Cómo guardar una página o publicar como borrador en WordPress
Publicado: 2022-09-11Asumiendo que le gustaría una introducción al artículo: WordPress es un sistema de administración de contenido (CMS) que permite a los usuarios crear y administrar un sitio web o blog. Una de las ventajas de usar WordPress es que es relativamente fácil guardar una página o publicar como borrador. Esto puede ser útil si desea realizar cambios en una página o publicación, pero no está listo para publicar los cambios. En este artículo, le mostraremos cómo guardar una página o publicar como borrador en WordPress.
¿Cómo guardo una página de WordPress sin publicarla?
 Crédito: learnhowto.codes
Crédito: learnhowto.codesEste complemento es la forma más conveniente de guardar cambios sin publicarlos en vivo. Este complemento duplica temporalmente cualquier página o publicación de WordPress con un solo clic, incluidas todas las configuraciones originales. Después de fusionar los cambios, puede agregar la nueva publicación a la lista.
En esta publicación, veremos cómo guardar los cambios de WordPress sin publicarlos. El sistema funciona bien cuando está rediseñando un sitio web, copiando páginas de destino, actualizando contenido antiguo y realizando ediciones. La forma más conveniente de guardar los cambios sin publicarlos es usar el complemento de publicación duplicada . En el futuro, puede realizar tantos cambios en esta publicación como desee y esperar hasta que se publique en vivo. Simplemente haga clic en el enlace 'Guardar' en la esquina derecha de la página para guardar la publicación. También se conservará como borrador en el panel de control de tu publicación de WordPress, permitiéndote verlo más tarde.
¿Cómo guardo y publico en WordPress?
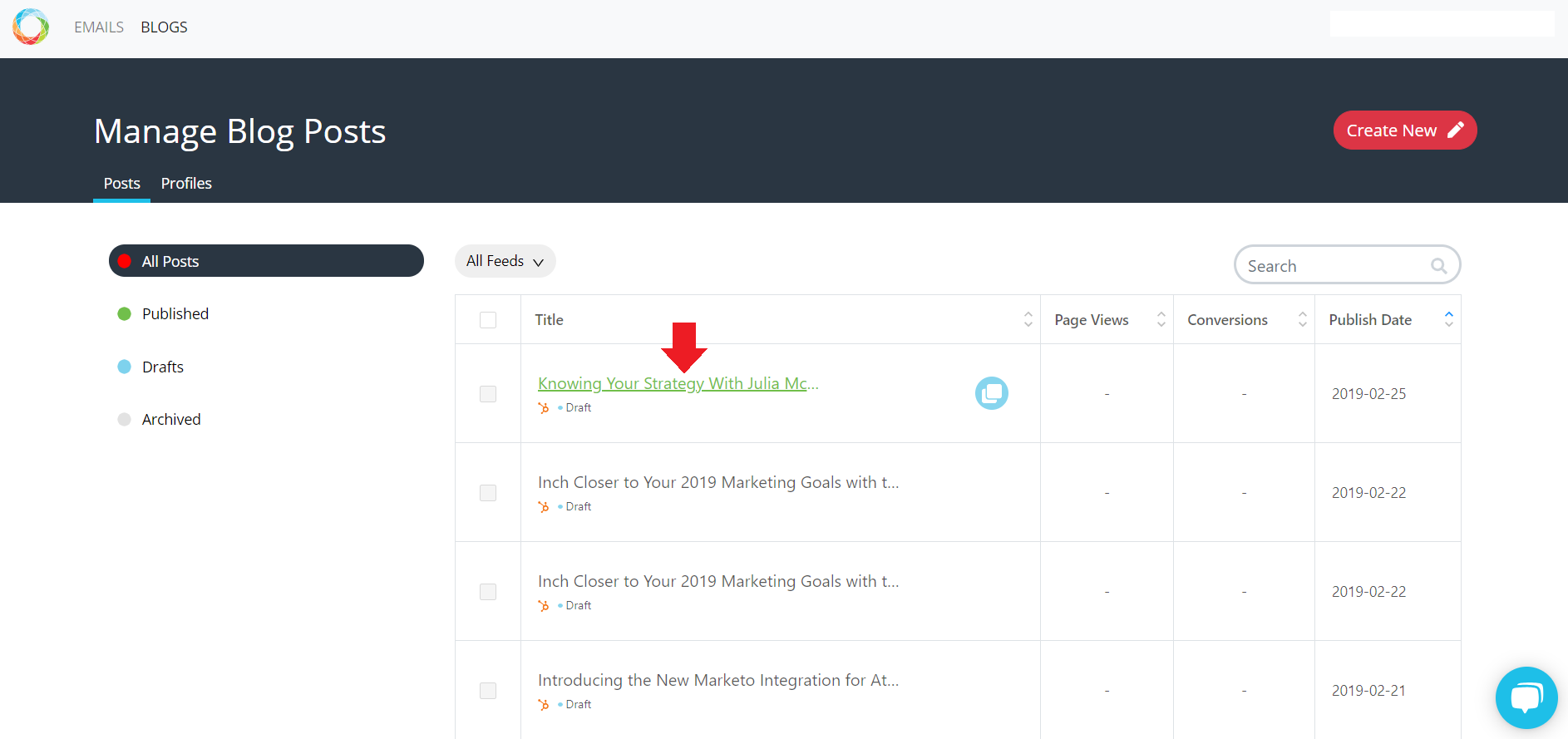 Crédito: alcance atómico
Crédito: alcance atómicoPara guardar y publicar su trabajo en WordPress, primero cree una cuenta e inicie sesión. Una vez que haya iniciado sesión, puede crear una nueva publicación haciendo clic en el botón "Agregar nuevo" ubicado en la barra lateral izquierda. Esto abrirá el editor de WordPress, donde puedes agregar tu contenido. Para guardar su trabajo, simplemente haga clic en el botón " Guardar borrador ". Una vez que esté listo para publicar su trabajo, haga clic en el botón "Publicar".
Al utilizar este método, los cambios se pueden guardar sin necesidad de publicarlos. A menos que anule la publicación de la publicación, no podrá guardar un borrador del día anterior. Cuando realiza grandes cambios que requerirán varias sesiones de edición, esto puede ser un problema. Puede guardar los cambios sin publicarlos mediante una solución muy eficaz. Al utilizar revisar, puede guardar los cambios con anticipación y publicarlos cuando estén listos. Cuando publica una publicación, su publicación se convertirá automáticamente en un borrador y se etiquetará como una revisión de respaldo. En algunos casos, es posible que pueda desactivar esta función si prefiere no llenar sus borradores con copias de seguridad.
¿Cómo publico una nueva página en WordPress?
Se puede acceder al Panel de administración de WordPress haciendo clic en él en la esquina superior izquierda de la pantalla después de iniciar sesión. Cuando pasa el mouse sobre la página cerca de la parte superior, verá un mensaje que le indica que su sitio mostrará una página "Próximamente" con un enlace para lanzar su sitio web. Al hacer clic en ese enlace, puede publicar su sitio web.
Después de seleccionar su tema y complemento(s), puede comenzar a diseñar su sitio web. Antes de publicar una página o publicación, es mejor obtener una vista previa para que pueda ver cómo se verá cuando se lance. Utilizando los servicios de HostGator, puede crear una copia de seguridad de su base de datos y contenido. Cualquier complemento de un tercero no estará disponible para el soporte de HostGator. Si sabe cómo navegar a su Administrador de archivos o usar FTP, también puede descargar una copia de respaldo directamente a su computadora si sabe cómo hacerlo. Tenga en cuenta que esto restaurará toda su cuenta y que se puede reservar algo de espacio en su CMS. Después de publicar, debe optimizar y priorizar su optimización de motor de búsqueda (SEO) para que su sitio web sea visible y utilizable en línea.
HostGator recomienda algunos complementos que puede instalar cualquiera que use WordPress. WordPress tiene un conjunto de reglas de limpieza, que establece que debe desactivar y eliminar cualquier complemento que no esté utilizando en su sitio. Notará un aumento en el rendimiento de su sitio web si elimina complementos y temas innecesarios.

Cómo publicar una publicación, página o elemento de menú en WordPress
Puede publicar una publicación haciendo clic en el botón azul Publicar en la pantalla Publicaciones. Seleccione un título y una categoría para su publicación en la sección Opciones de publicación y luego haga clic en Publicar. Puede publicar una página haciendo clic en el botón azul Publicar en la pantalla Páginas. Después de seleccionar el título y la categoría de su página, haga clic en el botón Publicar en la sección Opciones de publicación. El botón azul Publicar se puede utilizar para publicar un elemento de menú desde la pantalla Menús. En la sección Opciones de publicación, seleccione el título y la categoría de su elemento de menú y luego haga clic en el botón Publicar.
Cómo guardar cambios en WordPress
Para guardar los cambios en WordPress, simplemente haga clic en el botón "Actualizar" ubicado en la parte inferior de la página. Esto guardará cualquier cambio que haya realizado en la página o publicación.
Si ya ha publicado una publicación o una página, es posible que deba editarla para que se vea más grande o mejor. Con un complemento de WordPress, puede crear un clon de cualquier página o publicación y guardar el borrador sin tener que realizar cambios. Cuando esté listo, simplemente combine los cambios y agregue la publicación original. Los botones 'Clonar', 'Nuevo borrador' y 'Reescribir' se pueden encontrar en una publicación. Puede abrir la pantalla del editor de publicaciones seleccionando un duplicado de la publicación en el menú desplegable. Puede realizar cualquier cambio en esta publicación con anticipación y guardarla sin publicarla en vivo. Más tarde podrá acceder al borrador de la publicación en su panel de WordPress. Puede cambiar la fecha en la que desea que su publicación editada sea visible en el sitio. En esa fecha, la publicación será reemplazada por un clon de la publicación original.
Los cambios que realice en una publicación aparecerán en la página web de inmediato si publica la publicación.
Si realizo un cambio en una publicación y la publico, ¿aparece ese cambio en la página de inmediato?
Sus cambios serán visibles inmediatamente en la página web después de que los publique.
Cómo publicar una página en WordPress
Suponiendo que tiene un sitio de WordPress configurado y ha iniciado sesión: 1. Navegue a la página que desea publicar en la barra lateral izquierda. 2. Desplácese hacia abajo hasta la sección Estado y visibilidad. 3. Cambie el estado de Borrador a Publicado. 4. Haga clic en el botón azul Actualizar para guardar los cambios. ¡Su página ahora está activa en su sitio de WordPress!
En WordPress, le mostraremos cómo crear una página de destino posterior al clic. WordPress es el sistema de gestión de contenidos más utilizado, representando casi el 70% de todos los sitios web. Joomla es el siguiente CMS más grande, con más de 1 300 000 sitios web; sin embargo, es solo un jugador menor. Simplemente descargue e instale el complemento de la página de Instagram en WordPress. Paso 5: navegue hasta la esquina superior derecha de la página y seleccione la página de destino posterior al clic que desee desde el botón bluePublish . En el paso 6, puede seleccionar cualquier elemento en una página y luego hacer clic en el botón de edición con el mouse.
¿Dónde está el botón Publicar en WordPress?
El botón de publicación de la publicación o página se encuentra en la parte superior de la página. Este es el botón que puede usar para publicar su publicación o página. Si desea cambiar la hora de publicación, simplemente haga clic en el texto Inmediatamente y elija la fecha y la hora que desee. Una vez que se haya publicado su publicación, puede elegir una fecha específica.
¿Por qué no se publica mi sitio de WordPress?
Una causa común del error "Publicación fallida" en WordPress (desde que se instaló el Editor de bloques ) está relacionada con el Editor de bloques. Cuando la API REST está bloqueada o deshabilitada, significa que el cliente no puede conectarse al servidor. Si ve este mensaje, es posible que desee ejecutar una prueba en la API REST para asegurarse de que esté operativa. Se puede acceder a la herramienta Salud del sitio de WordPress a través del navegador de WordPress.
