Cómo guardar diagramas e imágenes de PowerPoint como archivos SVG
Publicado: 2023-02-05Si tiene una presentación de Microsoft PowerPoint con un diagrama o una imagen complejos, puede guardarla como un archivo de gráficos vectoriales escalables (SVG). Este formato basado en XML le permite crear gráficos sofisticados que se pueden escalar a cualquier tamaño y mostrar en cualquier dispositivo. Para guardar un diagrama o una imagen de PowerPoint como un archivo SVG: 1. Seleccione el diagrama o la imagen. 2. Vaya a la pestaña Archivo. 3. Haga clic en Guardar como. 4. En el cuadro de diálogo Guardar como, seleccione SVG de la lista desplegable Guardar como tipo. 5. Introduzca un nombre para el archivo y haga clic en Guardar. El archivo SVG guardado se puede abrir y editar en cualquier editor de texto o editor de gráficos vectoriales , como Adobe Illustrator.
Podríamos guardar diapositivas de presentación en otros formatos en PowerPoint, incluidos JPEG, BMP, Emf y TIf, entre otros. Ahora podemos guardar las diapositivas de las presentaciones en formato .VNG. Se seguirá el procedimiento descrito en este post. Al seleccionar Guardar como en la sección Otros tipos de archivos, podemos guardar el archivo como un archivo PostScript. Al seleccionar esta opción del menú desplegable a la derecha del comando Guardar como tipo, podemos comenzar a escribir. Guardaremos nuestra presentación (*.svg) como un formato de gráficos vectoriales escalables (*.svg). El video sobre cómo guardar diapositivas de PowerPoint como archivos sva se puede encontrar a continuación.
Con Microsoft 365 en Windows, Mac, Android y Windows Mobile, puede insertar y editar archivos de gráficos vectoriales escalables (SVG) en sus documentos, presentaciones, mensajes de correo electrónico y libros de trabajo insertando y editando Microsoft Word, PowerPoint, Outlook y Excel.
En Microsoft 365 y Office 2021, puede guardar imágenes en formato s vogu. Después de seleccionar "Guardar como imagen...", deberá elegir el formato de gráficos vectoriales escalables (*.
Un ícono y una imagen en PowerPoint generalmente se dibujan en SVG, un formato común. Es asombroso lo buenos que son hasta que fallan cuando intentas cambiar el color de relleno o de línea de los gráficos multicolores.
¿Powerpoint permite Svg?
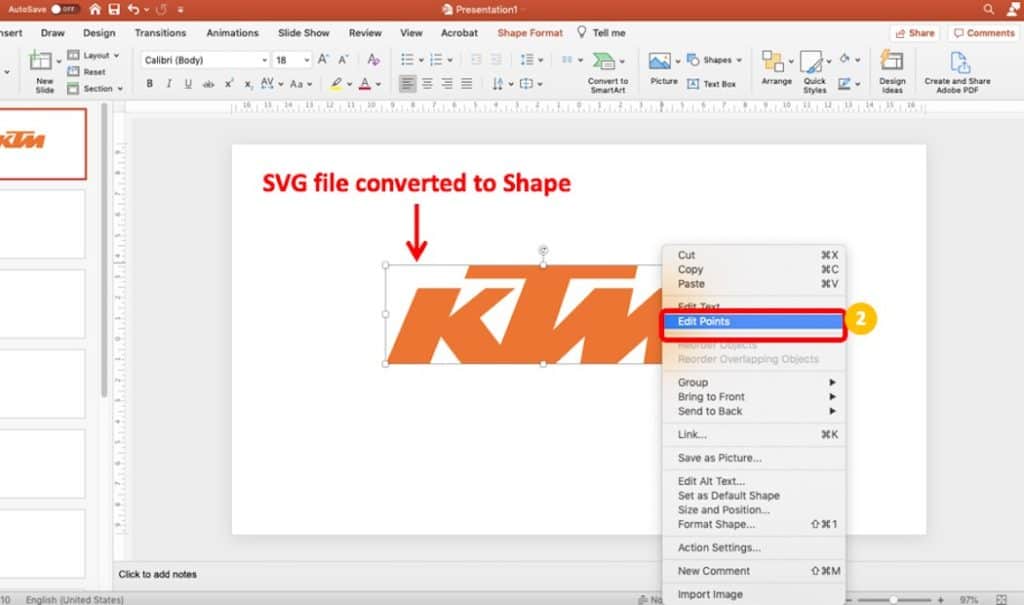
Puede usar cualquier tipo de imagen en PowerPoint 2016 o posterior, ya sea una sola imagen o una versión completa. Puede importar un SVG a PowerPoint haciendo clic en la pestaña Insertar, luego en Imágenes y seleccionando una de las tres opciones: este dispositivo o en línea.
Un archivo de gráficos vectoriales escalables, también conocido como archivo SVG, se puede usar para todo, desde la impresión hasta el contenido del sitio web. Deberá hacer clic en la pestaña Insertar para importar un archivo SVG a PowerPoint. Los pasos para agregar un SVG a una presentación de PowerPoint son similares a los de agregar una imagen a una presentación de PowerPoint normal. Cuando haya terminado de cargar el SVG, vaya a la carpeta de su computadora donde se guardó el archivo deseado. El segundo paso es arrastrar y soltar el archivo SVG en la presentación de PowerPoint. Puede realizar este paso arrastrando y soltando el SVG en su presentación. Un recordatorio rápido de que este es un asunto confidencial.
Todos estos pasos solo están disponibles para los usuarios de Office 365. Si aún no lo ha hecho, le recomiendo encarecidamente que se suscriba a Office 365. Actualmente no hay versiones compatibles de Microsoft Office para usar con archivos SVG; solo se estandarizaron alrededor de 2011. Puede presentar un. JPG o archivo .sva con la presentación y haz que se vea bien. Lo mejor es convertir archivos vg en un archivo PNG, que conserva gran parte de la calidad original sin perder nada. Una guía paso a paso para editar un SVG en PowerPoint.
Cuando usa PowerPoint, puede cambiar el archivo SVG. Las siluetas se pueden convertir en formas en PowerPoint o agruparse en objetos que se pueden editar individualmente. Ahora es posible mover, cambiar, colorear o eliminar cada aspecto, lo que simplifica la creación de una imagen personalizada. Ahora que PowerPoint ha agregado gráficos, puede usarlo para guardar archivos SVG. De esta forma, puedes cambiar el tamaño de partes específicas o los colores de otras en el SVG. En el ejemplo anterior, utilicé PowerPoint para cambiar el color del logotipo de KTM a amarillo y agregar un borde de fuente y un efecto de sombra paralela. Había varios estándares en competencia antes de 1999, cada uno de los cuales intentaba reemplazar al otro como el método preferido para guardar imágenes. Al final, fue el formato SVG el que prevaleció, gracias a su capacidad para escalar y mantener fotogramas de animación. Como resultado, los SVG aparecerán limpios y nítidos sin importar cuán grande o pequeña sea su pantalla.

¿Cómo exporto un diagrama desde Powerpoint?
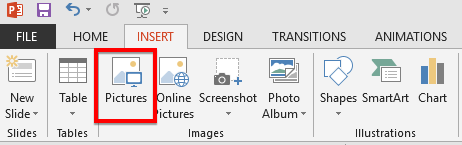
Para exportar un diagrama de PowerPoint, primero abra el archivo de PowerPoint . Luego, haga clic en el menú Archivo y seleccione Guardar como. En el cuadro de diálogo Guardar como, seleccione el formato en el que desea guardar el archivo. Finalmente, haga clic en Guardar.
Este curso le enseñará cómo hacer diagramas 2D y 3D usando herramientas simples como formas y gráficos PowerPoint SmartArt . Los siguientes son recursos y artículos para crear hermosos diagramas en PowerPoint 2010 y 2010. Crear un diagrama desde cero, incluso si es solo para fines comerciales, requiere paciencia. Un diagrama de flujo se usa con frecuencia para crear diagramas comerciales, modelos de producción y descripciones de tareas. Puede crear diagramas de flujo utilizando una variedad de métodos, incluidos gráficos SmartArt, formas y plantillas listas para usar. Como punto de partida, decidimos crear una publicación que incluyera algunas de las ideas que se nos ocurrieron para crear diagramas de flujo.
Elija el formato de archivo que desee y haga clic en Guardar. Cómo exportar diagramas desde PowerPoint
diagramas de PowerPoint. PowerPoint debería abrir el archivo PPT. Puede exportar un diagrama haciendo clic derecho sobre él y seleccionando Exportar. Luego, en el cuadro de diálogo Exportar, ingrese el nombre del archivo de imagen y la ubicación donde desea guardarlo. Puede elegir un formato de archivo seleccionando Guardar como tipo abajo.
¿Cómo convierto un Powerpoint en un archivo vectorial?
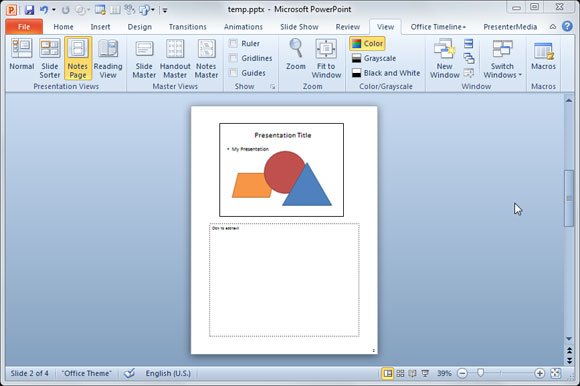
Hay algunas formas diferentes de convertir un PowerPoint en un archivo vectorial. Una forma es utilizar un editor de gráficos vectoriales como Adobe Illustrator o Inkscape. Otra forma es usar un editor de gráficos rasterizados como Photoshop para crear una máscara vectorial.
Hace años, recibí dibujos lineales de PowerPoint para usar en nuestro Resumen ejecutivo de Indesign, así como en otros proyectos del departamento, pero debido a que la calidad era deficiente cuando se copiaron, tuvieron que reorganizarse. Encontré un hilo en Internet que decía que podía imprimir en un archivo usando PowerPoint y luego guardar las diapositivas como secuencias de comandos posteriores. Cualquier sugerencia sería muy apreciada. Para enviar una presentación de PowerPoint a un amigo, vaya a Archivo -> Enviar a -. Cada una de tus diapositivas se incluirá en un nuevo álbum en iPhoto, con archivos JPG. Puede guardar el archivo en Metarchivo mejorado de Windows mediante la aplicación Windows PowerPoint. Illustrator ahora puede abrir el archivo. Aunque no es bonito. En algunos casos, los guiones se separan de las líneas discontinuas.
¿Powerpoint es un archivo vectorial?
Todas las formas de PowerPoint (círculos, rectángulos, rectángulos redondeados, etc.) son gráficos vectoriales. PowerPoint fue el primero en despegar. Las imágenes rasterizadas (renderizadas en.P.) están disponibles en una variedad de formatos, incluidos.P. La falta de un formato de imagen vectorial robusto es probablemente una de las razones de esto.
Los mejores tipos de archivos de imagen para imprimir y en línea
Si necesita guardar una imagen de alta resolución para imprimir, un archivo PNG es el camino a seguir. El archivo, como un archivo basado en vectores como SVG, se puede compartir en línea, pero es más versátil. Es ideal para uso en línea porque se puede ampliar o reducir sin perder resolución.
