Cómo vender muebles en línea: la guía definitiva para principiantes
Publicado: 2023-10-25¿Quieres vender muebles online?
Si tienes un negocio de muebles, montar una tienda online te permitirá llegar a un público más amplio. Esto puede ayudarlo a aumentar las conversiones al permitir que los clientes revisen todo el catálogo de productos en su sitio web.
En este artículo, le mostraremos cómo vender muebles online fácilmente en WordPress, paso a paso.
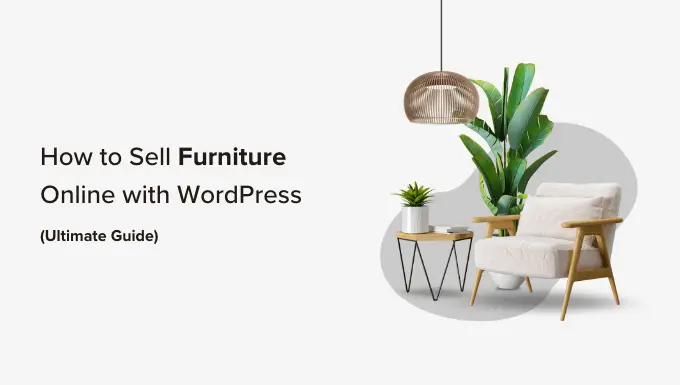
¿Cuál es el mejor creador de sitios web para vender muebles online?
WordPress es el mejor creador de sitios web para vender muebles en línea. Funciona en más del 43% de los sitios web de Internet, es muy fácil de usar, escalable y tiene funciones potentes.
Muchas tiendas de comercio electrónico utilizan WordPress y hay muchos complementos de comercio electrónico de WordPress gratuitos que puede utilizar. Esto significa que podrá configurar fácilmente una tienda y conservar una mayor parte de sus ganancias.
Sin embargo, antes de elegir WordPress como creador de sitios web, tenga en cuenta que existen dos tipos de WordPress.
WordPress.com es una plataforma de alojamiento de blogs, mientras que WordPress.org es un software autohospedado de código abierto. Para obtener información más detallada, es posible que desee ver nuestra comparación entre WordPress.com y WordPress.org.
Para configurar una tienda de comercio electrónico, WordPress.org es la elección perfecta porque es gratuito, le brinda la propiedad total de su sitio web y puede integrarse fácilmente con complementos de comercio electrónico de terceros como WooCommerce.
Para obtener más información sobre por qué recomendamos usar WordPress.org, consulte nuestra revisión completa de WordPress.
Dicho esto, ahora te mostraremos cómo vender muebles online fácilmente con WordPress, paso a paso:
Paso 1: elija un nombre de dominio y alojamiento para su sitio web
Para crear un sitio de WordPress, primero necesitará obtener un nombre de dominio y alojamiento web.
Un nombre de dominio es básicamente el nombre de su tienda online en Internet. Es lo que los clientes escribirán para visitar su sitio web, como www.sellingfurniture.com o www.buyhomedecor.com .
De manera similar, el alojamiento web es el lugar donde reside su sitio web en línea. Para encontrar el alojamiento web adecuado para su tienda en línea, puede consultar nuestra lista completa de los mejores servicios de alojamiento de WordPress.
Notarás que, aunque WordPress es gratuito, los costos pueden aumentar al comprar alojamiento web y un nombre de dominio.
Un nombre de dominio puede costarle alrededor de $14,99 al año, y los costos de alojamiento comienzan desde $7,99 al mes, lo que puede ser un poco caro si tiene un presupuesto pequeño o recién está comenzando.
Afortunadamente, Bluehost ofrece un GRAN descuento a los lectores de WPBeginner junto con un nombre de dominio gratuito y un certificado SSL.
Bluehost es una de las empresas de alojamiento más grandes del mundo y un socio de alojamiento oficial recomendado por WordPress.
Para obtener un descuento en Bluehost, simplemente haga clic en el botón a continuación.
Esto lo dirigirá al sitio web de Bluehost, donde puede hacer clic en el botón "Comenzar ahora".
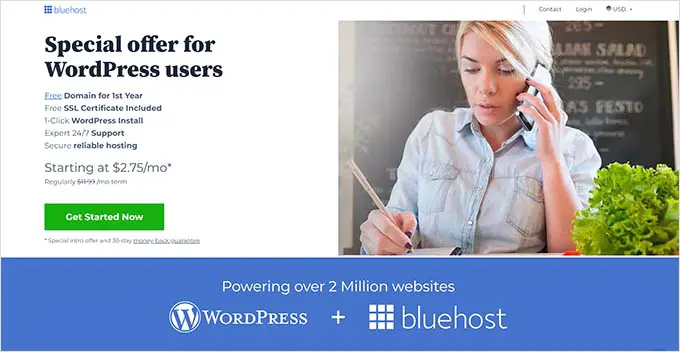
Ahora será dirigido a la página de precios de Bluehost, donde podrá elegir un plan de alojamiento.
Los planes Básico y Choice Plus son los planes de alojamiento web más populares entre nuestros lectores, pero es posible que prefieras el plan Tienda en línea.
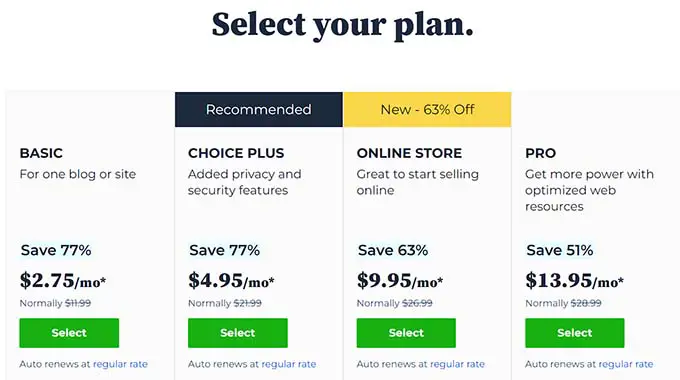
Para elegir un plan, haga clic en el botón 'Seleccionar' debajo de él. Esto lo llevará a una nueva pantalla donde deberá elegir un nombre de dominio para su tienda en línea.
Intente elegir un nombre de dominio que sea fácil de pronunciar, deletrear, recordar y que esté relacionado con su negocio.
Si recién está comenzando su negocio de muebles, puede utilizar nuestro generador gratuito de nombres comerciales WPBeginner para crear el nombre de su empresa.
Entonces, la opción más sencilla es elegir el nombre de tu tienda de muebles para tu sitio web. Sin embargo, a veces el nombre de dominio ya está en manos de otra empresa.
En ese caso, puedes intentar agregar algunas palabras clave adicionales o usar tu ubicación para que tu nombre de dominio se destaque. Para obtener más ideas, quizás quieras consultar nuestra guía para principiantes sobre cómo elegir el mejor nombre de dominio.
Después de elegir un nombre, simplemente haga clic en el botón 'Siguiente' para continuar.
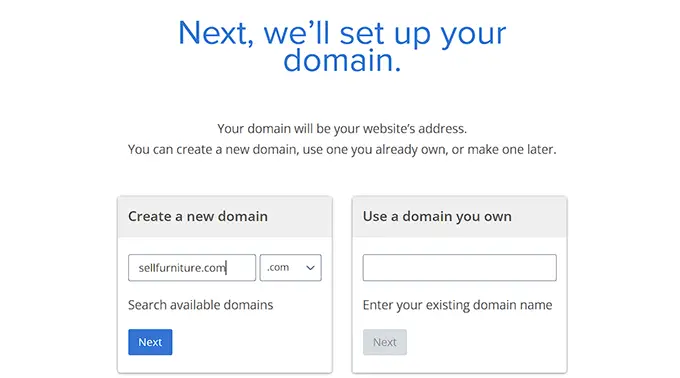
Una vez que lo haga, se le pedirá que proporcione la información de su cuenta, incluida la dirección de correo electrónico comercial, el nombre, el país, el número de teléfono y más.
Al proporcionar esos detalles, también verás extras opcionales que puedes comprar.
Generalmente no recomendamos comprar estos extras de inmediato, ya que siempre puedes agregarlos más adelante si tu negocio los necesita.
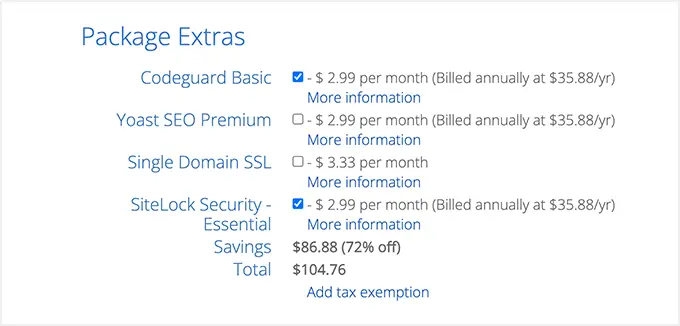
A continuación, simplemente escriba su información de pago para completar la compra.
Ahora recibirá un correo electrónico de confirmación con los detalles para iniciar sesión en su panel de control de Bluehost. Este será el panel de control de su cuenta donde administrará su sitio web de muebles, incluida la solicitud de soporte de WordPress.
Ahora es el momento de instalar el software WordPress.
Paso 2: cree un nuevo sitio web de WordPress
Si acaba de registrarse en Bluehost usando nuestro enlace anterior, Bluehost instalará automáticamente WordPress en su nombre de dominio.
Sin embargo, si desea crear un sitio de WordPress diferente, también puede hacerlo haciendo clic en la pestaña "Mis sitios" en el panel de Bluehost.
Desde aquí, simplemente haga clic en el botón "Agregar sitio" y seleccione "Crear nuevo sitio".
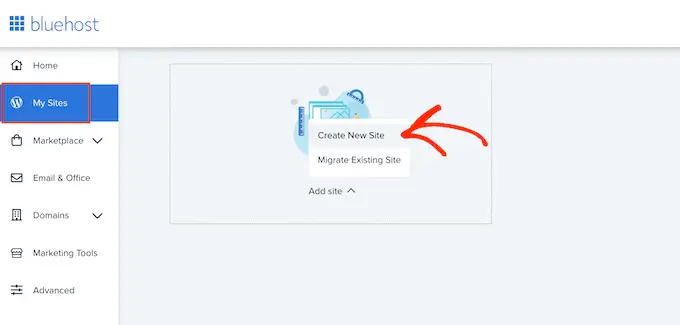
El asistente de Bluehost ahora se abrirá en su pantalla y lo guiará a través de todo el proceso de configuración.
Primero, deberá escribir el título del sitio y un eslogan opcional para su sitio web.
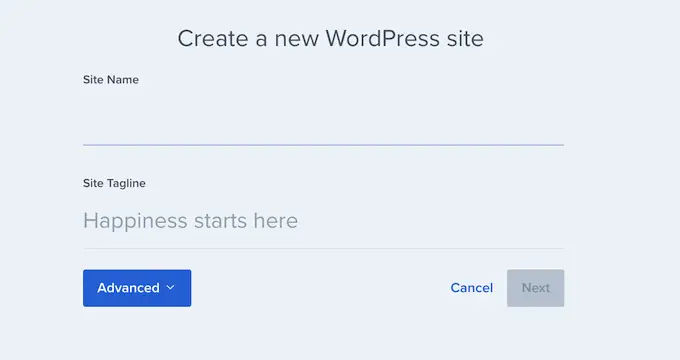
Una vez hecho esto, haga clic en el botón 'Siguiente' para continuar.
Ahora se le pedirá que elija un nombre de dominio y una ruta para su sitio web de muebles. Si ya tiene un nombre de dominio, continúe y selecciónelo en el menú desplegable debajo de la opción 'Dominio'.
Sin embargo, si aún no ha comprado un nombre de dominio, puede comprarlo visitando la página "Dominios" en el panel de Bluehost.
Al seleccionar un nombre de dominio, simplemente deje la ruta del directorio en blanco y deje que Bluehost la complete por usted.
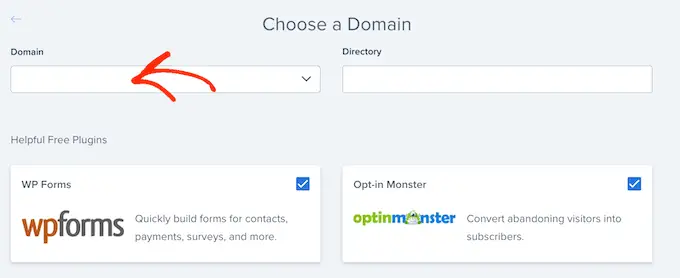
El asistente de configuración también le mostrará una serie de complementos que quizás desee instalar en su sitio web, incluidos OptinMonster y WPForms.
Muchas de estas herramientas son complementos imprescindibles que necesitará para hacer crecer su tienda en línea. Simplemente marque las casillas junto a las que desea instalar en su sitio.
Una vez que haya terminado, continúe y haga clic en el botón "Siguiente" para configurar su sitio web de muebles. Luego verá un mensaje "WordPress se instaló correctamente" con información sobre su nuevo sitio web.
Desde aquí, haga clic en el botón 'Iniciar sesión en WordPress' para acceder a su panel de administración.
También puede iniciar sesión en el panel de WordPress yendo a yoursite.com/wp-admin/ en su navegador web.
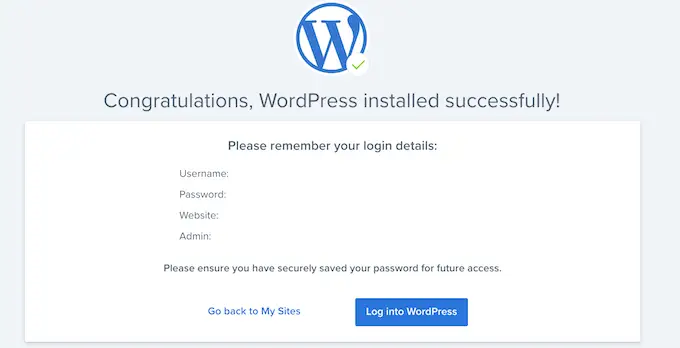
Paso 3: elige un tema personalizado
Los temas de WordPress son plantillas diseñadas profesionalmente que controlan la apariencia de su sitio web ante los visitantes.
Al instalar WordPress y visitar su sitio web, notará que tiene un tema predeterminado activado, que se verá así:
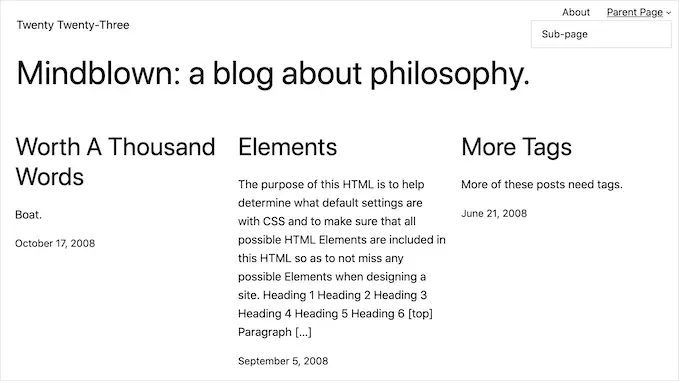
Sin embargo, si desea obtener más ventas y dar una buena impresión a sus clientes, debe reemplazar el tema predeterminado por uno que coincida con su nicho.
Hay muchos temas populares de WordPress que puedes personalizar en tu sitio web. También puedes utilizar temas multipropósito y crear plantillas para tu nicho específico.
Además, también puedes consultar nuestra lista de los mejores temas de WooCommerce que quedarán increíbles para tu tienda de muebles.
Sin embargo, si desea un tema diseñado específicamente para vender muebles en línea y que requiera una personalización mínima, puede utilizar SeedProd.
Es el mejor complemento de creación de páginas del mercado que le permite crear páginas de destino e incluso un tema completo sin utilizar ningún código. Incluso viene con una plantilla de tienda de muebles y bloques WooCommerce adicionales que te permitirán configurar tu tienda de muebles en unos minutos.
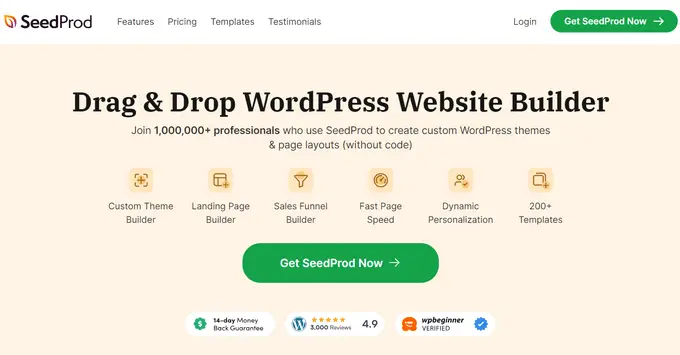
Primero, deberá instalar y activar el complemento SeedProd. Para obtener instrucciones detalladas, consulte nuestra guía paso a paso sobre cómo instalar un complemento de WordPress.
Tras la activación, visite la página SeedProd » Theme Builder desde el panel de WordPress y haga clic en el botón 'Kits de plantillas de temas'.
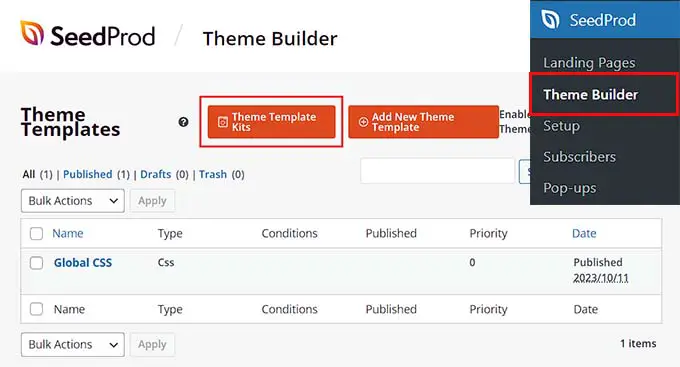
Esto abrirá una nueva pantalla donde podrá explorar todas las plantillas prediseñadas que SeedProd tiene para ofrecer.
Una vez que encuentre la plantilla de Tienda de muebles, simplemente haga clic en ella para iniciarla en el generador de arrastrar y soltar.
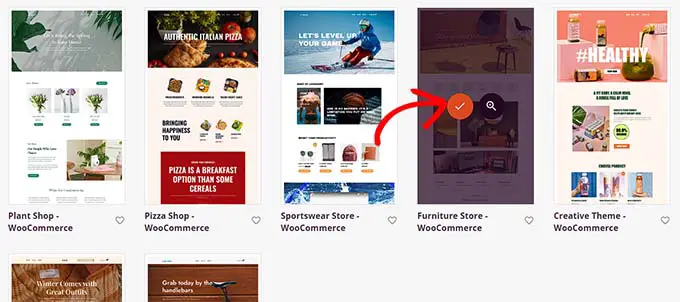
SeedProd ahora creará todas las plantillas de página que necesitará para su tienda de muebles e iniciará la página de inicio en el creador de páginas.
Aquí, puede arrastrar y soltar cualquier bloque que desee de la columna de la izquierda en la vista previa de la página.
Para obtener instrucciones detalladas, es posible que desees consultar nuestra guía para principiantes sobre cómo crear un tema personalizado en WordPress.
Una vez que haya terminado, no olvide hacer clic en el botón "Guardar" en la parte superior.
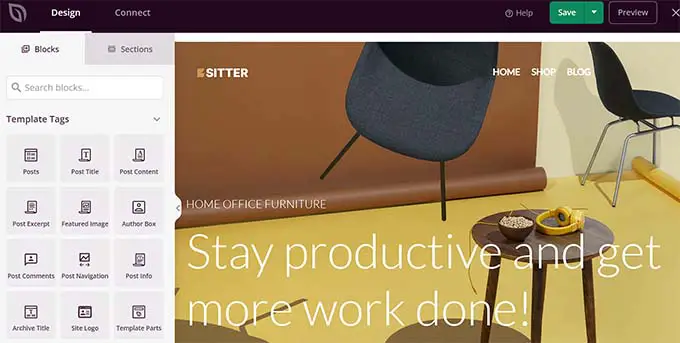
Si ha decidido utilizar otro tema para su sitio web de muebles, puede ver nuestro tutorial sobre cómo instalar un tema de WordPress.
Tras la instalación, deberá visitar la página Apariencia »Personalizar desde el panel de WordPress.
Esto abrirá el personalizador de temas, donde podrás cambiar la configuración del tema según tu gusto.
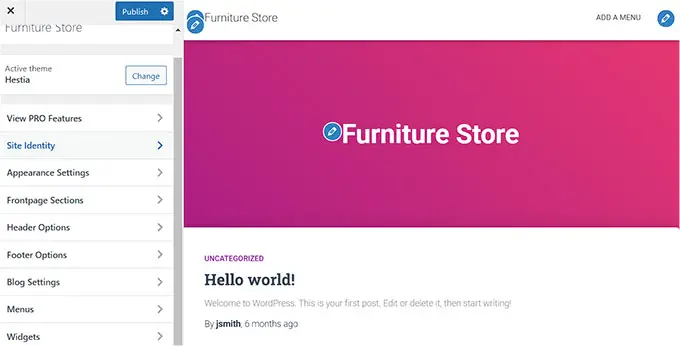
Alternativamente, si está utilizando un tema basado en bloques, deberá visitar la página Apariencia »Editor desde la barra lateral de administración.
Esto abrirá el editor completo del sitio, donde utilizará bloques para personalizar todo el tema.
Una vez que haya terminado, no olvide hacer clic en el botón "Guardar" para almacenar su configuración.
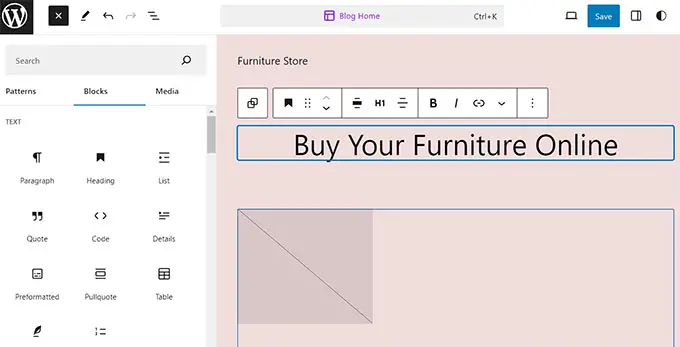
Paso 4: cree una página de inicio personalizada y un menú de navegación
WordPress utiliza dos tipos de contenido de forma predeterminada: publicaciones y páginas.
Las páginas se pueden utilizar para crear una página de inicio, una página de Contáctenos o una página Acerca de nosotros. Por otro lado, las publicaciones se suelen utilizar para crear artículos y publicaciones de blog para su sitio web.
Luego, estos blogs se muestran en orden cronológico inverso en la página de inicio de su sitio web.
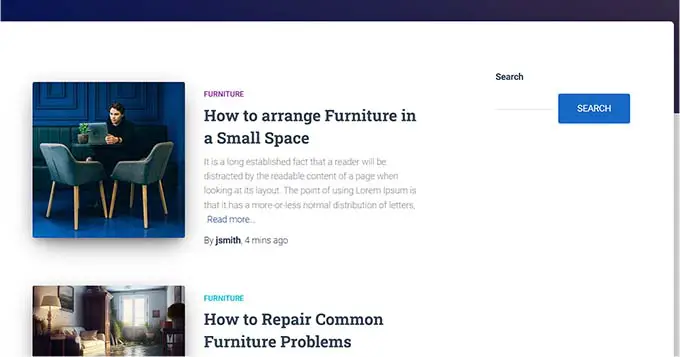
Si lo desea, también puede comenzar a escribir publicaciones de blog en su sitio web para ayudar a promocionar su negocio de muebles. Esto también puede ayudarle a mejorar la optimización del motor de búsqueda (SEO) de su sitio y la participación del cliente.
Sin embargo, incluso si planeas escribir un blog, debes crear una página separada para tus artículos y no mostrarlos en tu página de inicio.
En su lugar, puede crear una página de inicio personalizada para su sitio web que sea visualmente atractiva y presente nuevos visitantes a su tienda de muebles.
Para obtener instrucciones detalladas, es posible que desee ver nuestro tutorial sobre cómo crear una página de inicio personalizada en WordPress.
Una vez que haya diseñado esta página, deberá configurarla como su página de inicio.
Para hacer esto, visite la página Configuración »Lectura en su panel de WordPress y elija la opción 'Una página estática' en la sección 'Se muestra su página de inicio'.
Después de eso, abra el menú desplegable 'Página de inicio' y elija la página que desea utilizar.
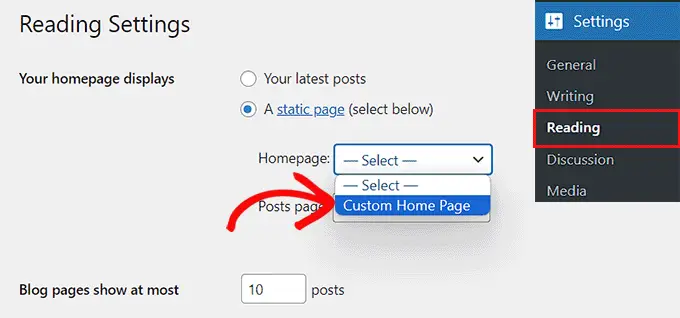
Si desea utilizar una página separada para las publicaciones del blog, puede ver nuestro tutorial sobre cómo crear una página de blog separada.
Finalmente, haga clic en el botón 'Guardar cambios' para almacenar su configuración.
Ahora que ha agregado páginas y publicaciones a su sitio web de muebles, también necesitará un menú de navegación que pueda ayudar a los visitantes a explorar su sitio web.
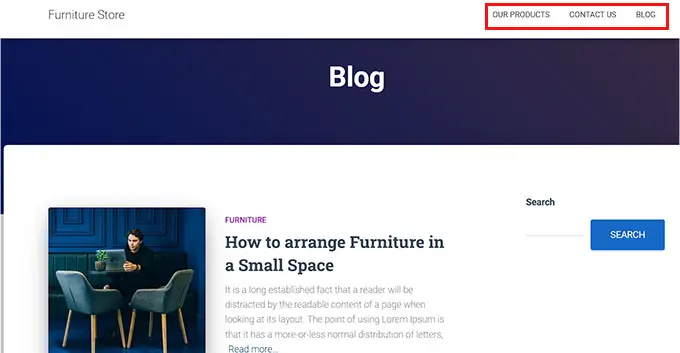
Este menú se mostrará en la parte superior de su sitio y mostrará una estructura organizada que permitirá a los visitantes navegar por su sitio web.
Para crear un menú de navegación para su sitio de WordPress, consulte nuestra guía paso a paso sobre cómo agregar un menú de navegación en WordPress.
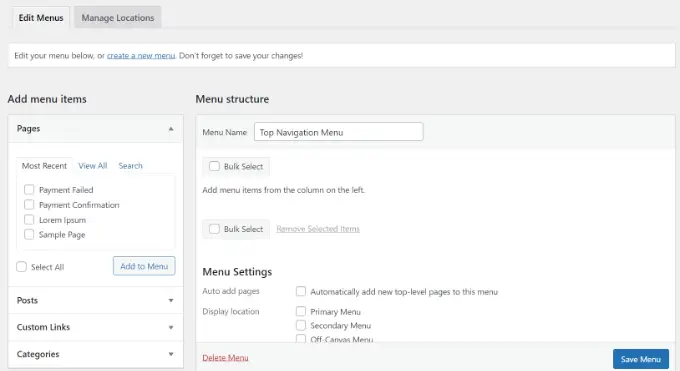
Paso 5: configurar un complemento de comercio electrónico
De forma predeterminada, WordPress no tiene ninguna función relacionada con el comercio electrónico. Si desea vender muebles en línea, deberá utilizar un complemento como WooCommerce.
Es el complemento de comercio electrónico más popular y la forma más sencilla de vender productos físicos en su sitio web.
Primero, deberá instalar y activar el complemento gratuito WooCommerce. Para obtener instrucciones detalladas, es posible que desees consultar nuestra guía paso a paso sobre cómo instalar un complemento de WordPress.
Tras la activación, el asistente de configuración de WooCommerce se abrirá en su pantalla. Aquí, primero tendrás que escribir el nombre de tu tienda física.

Después de eso, tendrás que seleccionar una industria. Como vas a vender muebles, simplemente elige la opción "Hogar, muebles y jardín" en el menú desplegable.
A continuación, elija la ubicación de su tienda y haga clic en el botón 'Continuar'.
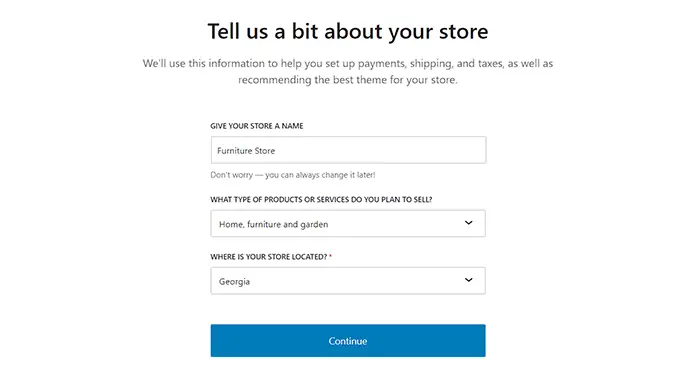
Luego, WooCommerce le mostrará una lista de funciones gratuitas que puede utilizar para impulsar las ventas en su sitio web.
Aquí, simplemente marque las funciones que le gusten y haga clic en el botón "Continuar".
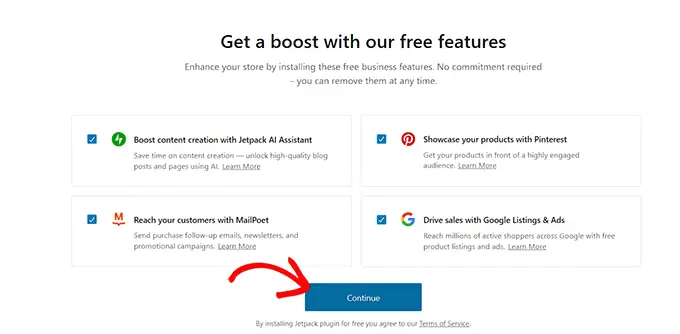
Eso es todo. WooCommerce ahora configurará su tienda en línea por usted.
Paso 6: Configure el envío de sus muebles
Ahora que ha configurado su tienda en línea, es hora de agregar un método de envío para sus muebles.
Para hacer esto, visite la página WooCommerce »Configuración desde el panel de WordPress y cambie a la pestaña 'Envío'.
Aquí verá que ya se ha agregado una zona de envío a la lista. Simplemente haga clic en el enlace 'Editar' debajo del nombre de la zona para comenzar a configurar los ajustes.
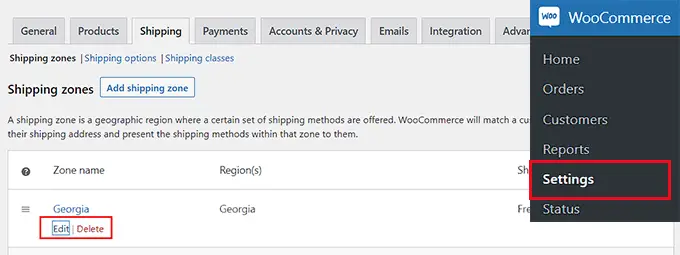
Esto lo llevará a una nueva página donde podrá cambiar el nombre de la zona por el que desee.
Después de eso, puede comenzar a agregar tantas regiones de zona como desee desde el menú desplegable. Aquí debe elegir áreas, ciudades o países donde desea entregar sus productos de muebles.
A continuación, debes agregar los métodos de envío. Para hacer esto, simplemente haga clic en el botón 'Agregar método de envío'.
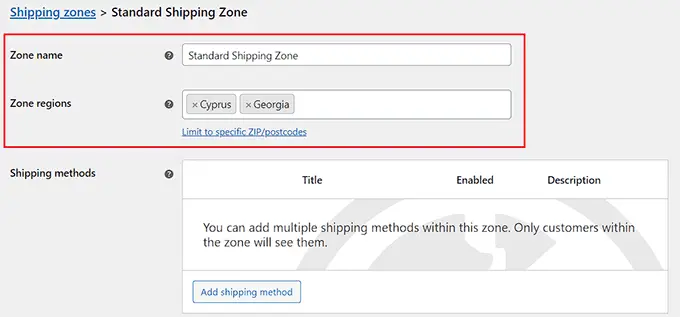
Esto abrirá un mensaje en la pantalla donde podrá seleccionar tarifa fija, envío gratuito o recogida local como método. También puedes agregarlos todos si lo deseas.
Al realizar su elección, simplemente haga clic en el botón "Agregar método de envío".
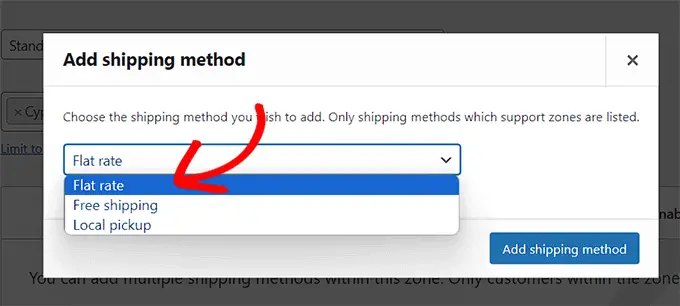
WooCommerce ahora agregará el método de envío elegido a la zona de envío.
Para configurar sus ajustes, haga clic en el enlace 'Editar' debajo del método.
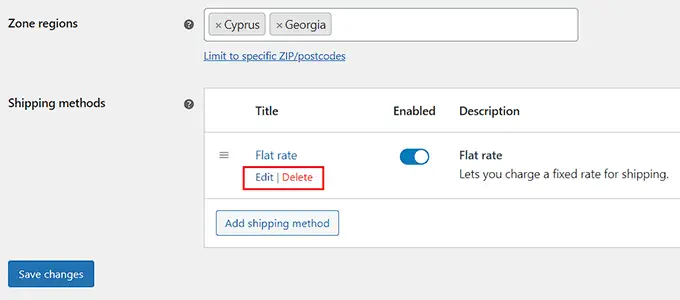
Esto abrirá otro mensaje en la pantalla donde podrá seleccionar el estado fiscal y el costo del envío.
Una vez que haya terminado, continúe y haga clic en el botón "Guardar cambios" para almacenar su configuración.
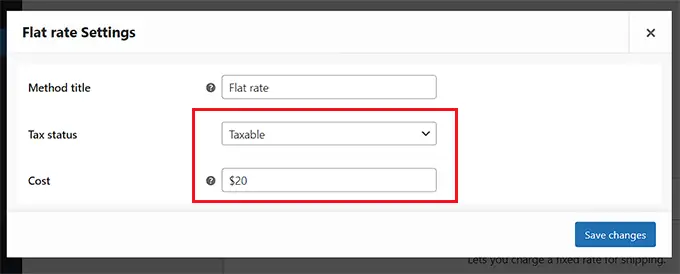
Esto lo llevará de regreso a la página 'Zona de envío', donde deberá hacer clic en el botón 'Guardar cambios' nuevamente para almacenar sus cambios.
Paso 7: configure pagos en su tienda de muebles
A continuación, debe configurar un método de pago para aceptar pagos en línea en su tienda de muebles.
Para esto, debe visitar la página WooCommerce »Configuración desde el panel de WordPress y cambiar a la pestaña 'Pagos'.
Esto abrirá una lista de diferentes métodos de pago y pasarelas de pago que puedes usar con WooCommerce. Aquí, haga clic en el botón 'Finalizar configuración' para el método de pago que desea habilitar.
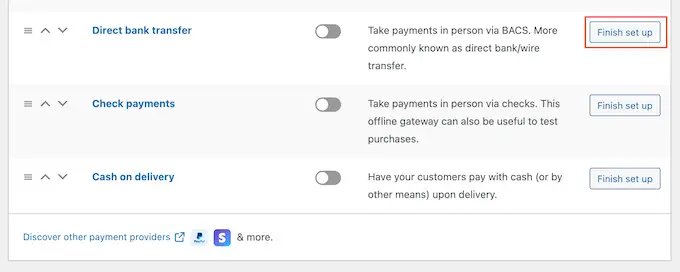
Ahora tendrás que seguir todas las instrucciones que aparecen en pantalla para configurar el método de pago de tu elección.
Una vez que haya terminado, haga clic en el botón "Guardar cambios" para almacenar su configuración.
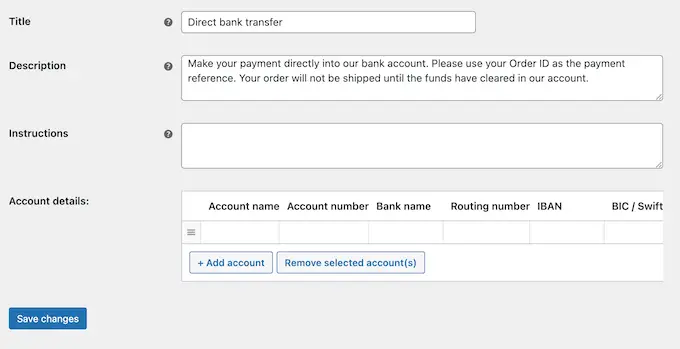
Ahora, para activar el método de pago en su tienda de muebles en línea, simplemente cambie el interruptor "Activado" a activo y haga clic en el botón "Guardar cambios" en la parte inferior.
Recomendamos agregar múltiples métodos de pago para generar más ventas. Por ejemplo, puede usar Venmo, agregar pago contra reembolso, aceptar tarjetas de crédito en su sitio web y más.
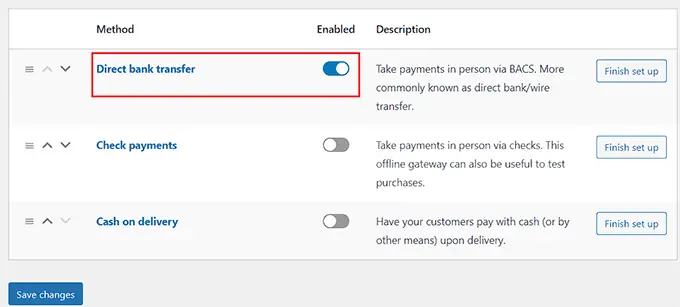
Paso 8: agregue sus productos de muebles
Ahora es el momento de que comiences a agregar productos de muebles a tu tienda en línea. Con WooCommerce, puedes importar tus productos desde una plantilla, un archivo CSV u otro servicio.
Sin embargo, en este tutorial le mostraremos cómo agregar manualmente productos de muebles a su tienda en línea.
Primero, visite la página Productos »Agregar nuevo desde la barra lateral de administración de WordPress. Una vez que esté allí, puede comenzar agregando un título para su producto de mobiliario.
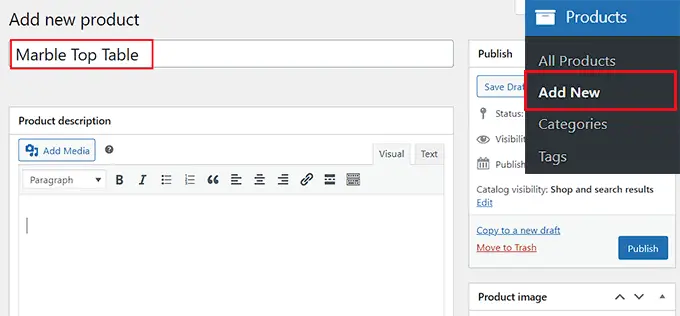
A continuación, agregue algunas oraciones que describan el producto en el cuadro de texto "Descripción del producto".
Después de eso, debe agregar una imagen del producto haciendo clic en el enlace "Establecer imagen del producto" a la derecha. Si desea agregar varias imágenes, puede hacer clic en el enlace "Agregar imágenes de la galería de productos".
Esto iniciará la biblioteca multimedia de WordPress, donde podrá cargar una imagen existente o agregar otras nuevas desde su computadora.
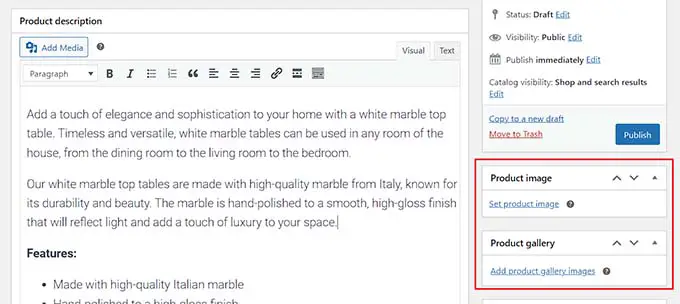
Una vez que haya hecho eso, también puede agregar categorías y etiquetas para su producto. Esto ayudará a los clientes a encontrar sus productos en su tienda en línea.
Para agregar una categoría, simplemente haga clic en el enlace '+ Agregar nueva categoría' y luego cree una nueva categoría para el producto de mobiliario que está vendiendo.
A continuación, escriba las diferentes etiquetas que desea utilizar para el producto en la sección "Etiquetas de producto".
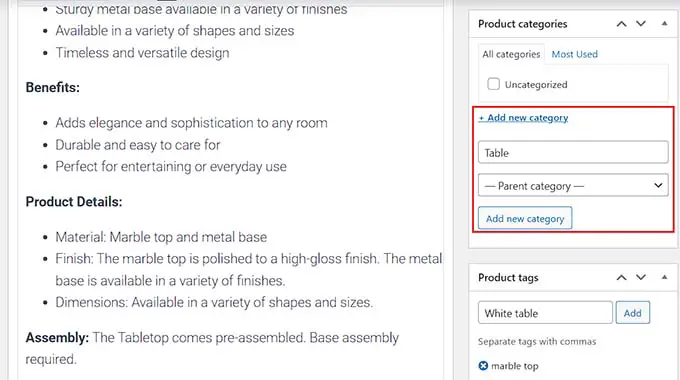
Ahora, debe desplazarse hacia abajo hasta la sección "Datos del producto" y elegir la opción "Producto variable" en el menú desplegable en la parte superior.
Después de eso, cambie a la pestaña "Inventario" en la columna de la izquierda y agregue la unidad de mantenimiento de existencias (SKU) para su producto.
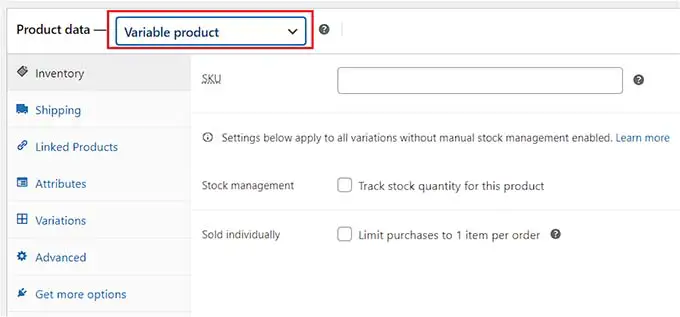
Una vez que haya hecho eso, cambie a la pestaña "Envío" en la columna de la izquierda. Aquí puede agregar el peso, las dimensiones y la clase de envío de su producto.
A continuación, debe cambiar a la pestaña "Atributos" para crear diferentes atributos, incluidos tamaños, colores y más para sus productos.
Desde aquí, puede agregar un nombre para su atributo en la opción 'Nombre' y luego agregar sus valores en el cuadro de texto al lado.
Por ejemplo, si su mueble está disponible en tres colores, puede nombrar el atributo "Colores disponibles" y escribir negro, blanco y azul en el cuadro "Valor".
Una vez hecho esto, haga clic en el botón 'Guardar atributo' para almacenar su configuración.
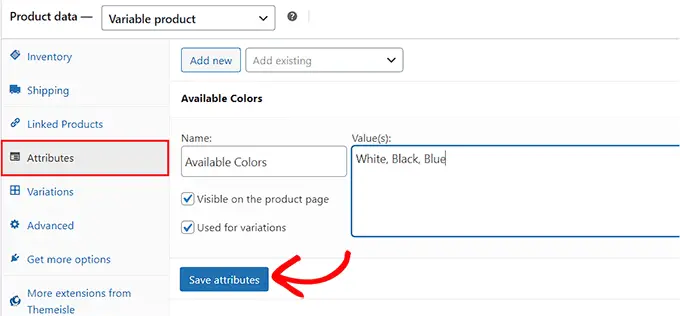
Después de eso, cambie a la pestaña 'Variaciones' y haga clic en el botón 'Generar variaciones'.
WooCommerce ahora generará variaciones para todos los atributos que haya creado. Para configurar cada variación, haga clic en su enlace 'Editar'.
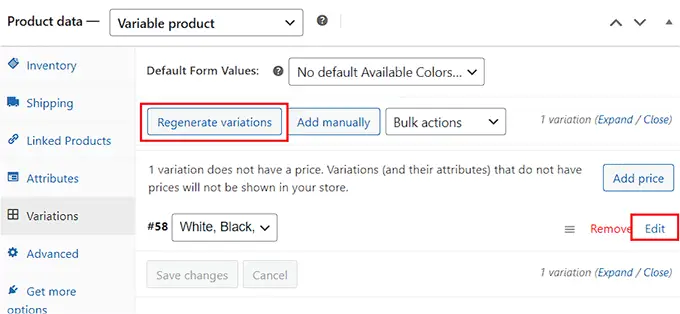
Esto expandirá la pestaña para esa variación específica y ahora podrá agregar su tamaño, color, imagen, método de envío y precio.
Una vez que haya terminado, haga clic en el botón "Guardar cambios" para almacenar su configuración.
Simplemente repita este proceso para configurar cada variación del producto.
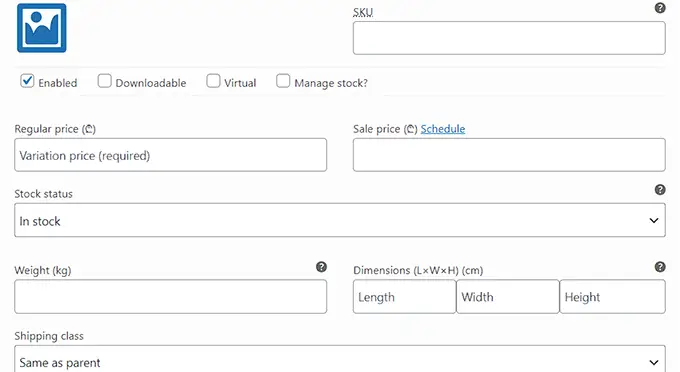
También hay otras configuraciones que puedes explorar y configurar según tu gusto. Una vez que esté satisfecho, haga clic en el botón "Publicar" en la parte superior para publicar su producto.
Para agregar más productos de muebles a su tienda en línea, simplemente repita el proceso nuevamente.
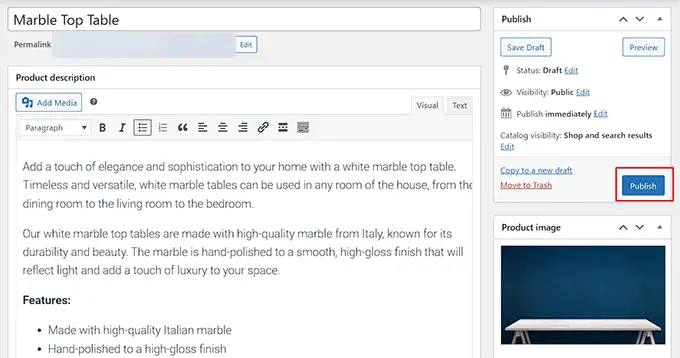
Paso 9: agregue un formulario de contacto
Una vez que haya creado una tienda para vender muebles en línea, es importante agregar también un formulario de contacto a su tienda.
Esto proporciona una manera conveniente para que los clientes se pongan en contacto con usted y lo ayudará a mejorar la experiencia del cliente.
Además, también puede ayudarle a crear una lista de correo electrónico al permitirle capturar direcciones de correo electrónico de sus clientes y visitantes de su tienda.
Si bien también puede agregar un widget de información de contacto o el número de teléfono de su empresa a su sitio web, un formulario de contacto es la mejor manera de recopilar datos, responder a las consultas de los clientes y generar clientes potenciales.
Recomendamos utilizar WPForms para agregar un formulario a su sitio de WordPress. Es el mejor complemento de formulario de contacto del mercado que viene con más de 1000 plantillas de formulario prediseñadas.
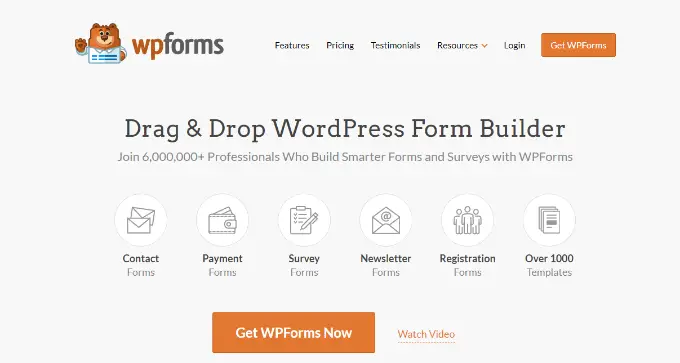
Utilizado por más de 6 millones de sitios web, WPForms tiene un generador de arrastrar y soltar, viene con una plantilla de formulario de contacto lista para usar, protege su sitio de entradas de spam y ofrece una versión gratuita.
Todo lo que tiene que hacer es usar la plantilla 'Formulario de contacto simple' de WPForms y luego agregarla a cualquier página o publicación usando el bloque WPForms.
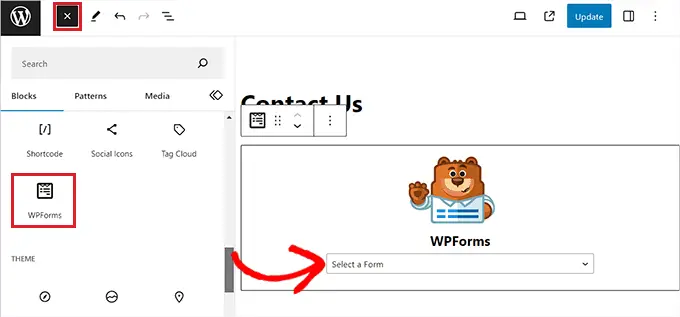
Para obtener instrucciones detalladas, consulte nuestro tutorial sobre cómo crear un formulario de contacto en WordPress.
Paso 10: cree una búsqueda de productos de WooCommerce
Es importante agregar un bloque de búsqueda a tu tienda online para que los usuarios puedan encontrar tus productos.
Sin embargo, el bloque de búsqueda integrado de WordPress no es muy bueno y no busca coincidencias en atributos de productos, reseñas, campos personalizados o descripciones de productos.
Aquí es donde entra SearchWP. Es el mejor complemento de búsqueda de WordPress del mercado que le permite crear una búsqueda inteligente en WooCommerce sin utilizar ningún código.
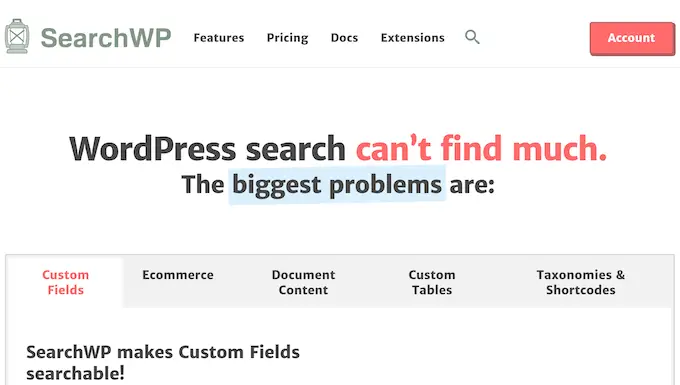
Le da control total del algoritmo de búsqueda y busca coincidencias en el título del producto, el contenido (descripción), el fragmento y el extracto (descripción breve).
Incluso puedes personalizar la configuración de SearchWP para buscar coincidencias en taxonomías, comentarios, etiquetas de productos, reseñas y más.
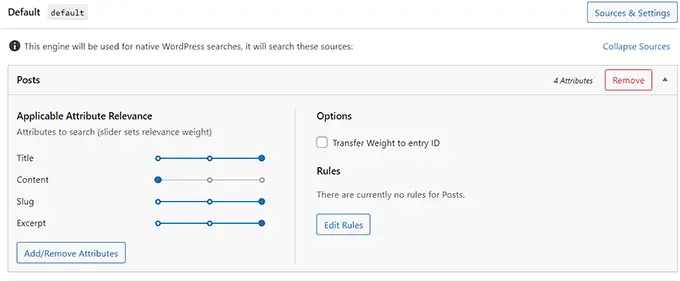
Para obtener instrucciones detalladas, consulte nuestra guía para principiantes sobre cómo crear una búsqueda inteligente de productos WooCommerce.
Paso 11: agregue reseñas de clientes a su tienda en línea
Una excelente manera de aumentar las conversiones en su tienda de muebles es mostrar las opiniones de los clientes en su sitio web. Esto puede ayudar a generar confianza entre los clientes potenciales y convencerlos de que compren muebles en su tienda.
Si ya tiene reseñas de sus productos en Yelp, Facebook o Google, puede agregarlas fácilmente a su sitio web utilizando el complemento Smash Balloon Reviews Feed Pro.
Es el mejor complemento de reseñas de clientes del mercado que le permite recopilar y organizar reseñas en un diseño agradable.
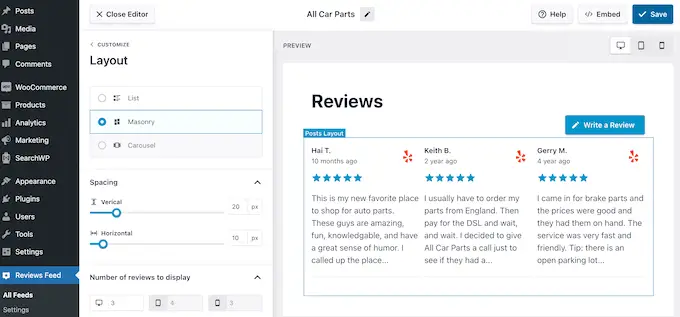
Para obtener instrucciones detalladas, consulte nuestro tutorial sobre cómo mostrar reseñas de Google, Facebook y Yelp en WordPress.
Bonificación: utilice AIOSEO para mejorar la clasificación de las tiendas en línea
Ahora que ha completado la configuración de su tienda de muebles en línea, es hora de concentrarse en el SEO de su sitio web.
Al optimizar su sitio web, puede aumentar su clasificación en los motores de búsqueda y generar más tráfico a su sitio. A su vez, esto puede generar más ventas de muebles en su tienda en línea.
Para potenciar el SEO de tu tienda online, te recomendamos utilizar All in One SEO, que es el mejor complemento SEO de WordPress del mercado.
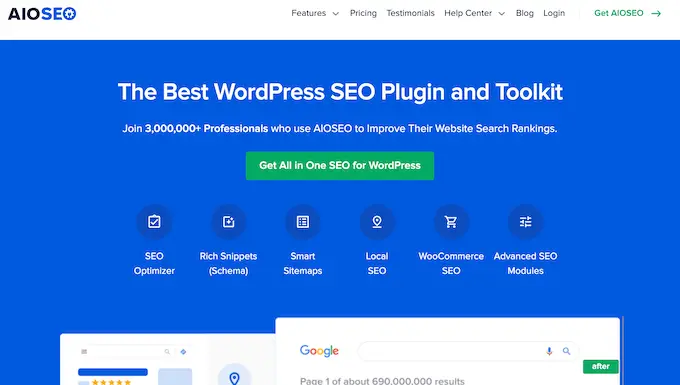
Viene con un asistente de configuración que lo ayuda automáticamente a elegir la mejor configuración de SEO para su negocio. Además, ofrece funciones como una lista de verificación de SEO en la página, mapas de sitio XML, un verificador de enlaces rotos, un generador de esquemas y más.
AIOSEO ofrece herramientas SEO integradas para WooCommerce, como optimizaciones dinámicas, optimizaciones de páginas de productos individuales, rutas de navegación, SEO de imágenes de productos y otras funciones útiles para atraer más tráfico orgánico a su tienda en línea.
Incluso le permite agregar esquemas GTIN, ISBN y MPN para sus productos para ayudarlo a obtener fragmentos enriquecidos para sus listados de productos en los resultados de búsqueda.
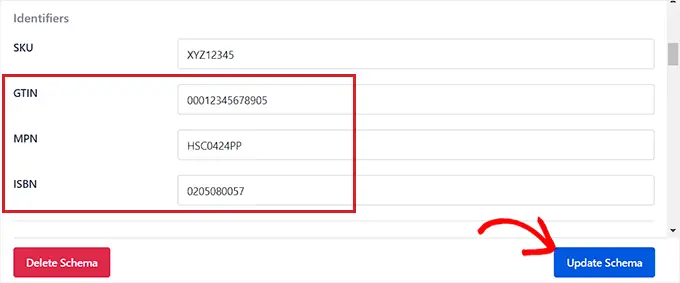
Para obtener más detalles, consulte nuestro tutorial sobre cómo agregar esquemas GTIN, ISBN y MPN en WordPress.
Esperamos que este artículo te haya ayudado a aprender cómo vender muebles en línea fácilmente. Es posible que también desee ver nuestra guía de SEO definitiva y nuestras mejores opciones para los mejores complementos de WooCommerce para su tienda.
Si le gustó este artículo, suscríbase a nuestro canal de YouTube para ver tutoriales en vídeo de WordPress. También puedes encontrarnos en Twitter y Facebook.
