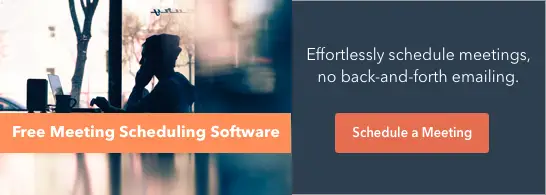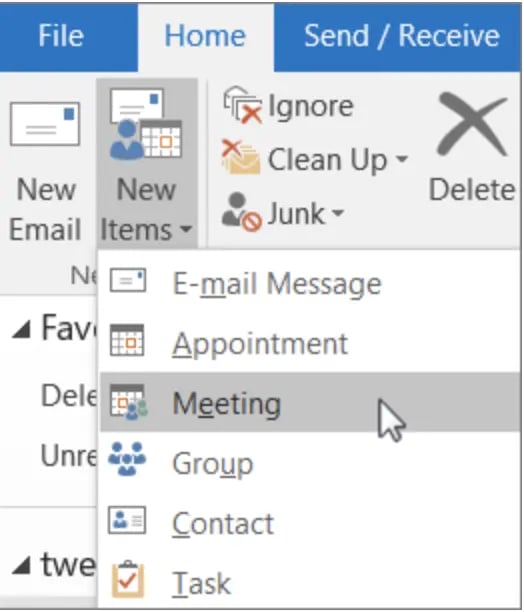Cómo enviar una invitación de calendario con Google Calendar, Apple Calendar y Outlook
Publicado: 2023-08-30Como especialista en marketing, pocas cosas son más frustrantes que la mitad de los inscritos en un evento que usted promocionó y nunca se presentan.

Afortunadamente, está a punto de aprender cómo enviar una invitación de calendario a través de Google Calendar, Apple Calendar o Outlook, para que los inscritos puedan agregar el evento a sus calendarios y sea menos probable que se olviden de su evento.
Obtenga acceso instantáneo a nuestro software gratuito de programación de reuniones. No pierda más tiempo entre correos electrónicos de ida y vuelta o configurando invitaciones de calendario.
A menos que de alguna manera sepas mágicamente qué tipo de calendario utiliza tu público objetivo, lo mejor que puedes hacer es incluir las tres invitaciones de calendario principales en tu correo electrónico, dando a los destinatarios una opción que les funcione.
Los usuarios de Outlook y Apple Calendar obtendrán un archivo .ics y los usuarios de Google Calendar utilizarán una invitación personalizada basada en URL.
Nota: Todas las capturas de pantalla y los pasos se realizaron en una Mac, pero si estás en una PC, el proceso es similar.
Paso 1: crear un nuevo evento
Calendario de manzana
panorama
calendario de Google
Paso 2: establezca los detalles de su evento
Calendario de manzana
panorama
calendario de Google
Paso 3: guarde y envíe su evento
Calendario de manzana
panorama
calendario de Google
Paso 4: inserte invitaciones en su correo electrónico de marketing
Gmail
Manzana
panorama
Paso 1: crear un nuevo eventoSi tienes una Mac, puedes crear tu invitación en Apple Calendar. Si tienes una PC, puedes crearla en Outlook.
Para Google Calendar, creará la URL directamente desde su aplicación de calendario (deberá iniciar sesión en su cuenta de Google para hacer esto). No importa qué tipo de computadora tengas.
Calendario de manzanaAbra Apple Calendar y haga clic en el signo "+" en la esquina inferior derecha de la ventana. Aparecerá una ventana emergente. Ingrese el nombre de su evento en el cuadro de texto "Nuevo evento" y presione regresar/ingresar en su teclado.
Esto creará un evento en su calendario, pero colocará el evento en la fecha y hora actuales y dejará el resto de los detalles en blanco. Deberá cambiar esta información para reflejar los detalles de su evento (más sobre esto en la siguiente sección).
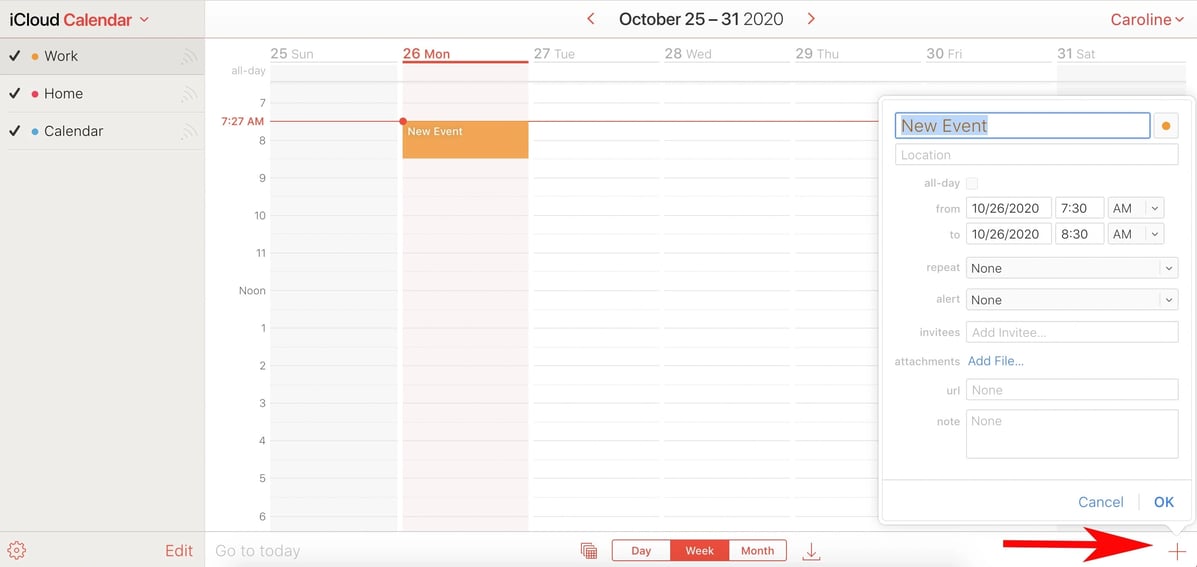
Abra el Calendario de Outlook, luego haga clic en el icono "Nuevo evento" en la esquina superior izquierda.
Se abrirá una ventana emergente del evento para editarlo; simplemente incluya el título del evento, la fecha y hora, la ubicación y si desea o no configurar un recordatorio. Para encontrar la opción "Invitar asistentes", haga clic en "Más opciones".
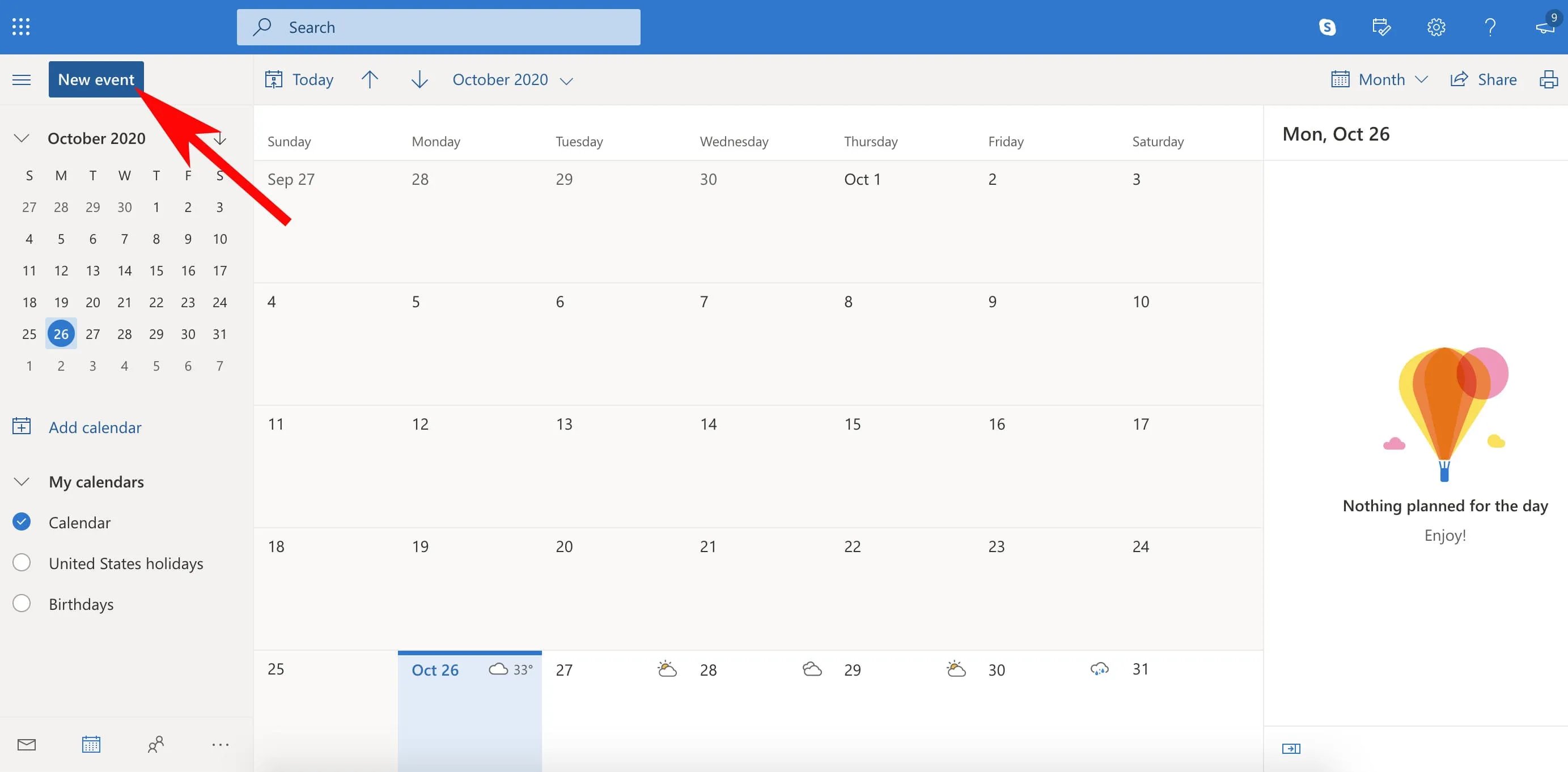
Abra Google Calendar en una nueva ventana del navegador. Deberá iniciar sesión en su cuenta de Google. Haga clic en el botón "Crear" en la parte superior izquierda de la pantalla. Debería abrirse una nueva ventana de evento.
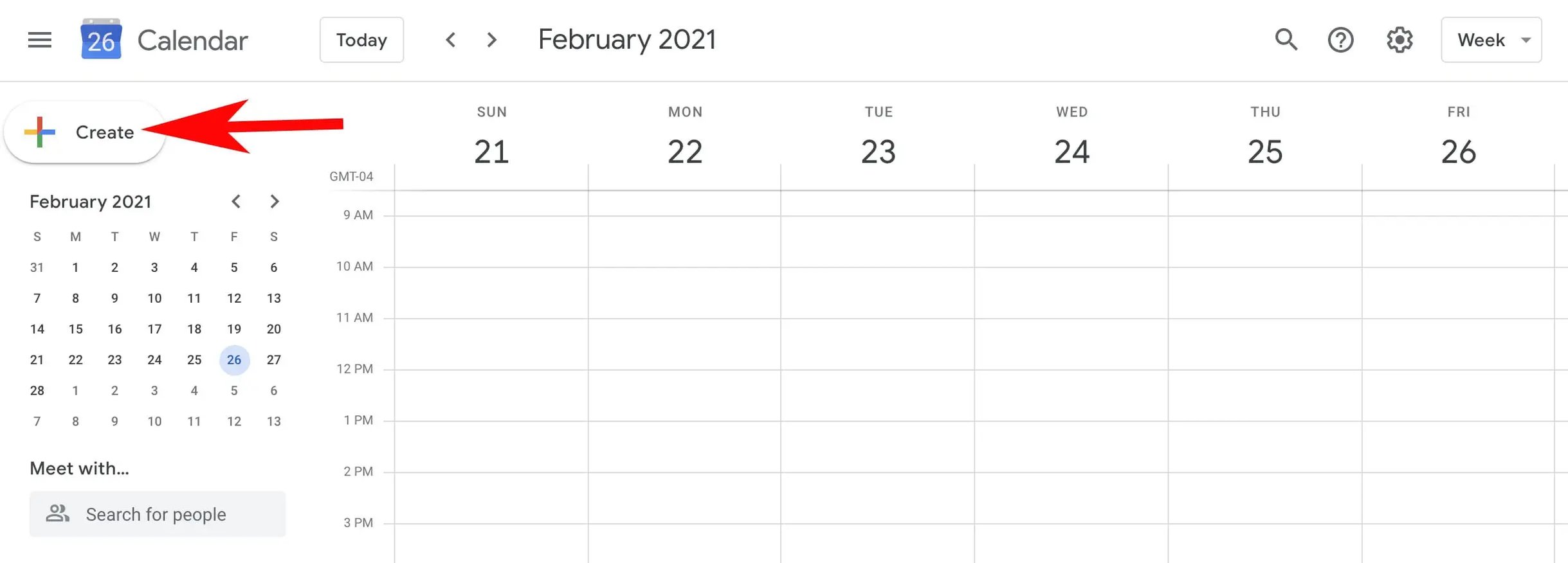
Si bien los eventos de Outlook, Apple Calendar y Google Calendar tienen formatos ligeramente diferentes, necesitarás los mismos componentes para cada uno:
- Nombre del evento
- Ubicación
- Tiempo
- Descripción del evento
- URL de la página de inicio de su evento
- Alerta de evento opcional
A continuación se muestran ejemplos de cómo se ven estos detalles en las diferentes aplicaciones, así como una aclaración de qué información y formato utilizar para cada uno de estos componentes.
Calendario de manzana 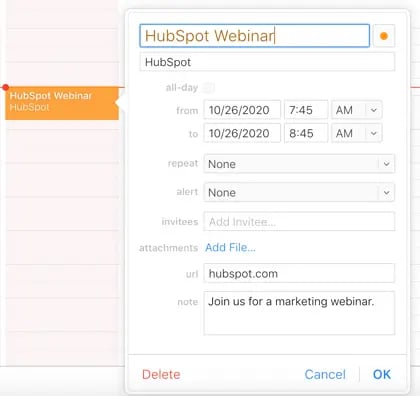
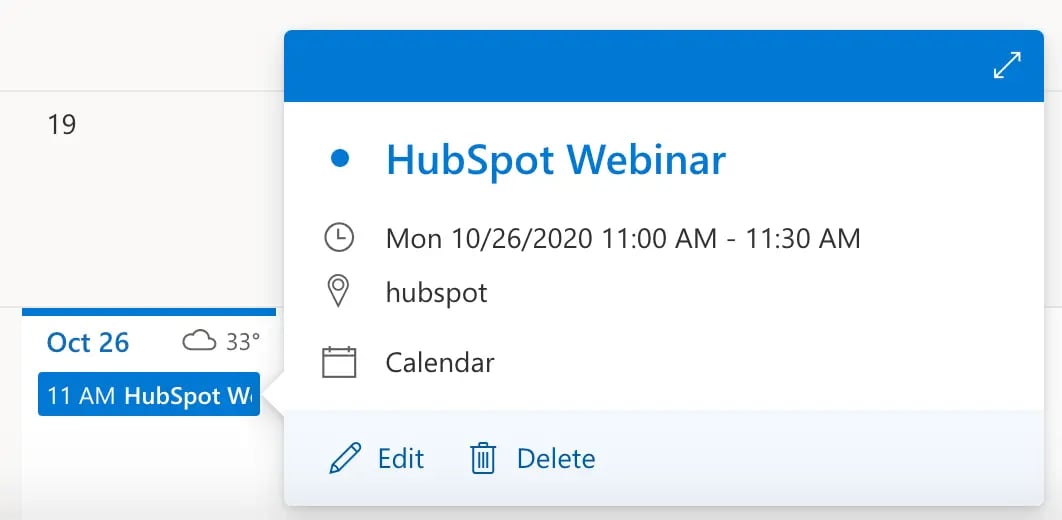
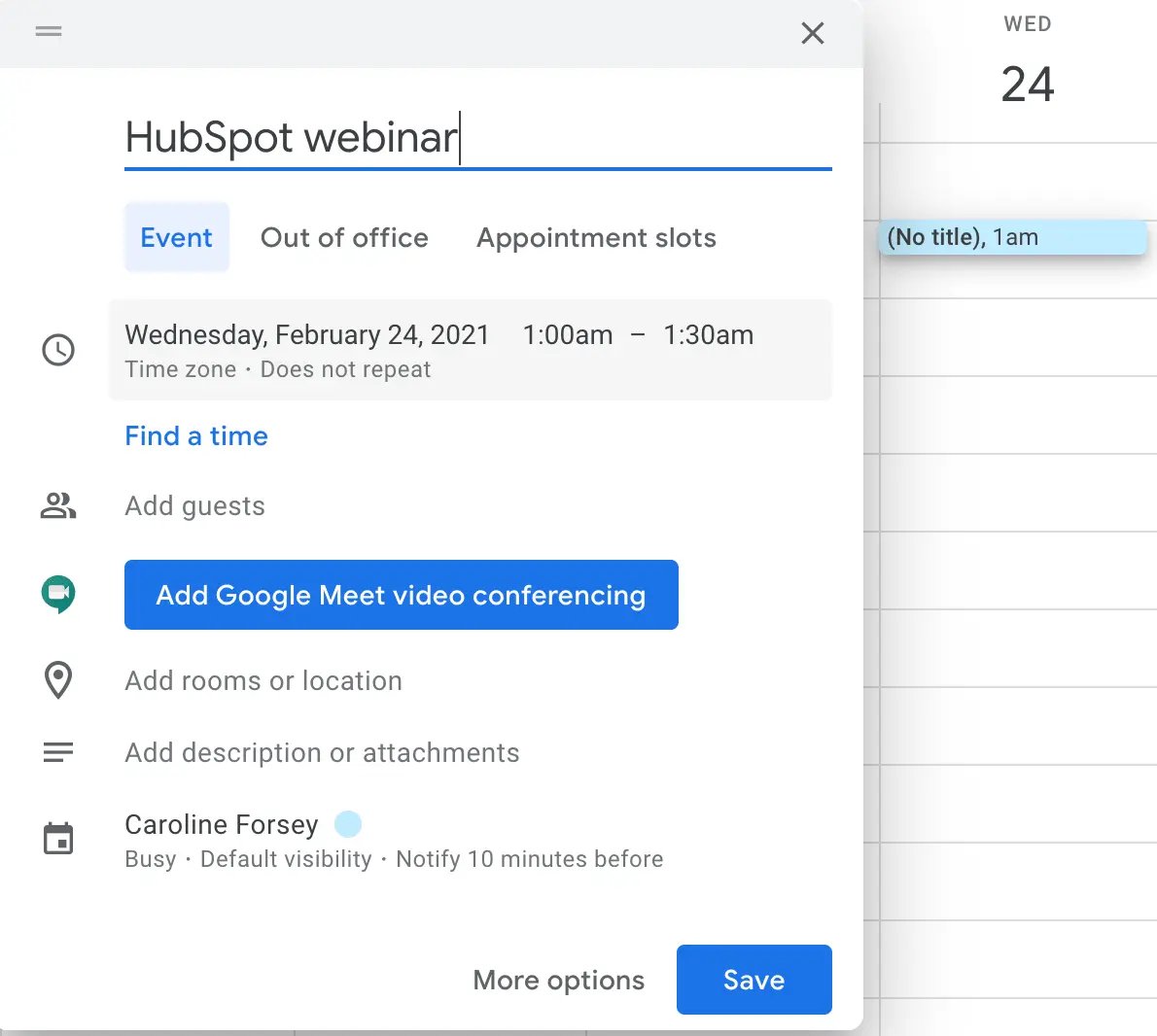
Los detalles que necesitas incluir
Nombre del evento
Asegúrese de que el nombre refleje cómo se llama el nombre real de su evento en su sitio web y en sus otras promociones (esto es una obviedad, pero estamos siendo minuciosos aquí).
Es posible que desee incluir también el nombre de su empresa al final para que los inscritos puedan recordar rápidamente quién será el anfitrión del evento cuando lo encuentren en su calendario más adelante .
Ubicación
La dirección física del evento (una línea, como “123 Business Ave, Springfield, TX”) o la URL de la página de destino, en el caso de un evento en línea.
Tiempo
Ingrese las fechas y horas de inicio y finalización del evento real. Ajuste el tiempo del evento a su zona horaria , ya que usted es quien crea el archivo .ics. Cambiará automáticamente la hora para corresponder con la zona horaria de cada persona. Por ejemplo, si está creando el archivo de evento en Boston para un seminario web en San Francisco que comienza a las 10 a. m. PST, debe ingresar la hora de inicio como 1 p. m. EST.
Alerta (opcional)
Puede configurar alertas para que los asistentes no se olviden del evento entre el momento en que envió la invitación y la hora del evento. En Outlook, puede establecer una hora para que suene un recordatorio (por ejemplo, una hora antes).
En Apple Calendar y Google Calendar puedes configurar múltiples alertas.
Es importante no abrumar a las personas con demasiadas alertas, ya que esto crea una experiencia negativa e intrusiva. A continuación se muestra un ejemplo de una secuencia de alerta en Apple Calendar que recuerda a la gente sobre su evento pero no es directa:
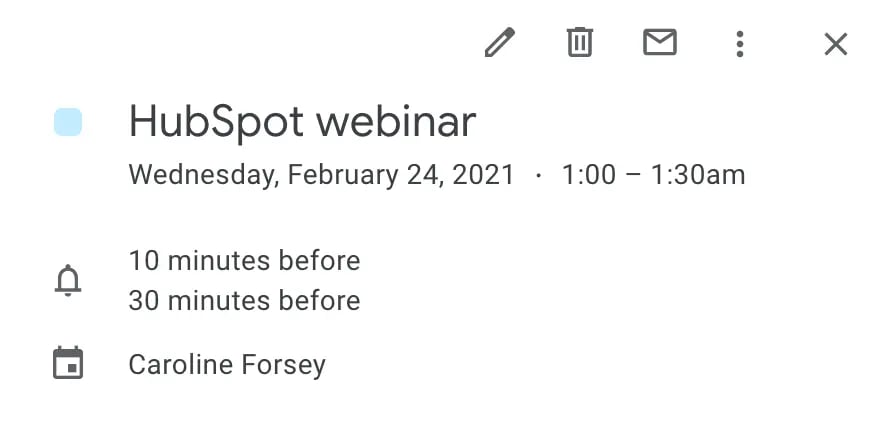
URL de la página de inicio del evento
¿Tiene una página de destino específica para su evento o seminario web? Incluya su URL, ya que actúa como un repaso para aquellos que no saben con claridad los detalles de qué se trata el evento.

Inclúyalo en la sección URL de una invitación de Apple Calendar, así como en el texto del cuerpo de sus invitaciones de Gmail o Outlook si aún no lo ha incluido en la sección Ubicación.
Descripción
Aquí, debes incluir un fragmento de los detalles del evento. Esto va en la sección "nota" de su invitación de Apple Calendar, en el cuerpo de su invitación de Outlook o en el cuadro de texto "descripción" de Google Calendar.
También es útil proporcionar su información de contacto en esta sección. De esa manera, las personas pueden comunicarse si tienen alguna pregunta.
Paso 3: guarde y envíe su eventoUna vez que esté listo para editar la invitación, puede guardarla para usarla como archivo adjunto en su correo electrónico de marketing.
panoramaHaga clic en su evento en Outlook, seleccione "Editar" y luego haga clic en "Más opciones". Una vez que vea la ventana emergente (que se muestra a continuación), escriba los correos electrónicos de las personas que desea invitar en la barra de texto "Invitar asistentes".
Cuando esté listo, haga clic en "Enviar" en la parte superior izquierda de la pantalla para enviar la invitación a las personas en su lista de destinatarios.
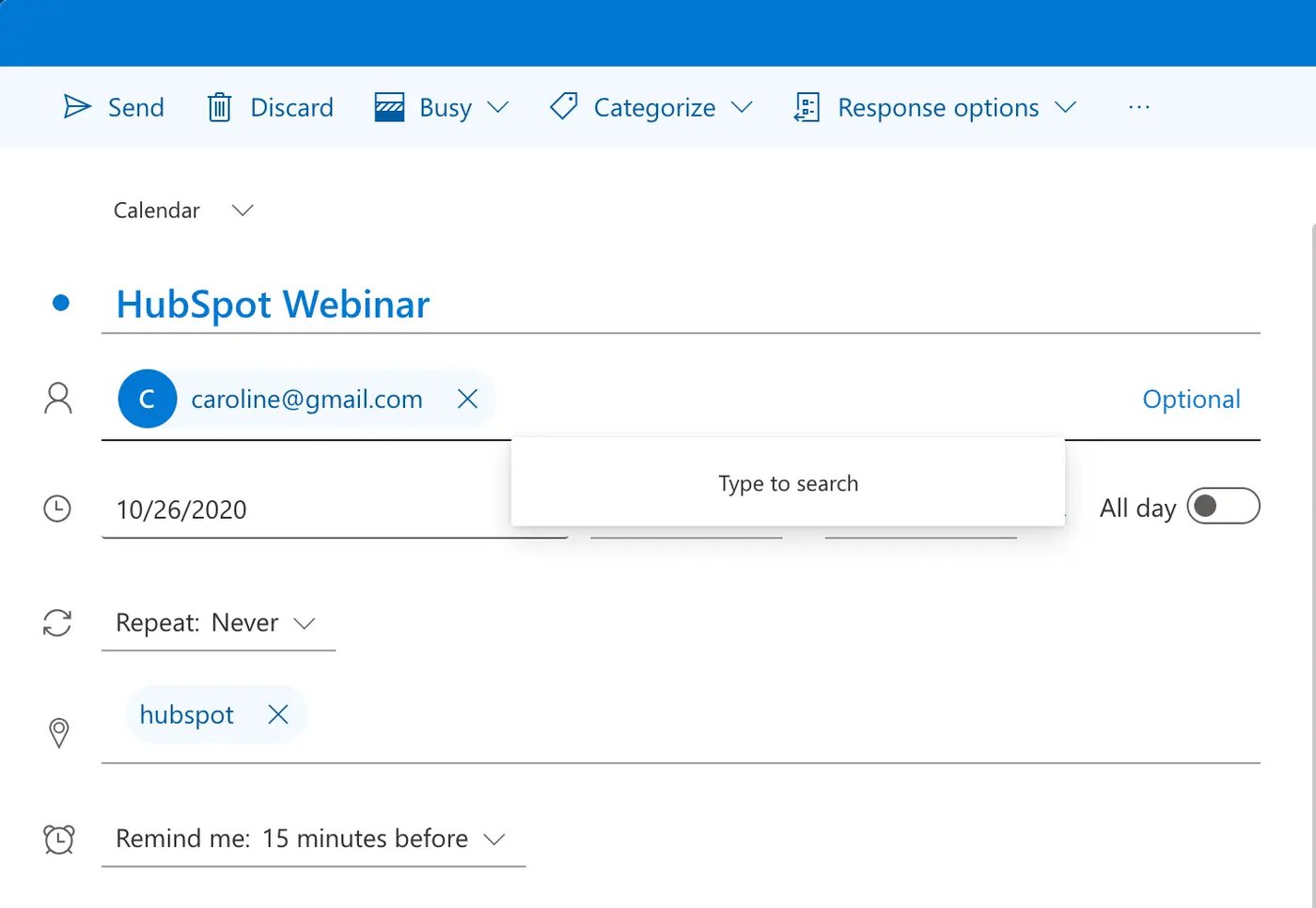
Haga doble clic en su evento de Apple para abrirlo y luego escriba los correos electrónicos en el cuadro de texto "Invitados". Cuando esté listo, haga clic en "Aceptar" y la invitación se enviará automáticamente a los correos electrónicos que haya incluido en los detalles del evento.
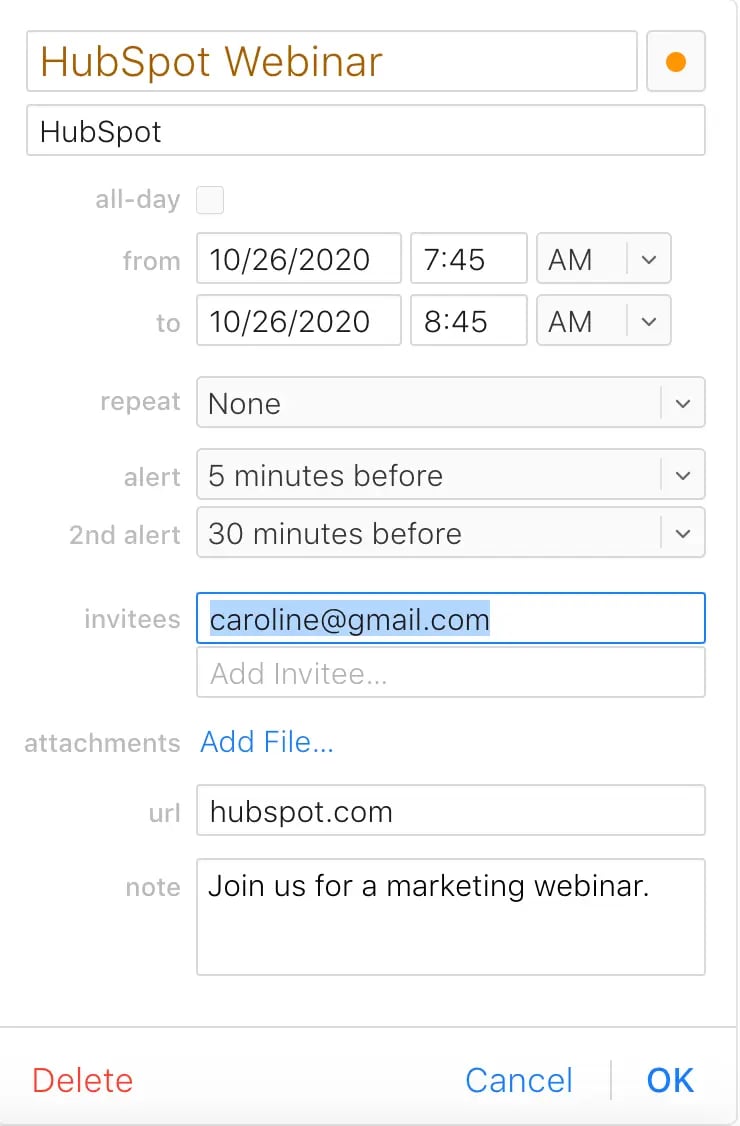
Haga clic en su evento en su calendario de Google y haga clic en "Editar evento". Luego, escriba los correos electrónicos en el cuadro de texto "Agregar invitados" a la derecha de los detalles de su evento (junto a "Habitaciones"). Cuando esté listo, seleccione "Guardar".
Si lo has hecho correctamente, Google Calendar te mostrará una ventana emergente confirmando que deseas enviar el evento a los invitados. Haga clic en "Enviar" para asegurarse de que se envíe a los correos electrónicos que ha incluido.
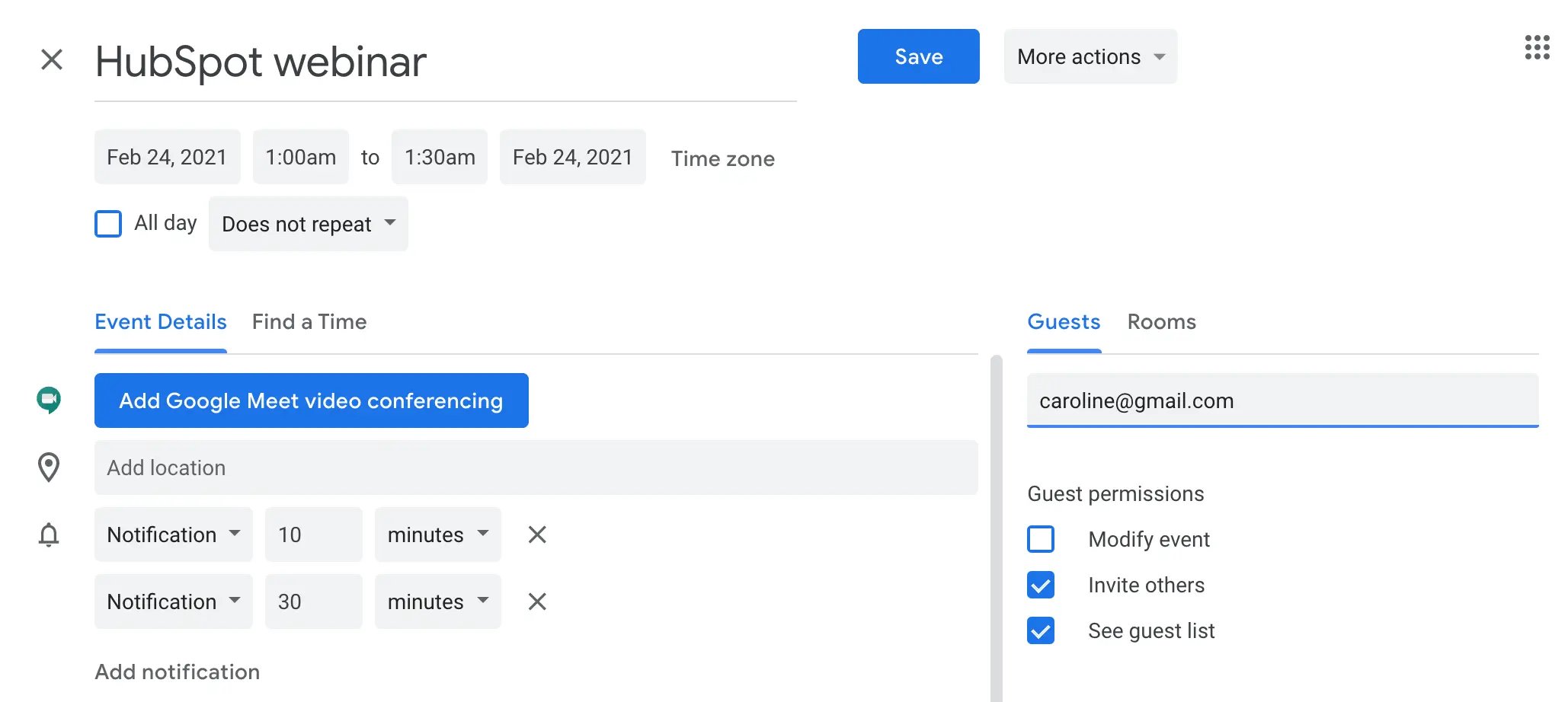
La forma más sencilla de enviar un evento por correo electrónico para Outlook, Apple y Gmail es hacerlo directamente desde la invitación al evento.
Cada uno de estos proveedores de correo electrónico le brinda la oportunidad de escribir correos electrónicos directamente en el evento e incluir texto adicional, archivos adjuntos, etc.
Lo mejor de todo es que la invitación que recibirás es limpia y te ofrece la oportunidad de aceptar o rechazar la invitación directamente desde tu bandeja de entrada de correo electrónico:
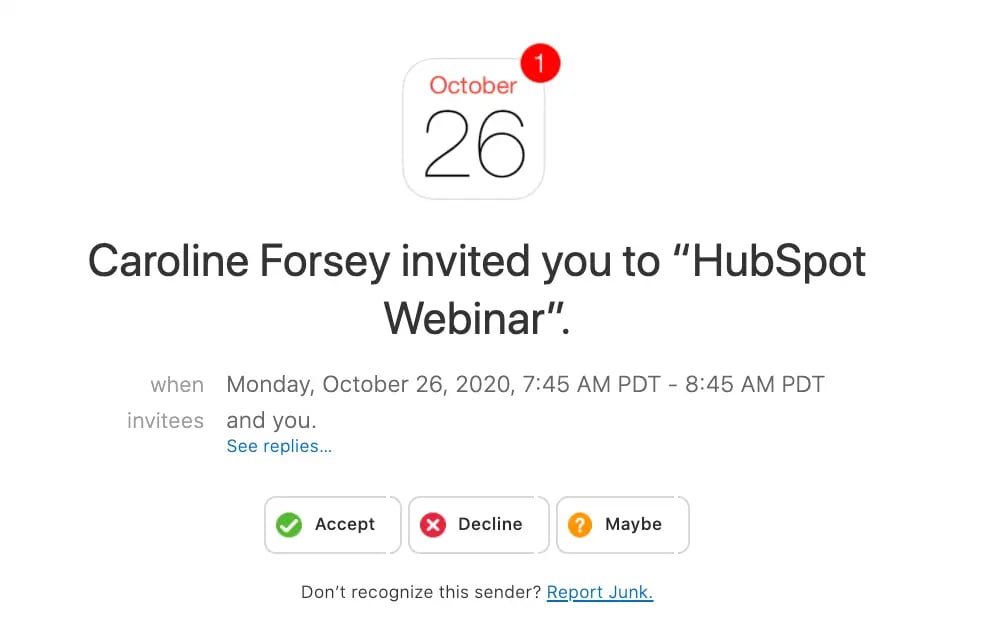 Sin embargo, existen algunas soluciones que puede probar si prefiere incluir la URL del evento en un correo electrónico de marketing.
Sin embargo, existen algunas soluciones que puede probar si prefiere incluir la URL del evento en un correo electrónico de marketing.
Para el calendario de Gmail, haga clic en "Editar" para abrir el evento en una nueva ventana y luego seleccione el menú desplegable "Más acciones". Desde allí, haga clic en "Publicar evento":
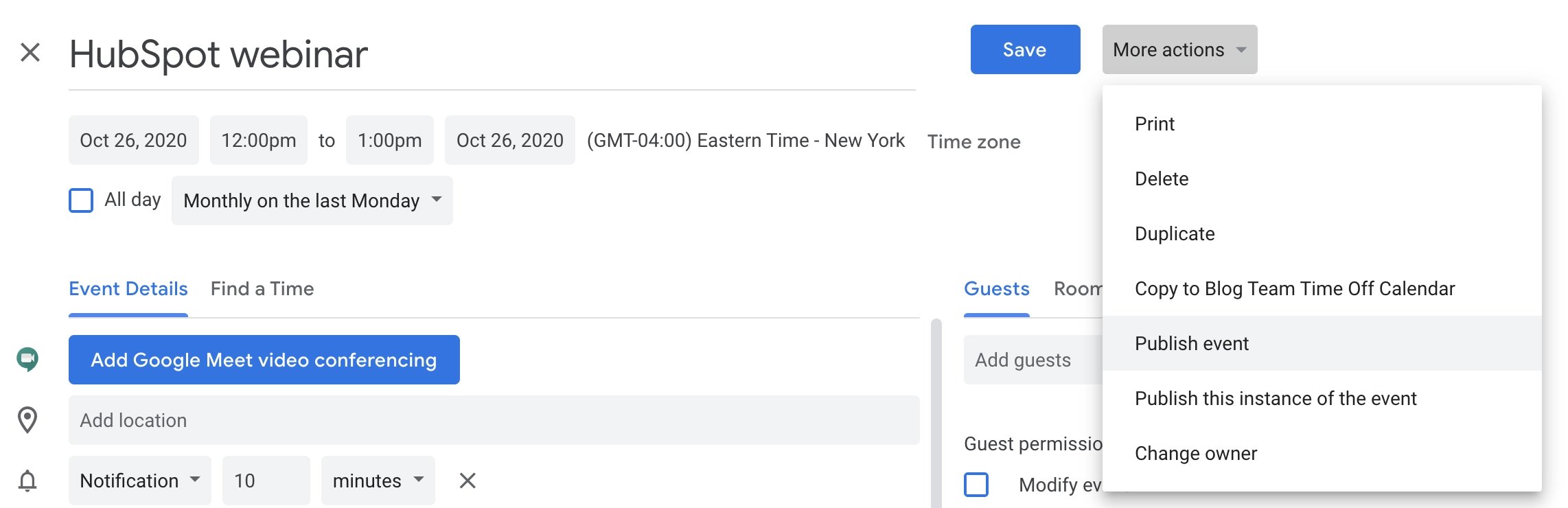
En la pantalla emergente, verá un código HTML o un enlace al evento. Simplemente haga clic en "Copiar" al lado del enlace para copiarlo y luego abra el correo electrónico que desea enviar y pegue la URL.
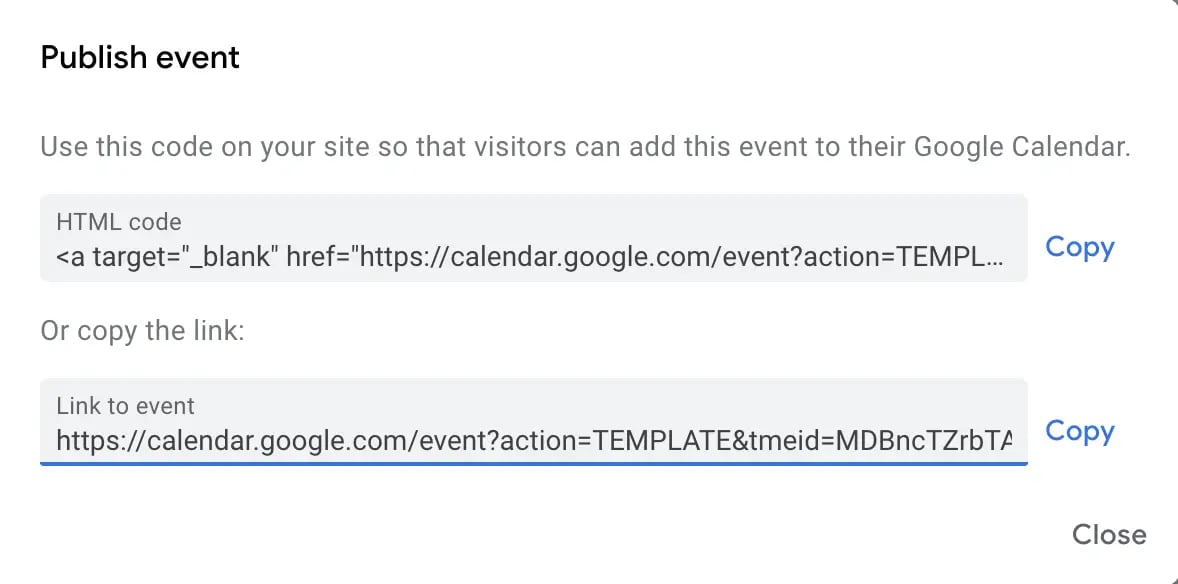
Sin embargo, querrás asegurarte de que cada destinatario de correo electrónico también haya sido incluido en la lista de invitaciones al evento.
Calendario de manzanaSi estás usando Apple Calendar, como alternativa, necesitarás ser un poco más creativo.
Para solucionar la opción de enviar el evento a un destinatario directamente desde los detalles del evento, simplemente envíe el evento solo a su propio correo electrónico. Cuando abras la invitación, verás un enlace .ics adjunto al correo electrónico:

Simplemente descargue el archivo adjunto .ics y luego arrastre y suelte ese evento del calendario en un correo electrónico para enviarlo a los destinatarios.
Calendario de OutlookFinalmente, si está utilizando Outlook, deberá abrir su bandeja de entrada y seleccionar "Nuevos elementos" > "Reunión":
Haga clic en "Nueva reunión" y, finalmente, seleccione "Responder con reunión" desde el propio correo electrónico:
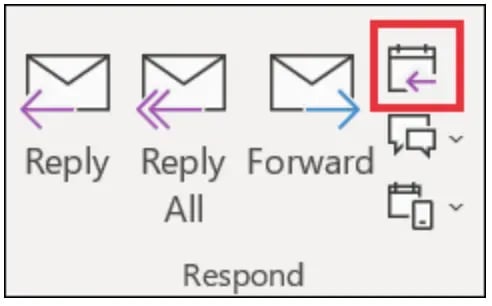 Fuente de imagen
Fuente de imagen
¡Y eso es! Ya está todo listo. Utilice estos consejos para enviar eventos de marketing a clientes potenciales y potenciales y a clientes por igual.
Eche un vistazo a La guía definitiva para el marketing de eventos para obtener más información sobre los tipos de eventos que podría considerar crear para atraer y deleitar a los clientes potenciales.
Nota del editor: esta publicación se publicó originalmente en junio de 2014 y se actualizó para que esté actualizada, sea precisa y esté completa.