¿Cómo configurar la publicación de invitados para su sitio web de WordPress?
Publicado: 2024-04-30¿Quiere ampliar el alcance de su sitio web e interactuar con una audiencia más amplia?
La publicación de invitados puede ser una estrategia invaluable. Al permitir que otros escritores contribuyan con contenido a su sitio web de WordPress, no solo enriquecerá su sitio con nuevas perspectivas, sino que también fomentará colaboraciones dentro de su comunidad de nicho.
Configurar la publicación de invitados puede parecer abrumador, pero puede ser un proceso fluido con las herramientas y estrategias adecuadas.
En esta publicación de blog, exploraremos cómo aprovechar los complementos para optimizar el flujo de trabajo de publicación de invitados en su sitio de WordPress, facilitando tanto a usted como a sus colaboradores la creación y publicación de contenido.
Comencemos por comprender el concepto de publicación de invitados antes de profundizar en la configuración de la publicación de invitados para su sitio web de WordPress.
¿Qué es la publicación de invitados?
La publicación de invitados consiste esencialmente en contribuir con contenido a otros blogs dentro de su nicho. Esta práctica no sólo llama la atención sobre el sitio web o personal del autor, sino que también fomenta el reconocimiento de la industria.
Además, los autores invitados obtienen valiosos vínculos de retroceso a su sitio web y perfiles de redes sociales, lo que mejora sus esfuerzos de marca. Es una estrategia muy eficaz para ampliar el alcance y establecer autoridad en el campo.
En esta guía, exploraremos cómo configurar la publicación de invitados para su sitio web de WordPress utilizando un complemento llamado "Frontend Post Submission Manager Lite" para agilizar el proceso y maximizar sus beneficios.
Tabla de contenido
- 1 ¿Qué es la publicación de invitados?
- 2 Administrador de envío de publicaciones frontend Lite
- 3 ¿Cómo configurar la publicación de invitados para su sitio web de WordPress?
- 3.1 Paso 1: Instalar y activar el complemento
- 3.2 Paso 2: acceder al complemento
- 3.3 Paso 3: Configurar un formulario
- 3.4 Paso 4: Configuración básica
- 3.5 Paso 5: Configuración del formulario
- 3.6 Paso 6: Configuración del diseño
- 3.7 Paso 7: Configuración de notificaciones
- 3.8 Paso 8: Configuración de seguridad
- 3.9 Paso 9: Usar el código corto
- 4. Conclusión
Administrador de envío de publicaciones frontend Lite
Frontend Post Submission Manager Lite es un complemento de WordPress robusto e intuitivo que ofrece publicaciones fluidas directamente desde la interfaz de su sitio web. Es completamente gratuito y está diseñado para agilizar el proceso de envío de publicaciones. Con esta herramienta, los usuarios, ya sea que hayan iniciado sesión o no, pueden crear y enviar publicaciones sin esfuerzo, lo que aumenta la participación del usuario y la creación de contenido en su sitio.
Descargue el complemento
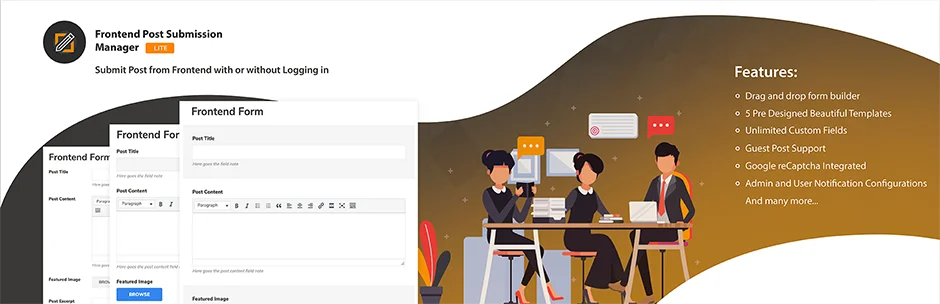
Características
- Generador de formularios de arrastrar y soltar: simplifica la creación de formularios de envío personalizados.
- Campos personalizados ilimitados: ofrece flexibilidad para recopilar diversos datos con varios tipos de campos.
- Visualización de frontend y backend: garantiza un fácil acceso a datos de campos personalizados tanto para usuarios como para administradores.
- Plantillas prediseñadas: proporciona opciones visualmente atractivas para mejorar la estética del formulario.
- Soporte para publicaciones de invitados: alienta a los contribuyentes invitados a enviar contenido, fomentando la participación.
- Envío seguro de formularios con Google Captcha: protege contra el spam con la integración de Google Captcha.
- Configuraciones de notificaciones: permite la personalización de notificaciones para administradores y usuarios.
- Vista previa del formulario de interfaz: esto permite a los usuarios obtener una vista previa de las entradas del formulario antes de enviarlas.
- Redirección después del envío exitoso: ofrece una experiencia perfecta al redirigir a los usuarios a páginas específicas después del envío.
- Estado de publicación configurable: brinda flexibilidad para configurar el estado, el autor y el formato de la publicación.
- Configuración de límite de caracteres: permite establecer límites de caracteres para envíos de contenido.
- Habilitar/deshabilitar componentes del formulario: adapta el formulario habilitando o deshabilitando componentes específicos.
- Envío de formularios Ajax: garantiza envíos en tiempo real con una funcionalidad fluida de formularios Ajax.
- Documentación para desarrolladores disponible: ofrece recursos para que los desarrolladores personalicen el complemento.
- Compatibilidad de dispositivos y navegadores: optimizado para accesibilidad universal en todos los dispositivos y navegadores.
- Listo para traducción: facilita la expansión a audiencias globales con funciones listas para traducir.
Con su interfaz fácil de usar y su amplio conjunto de funciones, Frontend Post Submission Manager Lite parece ser una herramienta valiosa para los sitios web que buscan mejorar la participación de los usuarios y agilizar la generación de contenido.
¿Cómo configurar la publicación de invitados para su sitio web de WordPress?
Configurar la publicación de invitados con el complemento Lite del administrador de envío de publicaciones frontend parece sencillo. Aquí están los pasos:
Paso 1: instale y active el complemento
- Navegue a su panel de WordPress.
- Vaya a la sección "Complementos" y haga clic en " Agregar nuevo complemento ".
- Busque ' Administrador de envío de publicaciones frontend ' e instálelo.
- Una vez instalado, active el complemento.
Paso 2: acceder al complemento
- Después de la activación, verá la opción 'Envío de publicaciones frontales' en su panel de WP. Haz click en eso.
- Después de hacer clic en él, podrá ver dos listas de formularios, es decir, el formulario de publicación de invitado y el formulario de inicio de sesión requerido en su pantalla.
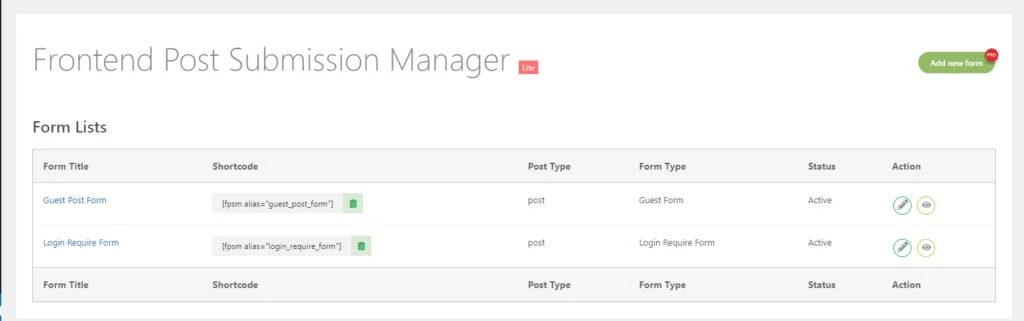
Paso 3: configurar un formulario
- Dentro de la interfaz del complemento, encontrará opciones para editar formularios como desee.
- Para configurar un formulario de publicación de invitado , haga clic en él.
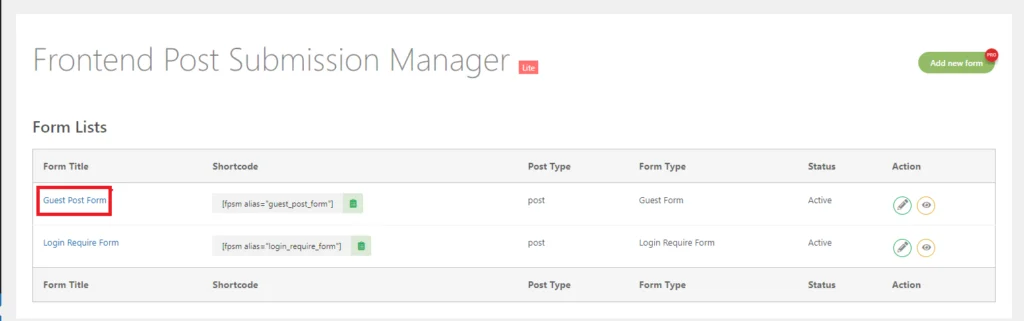
- Después de hacer clic en él, accederá a Configuración básica.
Paso 4: configuración básica
- Aquí puede ver muchos campos, es decir , Estado del formulario, Alias del formulario, Estado de la publicación, Autor de la publicación, Mensaje de error de validación, Mensaje de éxito del formulario y Redirección.
Resumamos cada configuración:
- Título del formulario : este es el título que se le da al formulario al crearlo. Ayuda a identificar el formulario dentro de la interfaz del complemento.
- Alias del formulario : el alias se asigna al formulario al crearlo. El complemento utiliza internamente este alias para recuperar configuraciones y enumerar publicaciones en el panel de administración de publicaciones de la interfaz. No se recomienda editar este alias.
- Estado de la publicación : configure el estado de la publicación enviada, como Publicar, Borrador o Pendiente, según sus requisitos.
- Formato de publicación : esta opción enumera todos los formatos de publicación admitidos por su tema activo. Si su tema no admite formatos de publicación, es posible que esta opción no esté disponible.
- Mensaje de error de validación : ingrese el mensaje que se mostrará cuando ocurra algún error de validación en el formulario. Esto ayuda a guiar a los usuarios en la corrección de errores.
- Mensaje de éxito del formulario : ingrese el mensaje que se mostrará al enviar el formulario correctamente. Es una forma de confirmar a los usuarios que su envío fue exitoso.
- Redirección : habilite la redirección después del envío exitoso del formulario. Hay dos tipos de redirección:
- Redirigir a publicación publicada : redirige automáticamente a los usuarios a la publicación publicada después del envío.
- Redirección de URL personalizada : redirige a los usuarios a una URL personalizada especificada por usted después del envío.
Estas configuraciones permiten la personalización y el control sobre el comportamiento y los mensajes del proceso de envío de formularios.
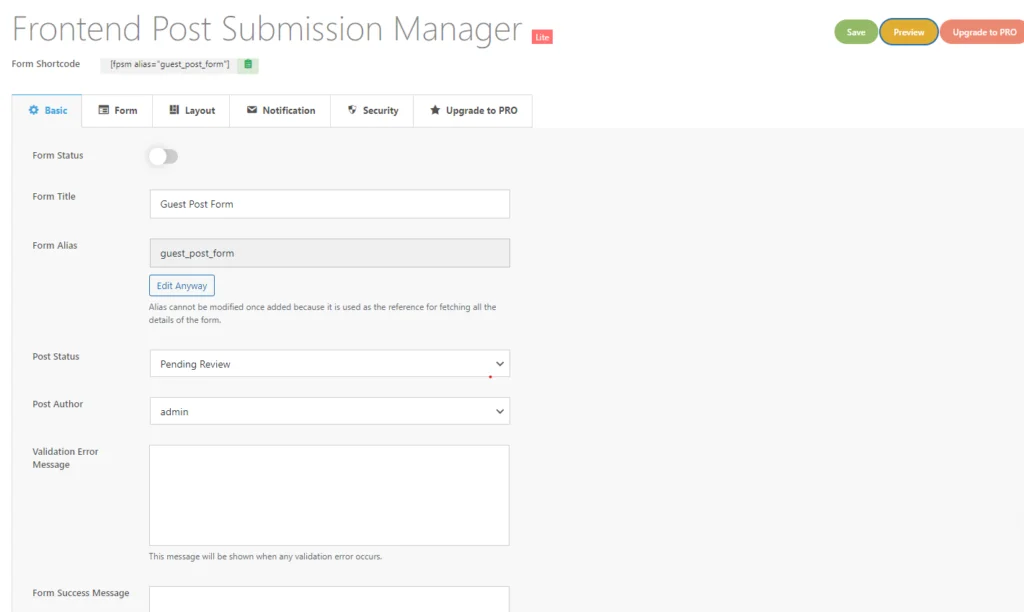
- Después de eso, haga clic en Formulario .
Paso 5: configuración del formulario
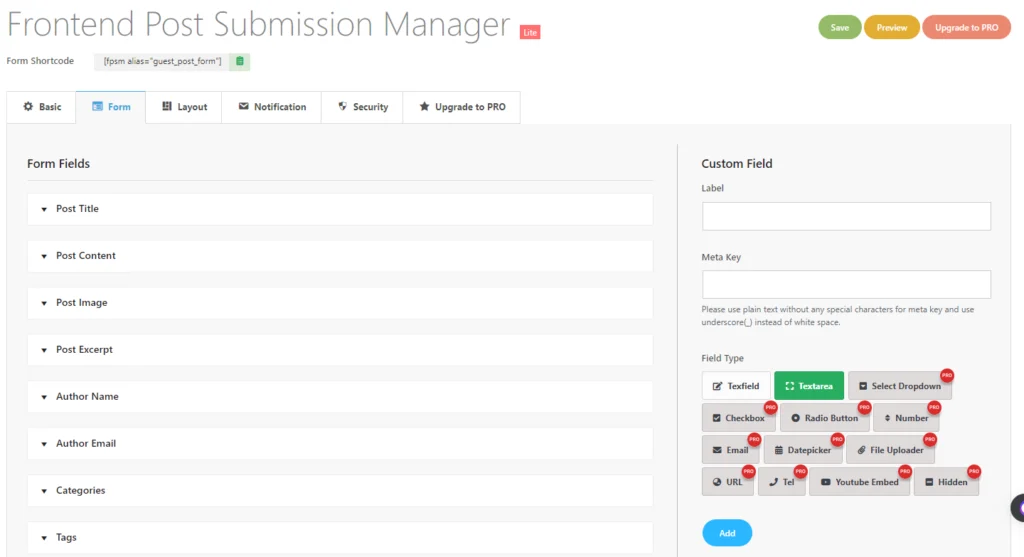
- Ahora, aquí puede ver muchas opciones de campos de formulario que están disponibles en esta sección.
- En esta sección, hay muchos campos de formulario disponibles, es decir , Título de la publicación, Contenido de la publicación, Imagen de la publicación, Extracto de la publicación, Nombre del autor, Correo electrónico del autor, Categorías y Etiquetas .
Título de la entrada
Ahora, debes abrir el "Título de la publicación" . Como puede ver, hay muchos campos u opciones adicionales disponibles cuando el usuario hace clic en ese campo del formulario en particular.
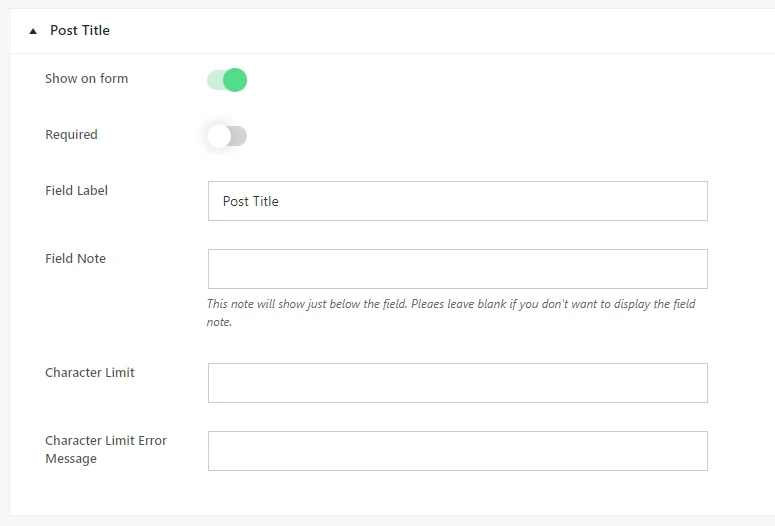
- Aquí, tiene la opción de alternar la visibilidad del campo del formulario usando la opción " Mostrar en el formulario ". Además, puede configurar el campo como obligatorio u opcional alternando esta opción según sea necesario.
- A continuación, encontrará campos para "Etiqueta de campo" y "Nota de campo" .
- La etiqueta de campo es lo que se mostrará en el formulario cuando se use en la parte frontal, mientras que la nota de campo proporciona información adicional que aparecerá justo debajo del campo.
- Si es necesario, puedes establecer un límite de caracteres para el título de la publicación.
- Si se excede el límite de caracteres, se puede mostrar un mensaje de error en el campo " Mensaje de error de límite de caracteres ".
Publicar Contenido
En el contenido de la publicación, estas son las opciones disponibles:
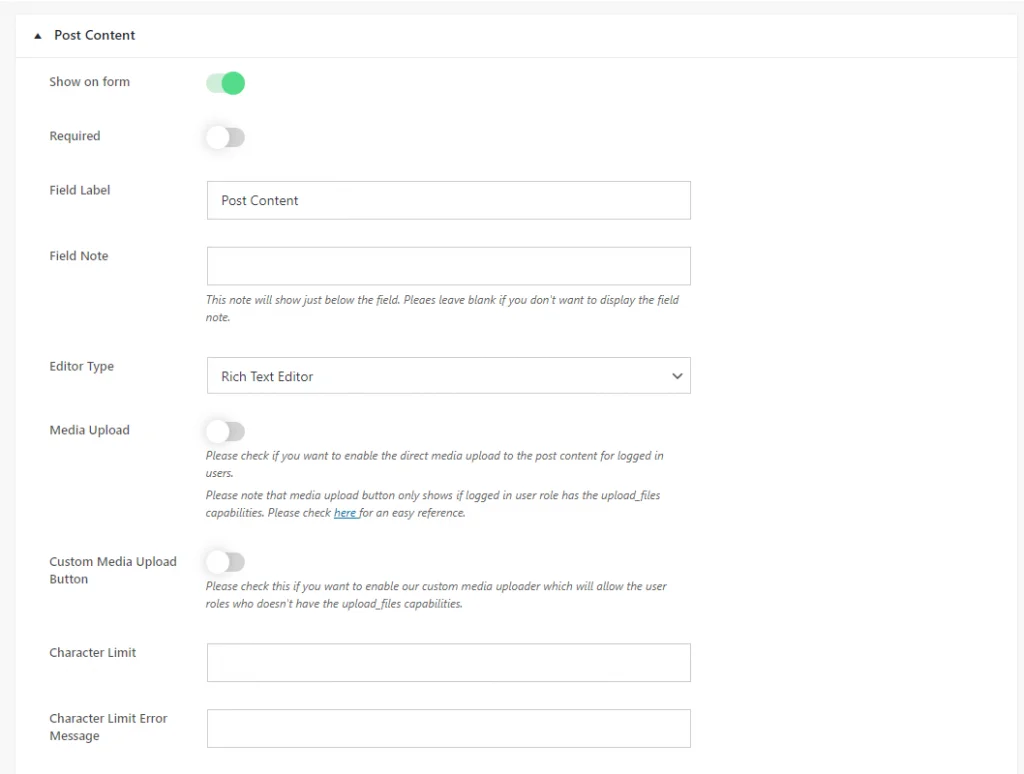
¡Ciertamente! Aquí están los pasos:
- Abra el campo "Contenido de la publicación" : comience accediendo al campo "Título de la publicación" dentro del editor de formularios.
- Seleccione el tipo de editor : dentro de las opciones para el campo "Publicar contenido", busque las opciones de "Tipo de editor".
- Elija el tipo de editor : de las opciones disponibles, seleccione el tipo de editor deseado según sus requisitos:
- Área de texto simple: elija si prefiere un área de texto básica sin herramientas de edición.
- Editor de texto enriquecido: opte por esto si desea un editor WYSIWYG con versiones HTML y visuales, incluidas herramientas de edición de texto.
- Editor de texto visual: seleccione si desea un editor WYSIWYG con solo una versión visual, sin opción HTML.
- Editor de texto HTML: Elige si quieres un editor WYSIWYG con solo una versión HTML, sin interfaz visual.
4. Habilite la carga de medios (opcional) : si es necesario, habilite la opción "Carga de medios" . Esto permite a los usuarios con los permisos adecuados cargar tipos de archivos compatibles directamente desde el editor visual o de texto enriquecido.
5. Establecer límite de caracteres (opcional) : si es necesario, especifique un límite de caracteres para el contenido de la publicación dentro de la configuración "Límite de caracteres".
6. Guardar cambios : después de configurar los ajustes deseados, guarde los cambios para aplicarlos al campo del formulario.
Publicar imagen
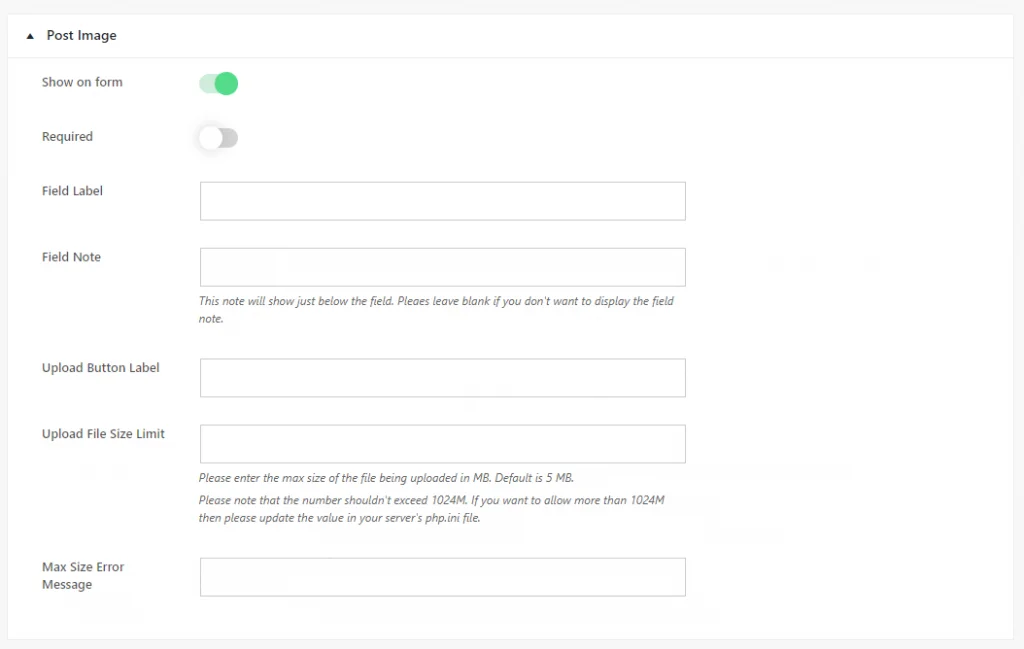
Aquí hay una guía estructurada para el campo "Publicar imagen" :
- Mostrar en formulario : alterne la opción para habilitar o deshabilitar la visualización del campo "Publicar imagen" en el formulario según sus requisitos.
- Requerido : elija si el campo "Publicar imagen" es obligatorio u opcional alternando la opción requerida según sea necesario.
- Etiqueta de campo : ingrese el texto de la etiqueta que se mostrará en el formulario para el campo "Publicar imagen" cuando se use en la interfaz.
- Nota de campo : proporcione cualquier información o instrucciones adicionales sobre el campo "Publicar imagen". Esta nota se mostrará justo debajo del campo del formulario.
- Cargar etiqueta del botón : especifique el texto de la etiqueta para el botón de carga de imágenes, indicando a los usuarios que pueden cargar una imagen.
- Cargar límite de tamaño de archivo : si lo desea, establezca un límite de tamaño para la imagen cargada para restringir el tamaño del archivo. Ingrese el tamaño de archivo máximo permitido para la imagen cargada.
- Mensaje de error de tamaño máximo : ingrese el mensaje de error que se mostrará si la imagen cargada excede el límite de tamaño de archivo especificado.
Después de personalizar estas opciones, guarde los cambios para aplicar la configuración al campo "Publicar imagen". Este enfoque estructurado garantiza que el campo "Publicar imagen" esté configurado de acuerdo con sus necesidades y preferencias específicas.
Extracto de la publicación
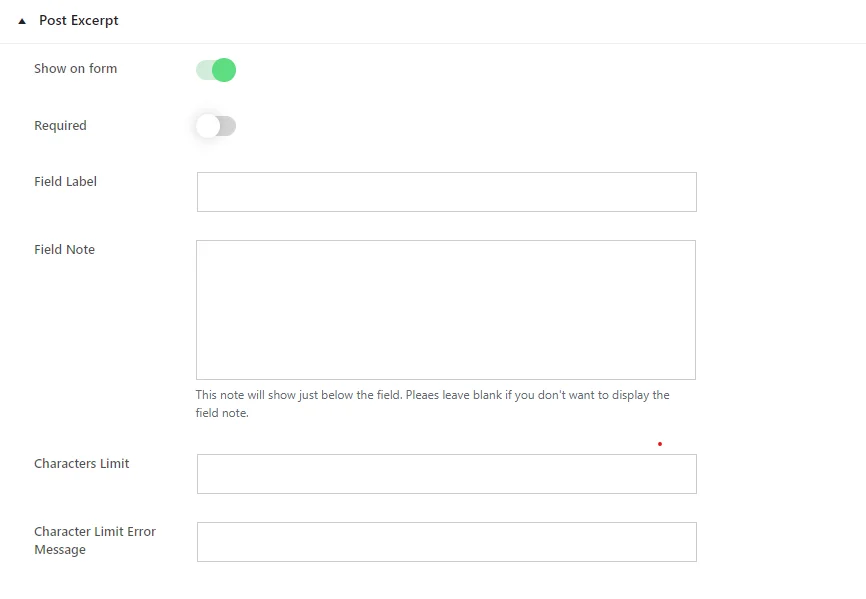
Para personalizar el campo "Publicar extracto", siga estos pasos:
- Mostrar en el formulario : active esta opción para decidir si desea mostrar el campo "Publicar extracto" en el formulario. Habilítelo si desea que aparezca el campo o deshabilítelo si no lo necesita.
- Obligatorio : elija si los usuarios deben completar el campo "Publicar extracto" antes de poder enviar el formulario. Cambie esta opción según sus requisitos.
- Etiqueta de campo : ingrese el texto de la etiqueta para el campo "Publicar extracto". Este texto será visible para los usuarios en el formulario.
- Nota de campo : si desea proporcionar instrucciones o información adicional sobre el campo "Publicar extracto", ingréselo aquí. Deje este campo en blanco si no desea mostrar ninguna nota.
- Límite de caracteres : si es necesario, especifique un límite de caracteres para el campo "Publicar extracto". Los usuarios estarán restringidos a este límite al ingresar texto.
- Mensaje de error de límite de caracteres : ingrese el mensaje que se mostrará si los usuarios exceden el límite de caracteres especificado para el "Extracto de publicación".
Después de personalizar estas opciones, guarde los cambios para aplicar la configuración al campo "Publicar extracto" . Esto asegura que el campo se comporte de acuerdo con sus preferencias y requisitos.

Nombre del autor y correo electrónico
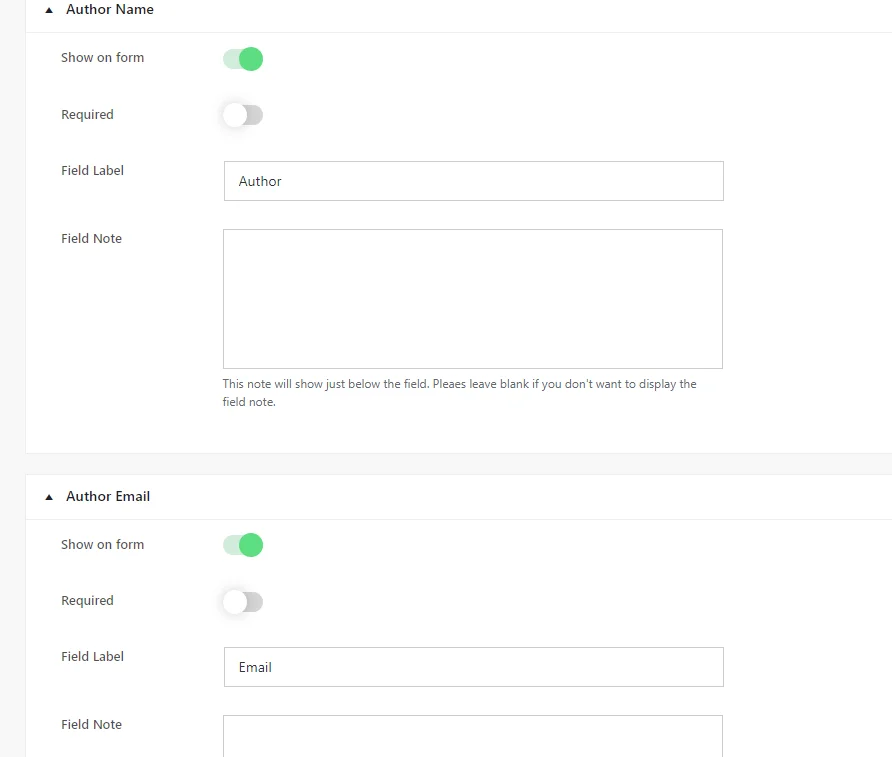
Para configurar los campos "Nombre del autor y correo electrónico" , siga estos pasos:
- Mostrar en el formulario : active esta opción para determinar si los campos "Nombre del autor" y "Correo electrónico del autor" se mostrarán en el formulario. Habilítelo si desea que aparezca el campo o deshabilítelo si no lo necesita.
- Obligatorio : determine si completar el campo es obligatorio para enviar el formulario. Ajuste esta configuración según sea necesario.
- Etiqueta de campo : ingrese el texto de la etiqueta para el campo. Este texto será visible para los usuarios en el formulario.
- Nota de campo : si desea proporcionar instrucciones o información adicional sobre los campos "Nombre del autor" y "Correo electrónico del autor" , ingréselo aquí. Si no es necesario, deje este campo en blanco.
Después de configurar estos ajustes, guarde los cambios para aplicarlos a los campos "Nombre del autor" y "Correo electrónico del autor" . Esto asegura que el campo se comporte de acuerdo con sus preferencias y requisitos.
Categorías
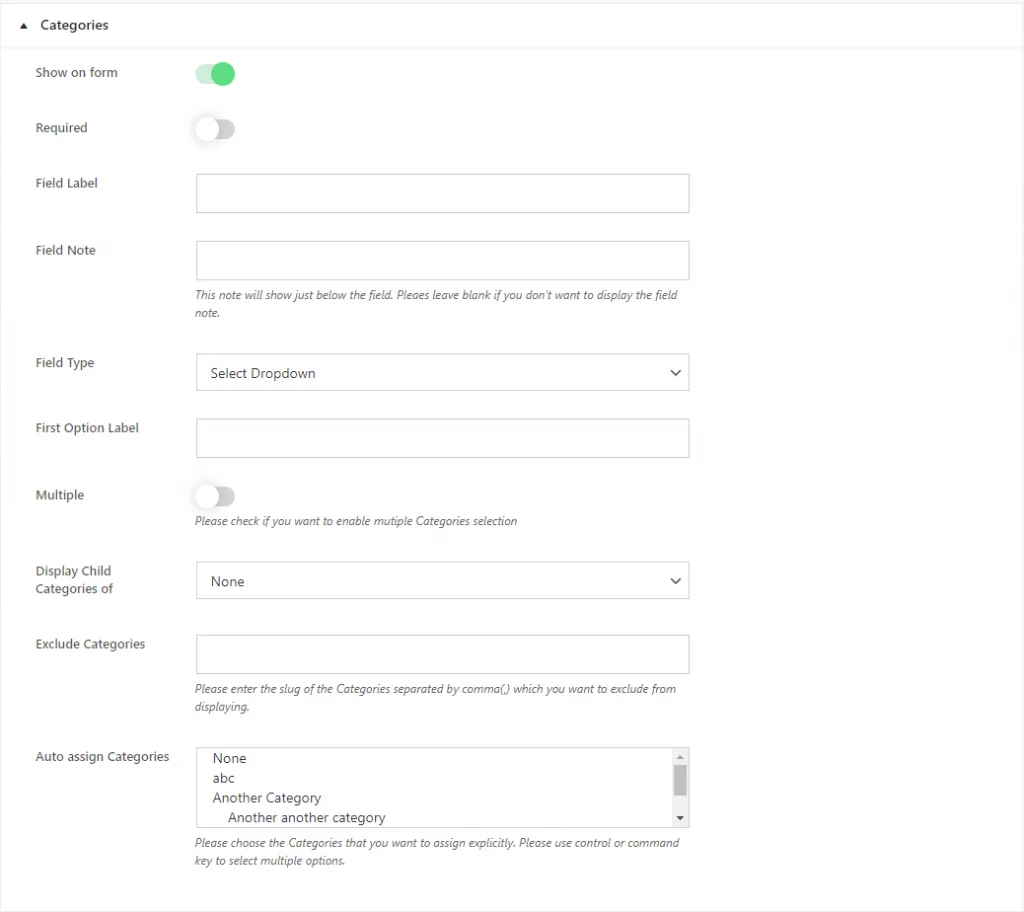
Para configurar el campo "Categorías de publicaciones" , siga estos pasos:
- Mostrar en el formulario : active esta opción para decidir si el campo "Categorías de publicaciones" se mostrará en el formulario. Habilítelo si desea que aparezca el campo o deshabilítelo si no lo necesita.
- Obligatorio : elija si la selección de categorías es obligatoria para el envío del formulario. Cambie esta opción según sus requisitos.
- Etiqueta de campo : ingrese el texto de la etiqueta para el campo "Categorías de publicaciones". Este texto será visible para los usuarios en el formulario.
- Nota de campo : opcionalmente, proporcione instrucciones o información adicional sobre el campo "Categorías de publicaciones". Deje este campo en blanco si no es necesario.
- Tipo de campo : seleccione el tipo de entrada de campo. Elija entre "Seleccionar menú desplegable" y "Casilla de verificación". Select Dropdown presenta categorías como un menú desplegable, mientras que Checkbox permite a los usuarios seleccionar múltiples categorías marcando casillas.
- Etiqueta de primera opción : si elige "Seleccionar menú desplegable" como tipo de campo, personalice la etiqueta para la primera opción en el menú desplegable.
- Mostrar categorías secundarias de : si desea mostrar categorías secundarias de una categoría específica, selecciónela en el menú desplegable. Elija "Ninguno" si no se selecciona ninguna categoría específica.
- Excluir categorías : ingrese los slugs de las categorías que desea excluir de la visualización en la interfaz, separadas por comas.
- Asignar categorías automáticamente : elija las categorías predeterminadas que se asignarán automáticamente a la publicación.
Después de configurar estos ajustes, guarde los cambios para aplicarlos en el campo "Categorías de publicaciones". Esto asegura que el campo se comporte de acuerdo con sus preferencias y requisitos.
Etiquetas
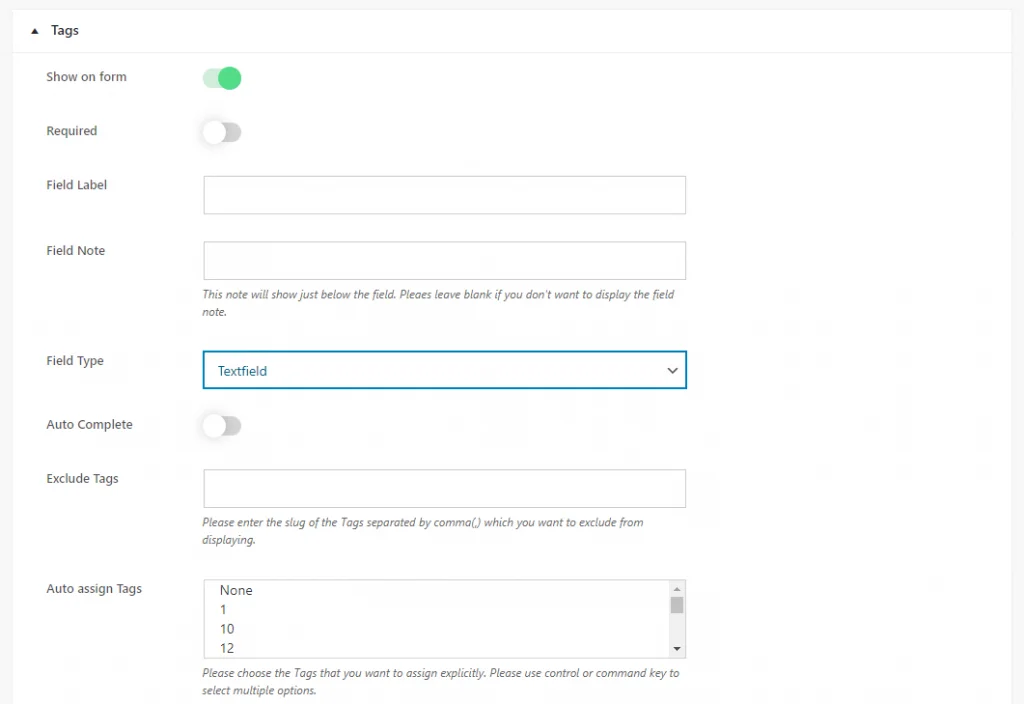
Para personalizar el campo "Etiquetas de publicación", siga estos pasos:
1) Mostrar en formulario -> Cambie esta opción para decidir si el campo "Etiquetas de publicación" se mostrará en el formulario. Habilítelo si desea que aparezca el campo o deshabilítelo si no lo necesita.
2) Obligatorio : elija si ingresar etiquetas es obligatorio para el envío del formulario. Cambie esta opción según sus requisitos.
3) Etiqueta de campo : ingrese el texto de la etiqueta para el campo "Etiquetas de publicación". Este texto será visible para los usuarios en el formulario.
4) Nota de campo : opcionalmente, proporcione instrucciones o información adicional sobre el campo "Publicar etiquetas". Deje este campo en blanco si no es necesario.
5) Tipo de campo : seleccione el tipo de entrada de campo. Elija entre "Seleccionar menú desplegable", "Casilla de verificación" y "Campo de texto".
- "Seleccionar menú desplegable" presenta las etiquetas como un menú desplegable.
- La "casilla de verificación" permite a los usuarios seleccionar varias etiquetas marcando casillas.
- "Campo de texto" permite a los usuarios ingresar etiquetas manualmente.
6 ) Etiqueta de primera opción : si elige "Seleccionar menú desplegable" como tipo de campo, personalice la etiqueta para la primera opción en el menú desplegable.
7) Autocompletar : habilite esta opción si desea que el campo proporcione sugerencias de autocompletar basadas en etiquetas existentes. Los usuarios pueden elegir entre etiquetas existentes o ingresar otras nuevas.
8 ) Asignar etiquetas automáticamente : elija las etiquetas predeterminadas que se asignarán automáticamente a la publicación.
Después de configurar estos ajustes, guarde los cambios para aplicarlos en el campo "Etiquetas de publicación". Esto asegura que el campo se comporte de acuerdo con sus preferencias y requisitos.
Configuración de campos personalizados
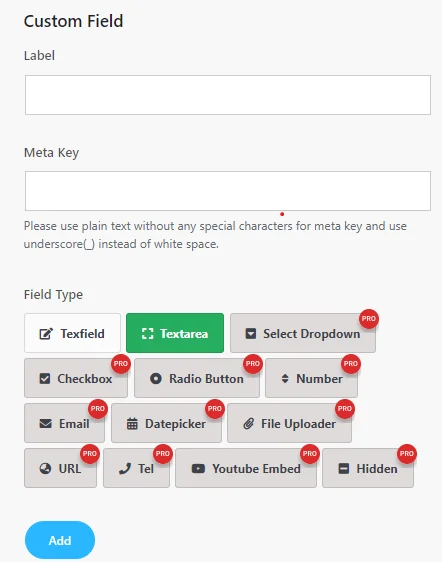
Para crear un campo personalizado, siga estos pasos:
- Etiqueta : ingrese la etiqueta para el campo personalizado. Esta etiqueta se mostrará en el formulario, indicando qué tipo de información se debe ingresar.
- Meta clave : defina la meta clave para el campo personalizado. Utilice texto sin formato sin caracteres especiales y reemplace los espacios en blanco con guiones bajos (_). La metaclave se utiliza para almacenar los datos del campo personalizado.
- Tipo de campo : elija el tipo de campo deseado para su campo personalizado. A continuación se muestran los tipos de campos disponibles:
En versión Lite
- TextField: permite a los usuarios ingresar una sola línea de texto.
- Área de texto: proporciona a los usuarios un área más grande para ingresar varias líneas de texto.
Si desea acceder a tipos de campos adicionales más allá de las opciones Textfield y Textarea, deberá actualizar a la versión Pro del complemento Frontend Post Submission Manager. Esta actualización desbloqueará funciones como Seleccionar menú desplegable, casilla de verificación, botón de opción, número, correo electrónico, selector de fecha, cargador de archivos, URL, teléfono, inserción de Youtube y tipos de campos ocultos, lo que le brindará más versatilidad para crear formularios personalizados adaptados a sus necesidades.
Estos tipos de campos adicionales en la versión Pro ofrecen mayor flexibilidad para recopilar varios tipos de datos de los usuarios, mejorando la funcionalidad y las opciones de personalización de sus formularios.
Elija el tipo de campo apropiado según la información que desea recopilar de los usuarios.
A continuación, navegaremos a la configuración de diseño para elegir Plantillas de formulario y campos personalizados Plantillas de visualización.
Avance
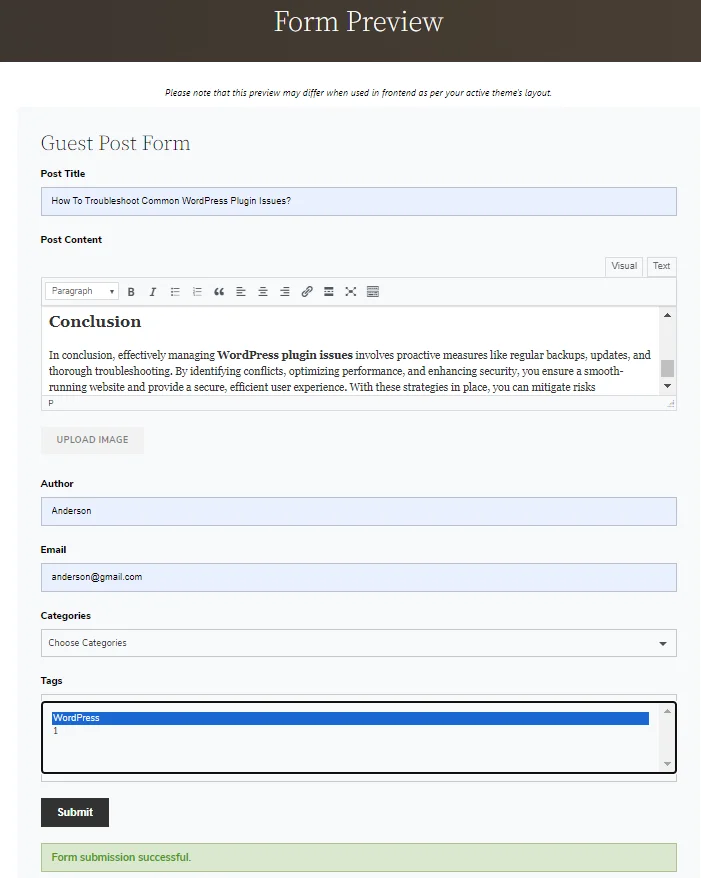
Después de enviar la publicación de invitado, estará disponible en la sección Agregar nueva publicación.

Paso 6: Configuración del diseño
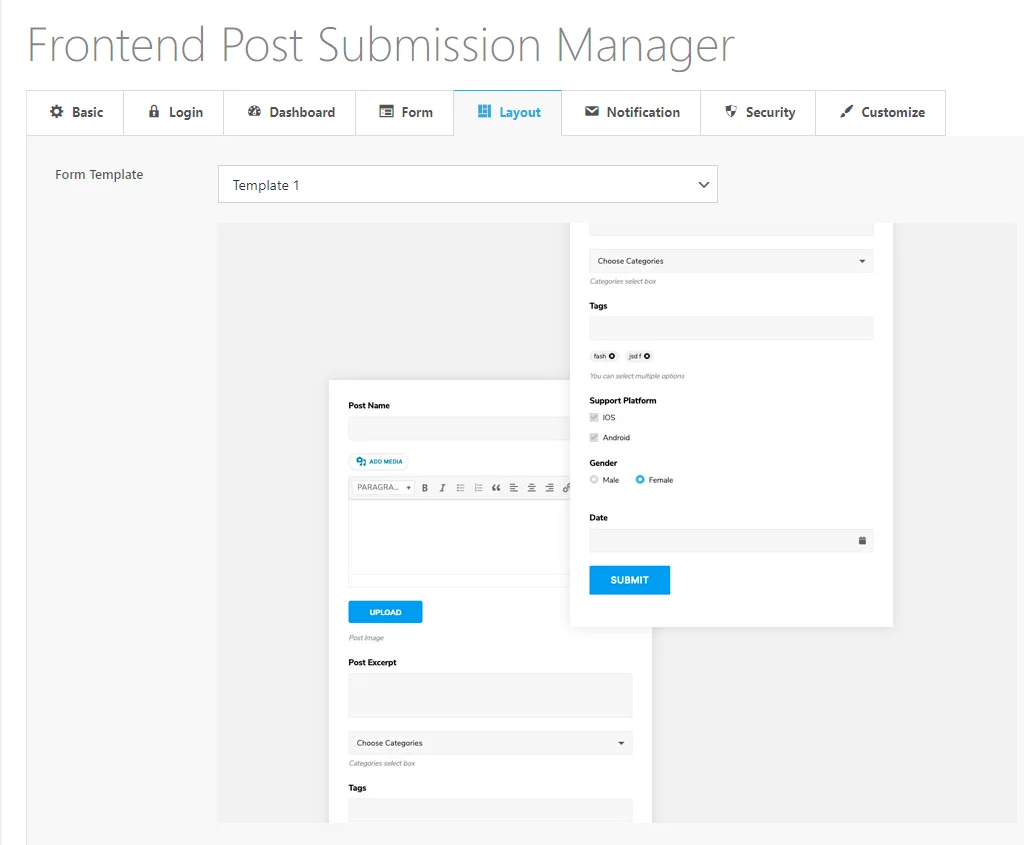
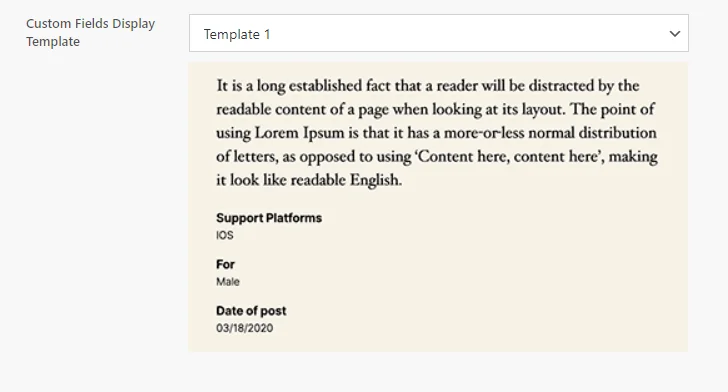
En la configuración de diseño , tiene la opción de personalizar la apariencia de su formulario:
- Elija plantilla : seleccione una plantilla de nuestras 5 opciones de plantilla prediseñadas para determinar el diseño general y el estilo de su formulario. Esto ayuda a garantizar que su formulario coincida con las necesidades estéticas y funcionales del diseño de su sitio web.
- Estilos de visualización de la interfaz de campos personalizados : para cualquier campo personalizado agregado al formulario y elegido para mostrarse en la interfaz, puede personalizar su apariencia. Esto le permite personalizar la presentación visual de los campos personalizados para que coincidan con el diseño general de su formulario y sitio web.
Ahora, avancemos a Configuración de notificaciones .
Paso 7: Configuración de notificaciones
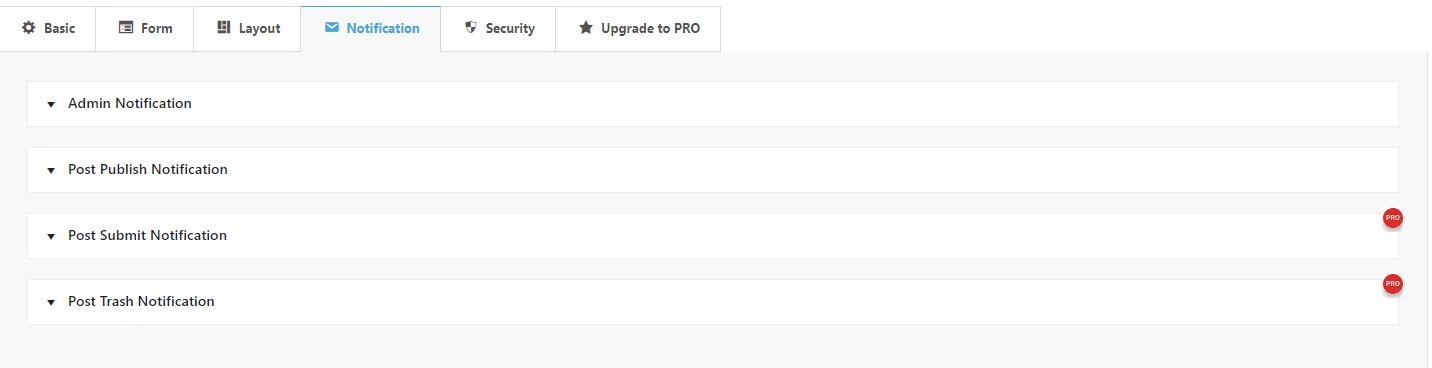
Para configurar los ajustes de notificación para el envío de publicaciones en la interfaz, siga estos pasos:
Notificación de administrador :
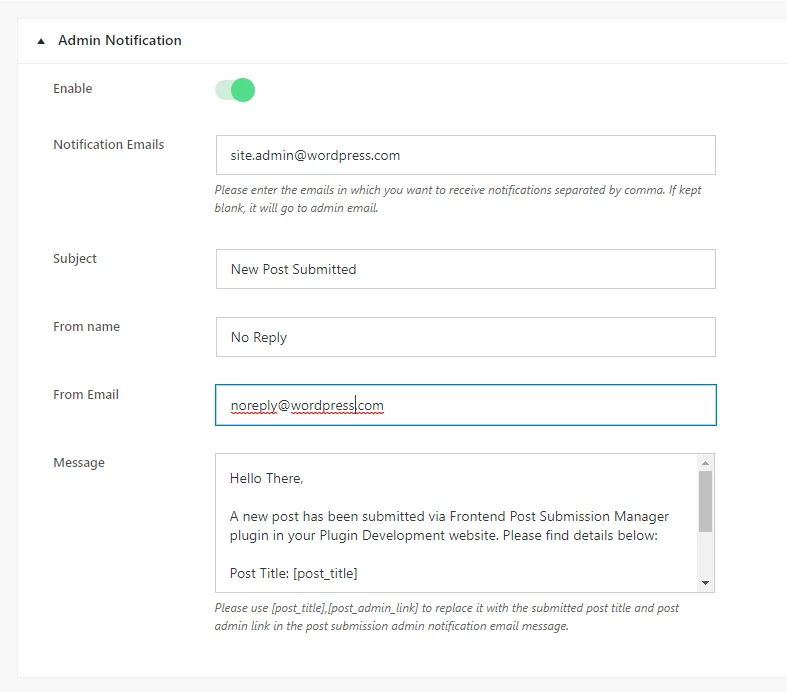
- Habilitar : alterne esta opción para habilitar o deshabilitar las notificaciones de administrador. Cuando esté habilitado, las notificaciones se enviarán a direcciones de correo electrónico específicas.
- Correos electrónicos de notificación : ingrese las direcciones de correo electrónico, separadas por comas, donde desea recibir notificaciones del administrador. Si se deja en blanco, las notificaciones se enviarán a la dirección de correo electrónico del administrador del sitio configurado en la configuración general de su sitio.
- Asunto : ingrese el asunto del correo electrónico de notificación del administrador.
- Nombre del remitente : ingrese el nombre que aparecerá como remitente en el correo electrónico de notificación del administrador. Evite el uso de nombres reales para evitar que los correos electrónicos se marquen como spam.
- Desde correo electrónico : ingrese la dirección de correo electrónico que aparecerá como remitente en el correo electrónico de notificación del administrador. Utilice una dirección de correo electrónico que no se parezca al correo electrónico de una persona real para evitar los filtros de spam.
- Mensaje : ingrese el contenido del mensaje que recibirá en el correo electrónico de notificación del administrador. Puede utilizar marcadores de posición como [post_title] y [post_admin_link] para insertar dinámicamente el título de la publicación enviada y el enlace del administrador de la publicación en el mensaje de correo electrónico.
Notificación posterior a la publicación:
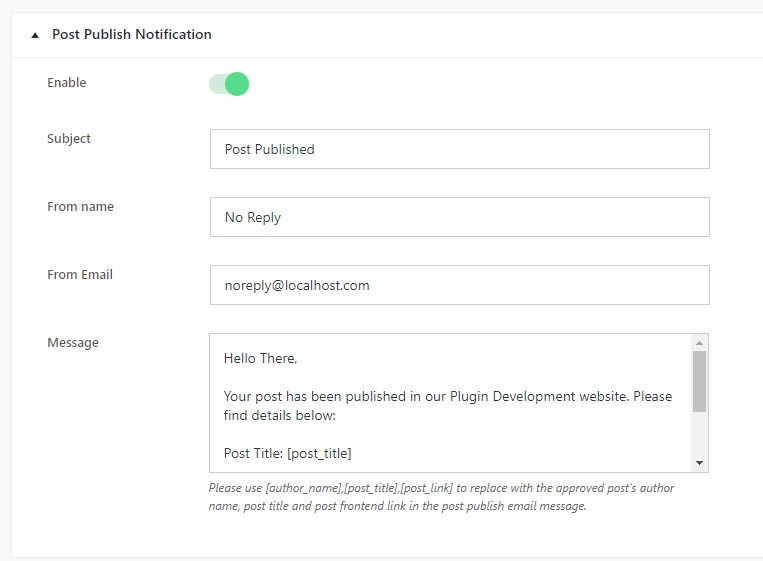
- Habilitar : alterne esta opción para habilitar o deshabilitar las notificaciones posteriores a la publicación. Cuando esté habilitado, se enviarán notificaciones cuando se publiquen publicaciones.
- Asunto : ingrese el asunto del correo electrónico de notificación posterior a la publicación.
- Nombre del remitente : ingrese el nombre que aparecerá como remitente en el correo electrónico de notificación posterior a la publicación. Utilice un nombre genérico como "Sin respuesta" para evitar filtros de spam.
- Desde correo electrónico : ingrese la dirección de correo electrónico que aparecerá como remitente en el correo electrónico de notificación posterior a la publicación. Utilice una dirección de correo electrónico que no se parezca al correo electrónico de una persona real para evitar los filtros de spam.
- Mensaje : ingrese el contenido del mensaje que recibirá en el correo electrónico de notificación posterior a la publicación. Puede utilizar marcadores de posición como [nombre_autor], [título_publicación] y [enlace_publicación] para insertar dinámicamente el nombre del autor enviado, el título de la publicación y el enlace de la publicación en el mensaje de correo electrónico.
Para acceder a la configuración de Notificación posterior al envío y Notificación posterior a la papelera, deberá actualizar a la versión Pro del complemento Frontend Post Submission Manager. Con la versión Pro, desbloquearás estas funciones, lo que te permitirá configurar notificaciones relacionadas con envíos de publicaciones y acciones de eliminación de basura, manteniéndote informado sobre la actividad en tu sitio.
Configure estos ajustes para asegurarse de recibir notificaciones relacionadas con los envíos y la publicación de publicaciones en el frontend.
Paso 8: Configuración de seguridad
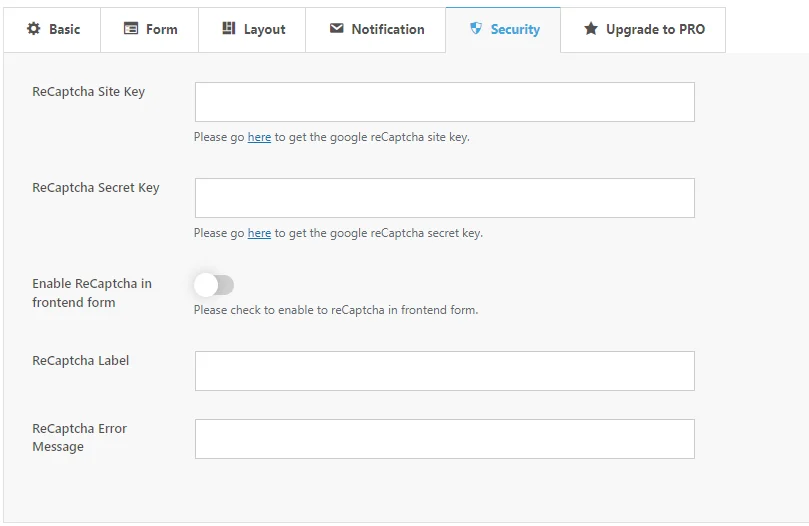
Para configurar Google reCAPTCHA para su formulario de invitado, siga estos pasos:
- Clave del sitio ReCaptcha : obtenga su clave del sitio reCAPTCHA desde el enlace especificado. Esta clave es necesaria para integrar reCAPTCHA con su formulario.
- Clave secreta de ReCaptcha : de manera similar, obtenga su clave secreta de reCAPTCHA desde el enlace proporcionado. Esta clave también es necesaria para el proceso de integración.
- Habilitar ReCaptcha en el formulario de interfaz : marque esta opción para activar reCAPTCHA en la interfaz de su formulario. Esto agrega una capa adicional de seguridad al verificar que los usuarios no sean bots antes de enviar el formulario.
- Etiqueta ReCaptcha : personalice el texto de la etiqueta para el campo reCAPTCHA que aparece en su formulario. Esta etiqueta informa a los usuarios sobre el proceso de verificación reCAPTCHA.
- Mensaje de error de ReCaptcha : defina el mensaje de error que se mostrará si falla la verificación de reCAPTCHA. Este mensaje informa a los usuarios sobre cualquier problema encontrado durante el proceso de verificación.
Al configurar estos ajustes, puede integrar eficazmente reCAPTCHA con su formulario, mejorando su seguridad y minimizando los envíos de spam.
Paso 9: usar el código corto

Para utilizar los códigos cortos generados por el complemento, siga estas instrucciones:
- El código abreviado del panel de interfaz [fpsm_dashboard alias=”alias_of_your_form”] se genera para formularios que permiten envíos de invitados.
- Este código abreviado muestra el panel frontal donde los usuarios pueden administrar sus publicaciones enviadas.
- De manera similar, reemplace "alias_of_your_form" con el alias de su formulario específico.
Al insertar estos códigos cortos en sus páginas o publicaciones de WordPress, puede integrar fácilmente la funcionalidad del formulario y del panel frontal en su sitio web.
Si sigue estos pasos, debería poder configurar la publicación de invitados utilizando el complemento Lite Frontend Post Submission Manager sin problemas en su sitio de WordPress.
Conclusión
En conclusión, al utilizar el complemento Frontend Post Submission Manager Lite, configurar la publicación de invitados para su sitio web de WordPress se convierte en un proceso sencillo. Esta poderosa herramienta agiliza la gestión de envíos, mejora la participación del usuario y enriquece su sitio con contenido diverso. Con funciones como formularios personalizables, envíos seguros y configuraciones de notificaciones, puede colaborar de manera efectiva con contribuyentes invitados mientras mantiene el control sobre su contenido. Adoptar la publicación de invitados no solo amplía su alcance sino que también establece su autoridad dentro de su comunidad de nicho. Entonces, aproveche esta oportunidad para fomentar la colaboración, generar tráfico y elevar su sitio web de WordPress a nuevas alturas.
Entonces, ¿por qué esperar? Instale el complemento Frontend Post Submission Manager Lite hoy y comience a aceptar contribuciones de invitados para llevar su sitio web de WordPress al siguiente nivel.
