Cómo usar a fondo el bloque Mucho más en WordPress
Publicado: 2022-09-08¿Desea utilizar el bloque Mucho más en su página web de WordPress?
WordPress le presenta varios métodos únicos para mostrar una vista previa de sus publicaciones en el archivo y la página de inicio. Esto puede ayudar a captar la atención del visitante y hacer que examinen toda la publicación.
En este breve artículo, le mostraremos cómo puede usar efectivamente el bloque Mucho más en WordPress. También le mostraremos cómo crear un extracto, solo en el caso de que esté empleando un tema que ignora el bloque Mucho más.
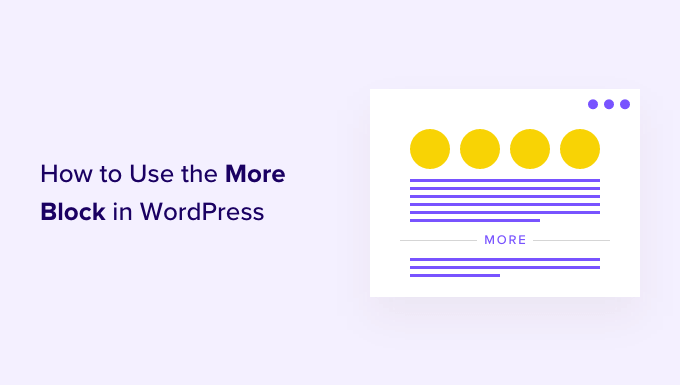
Cuándo usar el bloque Mucho más en WordPress
Bastantes sitios web usan vistas previas de envío para inspirar a las personas a ver la versión completa.
Como usuario de WordPress, puede hacer vistas previas de artículos de varias maneras. Por ejemplo, puede usar un complemento de acordeón de WordPress o mostrar y disfrazar material usando la influencia de alternar.
De forma predeterminada, la mayoría de los temas modernos de WordPress muestran inmediatamente una vista previa de sus publicaciones en la página de inicio y los archivos de blogs en lugar de la publicación total. Por ejemplo, en nuestro sitio web presentamos varias palabras y luego un hipervínculo ‘Study Extra’ para ver la publicación integral del sitio de blog.
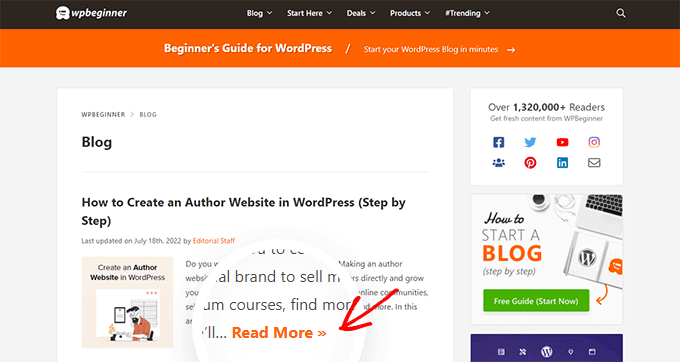
Este texto de vista previa ayuda a los visitantes a ver más de lo que está disponible en su blog sin tener que desplazarse debido a cada envío individual. También ayuda a aumentar las visitas a la página, ya que sus lectores tendrán que hacer clic para completar la lectura de una publicación.
Puede administrar exactamente lo que WordPress muestra en estas vistas previas aplicando posiblemente el Bloque adicional o un extracto.
La alternativa ideal para su sitio dependerá de su tema de WordPress. Algunos temas pasarán por alto más bloques que produzcas, por lo que tendrás que usar un extracto en su lugar.
Para ayudarlo a mostrar una vista previa atractiva, independientemente del tema que esté utilizando, cubriremos los dos bloques adicionales y extractos.
Si desea saltar directamente a una técnica en particular, puede usar los enlaces entrantes que se encuentran debajo.
- Cómo usar correctamente el bloque Mucho más en WordPress
- Cómo utilizar adecuadamente extractos en WordPress
Cómo usar adecuadamente el bloque Mucho más en WordPress
El editor de bloques de WordPress tiene un bloque mucho más incorporado que le permite especificar el punto de corte exacto para el texto de vista previa de cualquier publicación de WordPress. En el editor antiguo, anteriormente se reconocía como la etiqueta Más.
Puede incorporar el bloque Mucho más en cualquier lugar del artículo, ya sea en la mitad de una oración o en el medio de un párrafo.
Todos los artículos mencionados anteriormente en el bloque Mucho más aparecerán en las páginas de Internet del archivo de su sitio de blog y en cualquier otro lugar donde se muestren sus publicaciones en su sitio de WordPress. WordPress también incorporará un hipervínculo 'Leer más' a la vista previa, de modo que los invitados puedan simplemente hacer clic para leer la edición completa del artículo.
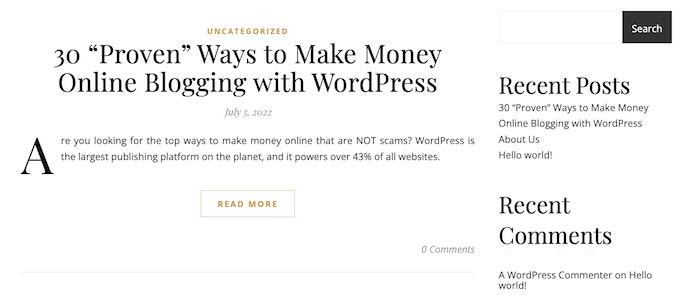
Tenga en cuenta: cada tema individual de WordPress es diferente y algunos pueden anular la etiqueta predeterminada ‘Examinar más’. Con eso en mente, es posible que vea varios textos en el botón 'Leer más'.
Antes de agregar un bloque Mucho más a su publicación, es importante verificar que su página web esté configurada para presentar las publicaciones más recientes en la página de inicio. Si está utilizando una página estática como su página de inicio personalizada, es posible que su tema ignore los bloques adicionales y use su configuración personal en su lugar.
¿No está garantizado si está aplicando una página de entrada estática como su página de inicio? Para comprobarlo, simplemente vaya a Configuraciones » Consultar en el panel de control de WordPress.
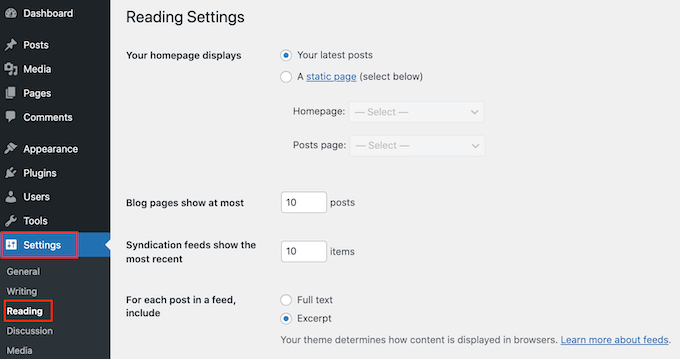
En la parte superior de este monitor, verá el área "Sus pantallas de página de inicio". Si se selecciona 'Sus publicaciones más recientes', entonces no debe tener problemas para usar el Bloque adicional.
Para comenzar, simplemente abra el envío donde desee agregar un bloque Mucho más. Luego, encuentra el lugar exacto donde deseas construir la posición inferior para tu vista previa y haz clic en el ícono + para incorporar un nuevo bloque.
Luego puede ordenar 'Más' y decidir el bloque correcto para aumentarlo a la página de su sitio web.
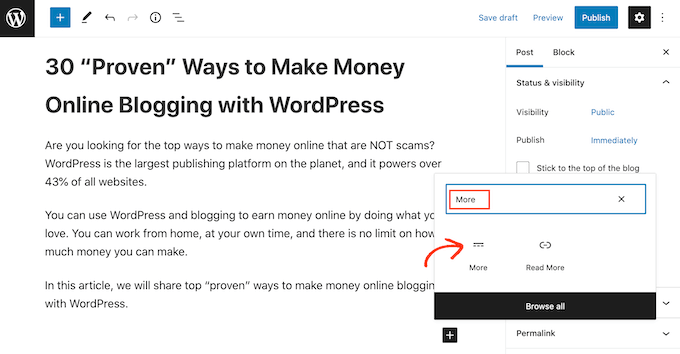
Algunos temas tienen un límite en la cantidad de palabras que presentarán en su página de inicio y páginas de archivo. Existe la posibilidad de que su tema anule el bloque Adicional si intenta incluir una cantidad bastante significativa de texto en su vista previa. Con eso en mente, es un gran plan construir el escenario de corte al principio de la instalación.
Ahora puede continuar escribiendo el resto de su publicación como de costumbre.
Podrá ver el bloque Mucho más cuando modifique su envío en el editor de bloques, pero los visitantes de su sitio no lo verán cuando estén examinando la publicación en su sitio web de WordPress.
Como cualquier otro bloque, WordPress tiene algunas configuraciones que puedes usar para configurar el bloque Mucho más. Para ver estas opciones, simplemente haga clic en para elegir su Bloque adicional.
En el menú de la derecha, ahora puede decidir si ocultar o mostrar el extracto en la página de contenido total, que es la página que está buscando ahora.
De forma predeterminada, todo el contenido sobre el bloque adicional se mostrará en el sitio de artículos completos, como puede ver en la siguiente imagen.
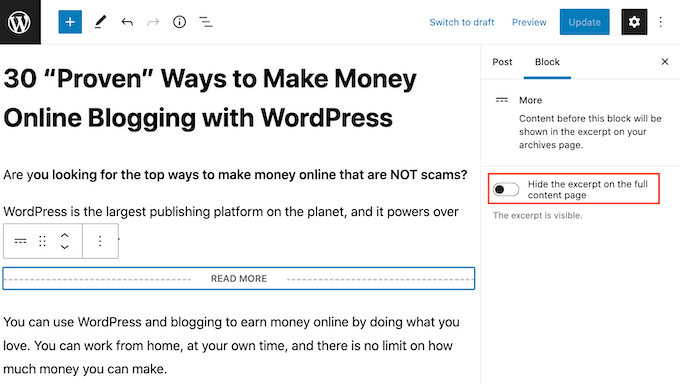
Dicho esto, es posible que desee publicar un extracto personalizado que solo aparecerá en su página de inicio y en el sitio web de archivo, y no en la publicación completa.

Para hacer esto, básicamente haga clic en 'Ocultar el extracto...' control deslizante para convertirlo de blanco a azul.
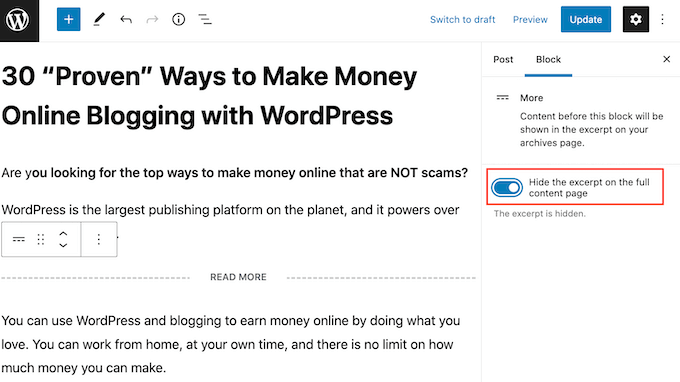
Ahora, todo lo que esté por encima del bloque Más se verá solo en el sitio de archivo y en la página de inicio.
Cuando haya concluido, puede continuar y ayudar a guardar sus modificaciones haciendo clic en el botón Actualizar o Publicar.
Ahora, si observa su página de inicio o la página web de archivo del sitio del blog, verá la vista previa que acaba de crear para este envío.
¿Estás viendo algo distinto?
Entonces su concepto de WordPress puede estar ignorando sus Más bloques.
Algunos temas se crean para exhibir extractos y anularán todos sus bloques adicionales. Si su página de inicio y los archivos de su blog no muestran la vista previa que estableció con el Bloque adicional, es posible que deba usar extractos en su lugar.
Cómo modificar el texto 'Leer más' del bloque Más
De forma predeterminada, el bloque Mucho más mostrará un vínculo de retroceso Explorar más en su archivo y página de inicio.
Hay algunos métodos únicos para mejorar este contenido de texto, pero es posible que obtenga un éxito ligeramente diferente dependiendo de su concepto de WordPress. Algunos temas anularán sus ajustes con sus opciones predeterminadas.
Para comenzar, vale la pena examinarlo, independientemente de si puede ajustar la lectura de más contenido textual utilizando el editor de artículos de WordPress.
Para hacer esto, simplemente abra cualquier artículo que tenga un bloque Adicional. A continuación, puede simplemente hacer clic en el texto predeterminado 'LEER MÁS' y elegir el contenido de texto que desee utilizar en su lugar.
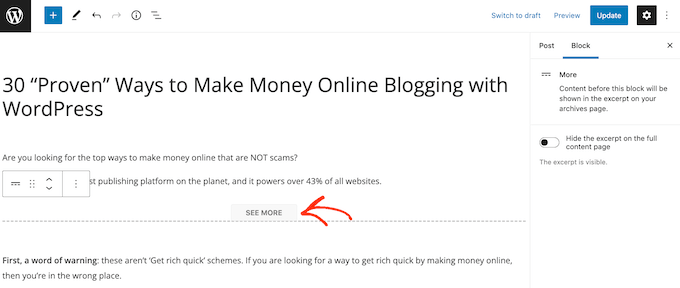
Inmediatamente después de eso, ambos actualizan o publican el sitio como estándar. A continuación, puede visitar su página de inicio o el archivo del sitio web para ver si el texto Examinar adicional se ha transformado o no.
Si aún ve el vínculo de retroceso exclusivo Examinar adicional, es posible que deba anular la configuración de su tema trabajando con el código.
Posiblemente, puede crear un complemento preciso para el sitio web o usar un complemento de fragmentos de código como WPCode, y luego agregar el siguiente código a su página web:
function modify_read through_a lot more_link()
return 'Test out the full submit'
increase_filter( 'the_material_additional_link', 'modify_examine_far more_link', 999 )
Esto reemplaza el contenido textual predeterminado 'Leer más' con 'Revisar el envío total', como puede ver en la siguiente imagen.
Puede usar cualquier contenido de texto que desee reemplazando ‘Probar toda la publicación’ en el fragmento de código.
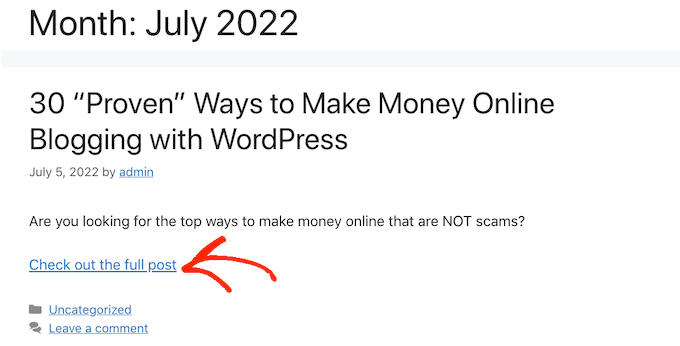
Cómo usar extractos de manera efectiva en WordPress
WordPress tiene dos formas diferentes de mostrar claramente una vista previa de envío. Ya hemos cubierto el bloque Más, pero también puede generar una vista previa usando extractos.
Para las personas que visitan su blog o sitio web de WordPress, las vistas previas creadas con extractos y el bloque Más aparecen exactamente igual. Sin embargo, algunos temas están codificados para usar extractos, lo que significa que ignorarán sus bloques Más y mostrarán un extracto en su lugar.
Si realmente no agrega un extracto a un envío manualmente, WordPress producirá solo uno rápidamente centrado en el tamaño del extracto definido por su tema. Esto puede conducir a vistas previas que cortan la mitad de la oración.
Con eso en mente, puede optar por crear un extracto manualmente en su lugar. Para hacer esto, simplemente abra una publicación y luego haga clic para ampliar la sección 'Extracto' en el menú de la derecha.
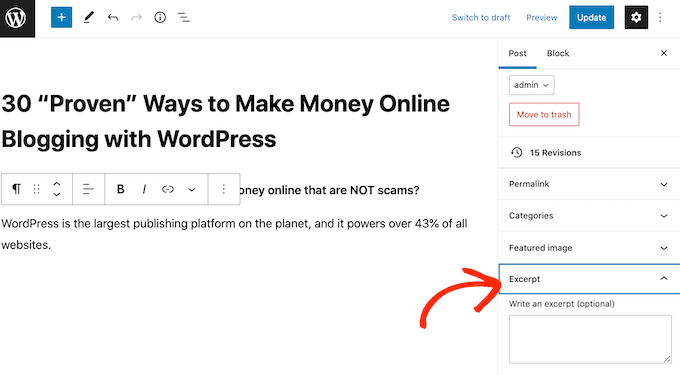
En el cuadro "Escribir un extracto" puede escribir o pegar el extracto que desea utilizar para el artículo.
¿No ve un cuadro de 'Extracto' en el menú de la mano derecha? Luego, puede potenciar este entorno haciendo clic en el ícono de algunos puntos en la esquina superior derecha.
Cuando haya hecho eso, simplemente haga clic en Opciones.
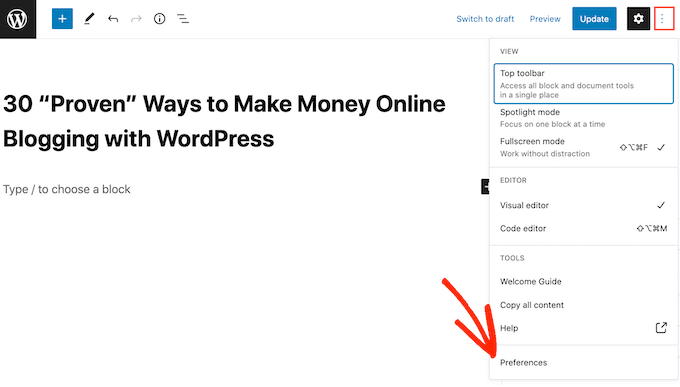
En la ventana emergente que aparece, básicamente haga clic en 'Paneles'.
Ahora verás todas las configuraciones que puedes incluir en el menú de mano derecha. Básicamente, descubre 'Extracto' y dale un clic para convertirlo de blanco (deshabilitado) a azul (habilitado).
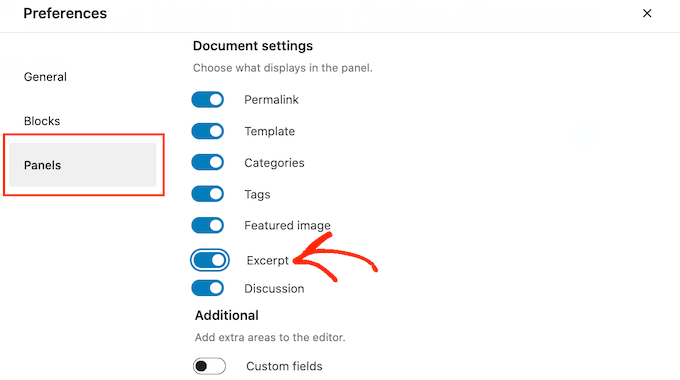
Luego, simplemente cierre esta ventana emergente. Ahora debe haber accedido a la configuración de 'Extracto' en el menú de la derecha.
Ahora, puede crear un extracto siguiendo el mismo curso de acción explicado anteriormente.
Una vez que hayas hecho eso, simplemente ayúdalo a guardar tus modificaciones y visita tu sitio web. Ahora verá su extracto personalizado en la página de inicio y en el archivo del sitio.
Esperamos que este breve artículo lo haya ayudado a descubrir cómo usar correctamente la etiqueta Mucho más en WordPress. También es posible que desee consultar nuestra guía principal de marketing de motores de búsqueda para principiantes y los complementos ideales para el sitio web de destino de WordPress.
Si prefiere este artículo, asegúrese de suscribirse a nuestro canal de YouTube para obtener tutoriales de videos de WordPress. También puedes descubrirnos en Twitter y Facebook.
La publicación Cómo usar adecuadamente el bloque Más en WordPress apareció por primera vez en AprenderWP.
