Cómo rastrear la participación del usuario en WordPress con Google Analytics
Publicado: 2022-10-11¿Está realizando un seguimiento adecuado de la participación de los usuarios en su sitio de WordPress?
La participación del usuario es una de las métricas más importantes para realizar un seguimiento porque te ayuda a comprender mejor a tu audiencia y lo que quiere. Con Google Analytics, puede ver fácilmente cómo las personas interactúan con su sitio web.
En este artículo, le mostraremos cómo realizar un seguimiento de la participación de los usuarios en WordPress con Google Analytics.
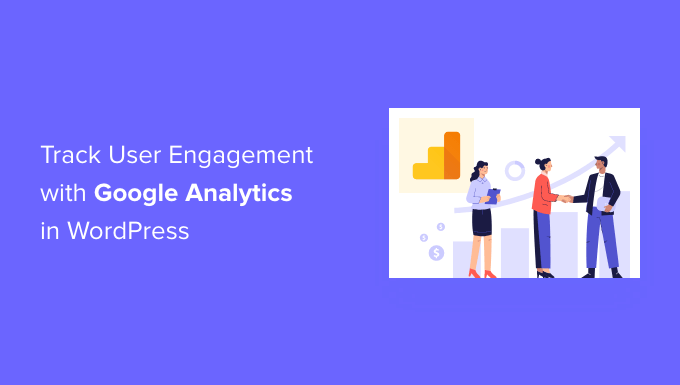
Por qué realizar un seguimiento de la participación de los usuarios con Google Analytics
En general, los propietarios de sitios web de WordPress consideran que el tráfico y las páginas vistas son los indicadores más importantes del rendimiento de su sitio web. Asumen que un mayor tráfico dará como resultado más conversiones y ventas.
Si bien eso es cierto, puede obtener resultados aún mejores al rastrear y optimizar la participación del usuario.
El compromiso del usuario le muestra lo que hacen los usuarios cuando llegan a su sitio web. Le ayuda a identificar patrones de comportamiento de usuarios altamente comprometidos que conducen a más conversiones y ventas.
Por ejemplo, puede darse cuenta de que los usuarios que visitan una página específica tienen 10 veces más probabilidades de realizar una compra que cualquier otro visitante de su sitio web. Puede utilizar esta información para redirigir la atención del usuario a esa página.
Del mismo modo, el seguimiento de la participación de los usuarios puede ayudarlo a ver en qué enlaces de afiliados o anuncios de banner están haciendo clic sus visitantes. Con estos datos, podrá optimizar su contenido para obtener más clics y aumentar las conversiones.
Dicho esto, veamos cómo puede configurar el seguimiento de la participación del usuario en WordPress usando Google Analytics.
Seguimiento de la participación del usuario en WordPress usando Google Analytics
La mejor manera de configurar el seguimiento de la participación del usuario en WordPress es usando MonsterInsights. Es el mejor complemento de Analytics para WordPress y lo ayuda a configurar Google Analytics sin escribir código.
MonsterInsights configura automáticamente el seguimiento de enlaces salientes, el seguimiento de conversiones de formularios, la profundidad de desplazamiento, los clics en enlaces de afiliados y otras funciones de seguimiento avanzadas en Google Analytics listas para usar.
Automatiza el proceso de pegar diferentes códigos analíticos y el seguimiento de eventos en WordPress, para que no tenga que lidiar con la molestia del código y la configuración.
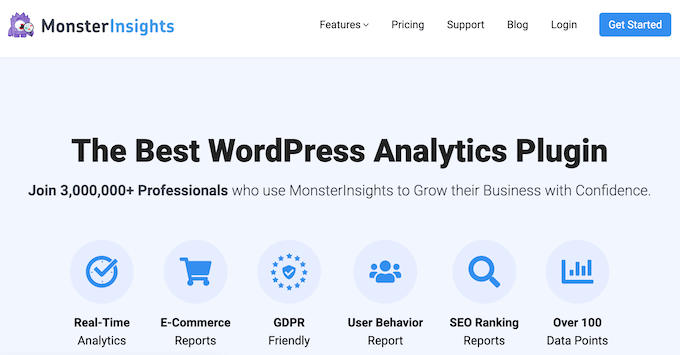
Para este tutorial, usaremos la versión Pro de MonsterInsights porque incluye funciones de seguimiento avanzadas y más informes de panel. Sin embargo, también hay una versión de MonsterInsights Lite que puede usar de forma gratuita y comenzar con el seguimiento de la participación de los usuarios.
Primero, deberá instalar y activar el complemento MonsterInsights. Si necesita ayuda, consulte nuestra guía sobre cómo instalar un complemento de WordPress.
Tras la activación, verá la pantalla de bienvenida de MonsterInsights. Continúe y haga clic en el botón 'Iniciar el asistente'.
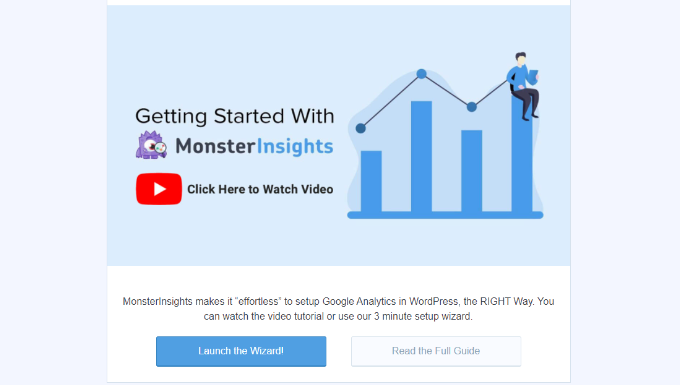
Para obtener más detalles, consulte nuestra guía sobre cómo instalar Google Analytics en WordPress.
MonsterInsights también ayuda a configurar Google Analytics 4 (GA4) en WordPress con su función de seguimiento dual. Esto le permite usar Universal Analytics y GA4 juntos.
Google Analytics 4 es la última versión de Analytics y reemplazará a Universal Analytics el 1 de julio de 2023. Después de esta fecha, no podrá realizar un seguimiento de los datos en Universal Data. Para proteger sus datos de seguimiento, recomendamos crear una propiedad GA4.
Si necesita ayuda, consulte nuestro tutorial sobre cómo cambiar a Google Analytics 4 en WordPress.
Ahora que tiene Google Analytics con MonsterInsights listo para usar, echemos un vistazo a qué métricas de participación del usuario son mejores para rastrear y cómo puede rastrearlas.
Estas no son todas las métricas que puede rastrear con MonsterInsights y Google Analytics, pero son las más importantes para comenzar. Puede hacer clic en los enlaces a continuación para saltar a cualquier sección:
1. Seguimiento de su contenido más popular
Lo primero que debe averiguar es qué publicaciones y páginas de su blog de WordPress son populares entre sus usuarios. Estas páginas y publicaciones importantes en su sitio web obtienen la mayor cantidad de tráfico.
Averiguar qué les gusta a los usuarios en su sitio puede ayudarlo a planificar una estrategia de contenido que amplíe lo que ya está funcionando.
MonsterInsights lo hace realmente simple. Solo necesita visitar la página Insights » Reports en su área de administración de WordPress e ir al informe 'Resumen'.

Después de eso, puede desplazarse hacia abajo para ver otros informes con datos diferentes.
Encontrará su contenido más popular en la sección 'Principales publicaciones/páginas'.
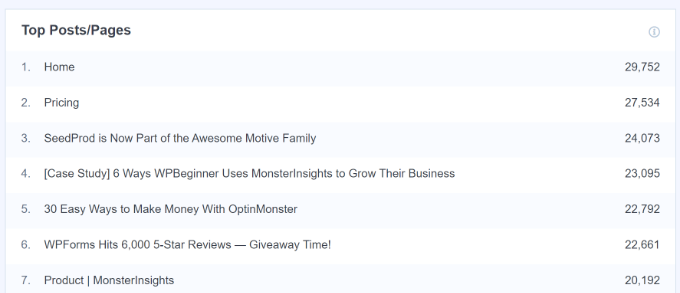
En la mayoría de los sitios web, el 90 % de su tráfico se dirige al 10 % de las páginas principales.
Una vez que encuentre estas páginas principales, puede optimizarlas para obtener el máximo de conversiones agregando actualizaciones de contenido o imanes de prospectos específicos en estas publicaciones.
2. Seguimiento de cómo los usuarios interactúan con los formularios en su sitio web
La mayoría de los sitios web se basan en formularios de contacto para recopilar información y comentarios de los usuarios. Lamentablemente, la mayoría de los complementos de formulario de contacto de WordPress no le brindan datos precisos de seguimiento y conversión.
MonsterInsights le permite aprovechar la función de seguimiento de eventos en Google Analytics para ver cuántas veces se ven y envían sus formularios.
Para habilitar el seguimiento de formularios, debe visitar la página Insights » Addons . En esta página, deberá instalar y activar el complemento Formularios.
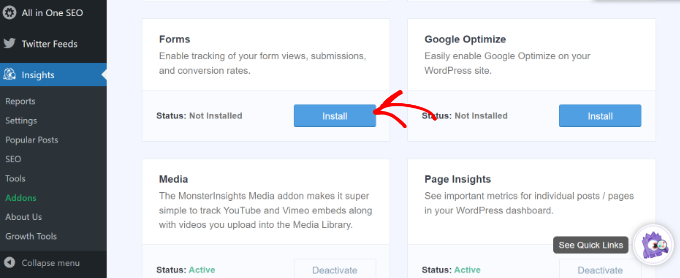
Una vez que haya activado el complemento, MonsterInsights comenzará a rastrear automáticamente todos los formularios en su sitio web.
Funciona con complementos de formularios de contacto populares como WPForms, Formidable Forms y otros. MonsterInsights también rastrea el formulario de comentarios de su sitio web, los formularios de registro de usuarios y más.
Puede verificar la configuración yendo a Insights » Settings desde su panel de WordPress y luego haciendo clic en la pestaña 'Conversiones'.
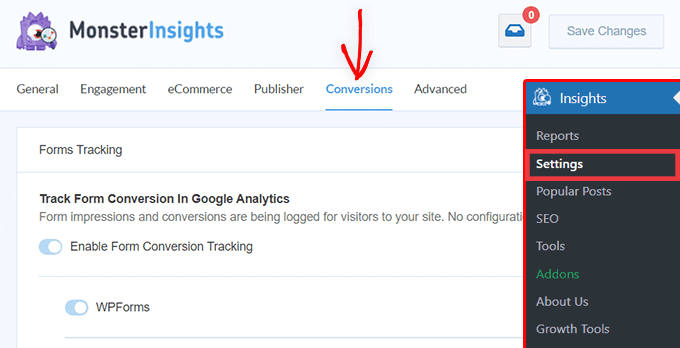
A continuación, MonsterInsights muestra el rendimiento de sus formularios de WordPress dentro de su tablero.
Simplemente vaya a Perspectivas » Informes desde el panel de administración y haga clic en la pestaña 'Formularios'. El informe muestra el número de impresiones y conversiones, así como la tasa de conversión de sus diferentes formularios de WordPress.
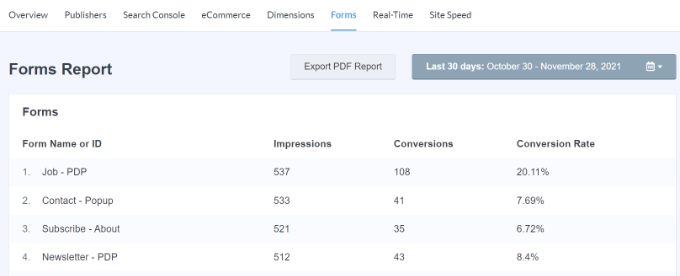
Para obtener más detalles, consulte nuestra guía sobre cómo realizar un seguimiento de las conversiones de formularios en WordPress.
3. Seguimiento del rendimiento de las tiendas de comercio electrónico en Google Analytics
Google Analytics ofrece muchas funciones específicamente para sitios web de comercio electrónico. Sin embargo, estas funciones no están activadas de forma predeterminada en Google Analytics y la mayoría de los usuarios ni siquiera saben que existen.
El seguimiento de comercio electrónico le permite ver el comportamiento de compra, el comportamiento de pago, el rendimiento del producto, el rendimiento de las ventas y mucho más. La mejor parte es que puede combinar estos datos con el tráfico general de su sitio web para recopilar mejores perspectivas.
Con MonsterInsights, puede configurar fácilmente el comercio electrónico mejorado en su sitio web sin editar el código. Funciona a la perfección con complementos populares como WooCommerce, Easy Digital Downloads, MemberPress, GiveWP y más.
Puede ver nuestra guía sobre cómo configurar el seguimiento de comercio electrónico en WordPress para obtener más información.
Una vez que haya configurado el seguimiento, puede dirigirse a Insights » Reports desde su menú de administración de WordPress y hacer clic en el informe 'eCommerce'.
Con el informe, puede ver rápidamente el rendimiento de su tienda en línea. Muestra estadísticas como la tasa de conversión, la cantidad de transacciones, los ingresos y el valor promedio del pedido.
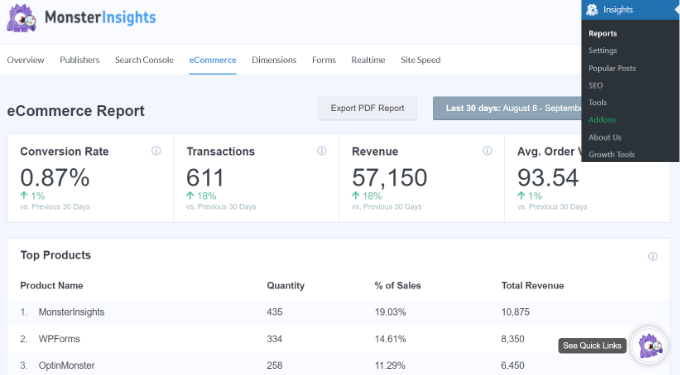
También ayuda a identificar los productos con los que los usuarios interactúan más y de dónde provienen.
También puede ver el informe de comercio electrónico en su propiedad de Universal Analytics. Simplemente visite su cuenta de Google Analytics y vaya a Conversiones » Página de comercio electrónico .
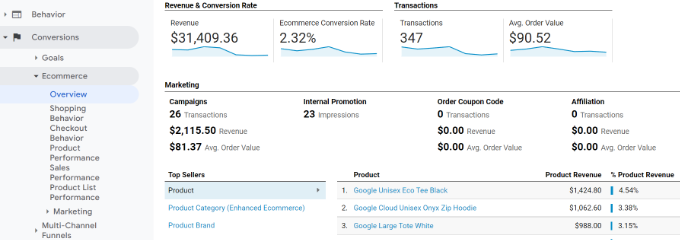
Aquí hay algunos informes poderosos que obtiene al habilitar el seguimiento de comercio electrónico mejorado en su tienda:
- Comportamiento de compra
- Comportamiento de pago
- Listas de productos Rendimiento
- Rendimiento de las ventas
Por otro lado, puede ver los informes de comercio electrónico directamente en su panel de control de Google Analytics 4 yendo a Informes » Monetización » Compras de comercio electrónico .
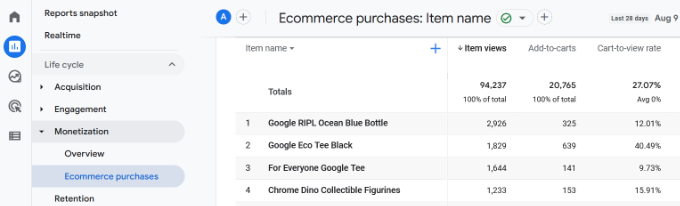
4. Seguimiento de quién hace clic en sus anuncios de AdSense
Muchos sitios web dependen de los anuncios para ganar dinero en línea mientras crean contenido útil. Sin embargo, con Google Analytics puede ver cómo los usuarios interactúan con los anuncios en su sitio.
Por ejemplo, podrá realizar un seguimiento de cuántos clics recibe cada anuncio, descubrir qué anuncios ignora su audiencia, identificar las ubicaciones de anuncios más efectivas y más.

Primero, debe integrar Google Analytics en su cuenta de Google Adsense.
Dirígete a tu panel de control de Google Analytics y haz clic en el botón "Administrar" ubicado en la esquina inferior izquierda de la pantalla. En la página de administración, haga clic en "Enlaces de AdSense" en la columna de propiedades.
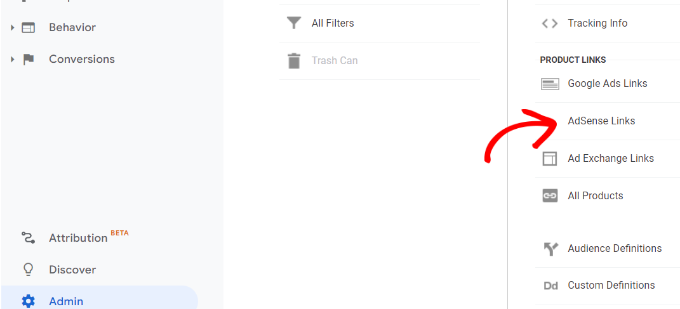
A continuación, deberá seleccionar la propiedad de AdSense que desea vincular con su propiedad de Analytics.
Para ver la propiedad de AdSense correcta, solo asegúrese de haber iniciado sesión con la misma cuenta de Google que utilizó tanto en AdSense como en Google Analytics.
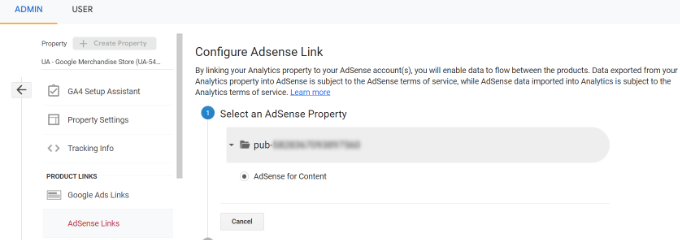
Después de eso, haga clic en la opción 'Configuración de enlace'.
Aquí puede seleccionar la vista de Analytics en la que desea que estén disponibles sus datos de AdSense.
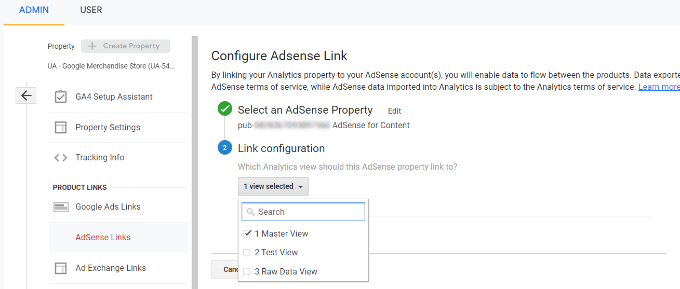
Una vez que haya configurado todo en Google Analytics, ahora puede ver el rendimiento de sus anuncios de AdSense.
Para ver sus informes de AdSense, vaya a su cuenta de Google Analytics y visite la página Comportamiento » Editor .
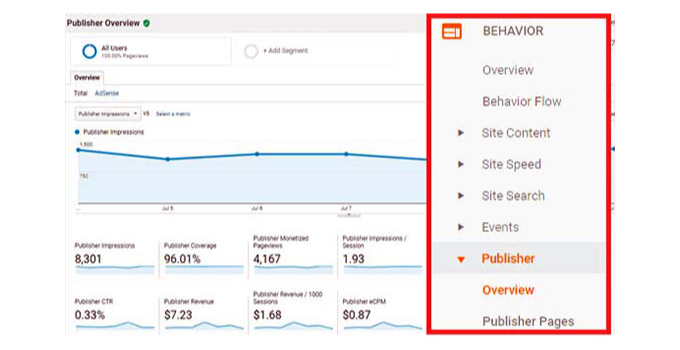
5. Seguimiento de hasta qué punto las personas se desplazan por su sitio web
Al realizar un seguimiento de la participación de los usuarios en WordPress, también es importante ver hasta qué punto los visitantes se desplazan por su sitio web.
Le brinda información sobre cómo las personas usan su sitio y ayuda a mejorar la longitud de su página. Además, puede usar los datos para colocar sus anuncios de AdSense, botones de llamado a la acción y enlaces de afiliados donde obtengan la mayor visibilidad y conversiones.
MonsterInsights habilita automáticamente el seguimiento de profundidad de desplazamiento. Puede ver el informe yendo a Perspectivas » Informes desde el panel de administración de WordPress y haciendo clic en la pestaña 'Editores'.
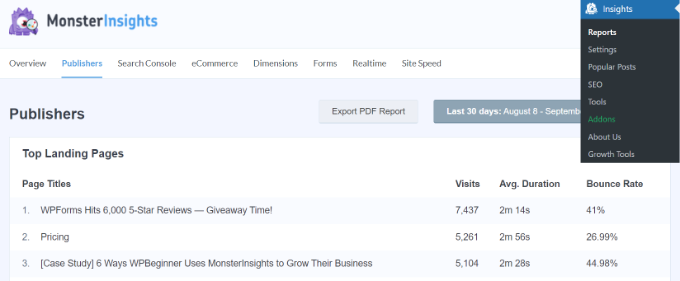
A continuación, desplácese hacia abajo y vea el informe 'Desplazamiento'.
Mostrará el porcentaje de profundidad de desplazamiento promedio. MonsterInsights activará eventos en Google Analytics 4 cuando los usuarios se desplacen el 25 %, 50 %, 75 % y 100 % de una página y calculen el porcentaje a partir de esos resultados.
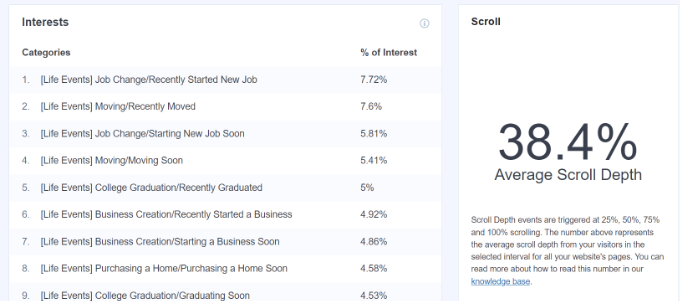
6. Seguimiento de sus enlaces de afiliados en Google Analytics
La mayoría de los vendedores usan complementos de afiliados para administrar y ocultar enlaces de afiliados. Esto hace que sus enlaces de afiliados se vean más fáciles de usar. Aquí hay un ejemplo de un enlace de afiliado encubierto:
https://example.com/recommends/product-name/
MonsterInsights le permite realizar un seguimiento de los enlaces de afiliados en Google Analytics. Esto lo ayuda a determinar qué productos de afiliados funcionan bien, qué páginas generan más ingresos de afiliados y más.
Para habilitar el seguimiento de enlaces de afiliados, debe visitar la página Insights » Settings . A continuación, puede cambiar a la pestaña 'Editor' y dirigirse a la sección Enlaces de afiliados.
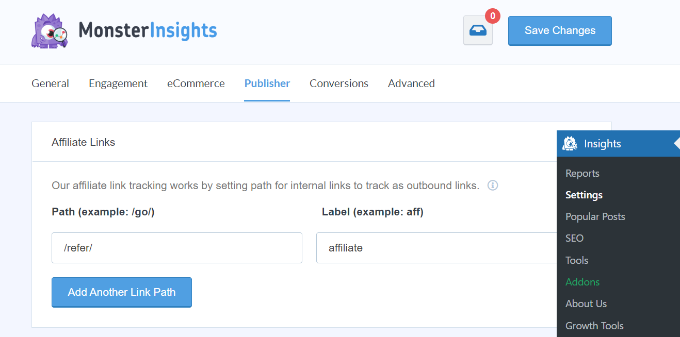
Primero, debe ingresar el prefijo de su enlace en el campo Ruta, como '/referir/' o '/recomendar/'. Después de eso, debe proporcionar una etiqueta que le gustaría usar para esos enlaces en sus informes de Google Analytics.
Cuando haya terminado, haga clic en el botón 'Guardar cambios' para almacenar su configuración.
A continuación, puede ver sus principales clics en enlaces de afiliados en los informes de MonsterInsights. Simplemente diríjase a la pestaña Editores y desplácese hacia abajo hasta la sección 'Principales enlaces de afiliados'.
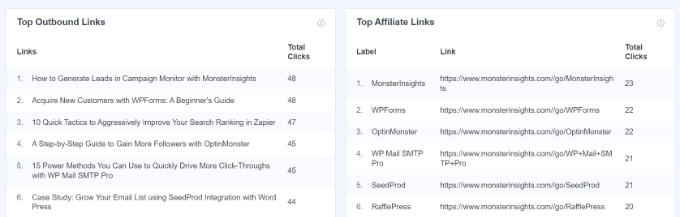
Aquí, verá qué afiliados obtienen la mayor cantidad de clics, para que pueda promocionarlos más en su sitio y aumentar las ventas.
Además, MonsterInsights también mostrará sus principales enlaces salientes. Estos son enlaces externos en los que las personas hacen clic y salen de su sitio. Puede utilizar los conocimientos de este informe para obtener más vínculos de retroceso, formar asociaciones, registrarse en programas de afiliados e intercambiar publicaciones de invitados.
Para obtener instrucciones más detalladas, consulte nuestra guía sobre cómo realizar un seguimiento de los enlaces salientes en WordPress.
7. Seguimiento de la tasa de rebote en Google Analytics
La tasa de rebote es el porcentaje de usuarios que aterrizan en su sitio web y deciden irse sin ir a una segunda página.
Con MonsterInsights, puede ver la tasa de rebote general de su sitio web dentro del panel de control de WordPress. Simplemente vaya a Insights » Reports desde su menú de administración de WordPress y haga clic en la pestaña 'Descripción general'.

Además de eso, el complemento también muestra la tasa de rebote de sus páginas importantes.
Puede ir al informe de editores y ver la sección "Páginas de destino principales". En el informe, verá la tasa de rebote para diferentes contenidos.
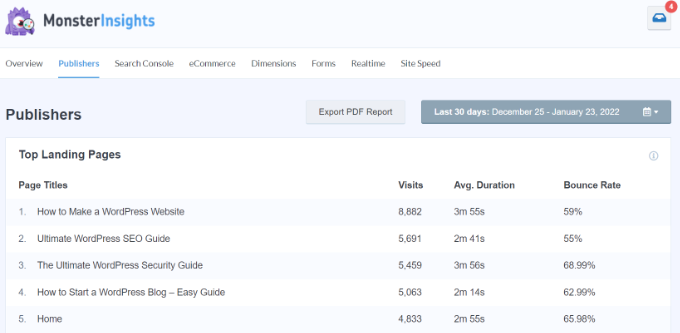
Una tasa de rebote más alta indica que no pudo convencer al usuario de visitar otras páginas. Los usuarios pueden abandonar su sitio web haciendo clic en el botón Atrás de su navegador, haciendo clic en un enlace saliente o cerrando la ventana.
Cada sitio tiene una tasa de rebote. Sin embargo, las tasas de rebote más altas pueden indicar problemas con su sitio web que afectan la experiencia del usuario y provocan una baja participación.
Para reducir la tasa de rebote, puede acelerar su sitio web, mejorar los enlaces internos, asegurarse de que su contenido cumpla con la intención de búsqueda, mejorar la legibilidad de sus artículos, mostrar publicaciones populares y más.
Para obtener más consejos, puede consultar nuestra guía sobre cómo aumentar las páginas vistas y reducir la tasa de rebote en WordPress.
8. Seguimiento del tiempo dedicado a su sitio web
Otro indicador que muestra la participación del usuario es la duración de la sesión o la cantidad de tiempo que los usuarios pasan en su sitio.
Si los usuarios abandonan su sitio sin pasar suficiente tiempo para mirarlo, entonces algo anda mal y necesita arreglarlo.
En el informe Resumen de MonsterInsights, puede ver la duración promedio de la sesión de su sitio web en los últimos 30 días.

Si está utilizando Google Analytics 4, verá una nueva métrica llamada tiempo de participación promedio. Indica el tiempo promedio que su página web estuvo en el foco de atención de un usuario.
Puede ver el informe iniciando sesión en su cuenta de GA4 y luego dirigiéndose a Informes » Compromiso » Resumen .
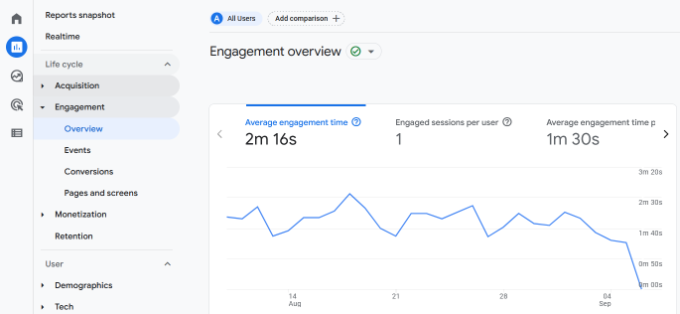
Usando los datos, puede comprender mejor su viaje de usuario. Si el tiempo de participación es bajo, puede analizar problemas como corregir la velocidad lenta del sitio, depurar cualquier error y hacer que la interfaz de su sitio sea fácil de usar.
9. Seguimiento de páginas vistas por visita con Google Analytics
Las páginas vistas por visita son otro excelente indicador de cuán comprometidos están sus usuarios. Mayores páginas vistas por sesión significan que las personas visitan múltiples páginas de destino y artículos en su sitio. Esto, a cambio, ayuda a aumentar el tiempo que los usuarios pasan en su sitio y disminuye las tasas de rebote.
Universal Analytics le mostrará el total de visitas a la página durante un período determinado en la página Audiencia » Resumen . Sin embargo, para realizar un seguimiento de la participación de los usuarios, desea ver las páginas vistas por sesión.
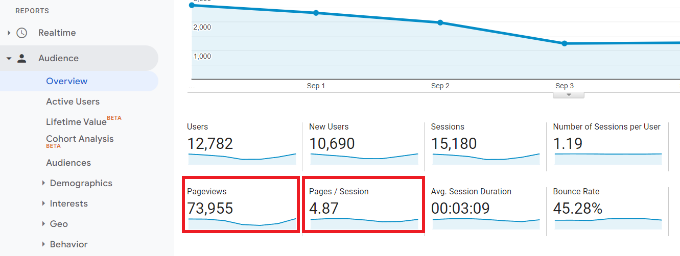
También puede desglosar las vistas de página por sesión por fuente y canal.
Simplemente vaya a la página Adquisición » Todo el tráfico » Canales .
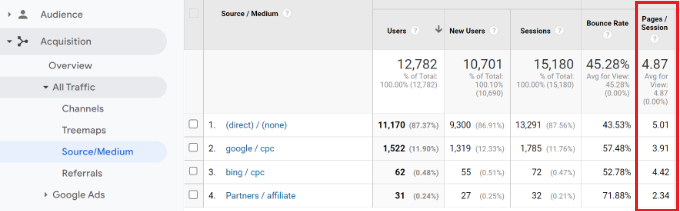
En Google Analytics 4, puede ver las sesiones por métrica de usuario en función de diferentes fuentes de tráfico y ver cuántas páginas ven los usuarios en una sola sesión.
Simplemente diríjase a Informes » Adquisición » Adquisición de usuarios de su propiedad GA4.
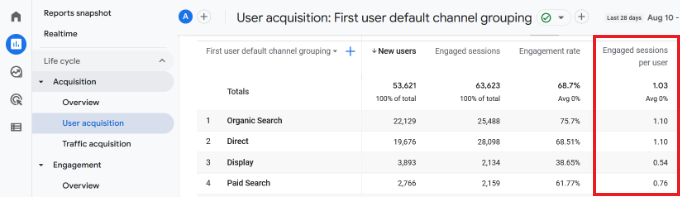
Esto le ayuda a ver qué canales de tráfico están convirtiendo mejor para su sitio web. Luego puede enfocar sus esfuerzos de marketing de contenido en áreas que realmente están generando resultados.
Esperamos que este artículo le haya ayudado a realizar un seguimiento de la participación de los usuarios en WordPress con Google Analytics. También es posible que desee ver nuestra última guía paso a paso de WordPress SEO y cómo crear un boletín informativo por correo electrónico de la manera correcta.
Si te gustó este artículo, suscríbete a nuestro canal de YouTube para videos tutoriales de WordPress. También puede encontrarnos en Twitter y Facebook.
