Cómo probar WordPress gratis sin dominio ni hosting
Publicado: 2022-10-13¿Quieres probar WordPress gratis sin comprar un nombre de dominio o hosting?
Normalmente, necesita un nombre de dominio y alojamiento para crear un sitio web de WordPress. Sin embargo, muchos usuarios pueden querer probarlo antes de gastar dinero.
En este artículo, le mostraremos varias formas de probar WordPress gratis sin dominio ni hosting. También hablaremos sobre cosas para probar en WordPress y cómo hacer un sitio web en vivo.
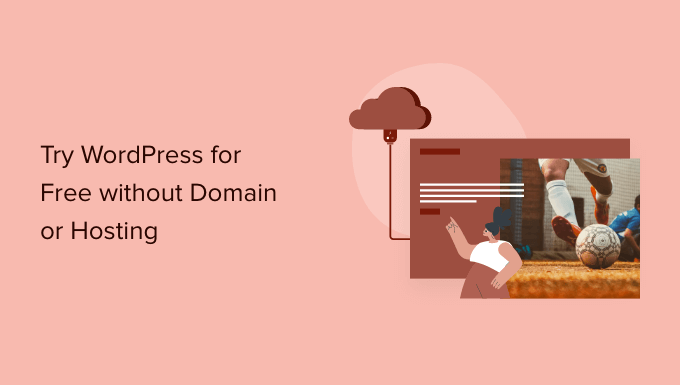
¿Por qué probar WordPress gratis sin dominio ni hosting?
Normalmente, necesita un nombre de dominio y una cuenta de alojamiento para crear un sitio web de WordPress.
Un nombre de dominio generalmente cuesta $ 14.99 por año (a menudo no reembolsable) y el alojamiento web comienza en $ 7.99 por mes (generalmente se paga anualmente).
Ahora que es una cantidad significativa de dinero si todo lo que quieres es probar WordPress.
Desafortunadamente, el sitio web de WordPress.org no ofrece ninguna prueba gratuita de WordPress.
Afortunadamente, todavía hay muchas maneras de probar WordPress gratis sin comprar un nombre de dominio o registrarse para obtener una cuenta de alojamiento.
Echemos un vistazo a algunas de las formas más sencillas de probar WordPress.org autohospedado de forma gratuita (no se necesita dominio ni cuenta de alojamiento).
- Pruebe WordPress en línea con un reembolso completo (sin restricciones, pero requiere pago con tarjeta de crédito por adelantado)
- Pruebe WordPress gratis en su computadora (desarrollo gratuito ilimitado de WordPress)
- Pruebe WordPress con WordPress.com (experiencia de WordPress modificada con funcionalidad limitada)
- Cosas para probar en su demostración gratuita de WordPress
- Lanzamiento de su sitio web de WordPress
1. Pruebe WordPress en línea con reembolso completo en alojamiento
La forma más fácil de probar WordPress en línea es utilizar una empresa de alojamiento de WordPress que ofrezca una garantía de devolución de dinero sin riesgos (es decir, un reembolso total de hasta 30 días o incluso 90 días en algunos casos).
El beneficio de este método es que puedes probar WordPress para construir tu sitio web. Si le gusta, puede hacer que su sitio web esté en línea con un solo clic (no se necesita trabajo adicional).
Y si no le gusta, puede solicitar un reembolso completo a su empresa de alojamiento de WordPress.
Para este método, necesitará una tarjeta de crédito para pagar el alojamiento de WordPress por adelantado, pero si no le gusta, puede obtener un reembolso completo.
Estas son algunas de las mayores empresas de alojamiento de WordPress que ofrecen una política de reembolso total:
- Bluehost: ofrece dominio gratuito + alojamiento web con garantía de devolución de dinero de 30 días.
- Hostinger: ofrece dominio gratuito + alojamiento web con una política de reembolso de 30 días.
- SiteGround: ofrece alojamiento de WordPress en la nube con una política de reembolso de 30 días sin riesgos.
- Dreamhost: ofrece dominio gratuito + alojamiento de WordPress con una política de reembolso de 97 días.
Todas las empresas de alojamiento anteriores vienen con WordPress preinstalado u ofrecen la opción de configuración de WordPress con 1 clic.
Puede comenzar rápidamente con cualquiera de ellos para probar WordPress en línea sin riesgos.
Por el bien de este tutorial, mostraremos un proceso paso a paso sobre cómo se ve esto con Bluehost, que es uno de los principales proveedores de alojamiento recomendados por WordPress.
Primero, debe visitar el sitio web de Bluehost y hacer clic en el botón verde "Comenzar ahora".
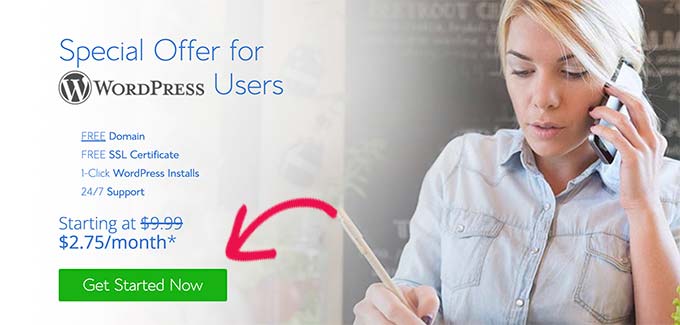
A continuación, se le pedirá que elija un plan.
Recomendamos comenzar con Basic ya que solo desea probar WordPress. Siempre puede actualizar su plan de alojamiento si decide permanecer en Bluehost.
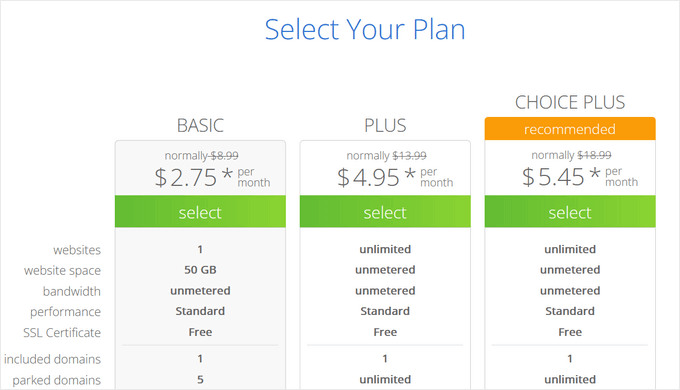
Ahora se le pedirá que elija un nombre de dominio. Bluehost actualmente ofrece a los usuarios de WPBeginner un nombre de dominio gratuito y un 72% de descuento usando nuestro cupón de Bluehost.
Sin embargo, si registra un nombre de dominio, la empresa deducirá el costo del dominio cuando solicite un reembolso. Debe hacer clic en la opción 'Crearé mi dominio más tarde' en la parte inferior para omitir este paso, de modo que califique para un reembolso completo.
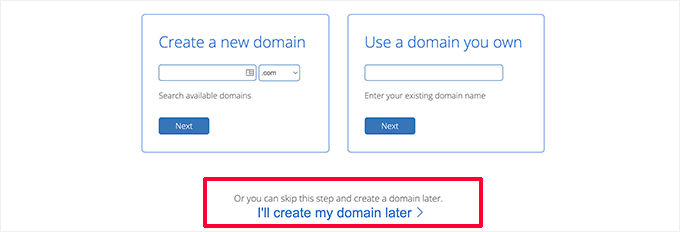
A continuación, se le pedirá que proporcione datos personales y finalice el paquete de alojamiento.
Es importante que desactive todos los complementos adicionales opcionales en esta página.
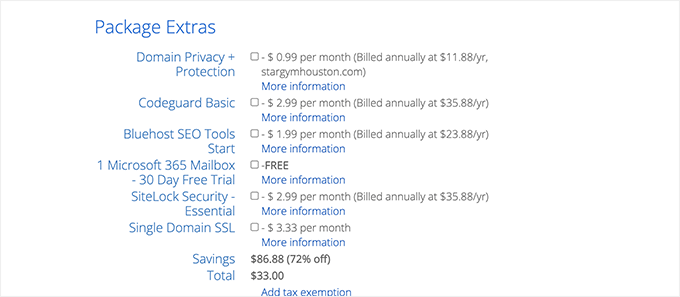
Los costos de los complementos no son reembolsables y solo es elegible para el reembolso total de su factura de alojamiento, no de los complementos.
Por último, debe ingresar su información de pago para completar la compra.
Bluehost ahora creará su cuenta de alojamiento y le enviará un correo electrónico con instrucciones sobre cómo acceder a su panel de control de alojamiento.
Desde el panel de control de su alojamiento, notará que Bluehost ya instaló WordPress para usted. Simplemente puede hacer clic en el botón Iniciar sesión en WordPress para acceder a su sitio web.
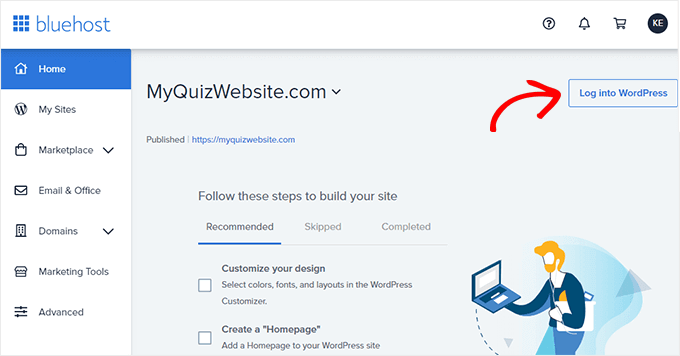
Solicitud de reembolso en Bluehost
Inicie sesión en el panel de su cuenta de Bluehost y haga clic en el ícono de Soporte. Desde allí, debe desplazarse hacia abajo hasta la sección de contacto e iniciar una sesión de chat en vivo.
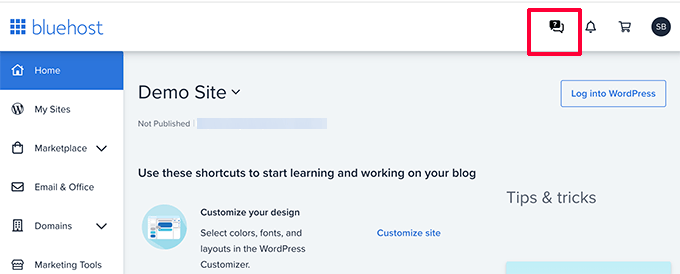
Una vez conectado a un agente de chat en vivo, puede solicitarle que emita un reembolso completo y cancele su cuenta.
Importante: si está utilizando una empresa de alojamiento que no se menciona anteriormente, asegúrese de leer y comprender completamente su política de reembolso antes de realizar una compra. En caso de duda, comuníquese con la empresa de alojamiento enviándoles un correo electrónico.
2. Pruebe WordPress en su computadora
Otra forma popular de probar WordPress es instalarlo en su computadora. Esto es lo que hacen muchos desarrolladores expertos para los sitios web de los clientes.
Este método te permite probar WordPress gratis sin comprar ningún dominio o hosting. Puede instalar complementos, temas y crear un sitio web completo en su propia computadora.
La desventaja es que su sitio web está limitado a su propia computadora y no se puede ver públicamente en Internet, pero siempre puede hacer que su sitio web local esté en línea usando nuestro tutorial más adelante.
Hay varios software gratuitos increíbles disponibles que le permiten configurar todo esto en su computadora.
El más fácil de todos se llama Local. Le permite configurar fácilmente un entorno de desarrollo local de WordPress en su computadora. Funciona en MacOS, Windows y Linux.
Simplemente diríjase al sitio web local y descárguelo para su sistema operativo.
Dependiendo de su sistema operativo, el asistente de instalación puede diferir ligeramente. Para MacOS, simplemente haga clic en el paquete descargado y luego arrastre y suelte Local.app en la carpeta Aplicaciones.
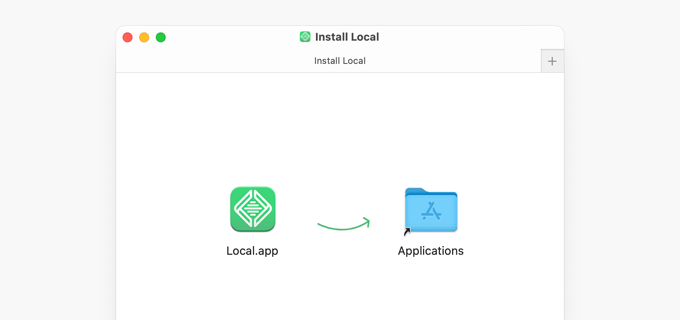
Una vez que haya instalado Local, abra la aplicación en su computadora.
Luego haga clic en el botón 'Crear un nuevo sitio'.
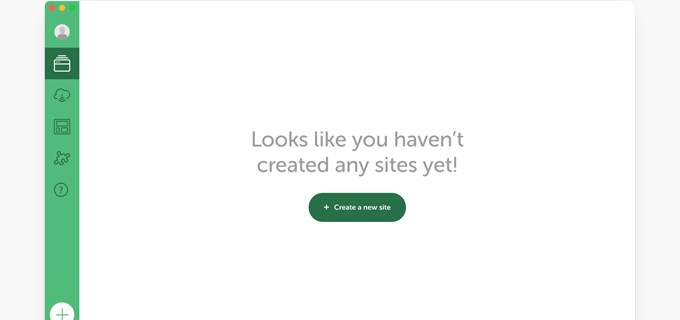
A continuación, se le pedirá que proporcione un título para su sitio web.

Simplemente ingrese el nombre que desee para el sitio web de su sitio de demostración y haga clic en el botón Continuar.
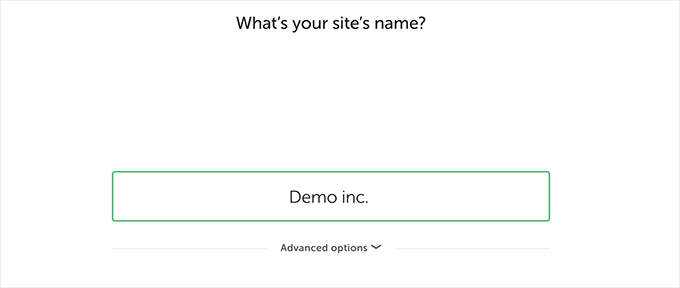
Después de eso, se le pedirá que elija el entorno local. Por ejemplo, qué software de servidor desea usar, qué versión de MySQL o PHP usar.
Si no está seguro, simplemente puede usar las opciones preferidas y hacer clic en Continuar.
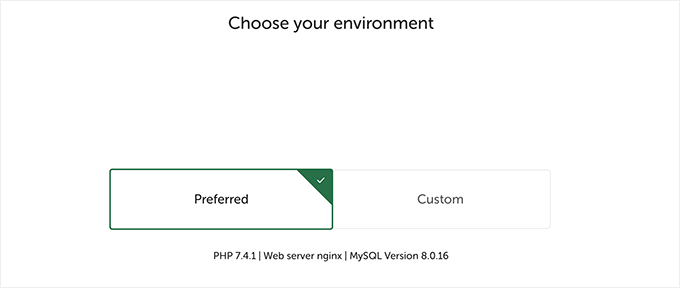
En la siguiente pantalla, podrá elegir un nombre de usuario y una contraseña para acceder al área de administración de WordPress de su sitio local.
También puede cambiar el correo electrónico del administrador de WordPress, en caso de que necesite recuperar su información de inicio de sesión.
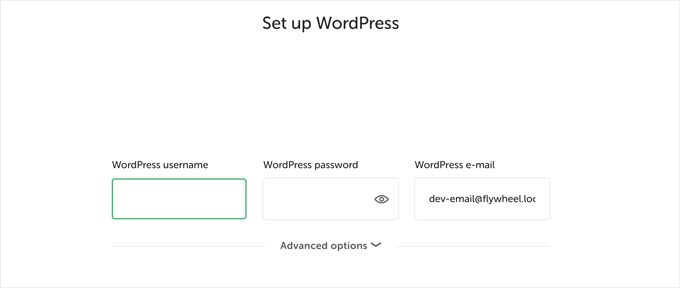
Haga clic en el botón Continuar para finalizar el asistente de configuración.
Local ahora buscará e instalará la última versión de WordPress y creará un nuevo sitio web local para usted.
Una vez que haya terminado, verá los detalles de su sitio web local. Desde aquí, puede hacer clic en el botón Administrador de WP para acceder al panel de WordPress.
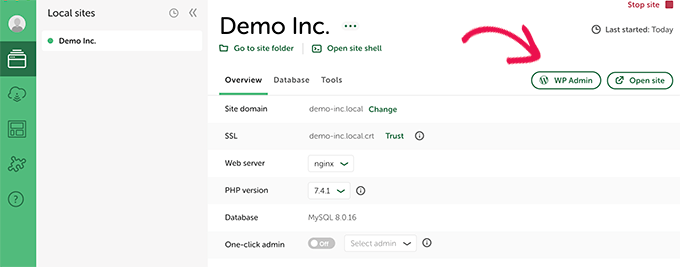
Si por algún motivo Local no funciona, o simplemente desea probar una alternativa, puede consultar MAMP (para MacOS) o WAMP (para Windows).
3. Pruebe WordPress con WordPress.com (no se necesita dominio)
Otra opción con la que te encontrarás a menudo para probar WordPress es WordPress.com.
Antes de hacerlo, es importante que comprenda en qué se diferencia WordPress.com de un sitio web de WordPress.org autohospedado.
WordPress.com es una empresa de alojamiento de sitios web y una plataforma de publicación. Básicamente, no necesita instalar WordPress ni encargarse del mantenimiento del sitio web.
La desventaja es que no obtiene el control total sobre el software que se ejecuta en segundo plano. Esto quita la flexibilidad y la libertad.
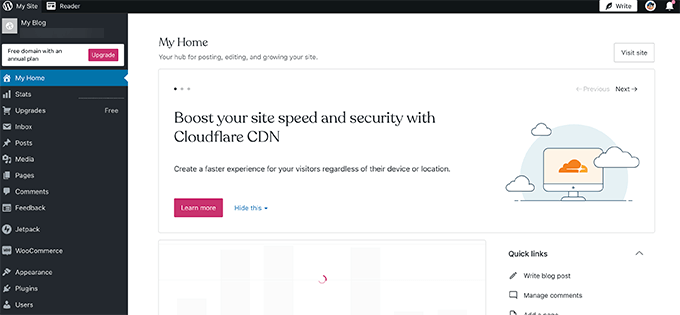
WordPress.com tiene un plan gratuito limitado que puedes probar. Sin embargo, le faltarán muchas características de un sitio web de WordPress.org autohospedado.
Para obtener más información sobre este tema, consulte nuestra guía detallada sobre las diferencias entre WordPress.com y WordPress.org.
En los últimos años, WordPress.com ha agregado un plan Pro que le permite instalar complementos y temas, pero es mucho más costoso que otras opciones de alojamiento de WordPress que hemos compartido anteriormente.
Cosas que quizás quieras probar en WordPress
Ahora que ha creado un sitio web gratuito de WordPress, probablemente se esté preguntando qué cosas debería probar.
1. Creación de contenido en WordPress
Le recomendamos que comience con la creación de publicaciones de blog y haga algunas páginas imprescindibles para su sitio web.
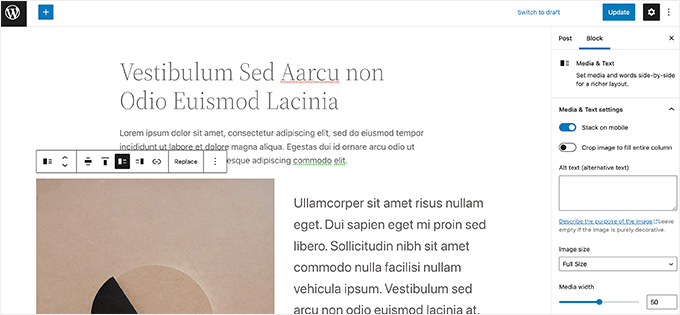
2. Elegir un diseño de sitio web
Después de eso, es posible que desee elegir un diseño para su sitio web. Hay tantos temas de WordPress gratuitos y de pago que puedes usar. Recomendamos elegir un tema gratuito y personalizarlo para crear uno propio.
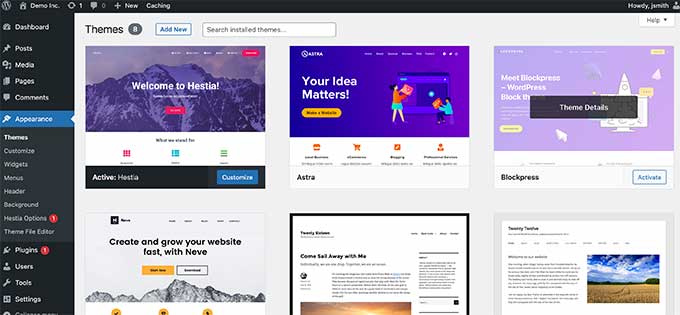
Incluso puede instalar un complemento de creación de páginas gratuito como SeedProd para experimentar el diseño de su sitio web con una interfaz de arrastrar y soltar.
3. Explorando los complementos de WordPress
El verdadero poder de WordPress proviene de los complementos de WordPress. Estas son como aplicaciones para su sitio web de WordPress y le permiten ampliar la funcionalidad del sitio web agregando nuevas funciones.
Hay más de 60,000 complementos gratuitos de WordPress disponibles.
Los siguientes son algunos complementos de WordPress que debe probar.
1. WPForms: le permite agregar un hermoso formulario de contacto o encuesta a su sitio web. Hay una versión de WPForms Lite que puedes probar gratis.
2. Todo en uno SEO para WordPress: es el mejor complemento SEO de WordPress en el mercado y lo ayuda a optimizar su sitio web para los motores de búsqueda. También hay una versión gratuita de AIOSEO que puedes probar.
3. SmashBalloon: es el mejor complemento de redes sociales de WordPress que le permite mostrar contenido de sus cuentas de redes sociales en hermosas galerías y diseños. Hay una versión gratuita de Smash Ballon para el feed de Instagram, el feed de Facebook, el feed de Twitter y el feed de YouTube.
¿Necesita más sugerencias de complementos? Vea nuestra lista completa de complementos esenciales de WordPress que puede probar en su demostración gratuita de WordPress.
4. Aprender los conceptos básicos de WordPress
Ahora, si tiene dificultades para encontrar su camino en WordPress o simplemente quiere cubrir los conceptos básicos de WordPress, entonces puede aprender WordPress gratis aquí mismo.
WPBeginner es el sitio de recursos de WordPress para principiantes más grande del mundo. Hemos existido desde 2009 y tenemos una enorme biblioteca de recursos para principiantes.
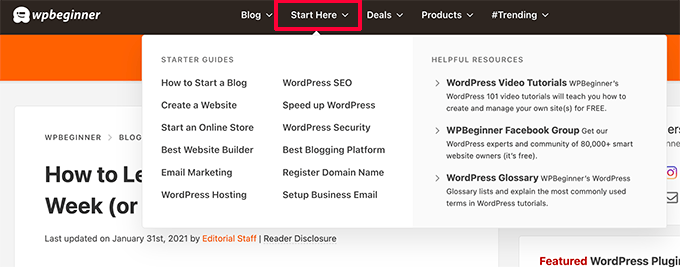
El mejor lugar para comenzar sería nuestra página sobre cómo aprender WordPress gratis. Allí encontrarás un programa de WordPress paso a paso dividido en siete días de entrenamiento.
También puede comenzar con nuestra serie de videos gratuitos de WordPress. Ese también es un programa paso a paso para principiantes.
Una vez que haya cubierto los conceptos básicos, puede continuar explorando los tutoriales de WordPress, consultar el glosario de WordPress o suscribirse a nuestro canal de YouTube para obtener una entrega regular de consejos, trucos y procedimientos de WordPress.
Lanzamiento de su sitio web de WordPress
Una vez que haya probado WordPress, es posible que desee lanzar oficialmente un sitio web de WordPress en vivo.
Para hacerlo, necesitará un nombre de dominio y una cuenta de alojamiento.
Recomendamos usar Bluehost. Son las empresas de alojamiento de WordPress más grandes y acordaron ofrecer a los usuarios de AprenderWP un nombre de dominio gratuito y un generoso descuento en el alojamiento.
Una vez que se haya registrado, puede seguir nuestras instrucciones paso a paso sobre cómo crear un sitio web.
Ahora, algunos de ustedes pueden querer mover el sitio que crearon en su versión de prueba gratuita de WordPress a su nuevo sitio web.
Simplemente siga nuestra guía sobre cómo mover su sitio de WordPress a un nuevo host. Lo guiaremos a través de la migración de su sitio web de WordPress.
Esperamos que este artículo le haya ayudado a aprender cómo probar WordPress gratis sin nombre de dominio. También es posible que desee ver nuestra comparación de los mejores creadores de sitios web del mercado, o ver nuestra guía sobre cómo agregar, crear una tienda en línea y comenzar a vender.
Si te gustó este artículo, suscríbete a nuestro canal de YouTube para videos tutoriales de WordPress. También puede encontrarnos en Twitter y Facebook.
La publicación Cómo probar WordPress gratis sin un dominio o alojamiento apareció por primera vez en AprenderWP.
