Cómo actualizar su tema de WordPress
Publicado: 2022-11-11Suponiendo que se trata de actualizaciones de temas que están disponibles en el repositorio de WordPress.org : cuando se actualiza un tema en el repositorio de WordPress.org, se detecta el cambio y se genera una actualización y se envía a los servidores de WordPress.com. WordPress.com luego notifica a todos los sitios Jetpack conectados que hay una actualización disponible. Luego, la actualización se descarga e instala como cualquier otro complemento o actualización de tema.
Es fundamental asegurarse de que todas las configuraciones y personalizaciones necesarias se mantengan intactas para evitar perderlas al actualizar los temas de WordPress. Si desea actualizar el tema, primero debe pasar por una lista de verificación. Hay dos formas de actualizar una computadora: manual o automáticamente. Ya no puede personalizar los temas de WordPress después de que se actualicen automáticamente. Actualmente, nuestros temas premium no se pueden actualizar automáticamente y primero debe verificar y descargar la versión más reciente. Se puede acceder a la apariencia del tablero haciendo clic aquí. Se puede acceder a los temas haciendo clic aquí.
Se puede acceder a Agregar nuevo haciendo clic aquí. Después de cargarse, ambas versiones serán visibles en el marco del tema; la versión anterior estará presente, al igual que la nueva versión. Al seleccionar el número de versión, puede activar la versión de tema más reciente . Hay una variedad de herramientas disponibles para detectar y comparar las diferencias entre carpetas y archivos. También se recomienda que use WinMerge para Windows y la aplicación Kaleidoscope para Mac porque son gratuitos y fáciles de usar. Este programa está disponible tanto en Windows como en Mac. La mejor manera de actualizar los temas de WordPress sin perder su personalización es usar un tema secundario.
¿La actualización del tema de WordPress afectará mi sitio?
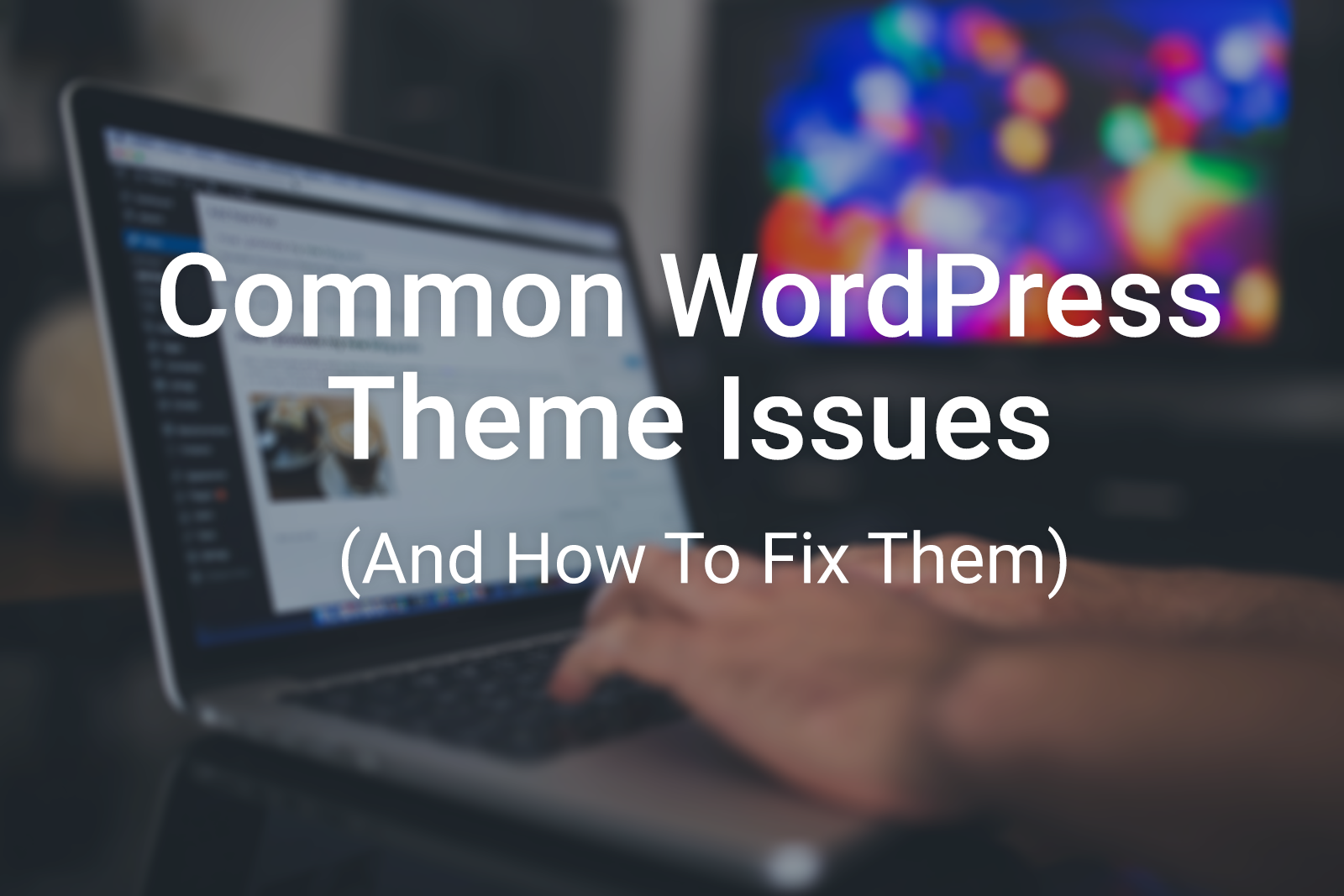
Si actualiza su tema de WordPress , no afectará a su sitio web. Sin embargo, si actualiza su tema de WordPress y tiene una versión anterior de WordPress, su sitio web puede fallar.
Por favor, comprenda que duda en actualizar su sitio web de WordPress. No es bueno dejar tu computadora sin actualizar. Si no desea recibir actualizaciones, debe informarse sobre lo que puede salir mal. En esta publicación, responderemos y brindaremos soluciones a sus preguntas. Los problemas de WordPress se pueden resolver de varias maneras. Si no puede acceder al área de administración de WordPress y ve una pantalla en blanco, esto podría deberse a complementos incompatibles. Si está utilizando un alojamiento de bajo costo, las actualizaciones de WordPress pueden generar una pantalla blanca y un error interno del servidor 500. Las actualizaciones periódicas de WordPress son fundamentales para mantener su sitio web seguro y actualizado.
¿Tienes que actualizar el tema de WordPress?
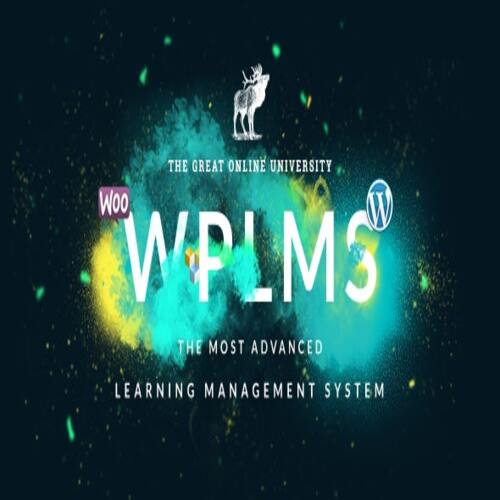
Una de las mejores cosas de WordPress es que se puede actualizar fácilmente. Si tiene un tema que desea seguir usando, simplemente puede actualizarlo yendo al Panel de WordPress y haciendo clic en Actualizaciones. Si hay una nueva versión del tema disponible, se mostrará allí y podrá hacer clic en el botón Actualizar para actualizar el tema.
Para actualizar su tema, puede cargar un archivo Zip o usar subversión (SVN). Antes de cargar, asegúrese de que su número de versión esté actualizado en el estilo. CSS. Si actualiza, su tema no cambiará su posición en la cola mientras espera su revisión. Si bien GitHub, un sitio web que le permite buscar y descargar contenido, no es una herramienta de desarrollo, svn sí lo es. Asegúrese de que su tema solo se cargue cuando esté listo para lanzar una nueva versión. Si usa la versión más reciente de WordPress, se requerirá una copia local del repositorio. No hay otra forma de corregir el error; en lugar de crear un nuevo directorio con un número de versión más reciente, súbalo nuevamente. Asegúrese de que el número de versión y el registro de cambios estén presentes en style.css y readme.txt.

Cómo actualizar el tema en WordPress manualmente
Si desea actualizar su tema de WordPress manualmente, primero deberá descargar la versión más reciente del tema de la fuente original. A continuación, deberá descomprimir la carpeta y subirla a su directorio de temas de WordPress, que se encuentra en wp-content/themes. Una vez que se cargue el nuevo tema , puede activarlo yendo a Apariencia> Temas en su panel de WordPress.
Es una práctica común actualizar los temas, complementos e incluso el CMS central de WordPress. Los procedimientos de actualización más comunes son aquellos que se utilizan principalmente para solucionar problemas de seguridad. Puedes hacerlo (en segundo plano) si quieres realizar el primero. Solo funcionará con el núcleo y los temas o complementos que haya instalado. Por el contrario, la necesidad de actualizaciones manuales está presente en los temas y complementos premium. Seleccione Detalles del tema después de haber eliminado la versión anterior del tema de destino. Una vez que haya cargado la nueva versión en su computadora, inicie sesión en su cuenta.
El paquete se instalará utilizando el sistema. Ahora puede habilitar el tema más reciente en su sitio. Si actualiza un tema, se verá obligado a utilizar las mismas personalizaciones de la versión anterior.
¿Cómo actualizo un tema de WordPress sin perder la personalización?
Los cambios que realice durante la actualización de un tema no se perderán con el personalizador de temas integrado de WordPress, al que puede acceder yendo a Apariencia > personalizador. Con el personalizador de temas, puede cambiar su tema de WordPress y guardar todos sus cambios en su base de datos de WordPress.
¿Cómo actualizo un tema de WordPress desde un archivo zip?
Vaya a Apariencia > Temas > Agregar nuevo para agregar un nuevo tema a su tablero de WordPress. El botón "Subir" aparecerá en la parte superior de la pantalla después de que lo hayas elegido. Elija un archivo ZIP para su extensión descargada haciendo clic en el botón "Examinar", luego navegue por los archivos de su computadora y selecciónelo.
Actualización del tema
Hay muchas razones por las que podría querer actualizar el tema en su sitio web. Tal vez esté cansado del aspecto actual o desee aprovechar las nuevas funciones disponibles. Cualquiera que sea el motivo, actualizar su tema puede ser un proceso simple. Primero, deberá elegir un nuevo tema que le guste. Hay miles de temas disponibles, así que tómese su tiempo y encuentre uno que se adapte a sus necesidades. Una vez que haya encontrado un tema, descárguelo e instálelo en su sitio web. Una vez que el nuevo tema esté instalado, deberá activarlo. Esto generalmente se puede hacer desde la página Apariencia> Temas en su tablero de WordPress. Una vez que se activa el nuevo tema, puede comenzar a usarlo de inmediato.
Además de publicar regularmente actualizaciones de sus temas en la tienda de temas de Shopify, Shopify y otros diseñadores de temas lanzan con frecuencia nuevas versiones de sus temas de forma regular. Si compró un tema pago en la Tienda de temas, puede actualizarlo de forma gratuita. Si hay una actualización disponible para un tema, aparecerá una notificación en tu administrador de Shopify junto con el tema. Si agrega un tema actualizado a su tienda en línea, la nueva versión de ese tema se agregará a la biblioteca de su tienda en línea. Si realiza cambios en el editor de temas, se copian en la versión actual. La versión más reciente le permite instalar una copia nueva de su tema y luego aplicar manualmente todas sus configuraciones y personalizaciones.
Actualización de su tema de WordPress
Si solo desea actualizar sus archivos de tema y no ha realizado ningún cambio anteriormente en la hoja de estilo secundaria, debe cargar los archivos de tema actualizados y la carpeta de tema secundario en su sitio web. Si modificó la hoja de estilo secundaria, también deberá actualizar los archivos del tema secundario.
