¿Cómo cargar PDF a WordPress y mostrarlo de la mejor manera?
Publicado: 2022-11-22¿Quieres aprender a subir archivos PDF a tu sitio de WordPress ? ¿Y quieres mostrarlo de la mejor manera posible ? Entonces, has venido al lugar perfecto para saberlo.
Sin duda, incrustar un archivo PDF en sus páginas de WordPress es sin duda una forma hermosa de presentar su contenido a los visitantes de su sitio. Sin embargo, la verdadera preocupación es cómo mostrar PDF de la mejor manera y más elegante .
Sin embargo, ¡no te preocupes más! Te tenemos cubierto. En este artículo tutorial, lo guiaremos a través de varios métodos a través de los cuales puede cargar archivos PDF en su sitio de WordPress. Y mostrarlo de la mejor manera posible.
Ahora, ¡vamos a rodar!
¿Por qué subir PDF en WordPress?
En pocas palabras, los archivos PDF son uno de los tipos de archivos más utilizados y agregarlos a su sitio web de WordPress tiene varios méritos.
Entonces, antes de sumergirnos en el tema, veamos algunas de las razones por las que le gustaría cargar archivos PDF en WordPress. Algunas de las razones notables son las siguientes:
- Puede utilizar las descargas de archivos PDF para aumentar su base de suscriptores de correo electrónico.
- Agregar archivos PDF a su sitio web puede aumentar la participación del usuario y reducir las tasas de rebote.
- Convierta sus extensos manuales y tutoriales en archivos PDF. Y ofrézcalos como contenido exclusivo para los visitantes de su sitio.
- Utilice archivos PDF para proporcionar contenido premium a sus suscriptores de pago. Eso está disponible exclusivamente para los miembros de su sitio o curso de membresía.
Habiendo dicho eso, avancemos en cómo cargar archivos PDF a su sitio de WordPress.
¿Has llegado accidentalmente a este artículo pero estás pensando en crear un sitio web por tu cuenta? Luego, consulte nuestro artículo completo sobre cómo crear un sitio web para obtener más información.
¿Cómo subir PDF a WordPress y mostrarlo de la mejor manera?
Existen varios métodos que puede utilizar para cargar archivos PDF en su sitio de WordPress. Aquí, veremos algunas de las formas más fáciles y rápidas de cargar el PDF y mostrarlo de la mejor manera.
Así que quédese con nosotros mientras lo guiamos a través de cada método. Y elija el mejor que se adapte a usted y a su sitio de WordPress.
Método 1: use un bloque de archivos en sus publicaciones
El primer método de la lista es mediante el uso de un bloque de archivos para cargar sus archivos PDF en sus publicaciones. Es uno de los métodos más fáciles para cargar archivos PDF sin necesidad de usar ningún complemento.
Por lo tanto, tenga paciencia con nosotros y siga las instrucciones paso a paso que se indican a continuación.
Paso 1: ve a Publicaciones y agrega nuevas
Lo primero es lo primero, debe iniciar sesión en su panel de WordPress e ir a la publicación respectiva donde desea cargar sus archivos PDF. Alternativamente, también puede crear una nueva publicación.
Desde la barra de navegación izquierda de su tablero, vaya a 'Publicar' y haga clic en la opción 'Agregar nuevo' .
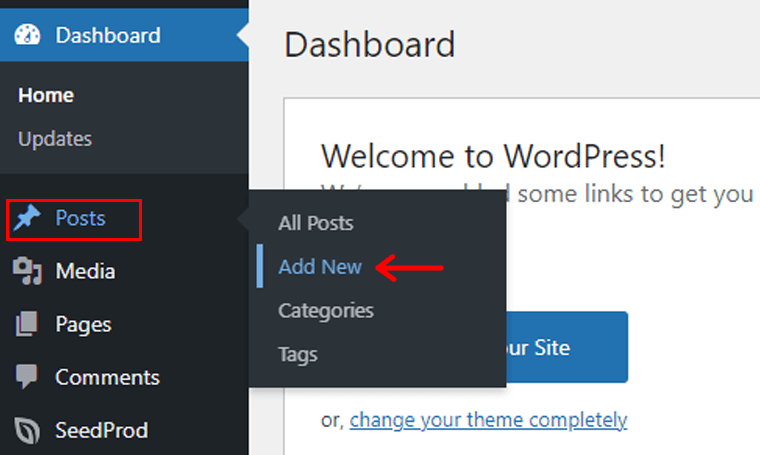
Con eso, serás llevado a un nuevo editor de publicaciones.
Paso 2: haga clic en el icono '+' y seleccione Bloque de archivo
Ahora, vamos a darle un nombre a la publicación. Por ejemplo, 'Subir PDF usando Bloquear archivo' . Y luego, haga clic en el ícono más ' + ' como se muestra en la imagen a continuación.
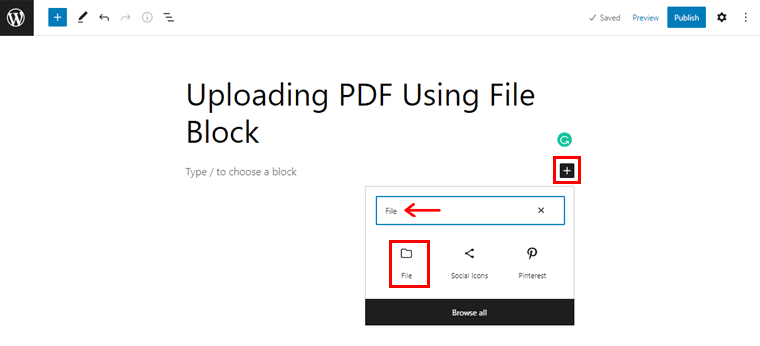
Ahora, escriba 'Archivo' en la barra de búsqueda, y una vez que localice el 'Bloque de archivos' , haga clic en él.
Paso 3: Cargue su archivo PDF
Después de eso, verás 2 opciones. Ellos son: 'Cargar' y 'Biblioteca multimedia' . Si ya cargó el archivo PDF, puede seleccionarlo rápidamente en la sección Biblioteca multimedia.
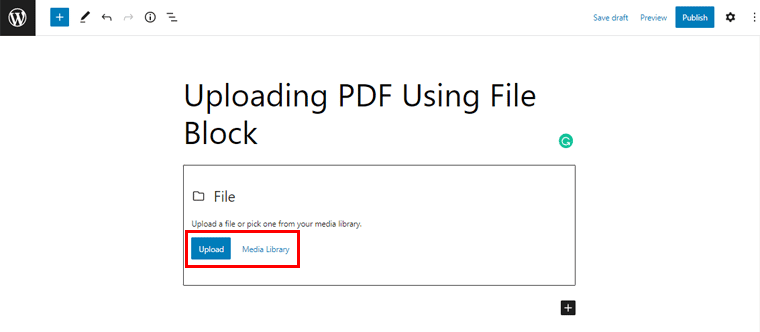
Si no es así, simplemente haga clic en el botón 'Subir' . Luego, simplemente cargue su archivo PDF. Con eso, verá que su archivo PDF se carga como se muestra en la imagen a continuación.
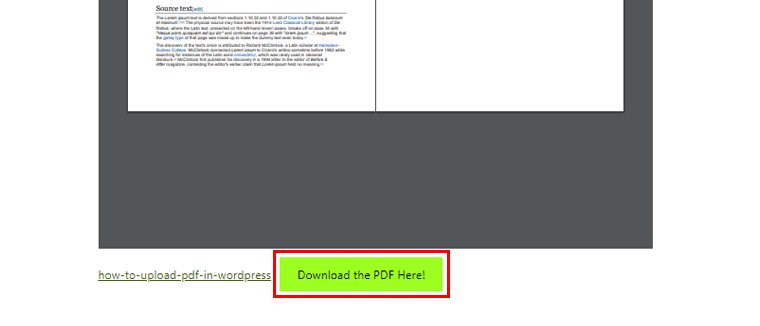
Además, verá un botón de descarga al final del PDF donde puede 'Agregar texto' . Por ejemplo, mantengamos '¡Descargue el PDF aquí!' en el botón 'Agregar texto' .
Del mismo modo, si 'selecciona el bloque Archivo' , podrá ver 'varias configuraciones que puede realizar en su PDF' .
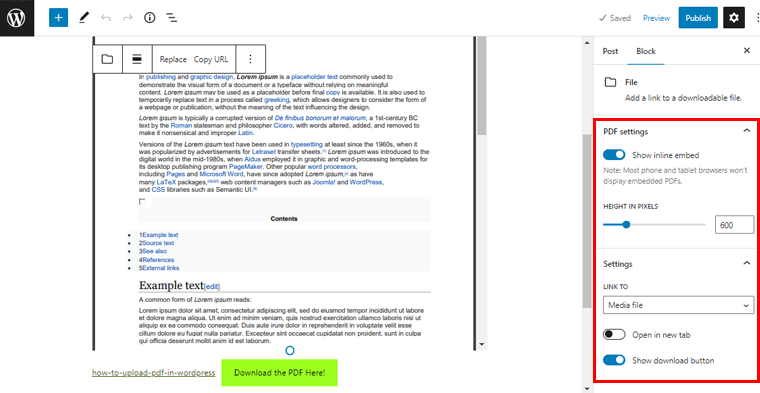
Aquí, como puede ver, la opción 'Mostrar inserción en línea' está habilitada de manera predeterminada. Simplemente puede 'deshabilitarlo' para que su archivo PDF cargado se vea limpio y ordenado.
También puede hacer clic en la opción 'Abrir en una pestaña nueva' para permitir que sus usuarios vean el archivo PDF en una pestaña separada. Del mismo modo, también puede 'mostrar/ocultar el botón de descarga' según sus preferencias.
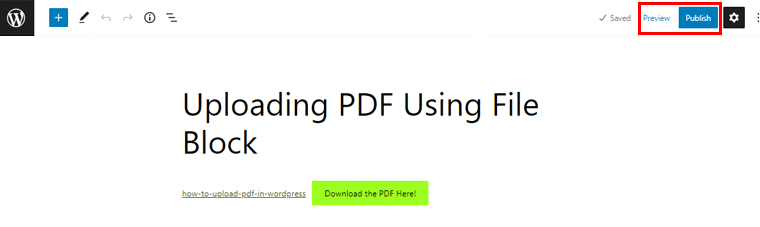
Después de eso, simplemente puede hacer clic en la opción 'Vista previa' para ver cómo se ve su archivo PDF en su publicación. Y luego, finalmente presione el botón 'Publicar' para que se publique.
Con eso, avancemos al siguiente método para cargar el PDF en su sitio de WordPress.
Método 2: usar un complemento de WordPress para incrustar cualquier documento
A continuación, también puede usar un complemento de WordPress para cargar el PDF en sus publicaciones de WordPress. Existen varios complementos de WordPress que están diseñados específicamente para ayudarlo a incrustar sus archivos PDF.
Por ahora, usaremos el complemento Embed Any Document. Este complemento versátil de WordPress le permite integrar sus archivos PDF sin esfuerzo. Junto con eso, puede cargar documentos de Word, PowerPoint y hojas de Excel. De hecho, tiene increíbles más de 70000 instalaciones activas con increíbles calificaciones de 4.3/5 estrellas.
Entonces, veamos cómo cargar archivos PDF usando este complemento Incrustar cualquier documento en los siguientes pasos.
Paso 1: Instalar y activar el complemento
Como Embed Any Document es un complemento gratuito de WordPress, puede instalarlo directamente desde su panel de control de WordPress.
Para eso, diríjase a la sección 'Complementos' y haga clic en la opción 'Agregar nuevo' en la barra de navegación izquierda del tablero.
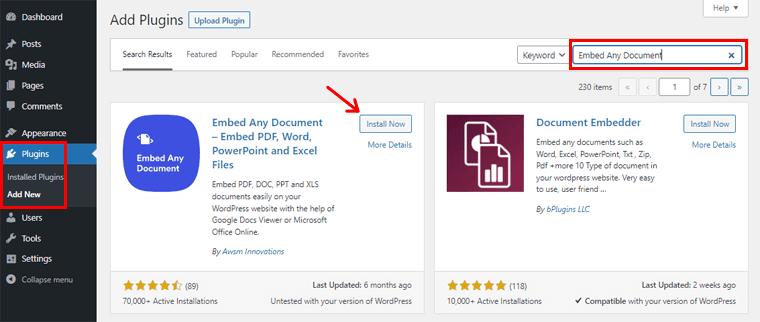
Ahora, en la esquina superior derecha de su tablero, escriba 'Incrustar cualquier documento' en el campo de búsqueda. Una vez que haya localizado el complemento, haga clic en el botón 'Instalar' .
Una vez completada la instalación, verá la opción 'Activar' , como se muestra a continuación. Simplemente, haga clic en el botón para activarlo.
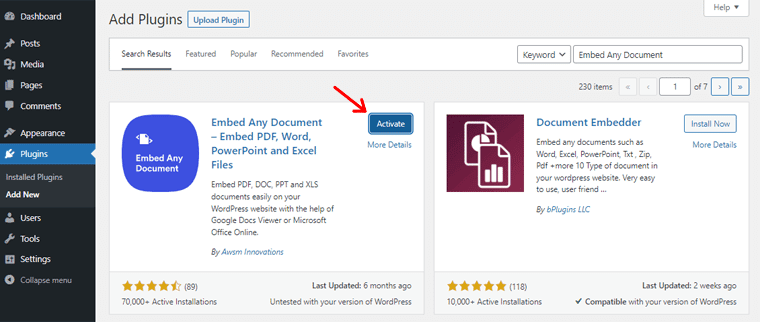
Paso 2: configure los ajustes
A continuación, debe configurar los ajustes del complemento. Para eso, debe dirigirse a la opción 'Configuración' en la barra de navegación de la izquierda. Y luego, haga clic en la opción 'Incrustar cualquier documento' . Con eso, verá la página como se muestra en la instantánea a continuación.
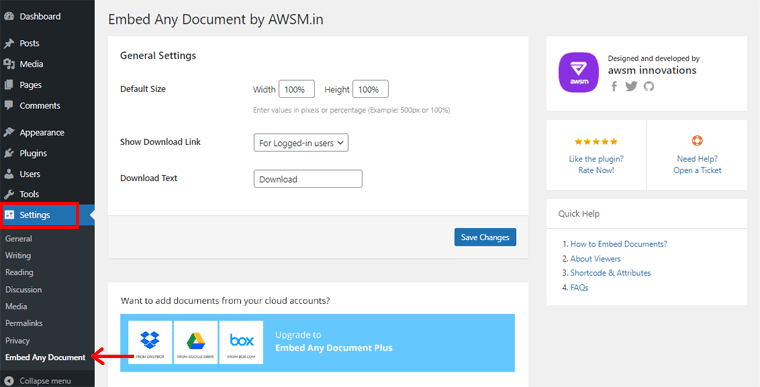
Desde aquí, puede configurar los siguientes ajustes:
- Tamaño predeterminado: el tamaño predeterminado de su pdf es por defecto 100% tanto en ancho como en alto. Puede cambiar según su preferencia sobre cómo desea mostrar su archivo PDF. Por ejemplo, aquí cambiemos la altura al 50%.
- Mostrar enlace de descarga: en este campo, puede encontrar 3 opciones para permitir que los visitantes accedan a sus archivos PDF. Es decir, para todos los usuarios, para usuarios registrados y sin opción de descarga. Aquí, seleccionemos la opción 'para usuarios registrados'.
- Descargar texto: de forma predeterminada, puede ver Descargar como texto. Si desea cambiar, simplemente puede editar en el cuadro. O bien, puedes dejarlo como está.
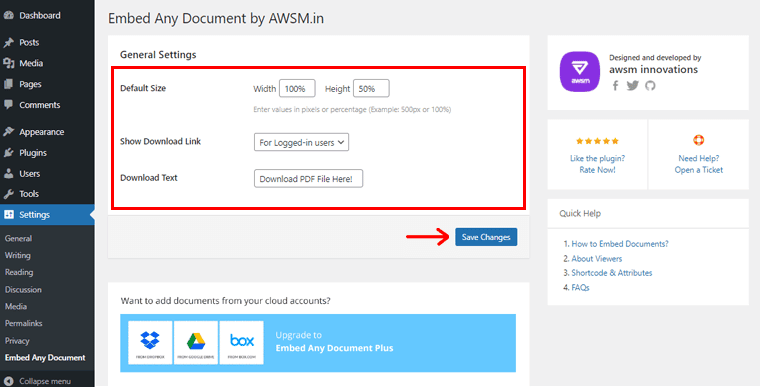
Una vez hecho esto, haga clic en la opción 'Guardar configuración' para guardar las configuraciones realizadas. En breve, recibirá una notificación de la notificación "Configuración guardada" .
Paso 3: use el bloque de documentos para agregar un nuevo archivo PDF
Nuevamente, el siguiente paso es volver a su publicación donde desea incrustar su archivo PDF. De lo contrario, siempre puede crear una nueva publicación como antes. Simplemente navegando a Publicaciones > Agregar nuevo .
Como se hizo anteriormente, mantengamos el nombre de la publicación, 'Agregar un archivo PDF usando un complemento' . Luego, haga clic en el ícono más '+' .
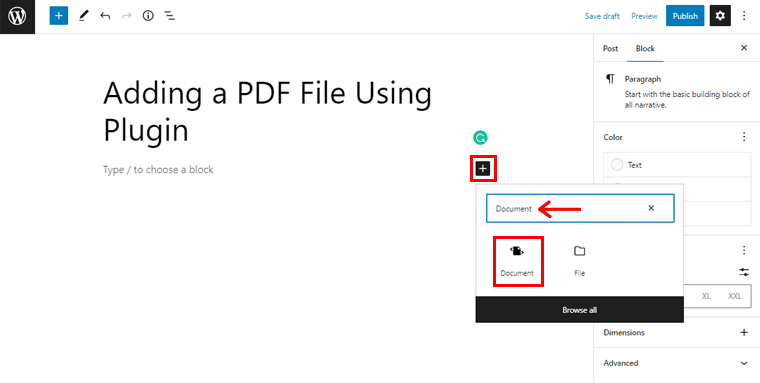
A continuación, escriba 'Documento' en la barra de búsqueda. (Solo para informarle, el complemento Incrustar cualquier documento le proporciona un Bloque de documentos para agregar sus archivos). Entonces, una vez que lo localice, simplemente haga clic en el 'Bloque de documentos' .
En breve, verá una página como se muestra en la siguiente instantánea.
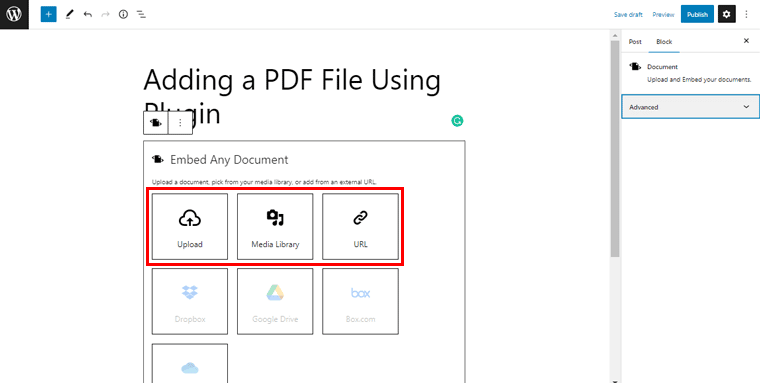
Desde aquí, puede cargar su archivo PDF desde la opción Cargar . Alternativamente, también puede hacerlo a través de la Biblioteca multimedia o poner el enlace URL directo del PDF. Lo que sea conveniente para usted. De momento, aquí vamos a 'subir el archivo PDF' .
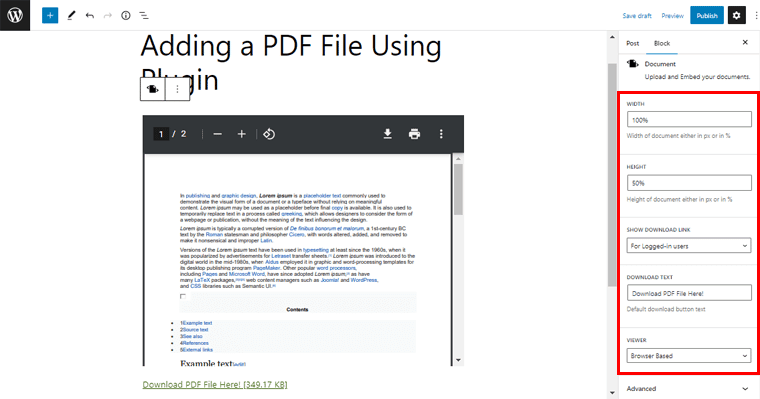
Una vez que hagas eso, verás que el archivo PDF está cargado. Puede realizar más configuraciones si lo desea desde la configuración del bloque en el lado derecho.

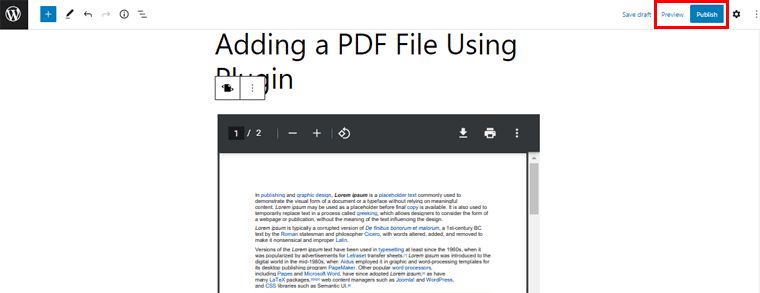
Por último, puede simplemente 'Vista previa' y 'Publicar' el archivo PDF para que se publique.
Complementos de PDF alternativos
Además de Embed Any Plugin, también hay algunos otros complementos de WordPress capaces que le permiten cargar archivos PDF en WordPress. Y mostrarlo de la mejor manera posible. Entonces, echemos un vistazo a ellos.
1. Biblioteca de documentos Pro
Document Library Pro es un complemento premium de WordPress que le permite crear, organizar y mostrar documentos rápidamente. Con la ayuda de este complemento, crear bibliotecas PDF de WordPress de tamaño variable es simple y rápido. Facilita el manejo de las bibliotecas de documentos de WordPress en general, así como durante la configuración inicial.
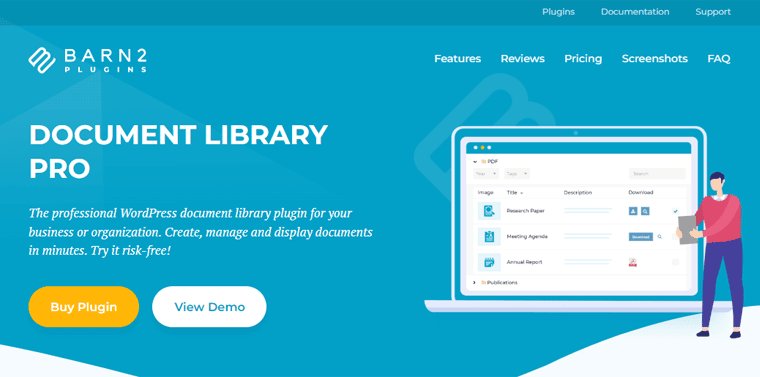
Además, incluye una serie de funciones que hacen que la gestión de sus documentos o su colección de PDF sea más eficaz. Además, este complemento le ofrece opciones sofisticadas de clasificación y filtrado. En consecuencia, esto brinda total libertad a sus visitantes para descubrir rápidamente los archivos PDF que están buscando.
Precios:
Document Library Pro es un complemento premium y altamente sofisticado. Por lo tanto, es particularmente útil si ejecuta un sitio web educativo o cualquier otro sitio. Definitivamente puede hacerlo si tiene que cargar toneladas de archivos PDF una y otra vez.
Está disponible para usted en los siguientes paquetes de precios:
- Un complemento: incluye el complemento Biblioteca de documentos. Cuesta $99 por 1 sitio por año o $299 por 1 sitio como pago de por vida.
- Paquete de dos complementos: incluye el complemento Biblioteca de documentos más categorías protegidas. Cuesta $129 por 1 sitio por año o $399 por 1 sitio como pago de por vida.
2. Insertar visor de PDF
El siguiente complemento de PDF alternativo es el Visor de PDF incrustado que puede usar para cargar archivos PDF en su sitio de WordPress. Es un simple complemento de PDF gratuito que proporciona un bloque de PDF adicional. Utilizándolo, puede integrar fácilmente archivos PDF en sus publicaciones y páginas.
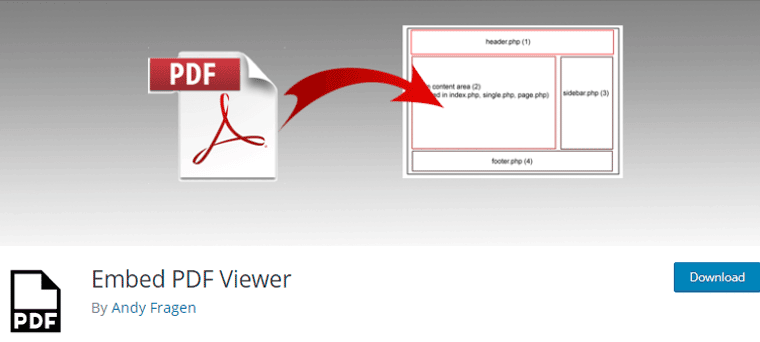
Además, puede incrustar los archivos PDF directamente desde la Biblioteca multimedia. Además, también puede cargarlo desde otra ubicación usando oEmbed o como respaldo con Google Doc Viewer. Sin embargo, debe asegurarse de que la URL de su PDF sea un enlace accesible globalmente.
Precios:
Embed PDF Viewer es un complemento gratuito de PDF de WordPress que puede instalar directamente desde su panel de control de WordPress. O descárguelo del repositorio de plugins de WordPress.org.
3. Póster en PDF
Por último, pero no menos importante, puede usar el complemento PDF Poster para cargar sus archivos PDF en su sitio de WordPress. Es un complemento muy ligero que es igualmente fácil de usar.
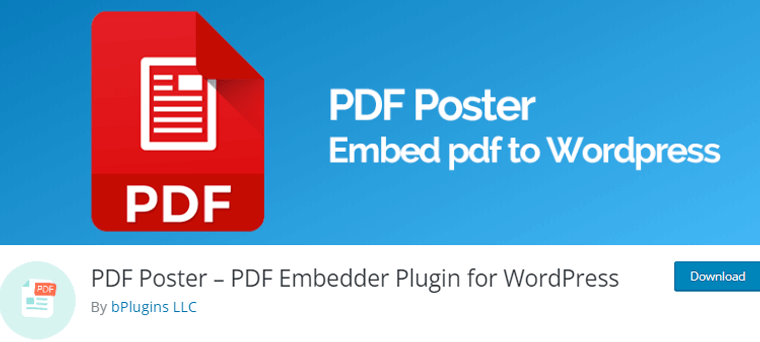
Además, viene con Gutenberg PDF Viewer Block. Con eso, puede insertar rápidamente archivos PDF en publicaciones, páginas, áreas de widgets, bloques de página y plantillas de temas.
Además, también cuenta con una versión premium conocida popularmente como PDF Poster Pro. Esta versión le brinda una funcionalidad más avanzada para mostrar sus archivos PDF. Por ejemplo, puede deshabilitar la opción de descarga para evitar que los usuarios descarguen sus archivos PDF. Además, puede imponer protección de copia en sus documentos.
Precios:
Como sabrá, PDF Poster es un complemento gratuito . Puede descargar directamente la versión gratuita del póster en PDF directamente desde el directorio de WordPress.org.
Mientras tanto, la versión premium está disponible para usted a los siguientes precios:
- Sitios individuales: $30 como pago único.
- 3 sitios: $75 como pago único.
- Sitios ilimitados: $299 como pago único.
Todos estos planes le ofrecen funciones como Quick Embedder, CSS personalizado, API de Dropbox, Lightbox, Mostrar PDF en línea y mucho más.
Habiendo dicho eso, pasemos al siguiente método de cómo puede cargar el PDF a su sitio de WordPress.
Método 3: a través de Google Drive
¿Se pregunta si puede cargar PDF directamente desde su Google Drive a su sitio de WordPress? Eso tambien sin tener que usar ningun tipo de plugin? Entonces, este método te enseñará exactamente eso.
Ahora, veamos cómo puede cargar directamente el PDF a WordPress a través de Google Drive en los siguientes pasos.
Paso 1: sube el archivo PDF a Google Drive
Lo primero es lo primero, asegúrese de tener su PDF listo en su Google Drive. De lo contrario, puede cargar rápidamente el archivo PDF directamente en su Google Drive.
Para hacerlo, desde su Google Drive, haga clic en la opción 'Nuevo' en la esquina superior izquierda. Y después de eso, haga clic en la opción 'Cargar archivo' como se muestra en la instantánea a continuación.
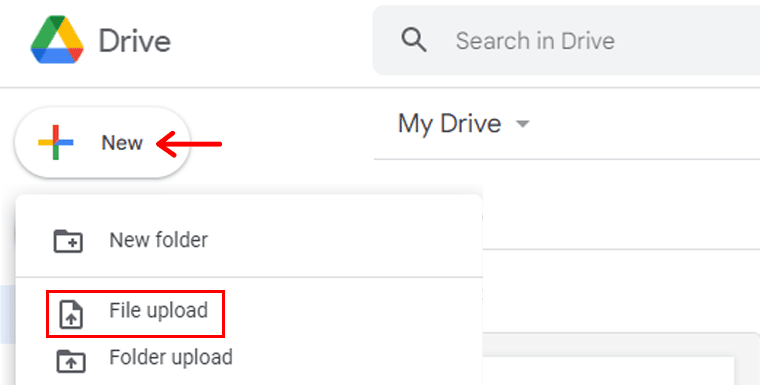
Con eso, simplemente puede 'cargar su PDF' a Google Drive desde su PC local.
Paso 2: haga que su PDF elegido se pueda compartir
A continuación, simplemente haga doble clic en el PDF cargado en su Google Drive. Una vez que se abra el archivo, haga clic en el 'Icono de tres puntos' en la esquina derecha de la barra de menú superior. Como referencia, puede ver la captura de pantalla a continuación.
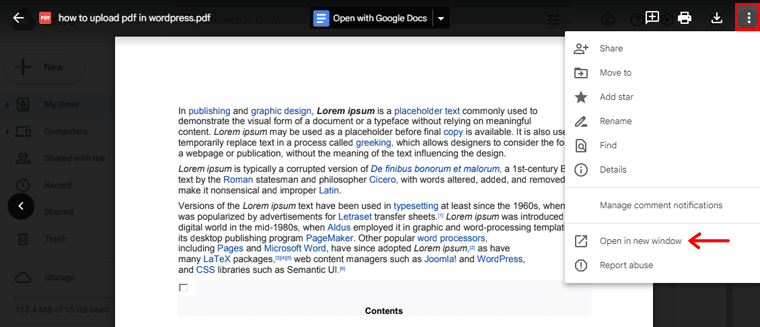
Luego, entre las opciones disponibles, haga clic en la opción 'Abrir en nueva ventana' . Con eso, su PDF se abre en una nueva pestaña. Nuevamente, debe hacer clic en el 'Icono de tres puntos' . Pero esta vez, haz clic en la opción 'Compartir' .
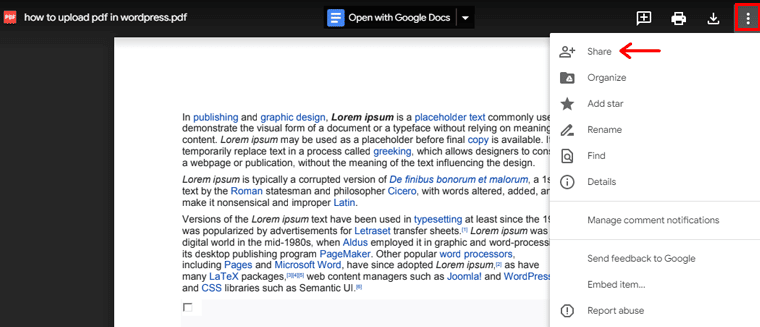
Con eso, verá la página como se muestra a continuación. Ahora, simplemente puede hacer clic en el 'Icono de configuración' para realizar más configuraciones en su PDF.
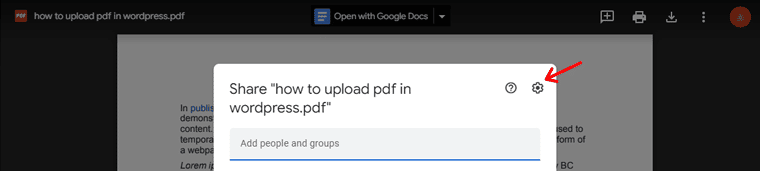
Con eso, verás 2 opciones de configuración. Si no desea que los espectadores descarguen su PDF, simplemente puede desactivar la segunda opción. Alternativamente, también puede dejarlo como está.
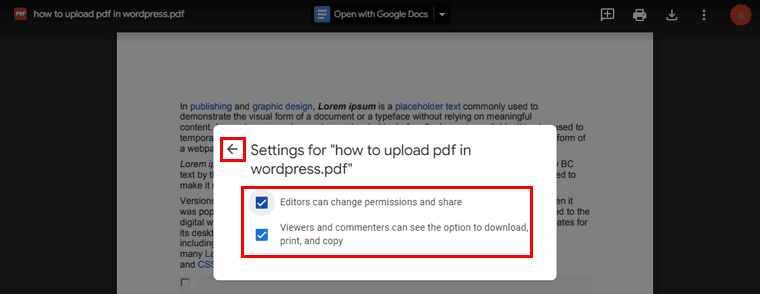
Una vez que realice los cambios, simplemente haga clic en la opción 'Atrás' . Y ahora, copie el enlace de la opción 'Copiar enlace' y consérvelo.
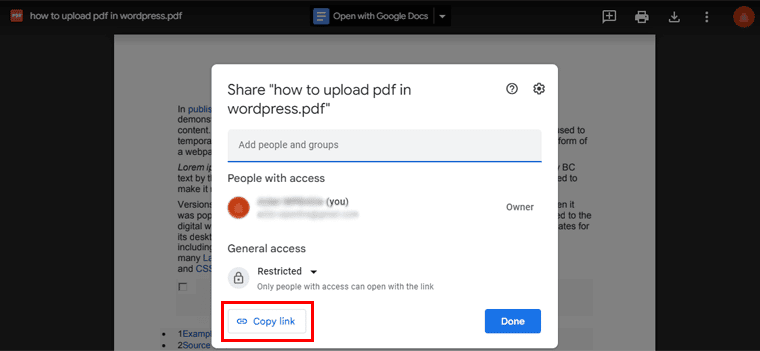
Paso 3: Incruste el enlace usando el botón
Ahora, debe volver a su panel de WordPress. Y luego diríjase a la página donde desea incrustar el enlace PDF.
Como se hizo anteriormente, vamos a darle un nombre a la publicación. Por ejemplo, 'Cargar el archivo PDF a través de Google Drive' . Además, usaremos el botón para incrustar el enlace PDF para que se vea más elegante y ordenado.
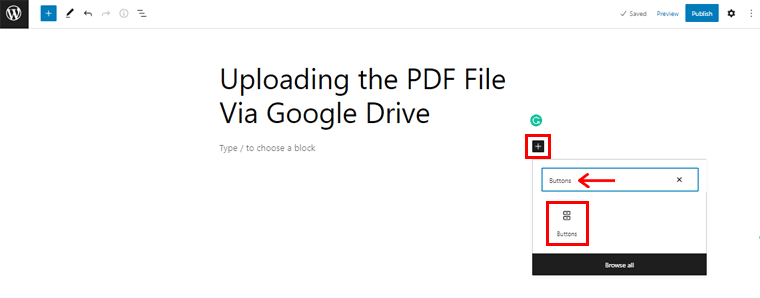
Para eso, simplemente haga clic en el ícono más '+' . Luego, escribe 'Botones' en la barra de búsqueda. Una vez que lo localice, simplemente haga clic en él. A continuación, verá que el botón se ha insertado.
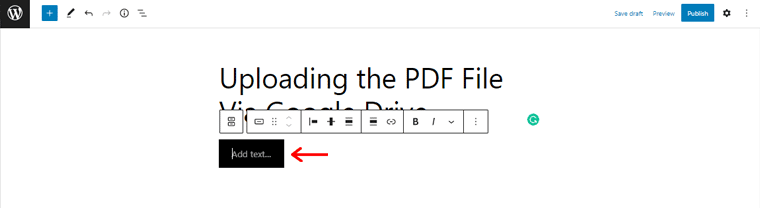
Ahora, en la opción 'Agregar texto' , puede agregar su texto preferido. Por ejemplo, '¡Lea el PDF aquí!'
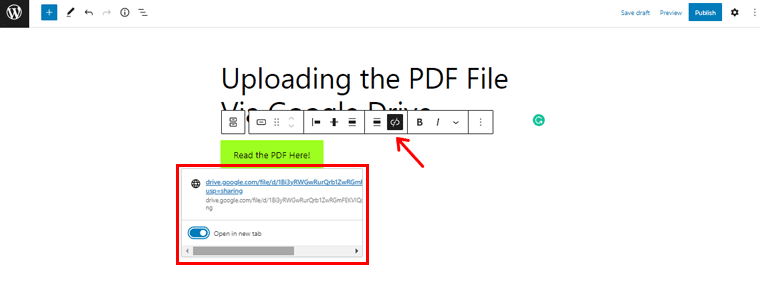
Además, simplemente puede hacer clic en el 'Ícono de enlace' e 'Insertar el enlace' que copió anteriormente y presionar el botón 'Entrar' . Del mismo modo, también puede hacer clic en la opción 'Abrir en una nueva pestaña' si desea que el PDF se abra en una nueva pestaña.
Además, también puede realizar más cambios en los botones si lo desea. Todo lo que tienes que hacer es 'Seleccionar el botón' . Y en el lado derecho, puedes ver varias opciones de configuración. Aquí, puede realizar cambios como cambiar el color, el tamaño, etc. del botón.
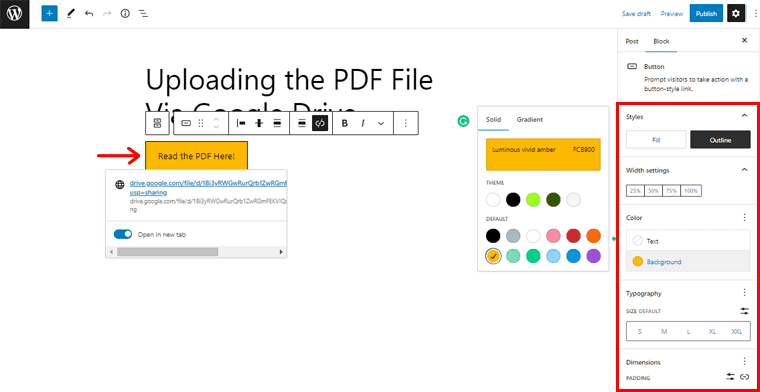
Una vez que haya terminado, haga clic en la opción "Vista previa" en la esquina derecha para ver cómo se ve su PDF. Y finalmente, presione el botón 'Publicar' .
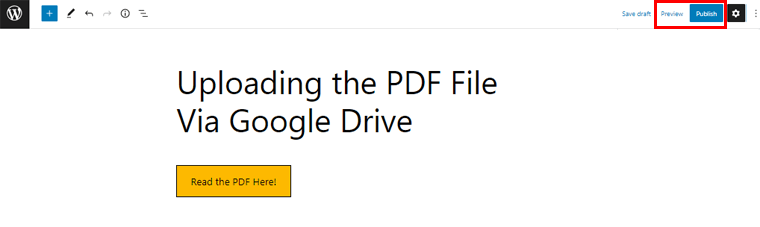
Conclusión
¡Y eso es todo, amigos! Aquí, hemos llegado al final de nuestro artículo sobre cómo subir el PDF a WordPress y mostrarlo de la mejor manera.
Esperamos que este artículo definitivamente lo haya ayudado a encontrar la forma ideal de cargar el PDF en su sitio de WordPress. Además, háganos saber cuál de los métodos anteriores tiene la intención de utilizar.
Y no dude en hacer cualquier tipo de consulta en el proceso de tutoría. Nos complace guiarlo y aclarar su confusión.
Revise nuestros otros artículos similares. Por ejemplo, cómo hacer un menú desplegable y cómo agregar un chatbot en su sitio de WordPress.
Si encuentra este artículo fructífero, corra la voz con sus amigos y familiares.
Por último, recuerda dar me gusta y seguirnos en nuestras redes sociales maneja Facebook y Twitter para estar al tanto de nuestros artículos.
