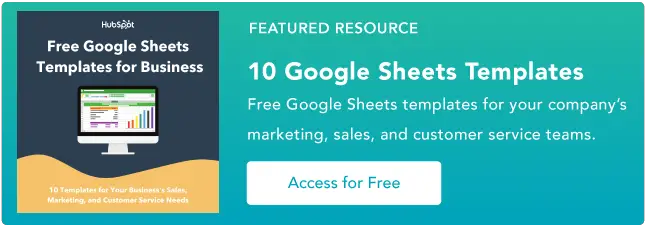Cómo usar matrices en hojas de cálculo de Google
Publicado: 2023-05-10Google Sheets es una herramienta poderosa para administrar y analizar datos, pero a medida que sus hojas de cálculo se vuelven más complejas, es posible que necesite herramientas más avanzadas para realizar cálculos y análisis.
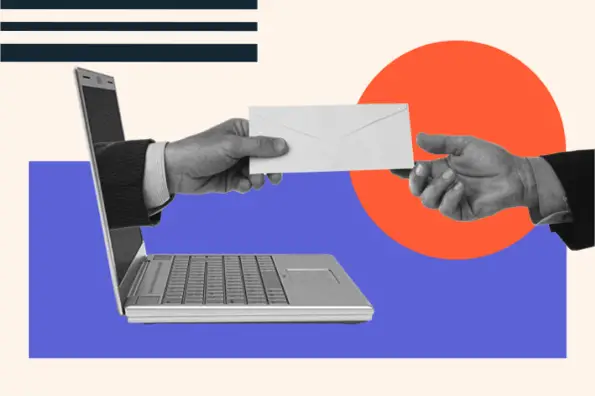
![→ Acceda ahora: Plantillas de Hojas de cálculo de Google [Kit gratuito]](/uploads/article/18120/PbwM72p66vPE1FUw.png)
Las matrices son una de esas características. Esta función en Hojas de cálculo de Google le permite realizar cálculos complejos en varias celdas o rangos de celdas.
El uso de matrices en Hojas de cálculo de Google puede ser desalentador para los principiantes, pero con un poco de práctica, pueden cambiar las reglas del juego para administrar y analizar datos. En esta publicación de blog, profundizaremos en cómo usar matrices en Hojas de cálculo de Google, desde fórmulas básicas hasta técnicas más avanzadas.
Tabla de contenido
¿Qué hacen las matrices en Google Sheets?
Las matrices en Hojas de cálculo de Google se utilizan para realizar cálculos en varias celdas o rangos de celdas simultáneamente, sin tener que crear una fórmula separada para cada celda.
Una fórmula de matriz es un tipo especial de fórmula que se puede utilizar para realizar cálculos en varias celdas de una columna, una fila o incluso en varias columnas y filas.
Las fórmulas de matriz están rodeadas por llaves y se crean escribiendo la fórmula y luego presionando Ctrl + Shift + Enter (en Windows) o Command + Shift + Enter (en Mac).
Una fórmula de matriz se identifica por la presencia de llaves. La sintaxis básica de una fórmula matricial en Hojas de cálculo de Google es:
fórmula (rango)
"Fórmula" es cualquier fórmula válida y "rango" es el rango de celdas al que se debe aplicar la fórmula.
Por ejemplo, si quisiera calcular la suma de los valores en las celdas A1 a A10, podría usar la siguiente fórmula de matriz:
=SUMA(A1:A10)
Cuando ingresa esta fórmula como una fórmula de matriz (presionando Ctrl + Shift + Enter), Google Sheets aplicará automáticamente la fórmula a todas las celdas en el rango seleccionado, produciendo un solo resultado en cada celda.
Los arreglos también se pueden usar con otras funciones como PROMEDIO, MAX, MIN y CONTAR, así como con funciones lógicas como IF y AND. El uso de matrices puede ser una forma eficaz de realizar cálculos y análisis complejos en Hojas de cálculo de Google.
Los beneficios de usar matrices en Google Sheets
Al igual que muchas fórmulas utilizadas en Hojas de cálculo de Google, el principal beneficio de las matrices es la capacidad de trabajar con datos de forma más rápida y sencilla. Algunos de los beneficios específicos de las matrices incluyen:
- Eficiencia. Los arreglos pueden realizar cálculos en múltiples celdas o rangos de celdas simultáneamente, ahorrando tiempo y reduciendo la cantidad de trabajo manual requerido.
- Flexibilidad. Las matrices se pueden usar con una amplia gama de funciones y fórmulas, lo que permite realizar cálculos y análisis complejos en Hojas de cálculo de Google.
- Exactitud. El uso de matrices puede reducir el riesgo de errores y errores que pueden ocurrir al realizar cálculos manualmente o al usar fórmulas individuales para cada celda.
- Sencillez. Las matrices pueden simplificar fórmulas complejas al permitirle realizar varios cálculos con una sola fórmula.
- Referencia de rango dinámico. Las matrices pueden hacer referencia a un rango dinámico de celdas, lo cual es útil cuando se trabaja con datos que cambian o crecen con el tiempo.
- Legibilidad mejorada. Las matrices pueden hacer que las hojas de cálculo sean más fáciles de leer y comprender al reducir la cantidad de fórmulas requeridas y al agrupar los cálculos relacionados.
Cómo usar matrices en hojas de cálculo de Google
Aplicar una matriz a su fórmula es muy sencillo pero no muy intuitivo. Siga estos pasos para entender cómo usar una fórmula de matriz en Hojas de cálculo de Google:
- Seleccione el rango de celdas en el que desea realizar un cálculo. Asegúrese de que las celdas sean contiguas (es decir, que estén todas juntas).
- Escriba la fórmula que desea utilizar para realizar el cálculo. Por ejemplo, si desea sumar los valores de las celdas seleccionadas, debe escribir "=SUMA(" (sin las comillas).
- Con el cursor aún dentro de la barra de fórmulas, mantenga presionadas las teclas Ctrl y Shift (en Windows) o las teclas Comando y Shift (en Mac) en su teclado.
- Mientras mantiene presionadas esas teclas, presione la tecla Enter. La fórmula ahora debería estar rodeada por llaves.
- Suelte las teclas Ctrl + Mayús (o Comando + Mayús).
- Presiona Enter para completar la fórmula.
- La fórmula ahora se aplicará a todas las celdas en el rango seleccionado, produciendo un solo resultado en cada celda.
- Si necesita editar la fórmula de matriz, simplemente haga clic en la celda que contiene la fórmula, luego haga clic en la barra de fórmulas para editar la fórmula.

Ejemplo de matriz de hojas de cálculo de Google
Supongamos que tiene una hoja de cálculo con una lista de productos y sus precios, y desea calcular el costo total de comprar una determinada cantidad de cada producto.
Podría usar una fórmula matricial para calcular el costo total de cada producto y el costo general.
Así es como funcionaría.
- Comienza creando una tabla con la lista de productos y sus precios.

- En la celda C1, ingrese la cantidad de unidades que desea comprar para cada producto. Por ejemplo, si desea comprar tres unidades del Producto 1, dos unidades del Producto 2 y cuatro unidades del Producto 3, debe ingresar "3" en la celda C2, "2" en la celda C3 y "4" en la celda C4.

- En la celda D1, ingrese la siguiente fórmula:
=Fórmula de matriz(B2:B6*C2:C6)
Esta fórmula multiplica el precio de cada producto por la cantidad de unidades que desea comprar y devuelve una matriz del costo total de cada producto.


- Finalmente, en la celda D7, ingrese la siguiente fórmula:
=SUMA(D2:D6)
Esta fórmula suma los valores en el rango D2:D6 para obtener el costo total de comprar todos los productos.


- ¡Eso es todo! Ahora, a medida que actualice los valores en la columna C, la fórmula de matriz en la columna D recalculará automáticamente el costo total de cada producto y la fórmula SUM en la celda D6 se actualizará para reflejar el costo total. Esta puede ser una herramienta muy útil para administrar y analizar datos en Hojas de cálculo de Google.
Mejores prácticas para el uso de matrices
Use arreglos solo cuando sea necesario.
Si bien las matrices pueden ser una herramienta poderosa para realizar cálculos y análisis complejos en Hojas de cálculo de Google, también pueden consumir muchos recursos y ralentizar su hoja de cálculo. Use matrices solo cuando sea necesario e intente limitar la cantidad de celdas a las que se aplican siempre que sea posible.
Tenga cuidado al editar matrices.
Al editar una fórmula de matriz, asegúrese de presionar Ctrl + Shift + Enter (en Windows) o Command + Shift + Enter (en Mac) para aplicar los cambios. Si no utiliza esta combinación de teclas, es posible que la fórmula no funcione correctamente.
Utilice rangos con nombre.
En lugar de usar referencias de celdas en sus fórmulas de matriz, considere usar rangos con nombre. Esto puede hacer que sus fórmulas sean más fáciles de leer y comprender.
Pruebe sus fórmulas.
Antes de usar una fórmula de matriz en su hoja de cálculo, pruébela en un pequeño conjunto de datos para asegurarse de que funciona correctamente. Esto puede ayudarlo a evitar errores y errores que pueden ocurrir cuando se trabaja con grandes cantidades de datos.
Utilice la función SI.ERROR.
Si es probable que su fórmula de matriz devuelva un error, considere usar la función IFERROR para mostrar un mensaje más fácil de usar. Por ejemplo, podría usar “=SI.ERROR(fórmula de matriz, “No hay datos disponibles”)” para mostrar el mensaje “No hay datos disponibles” si la fórmula devuelve un error.
Documenta tus fórmulas.
Para facilitar la comprensión y la solución de problemas de su hoja de cálculo en el futuro, considere documentar sus fórmulas de matriz con comentarios o usando notas de celda. Esto también puede ser útil si alguien más necesita trabajar con su hoja de cálculo.
Empezando
El uso de matrices en Hojas de cálculo de Google es particularmente útil si trabaja con grandes conjuntos de datos o fórmulas complejas que deben vincularse entre sí.
Aunque ejecutar arreglos es simple, es importante tener cuidado y documentar cómo y dónde los ha usado. De esa manera, si comienza a tener errores en los cálculos, tendrá un camino claro para trabajar hacia atrás y descubrir qué salió mal.