Cómo usar la conexión de escritorio remoto de Microsoft
Publicado: 2022-02-09Remote Desktop Services (RDS) es un componente de los sistemas operativos de Microsoft que permite el acceso remoto a una PC desde otro dispositivo, ya sea un teléfono móvil, una tableta u otra PC.
RDS se ha integrado en la mayoría de las versiones de Microsoft Windows durante más de 30 años y hay clientes para Android, iOS/iPadOS, Windows Mobile y Linux. Si desea comprender cómo usar Conexión a escritorio remoto (RDC), un cliente de Windows para RDS, a continuación describimos los pasos principales.
Hemos incluido Microsoft Remote Desktop en nuestras 10 mejores opciones de software de escritorio remoto porque ya está incluido en la mayoría de las versiones de Windows y ofrece una experiencia de administración remota fluida.
Pero si busca ofrecer soporte a los clientes o acceder de forma remota a las computadoras a través de Internet, las soluciones pagas como RemotePC o Zoho Assist son más versátiles y fáciles de configurar.
Las mejores ofertas de escritorio remoto de hoy
Cómo usar la conexión de escritorio remoto de Microsoft: preparación
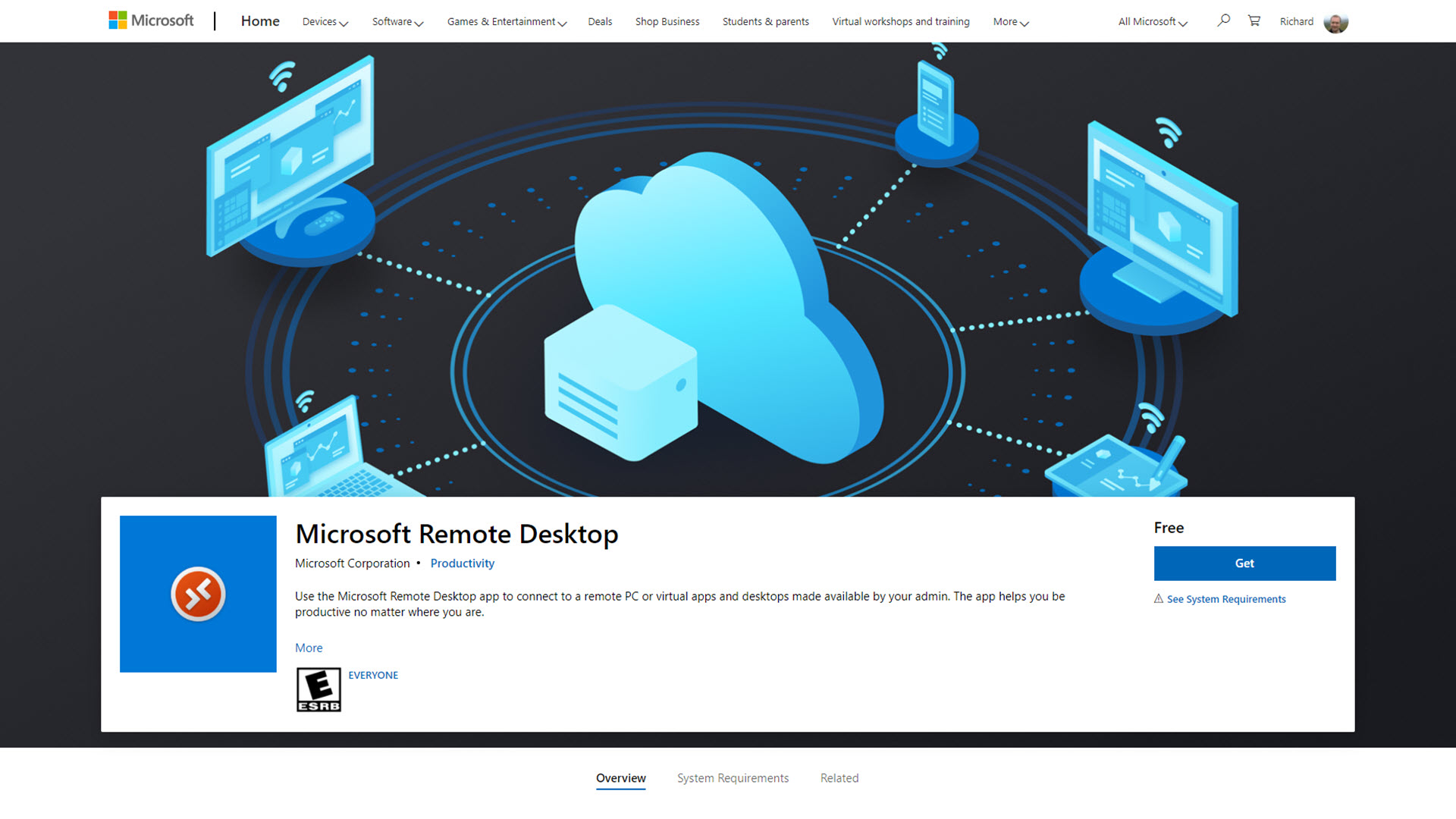
Antes de comenzar con Remote Desktop, es importante comprender algunos detalles sobre las versiones disponibles del software.
Si bien RDS se ha incluido en la mayoría de las ediciones de Windows desde Windows 2000, la funcionalidad disponible es diferente en cada edición. Las primeras versiones se llamaban Servicios de Terminal Server, y Windows 7 y 8 incluían una herramienta hermana, Asistencia remota , que requería pasos adicionales para que las conexiones remotas funcionaran.
Lo que es más importante, con Servicios de escritorio remoto, no puede conectarse a una computadora que ejecuta Windows 7 Starter o Home, Windows 8 Home, Windows 8.1 Home o Windows 10 Home. Si necesita conectarse de forma remota a estas ediciones específicas de Windows, le recomendamos Splashtop o TeamViewer en su lugar.
Puede usar RDS para conectarse a todas las demás ediciones de Windows, incluidas Pro, Enterprise y Education.
Remote Desktop Connection es un cliente RDS instalado automáticamente en la mayoría de las computadoras con Windows, pero un cliente alternativo llamado Microsoft Remote Desktop está disponible desde 2012. Se puede descargar de forma gratuita desde Microsoft Store.
Microsoft Remote Desktop y Remote Desktop Connection funcionan de la misma manera bajo el capó, conectándose a la computadora remota mediante el Protocolo de escritorio remoto (RDP). No hay diferencia de rendimiento entre los dos clientes. Por lo tanto, la elección entre usar la interfaz clásica de Conexión a Escritorio Remoto o la herramienta más moderna de Escritorio Remoto de Microsoft se reduce a preferencias personales.
En esta guía, usaremos Conexión a escritorio remoto y nos conectaremos a una computadora con Windows 10 Pro.
Paso 1: habilite Escritorio remoto en el servidor
La computadora a la que se va a conectar debe configurarse para aceptar conexiones de escritorio remoto. En Windows 10, encontrará la configuración de Escritorio remoto haciendo clic en el botón Inicio, seleccionando Configuración y buscando la configuración de Escritorio remoto.
Aquí, asegúrese de que Habilitar escritorio remoto esté activado. Anote también el nombre de la computadora, ya que se usará en un paso posterior.
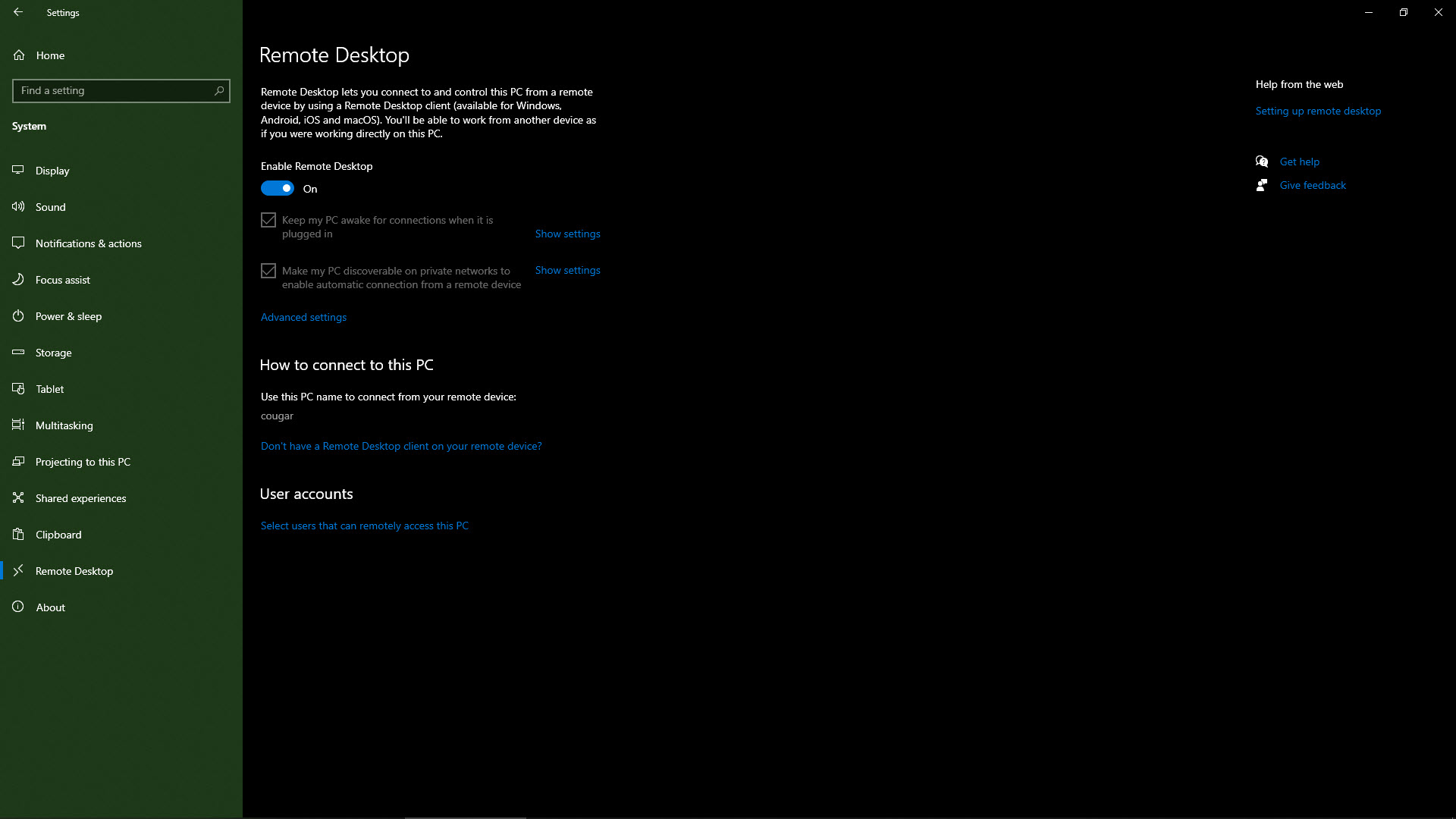
Paso 2 (opcional): Configure el puerto de escritorio remoto
De manera predeterminada, Remote Desktop escucha en el puerto 3389. Si la configuración de su red requiere que use un puerto diferente, o si prefiere cambiar el puerto por razones de seguridad, puede hacerlo cambiando una configuración en el registro de Windows.
Presione la tecla de Windows y R para que aparezca el menú Ejecutar y escriba RegEdit. Navegue por el registro en el lado izquierdo de la herramienta para encontrar: HKEY_LOCAL_MACHINESystemCurrentControlSetControlTerminal ServerWinStationsRDP-TCP.
Busque la entrada para PortNumber, haga clic con el botón derecho en ella y seleccione Modificar. Establezca el cuadro de radio en Decimal, ingrese el número de puerto que desea usar y haga clic en Aceptar. Reinicie la máquina y Remote Desktop ahora estará escuchando en el nuevo puerto.
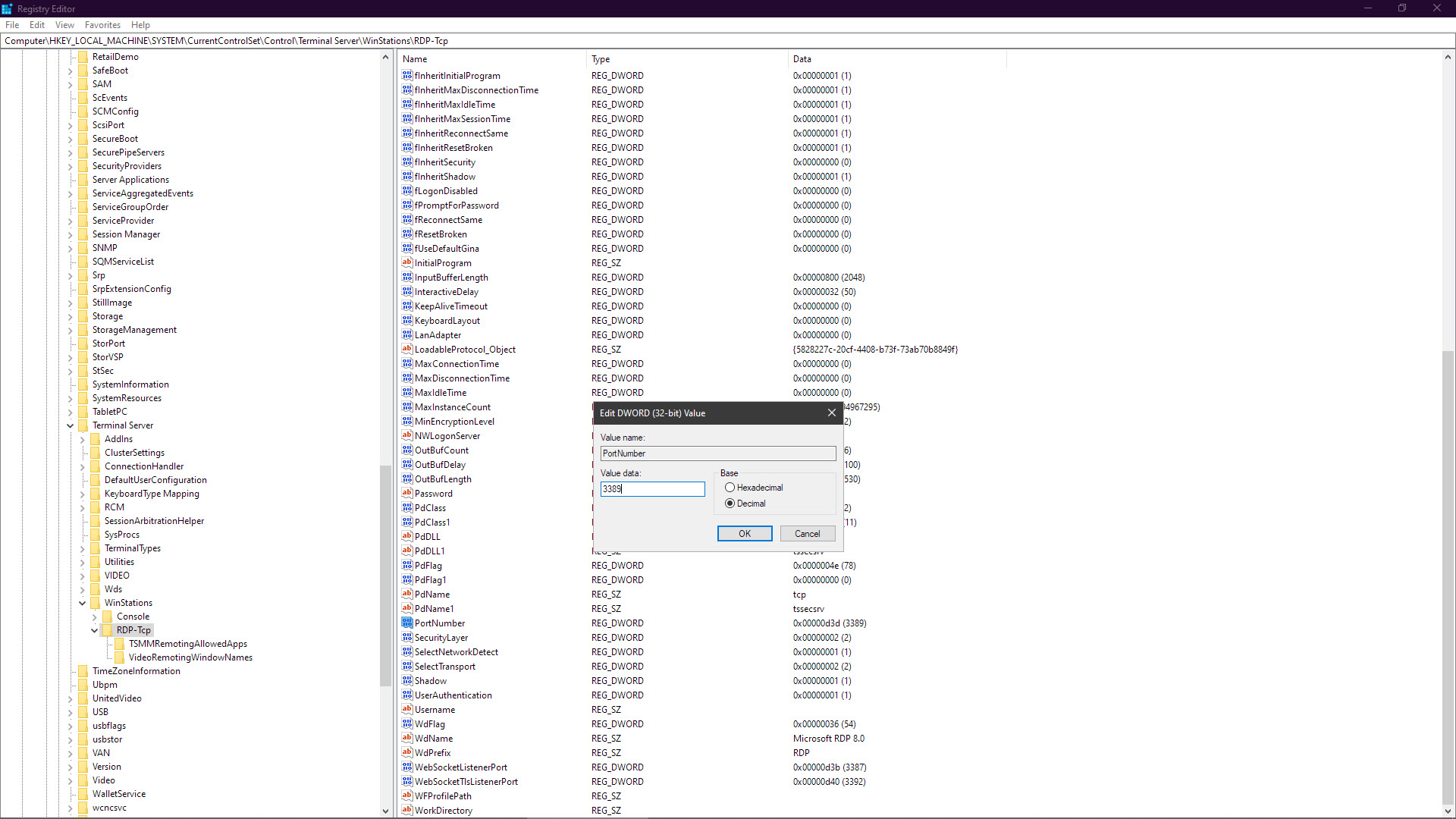
Paso 3: establezca una contraseña en su cuenta de usuario
Remote Desktop no funcionará si su cuenta de usuario de Windows no tiene una contraseña configurada. Esto puede suceder si utiliza únicamente otro método para iniciar sesión en Windows, como un PIN, o si ha desactivado el requisito de una contraseña para iniciar sesión en la computadora.
En la herramienta de configuración de Windows (disponible en el menú de inicio de Windows), busque las opciones de inicio de sesión. Verifique que en Contraseña, se indica que su contraseña está configurada para iniciar sesión en Windows. De lo contrario, haga clic en Agregar e ingrese una nueva contraseña. Esto se usará para iniciar sesión en su computadora cuando esté bloqueada y será la contraseña utilizada en Conexión a escritorio remoto.
Si prefiere no colocar una contraseña en su cuenta principal, puede crear una cuenta de usuario separada para Escritorio remoto. Sin embargo, esto significa que su cuenta principal se cerrará automáticamente cuando se conecte de forma remota a su computadora.
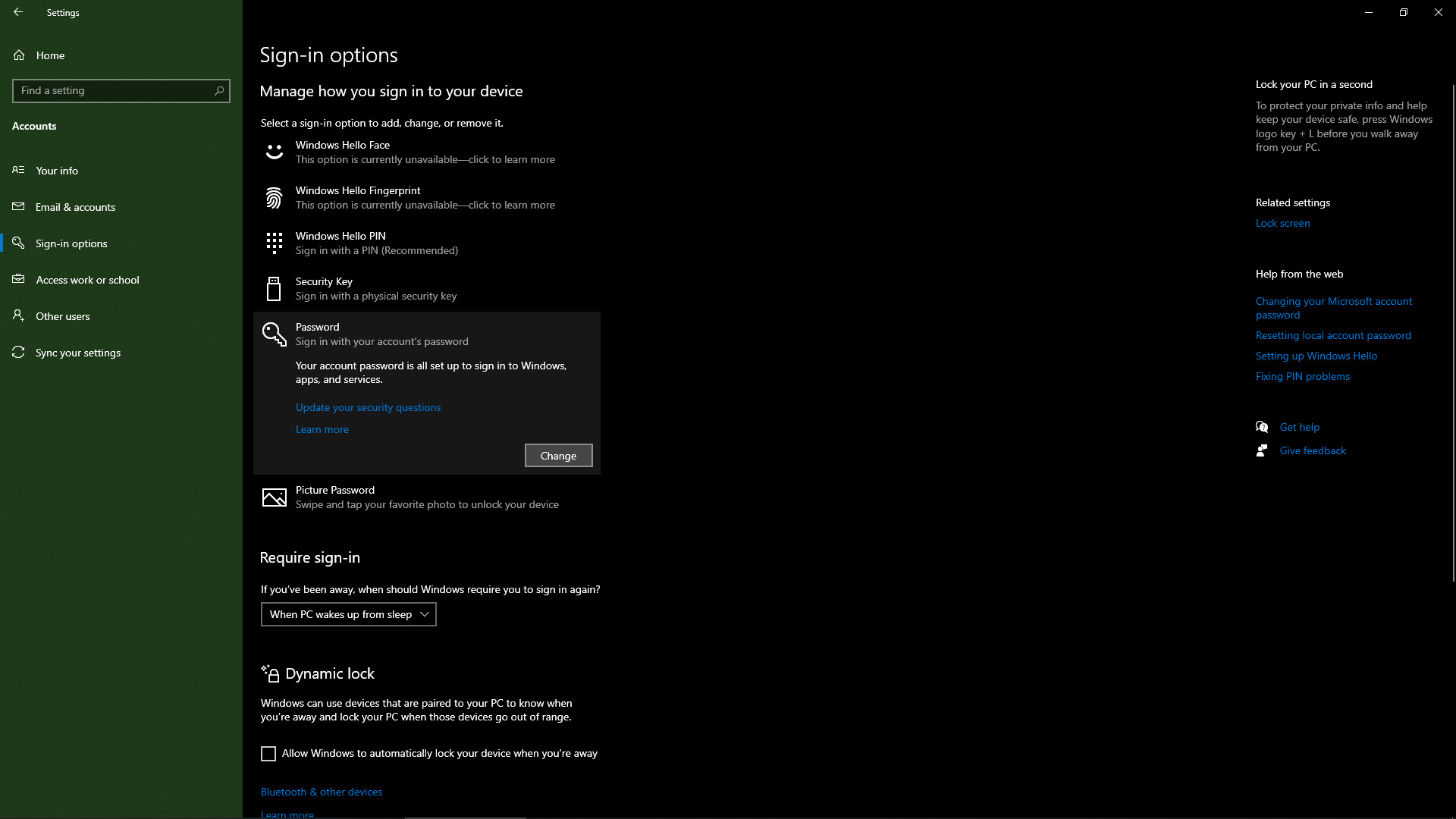
Paso 4: agregue su cuenta de usuario a los usuarios de escritorio remoto
Las cuentas de administrador tienen acceso automáticamente a Escritorio remoto. Otras cuentas deben agregarse manualmente. Abra el cuadro de diálogo Configuración nuevamente y busque Seleccionar usuarios que puedan acceder de forma remota a esta PC.

Al hacer clic en Agregar o Eliminar, puede ajustar las cuentas de usuario que pueden usar Escritorio remoto. Ingrese su nombre de cuenta de usuario y haga clic en Verificar nombres. Esta función verifica si el nombre de cuenta de usuario que ingresa ya existe en la computadora (que debe ser). Los nombres de cuenta correctos aparecerán subrayados. Haga clic en Aceptar. Ahora esas credenciales de usuario se pueden usar para conectarse a la computadora usando Escritorio remoto desde otro dispositivo.
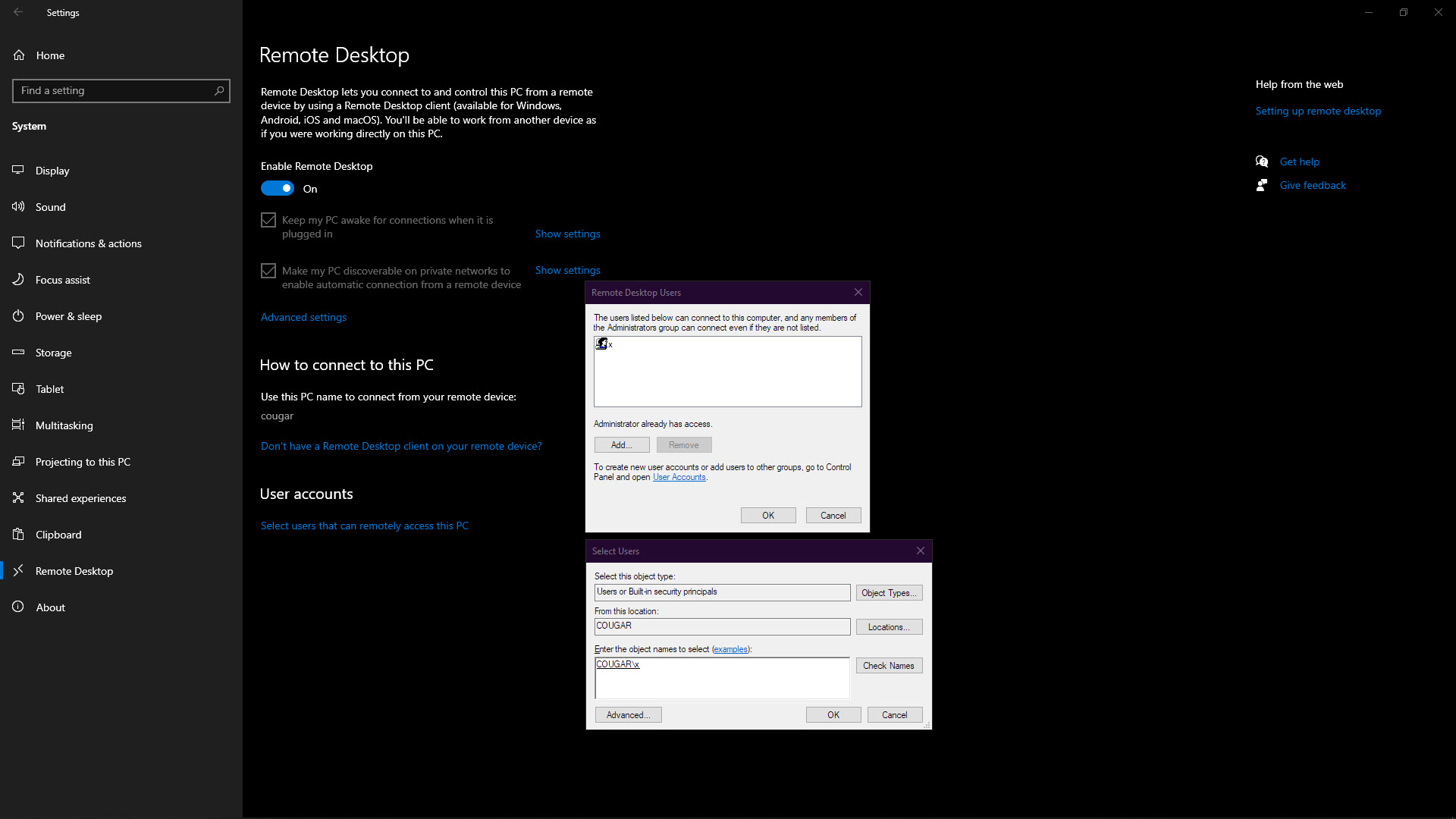
Paso 5: conéctese a su computadora remota
En la computadora desde la que desea conectarse, abra Conexión a escritorio remoto. Puede encontrarlo buscando Control remoto en el menú Inicio.
La primera página solicita el nombre de la computadora a la que desea conectarse (consulte el paso 1). También debe ingresar el nombre de la cuenta de usuario y la contraseña de la computadora a la que se está conectando. Si desea que Remote Desktop Connection almacene este nombre de usuario y contraseña indefinidamente, desactive Solicitar siempre las credenciales.
Haga clic en Conectar.
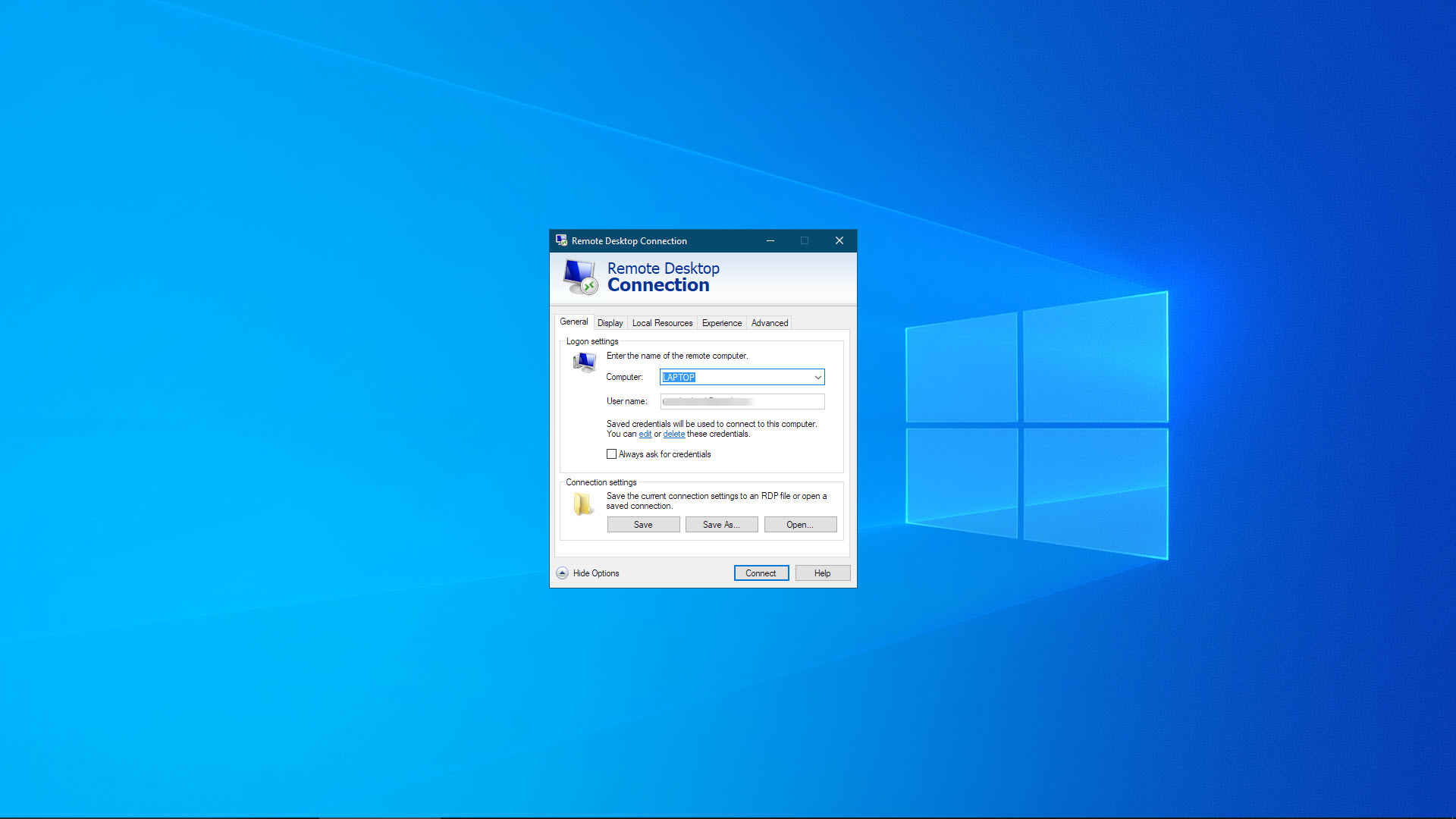
Paso 6: use su computadora de forma remota
Ahora se debe establecer la conexión remota y, una vez que haya iniciado sesión, podrá ver el escritorio de la computadora remota. Puede usar todas sus aplicaciones normalmente, pero espere un poco de retraso en las actualizaciones de pantalla.
Remote Desktop Connection agrega una barra de herramientas simple en la parte superior de la pantalla. Puede usarlo para cambiar el tamaño de la sesión de escritorio remoto y salir del programa cuando haya completado su trabajo remoto.
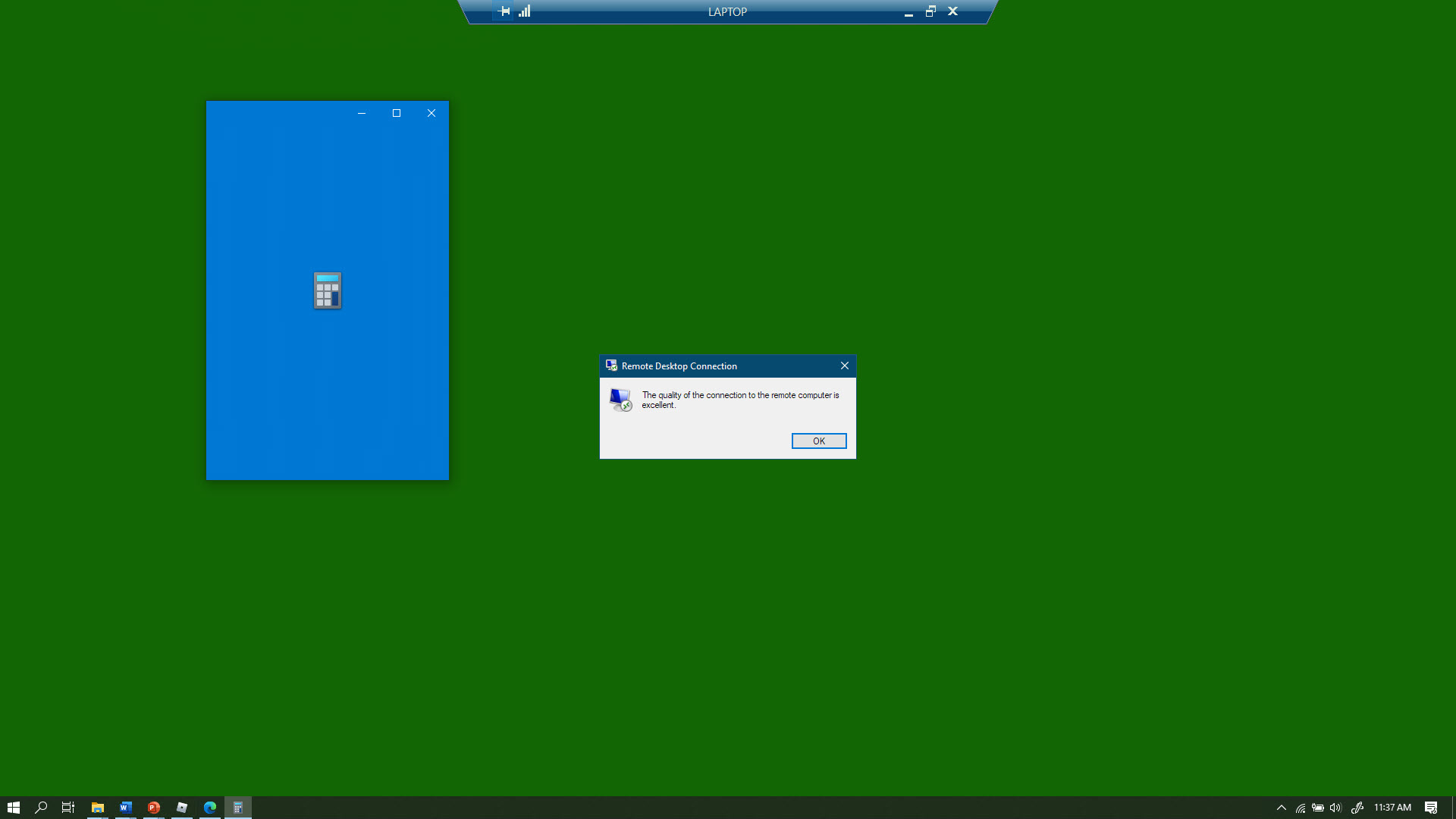
Paso 7: ajuste la configuración de conexión de escritorio remoto
El software Remote Desktop Connection incluye muchas configuraciones que puede ajustar. Puede verlos haciendo clic en Mostrar opciones en la interfaz de usuario.
La pestaña General ofrece la opción de guardar cualquier configuración de conexión local en un archivo RDP. Esto es útil si desea compartir detalles de conexión con varias personas, ya que todo lo que necesitan hacer es abrir el archivo RDP.
La pestaña Pantalla se puede utilizar para cambiar el tamaño de la ventana del escritorio remoto y la calidad del color. De forma predeterminada, la ventana de la sesión remota se abrirá en pantalla completa y estará en color de 32 bits.
Recursos locales incluye configuraciones sobre los dispositivos de hardware locales a los que podrá acceder cuando esté conectado de forma remota a una computadora. Puede configurar el audio para que se reproduzca de forma local o remota, habilitar el acceso a sus impresoras y unidades locales y configurar el software de grabación de pantalla local.
En la pestaña Experiencia, puede obligar a Conexión a escritorio remoto a usar una calidad de conexión específica. Establecer una calidad más alta dará como resultado mejores imágenes, como que las fuentes sean más suaves, pero utilizará más ancho de banda. Establecer la calidad más baja debería reducir la latencia, pero, por ejemplo, no podrá ver el fondo del escritorio.
Finalmente, la pestaña Avanzado es donde puede configurar una Puerta de enlace de Escritorio remoto, un proxy para Escritorio remoto que puede permitirle acceder a su red corporativa a través de Internet. Sin embargo, esto requiere mitigar los riesgos de seguridad en RDP .
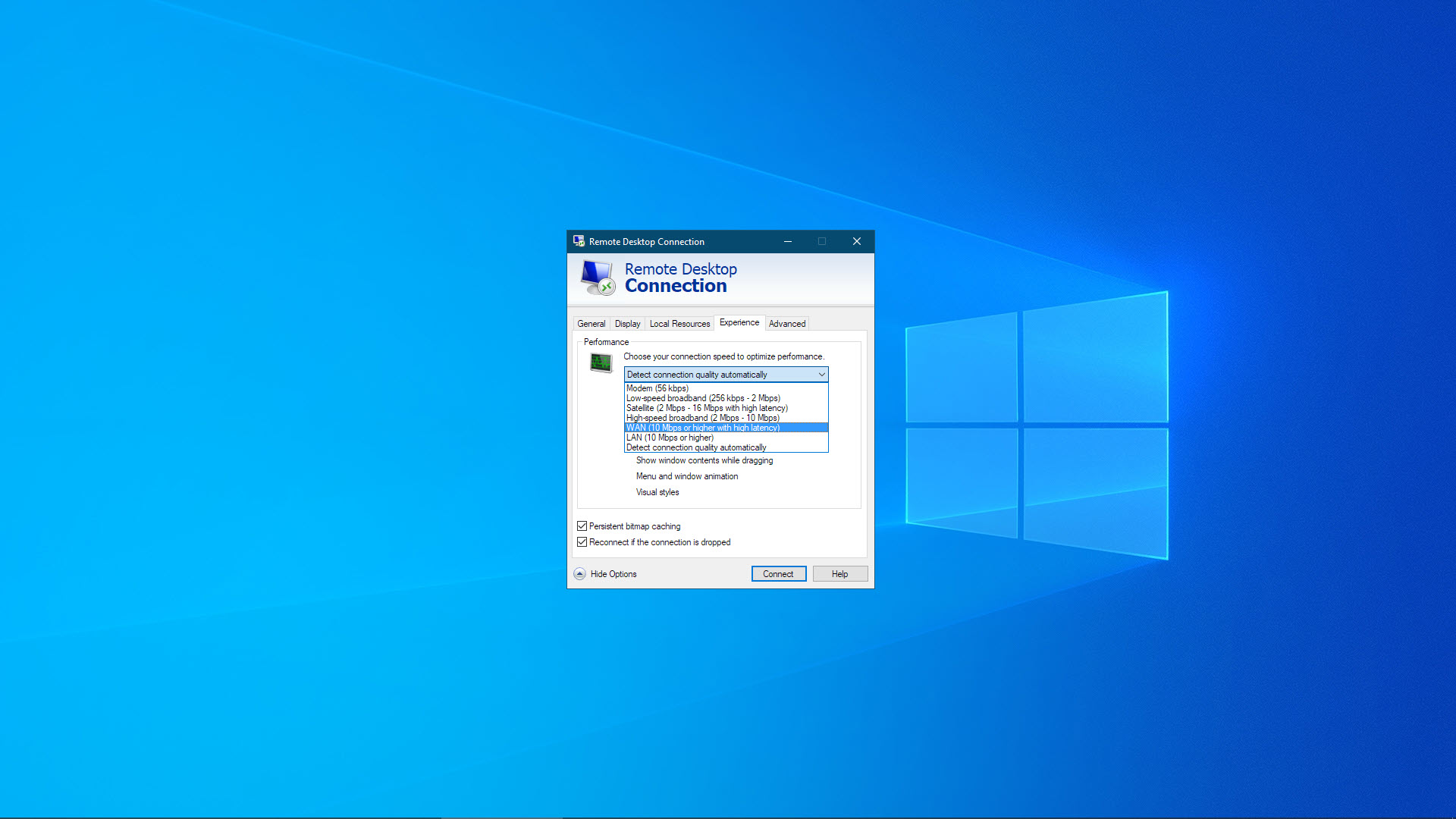
Resumen
La mayoría de las versiones modernas de Windows se pueden conectar de forma remota mediante un cliente de Servicios de escritorio remoto (RDS). Las excepciones notables son las versiones Starter y Home de Windows, a las que no se puede conectar.
Remote Desktop Connection, un cliente RDS, ya está instalado en la mayoría de las ediciones de Windows. Puede usar este cliente para conectarse de forma remota a computadoras con Windows sin tener que instalar ningún software adicional. Alternativamente, puede descargar la aplicación Escritorio remoto desde Microsoft Store. También hay clientes RDS para macOS, Linux, Android e iOS para que pueda conectarse a su PC con Windows desde otros tipos de dispositivos.
Debe establecer una contraseña para que Remote Desktop funcione. Se pueden configurar otras opciones en las opciones de Conexión a escritorio remoto que afectan a las sesiones remotas. Puede, por ejemplo, configurar el audio para que se reproduzca en la computadora local o en la computadora remota.
Si bien es posible usar la conexión de escritorio remoto a través de Internet al realizar cambios en la configuración de su enrutador, necesitará acceder al panel de administración de su enrutador (como cuando configura una red doméstica por primera vez). Remote Desktop ha existido durante mucho tiempo, y las mejores opciones de software de escritorio remoto lo eclipsan en simplicidad y funcionalidad.
