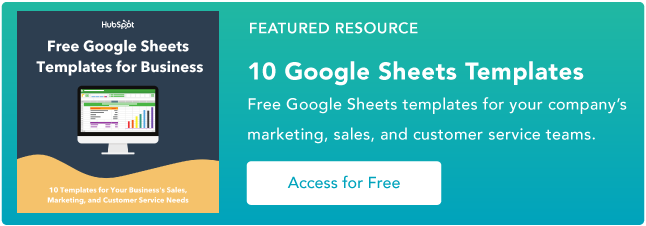Cómo usar SumIf en hojas de Google
Publicado: 2023-05-03Cuando administra hojas de cálculo, incluso una cantidad relativamente pequeña de datos puede volverse difícil de administrar con bastante rapidez. Pero herramientas como Hojas de cálculo de Google tienen muchas funciones que lo ayudan a trabajar con datos de manera más eficiente.
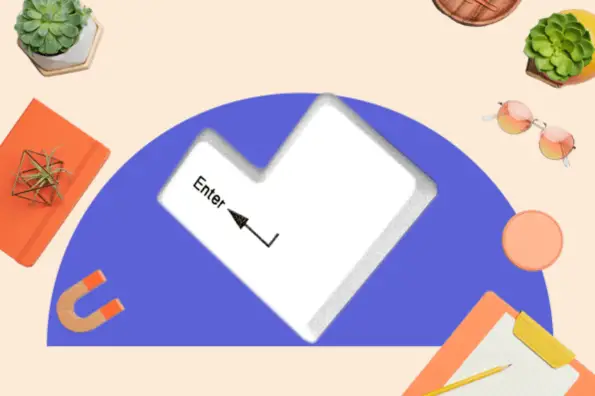
![→ Acceda ahora: Plantillas de Hojas de cálculo de Google [Kit gratuito]](/uploads/article/17882/cQbo9d7AZSNIJfkO.png)
Un desafío común es averiguar cuántas instancias tiene de valores específicos dentro de una hoja de cálculo grande. Ahí es donde entra en juego la función SumIf en Google Sheets. Con esta función, puede sumar números en una hoja de cálculo según ciertas condiciones.
El uso efectivo de una función SumIf en Hojas de cálculo de Google puede requerir algo de práctica, especialmente en situaciones más complejas. Así que aquí hay instrucciones paso a paso y ejemplos del uso de SumIf en Hojas de cálculo de Google para ayudarlo en su camino.
Tabla de contenido:
¿Qué hace SumIf en Hojas de cálculo de Google?
En Google Sheets, la función SumIf suma los valores en un rango de celdas que cumplen ciertos criterios. Le permite agregar números en un rango específico según una condición determinada, como valores que cumplen una condición específica, se encuentran dentro de un rango determinado o coinciden con una cadena de texto en particular.
La sintaxis de la función SumIf en Google Sheets es la siguiente:
=SUMAR.SI(rango, criterio, [suma_rango])
- Rango: el rango de celdas que desea evaluar.
- Criterios : los criterios que desea utilizar para determinar qué celdas sumar.
- Sum_range: el rango de celdas que desea resumir. Si no se proporciona este argumento, se utilizarán las celdas del argumento de rango.
Supongamos que tiene una columna de datos de ventas y desea resumir las ventas de una persona en particular. Podrías usar la función SumIf.
Debe especificar el rango de celdas que contienen los datos de ventas, los criterios que especifican las ventas de los vendedores que desea resumir y el rango de suma (que, en este caso, sería el mismo que el argumento de rango).
Luego, la función calcularía la suma de todas las ventas que coinciden con los criterios especificados.
Los beneficios de usar SumIf en Google Sheets
A veces, es posible que deba sumar valores en un rango según criterios o condiciones específicos. Sin la función SumIf, tendría que ordenar, filtrar y sumar manualmente los valores que cumplan con sus criterios, lo que puede llevar mucho tiempo y generar muchos errores.
Es posible que también deba realizar cálculos dinámicos que se actualicen automáticamente a medida que cambien sus datos. Al usar la función SumIf, puede crear fórmulas que están vinculadas a sus datos y se actualizan automáticamente cada vez que se agregan nuevos datos o se modifican los datos existentes.
La función SumIf también es muy flexible y fácil de personalizar. Puede ser tan sencillo o tan complejo como lo necesite. Google Sheets le permite seleccionar una amplia gama de criterios y condiciones para resumir valores a través de la función SumIf.
Además, es compatible con muchas otras funciones dentro de Hojas de cálculo de Google si necesita ampliar su fórmula o crear cálculos complejos. Esto incluye AverageIf, CountIf, MaxIf y más.
Cómo usar SumIf en hojas de Google
- Abra un documento de Hojas de cálculo de Google nuevo o existente.
- Ingrese sus datos en la hoja de trabajo. Por ejemplo, podría tener una lista de transacciones de ventas con columnas para fecha, producto, cantidad y precio.

- Decide qué criterios quieres usar para resumir tus datos. Por ejemplo, es posible que desee resumir las ventas de un producto en particular o para un intervalo de fechas específico.
- Haga clic en la celda donde desea mostrar la suma de sus datos.
- Escriba "=SUMAR.SI(" en la celda. Esto iniciará la fórmula SUMAR.SI.

- Seleccione el rango de celdas en el que desea buscar los criterios. Por ejemplo, si desea resumir las ventas de un producto en particular, debe seleccionar la columna que contiene los nombres de los productos.
- Escriba una coma "," después del rango de celdas.

- Introduzca los criterios que desea utilizar para resumir los datos. Por ejemplo, si desea resumir las ventas de un producto llamado "Botas", debe ingresar "Botas" entre comillas.
- Escriba otra coma "," después de los criterios.

- Seleccione el rango de celdas que contiene los valores que desea resumir. Por ejemplo, para resumir las ventas del producto "Botas", seleccionaría la columna que contiene los valores de ventas.

- Cierre la fórmula escribiendo ")" y presione Entrar. La suma de los valores que cumplan con sus criterios se mostrará en la celda. En este caso, la función SumIf nos muestra que se han vendido 16 pares de botas en total.

También puede usar la función SumIf para resumir valores basados en múltiples criterios usando el operador "&" para combinar los criterios. Por ejemplo, para resumir las ventas del producto "Botas" para 2023 hasta el momento, usaría la fórmula:

“=SUMAR.SI(B2:B11,”Botas”,C2:C11&A2:A11,”>=1/1/23″)”
En este caso, B2:B11 contiene los nombres de los productos, C2:C11 contiene los valores de venta y A2:A11 contiene las fechas.
Ejemplo de SumIf en Hojas de cálculo de Google
Para tener una idea de cuán útil puede ser SumIf con grandes conjuntos de datos, echemos un vistazo a un ejemplo más detallado. En este caso, necesita la declaración SumIf para usar datos de varias hojas.
Suponga que tiene una lista de empleados y sus salarios correspondientes en una hoja y una hoja separada que contiene el cargo de cada empleado.
En este caso, usaremos la función SumIf para resumir el salario total gastado en empleados con un puesto de trabajo específico.
- Seleccione la celda donde desea que aparezca el valor final y comience su fórmula SumIf. Primero, seleccione los datos en la Columna C ("Títulos de trabajo"), ya que este es el rango que desea evaluar.

- En este caso, estamos tratando de averiguar cuántos terapeutas ocupacionales hay en la nómina. Por lo tanto, "Terapeuta ocupacional" se ingresó en la fórmula como criterio.
- A continuación, debemos decirle a la función el rango de celdas que desea resumir según los criterios. Queremos saber sobre los salarios de los terapeutas ocupacionales, lo que significa seleccionar los datos en la Columna B ("Salario anual").

- Cuando se presiona la tecla Enter después de cerrar la fórmula con ")", podemos ver que la empresa gasta $622,435 anualmente en salarios para Terapeutas Ocupacionales.

Si desea conocer esta información sobre cada cargo de la empresa, simplemente debe crear otra tabla en una hoja separada con una instancia de cada cargo y copiar la fórmula, reemplazando los criterios de cada fila para que coincidan con el cargo que desea. quiere hacer referencia.

Entonces, en solo un par de pasos, obtendrá una tabla que resume toda la información en un solo lugar en lugar de contar y sumar manualmente cientos de celdas.

Mejores prácticas para usar SumIf
La función SumIf es bastante simple y fácil de usar. Pero como todas las funciones de la hoja de cálculo, es fácil obtener un resultado de ERROR si su fórmula no tiene el formato correcto o si no cumple con algunas de las mejores prácticas clave.
Utilice criterios descriptivos.
El uso de criterios descriptivos puede ayudar a que su fórmula sea más legible y comprensible.
Por ejemplo, si está sumando datos de ventas para una región en particular, use el nombre de la región como criterio, en lugar de un término genérico como "Región A".
Usar referencias de celda.
El uso de referencias de celdas en lugar de escribir criterios directamente en su fórmula facilita la actualización de sus criterios si es necesario.
Por ejemplo, si necesita cambiar el nombre de la región que está sumando, simplemente puede actualizar la referencia de celda en lugar de editar la fórmula.
Consulta tus rangos.
Asegúrese de que el rango que está sumando y el rango que está usando para los criterios sean del mismo tamaño y tengan el mismo diseño. Si los rangos son diferentes, puede obtener resultados inesperados o errores.
Utilice la sintaxis correcta.
La sintaxis de la función SUMAR.SI es SUMAR.SI(rango, criterio, rango_suma). Asegúrese de estar utilizando el orden correcto de los argumentos y de que cada argumento esté separado por una coma.
Pruebe su fórmula.
Probar su fórmula con un pequeño subconjunto de datos puede ayudarlo a detectar errores o resultados inesperados antes de aplicarla a un conjunto de datos más grande. Esto es especialmente importante si utiliza criterios o fórmulas más complejos.
Utilice otras funciones para criterios más complejos.
Si necesita sumar datos en función de criterios más complejos, considere usar otras funciones como SUMAR.SI.CONJUNTO, que le permite especificar varios criterios.
Por ejemplo, puede usar SUMAR.SI.CONJUNTO para sumar los datos de ventas de una región y un período de tiempo en particular.
Mantenga sus datos organizados.
Mantener sus datos organizados y bien formateados puede facilitar el uso de SUMAR.SI y otras funciones en Hojas de cálculo de Google.
Considere usar tablas o formatear sus datos como un rango con nombre para que sea más fácil hacer referencia en sus fórmulas. También puede usar filtros u ordenar para encontrar rápidamente los datos que necesita.
Empezando
La función SumIf es una solución simple para resumir datos según criterios específicos. Mediante el uso de referencias de celdas, criterios descriptivos y otras mejores prácticas, puede hacer que sus fórmulas sean más legibles, precisas y eficientes.
Ya sea que esté sumando datos de ventas, rastreando gastos o analizando resultados de encuestas, la función SumIf puede ayudarlo a calcular totales rápida y fácilmente en función de condiciones específicas. Con un poco de práctica, pronto estará usando esta función con facilidad.