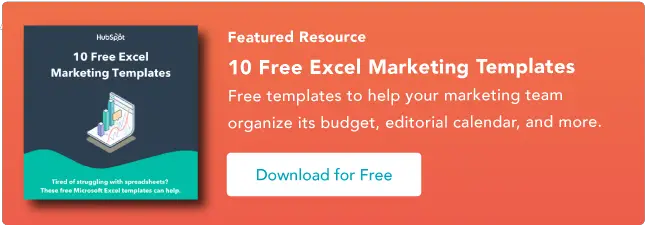Cómo utilizar la función BUSCARV en Microsoft Excel [+ Video Tutorial]
Publicado: 2023-09-06Coordinar una enorme cantidad de datos en Microsoft Excel es un dolor de cabeza que requiere mucho tiempo. Afortunadamente, no es necesario. La función BUSCARV puede ayudarle a automatizar esta tarea y ahorrarle mucho tiempo.

¿Qué hace exactamente BUSCARV? Aquí está la explicación simple: la función BUSCARV busca un valor específico en sus datos y, una vez que identifica ese valor, puede encontrar (y mostrar) alguna otra información asociada con ese valor.
![Descargue 10 plantillas de Excel para especialistas en marketing [kit gratuito]](/uploads/article/18745/WfOurHn6EZ6aFuFI.png)
La función BUSCARV de Microsoft Excel es más fácil de usar de lo que cree. Es más, es increíblemente poderoso y definitivamente es algo que querrás tener en tu arsenal de armas analíticas.
Pasemos a:
¿Cómo funciona BUSCARV?BUSCARV significa "búsqueda vertical". En Excel, esto significa el acto de buscar datos verticalmente en una hoja de cálculo, utilizando las columnas de la hoja de cálculo (y un identificador único dentro de esas columnas) como base de su búsqueda. Cuando busque sus datos, deben aparecer enumerados verticalmente dondequiera que se encuentren.
BUSCARV Fórmula de Excel
Microsoft describe la fórmula o función BUSCARV de la siguiente manera:
=BUSCARV(valor de búsqueda, rango que contiene el valor de búsqueda, el número de columna en el rango que contiene el valor de retorno, coincidencia aproximada (VERDADERO) o coincidencia exacta (FALSO)).
Ayuda a organizar sus datos de manera que el valor que desea buscar esté a la izquierda del valor de retorno que desea encontrar.
La fórmula siempre busca hacia la derecha.
Al realizar una BUSCARV en Excel, básicamente busca datos nuevos en una hoja de cálculo diferente que está asociada con datos antiguos en la actual. Cuando BUSCARV ejecuta esta búsqueda, siempre busca los datos nuevos a la derecha de los datos actuales.
Por ejemplo, si una hoja de cálculo tiene una lista vertical de nombres y otra hoja de cálculo tiene una lista desorganizada de esos nombres y sus direcciones de correo electrónico , puede usar BUSCARV para recuperar esas direcciones de correo electrónico en el orden en que las tiene en su primera hoja de cálculo. Esas direcciones de correo electrónico deben aparecer en la columna a la derecha de los nombres en la segunda hoja de cálculo, o Excel no podrá encontrarlas. (Imagínate … )
La fórmula necesita un identificador único para recuperar datos.
¿El secreto de cómo funciona BUSCARV? Identificadores únicos.
Un identificador único es una información que comparten ambas fuentes de datos y, como su nombre lo indica, es único (es decir, el identificador solo está asociado con un registro en su base de datos). Los identificadores únicos incluyen códigos de producto, unidades de mantenimiento de existencias (SKU) y contactos de clientes.
Muy bien, suficiente explicación: ¡veamos otro ejemplo de BUSCARV en acción!
Ejemplo de BUSCARV en ExcelEn el vídeo a continuación, mostraremos un ejemplo en acción, utilizando la función BUSCARV para hacer coincidir direcciones de correo electrónico (de una segunda fuente de datos) con sus datos correspondientes en una hoja separada.
Nota del autor: Hay muchas versiones diferentes de Excel, por lo que es posible que lo que ve en el video anterior no siempre coincida exactamente con lo que verá en su versión. Es por eso que le recomendamos que siga las instrucciones escritas a continuación.
Cómo utilizar BUSCARV en Excel
- Identifique una columna de celdas que le gustaría completar con nuevos datos.
- Seleccione 'Función' (Fx) > BUSCARV e inserte esta fórmula en la celda resaltada.
- Ingrese el valor de búsqueda para el cual desea recuperar nuevos datos.
- Ingrese la matriz de la tabla de la hoja de cálculo donde se encuentran los datos deseados.
- Ingrese el número de columna de los datos que desea que Excel devuelva.
- Ingrese su búsqueda de rango para encontrar una coincidencia exacta o aproximada de su valor de búsqueda.
- Haga clic en 'Listo' (o 'Entrar') y complete su nueva columna.
Para su referencia, así es como se ve la sintaxis de una función BUSCARV:
BUSCARV(valor_búsqueda, matriz_tabla, núm_índice_columna, búsqueda_rango)
En los pasos siguientes, asignaremos el valor correcto a cada uno de estos componentes, utilizando los nombres de los clientes como nuestro identificador único para encontrar el MRR de cada cliente.
1. Identifique una columna de celdas que le gustaría completar con datos nuevos.
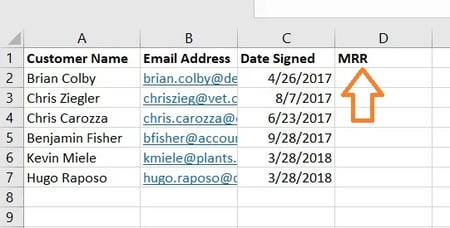
Recuerde, lo que busca es recuperar datos de otra hoja y depositarlos en esta. Con eso en mente, etiquete una columna junto a las celdas sobre las que desea obtener más información con un título adecuado en la celda superior, como "MRR", para ingresos recurrentes mensuales. Esta nueva columna es donde irán los datos que estás obteniendo.
2. Seleccione 'Función' (Fx) > BUSCARV e inserte esta fórmula en la celda resaltada.
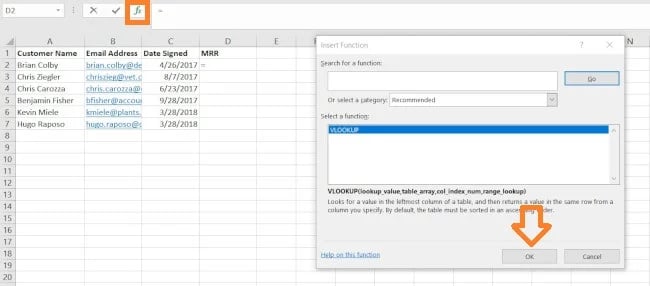
A la izquierda de la barra de texto encima de la hoja de cálculo, verá un pequeño icono de función que parece un script: Fx . Haga clic en la primera celda vacía debajo del título de su columna y luego haga clic en este icono de función. Aparecerá un cuadro titulado Generador de fórmulas o Función de inserción a la derecha de la pantalla (dependiendo de la versión de Excel que tenga).
Busque y seleccione “BUSCARV” de la lista de opciones incluidas en el Generador de fórmulas. Luego, seleccione Aceptar o Insertar función para comenzar a crear su BUSCARV. La celda que actualmente tiene resaltada en su hoja de cálculo ahora debería verse así: " =BUSCARV() "
También puede ingresar esta fórmula en una llamada manualmente ingresando el texto en negrita de arriba exactamente en la celda deseada.
Con el texto =BUSCARV ingresado en su primera celda, es hora de completar la fórmula con cuatro criterios diferentes. Estos criterios ayudarán a Excel a determinar exactamente dónde se encuentran los datos que desea y qué buscar.
3. Ingrese el valor de búsqueda para el cual desea recuperar datos nuevos.
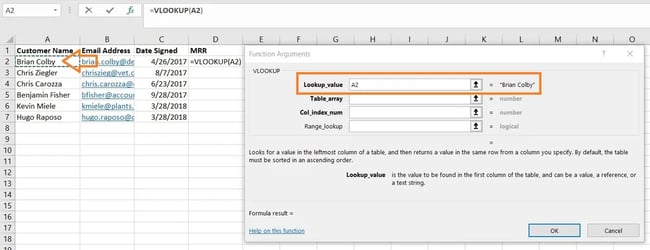
El primer criterio es su valor de búsqueda: este es el valor de su hoja de cálculo que tiene datos asociados, que desea que Excel encuentre y devuelva por usted. Para ingresarlo, haga clic en la celda que contiene un valor para el que está intentando encontrar una coincidencia. En nuestro ejemplo, que se muestra arriba, está en la celda A2. Comenzará a migrar sus nuevos datos a D2, ya que esta celda representa el MRR del nombre del cliente que figura en A2.

Tenga en cuenta que su valor de búsqueda puede ser cualquier cosa: texto, números, enlaces a sitios web, lo que sea. Siempre que el valor que está buscando coincida con el valor en la hoja de cálculo de referencia (de lo cual hablaremos en el siguiente paso), esta función devolverá los datos que desea.
4. Ingrese la matriz de la tabla de la hoja de cálculo donde se encuentran los datos deseados. 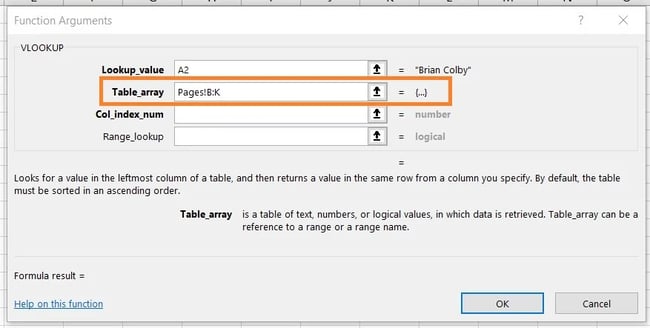
Junto al campo "matriz de tabla", ingrese el rango de celdas que desea buscar y la hoja donde se encuentran estas celdas, usando el formato que se muestra en la captura de pantalla anterior. La entrada anterior significa que los datos que estamos buscando están en una hoja de cálculo titulada "Páginas" y se pueden encontrar en cualquier lugar entre la columna B y la columna K.
La hoja donde se encuentran tus datos debe estar dentro de tu archivo Excel actual. Esto significa que sus datos pueden estar en una tabla de celdas diferente en algún lugar de su hoja de cálculo actual o en una hoja de cálculo diferente vinculada en la parte inferior de su libro de trabajo, como se muestra a continuación.
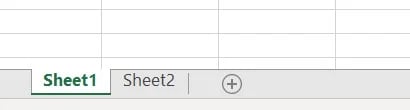
Por ejemplo, si sus datos se encuentran en la "Hoja2" entre las celdas C7 y L18, la entrada de la matriz de la tabla será "Hoja2!C7:L18".
5. Ingrese el número de columna de los datos que desea que Excel devuelva.
Debajo del campo de matriz de tabla, ingresará el "número de índice de columna" de la matriz de tabla en la que está buscando. Por ejemplo, si se centra en las columnas B a K (anotadas como "B:K" cuando se ingresan en el campo "matriz de tabla"), pero los valores específicos que desea están en la columna K, ingresará "10" en el campo “número de índice de columna”, ya que la columna K es la décima columna desde la izquierda.
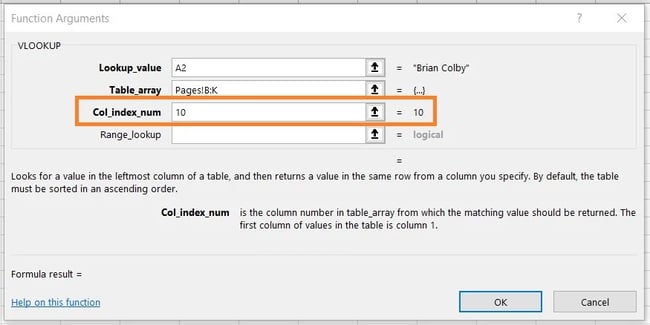
6. Ingrese su búsqueda de rango para encontrar una coincidencia exacta o aproximada de su valor de búsqueda.
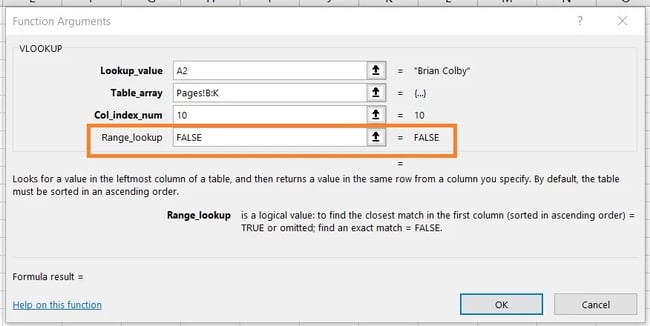
En situaciones como la nuestra, que se refiere a ingresos mensuales, desea encontrar coincidencias exactas en la tabla que está buscando. Para hacer esto, ingrese "FALSO" en el campo "búsqueda de rango". Esto le indica a Excel que desea encontrar solo los ingresos exactos asociados con cada contacto de ventas.
Para responder a su pregunta candente: Sí, puede permitir que Excel busque una coincidencia aproximada en lugar de una coincidencia exacta. Para hacerlo, simplemente ingrese VERDADERO en lugar de FALSO en el cuarto campo que se muestra arriba.
Cuando BUSCARV está configurado para una coincidencia aproximada, busca datos que se parezcan más a su valor de búsqueda, en lugar de datos que sean idénticos a ese valor. Si está buscando datos asociados con una lista de enlaces a sitios web, por ejemplo, y algunos de sus enlaces tienen "https://" al principio, puede que le convenga encontrar una coincidencia aproximada en caso de que haya enlaces que no tenga esta etiqueta “https://”. De esta manera, el resto del enlace puede coincidir sin que esta etiqueta de texto inicial provoque que su fórmula BUSCARV devuelva un error si Excel no puede encontrarla.
7. Haga clic en 'Listo' (o 'Entrar') y complete su nueva columna.
Para incorporar oficialmente los valores que desea en su nueva columna del Paso 1, haga clic en "Listo" (o "Ingresar", según su versión de Excel) después de completar el campo "búsqueda de rango". Esto poblará tu primera celda. Puede aprovechar esta oportunidad para buscar en la otra hoja de cálculo y asegurarse de que sea el valor correcto.
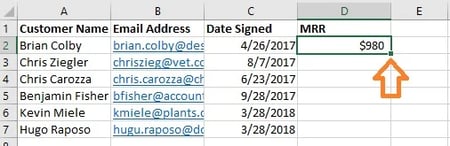
Si es así, complete el resto de la nueva columna con cada valor subsiguiente haciendo clic en la primera celda llena y luego haciendo clic en el pequeño cuadrado que aparece en la esquina inferior derecha de esta celda. ¡Hecho! Todos tus valores deberían aparecer.
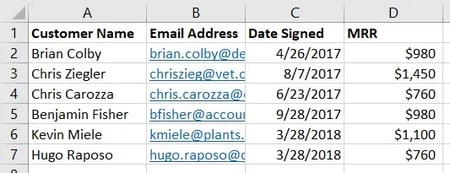
Tutorial de BUSCARV
¿Te quedaste atascado después de intentar realizar tu propia BUSCARV con los pasos anteriores? Consulte este práctico tutorial de Microsoft que tiene un práctico tutorial que le guiará en el uso correcto de la función.
Si ha seguido los pasos anteriores y su BUSCARV aún no funciona, será un problema con su:
- Sintaxis (es decir, cómo has estructurado la fórmula)
- Valores (es decir, si los datos que está buscando son buenos y están formateados correctamente)
Solución de problemas de sintaxis de BUSCARV
Comience mirando la fórmula BUSCARV que ha escrito en la celda designada.
- ¿Se refiere al valor de búsqueda correcto para su identificador de clave?
- ¿Especifica el rango de matriz de tabla correcto para los valores que necesita recuperar?
- ¿Especifica la hoja correcta para el rango?
- ¿Está escrita correctamente esa hoja?
- ¿Está utilizando la sintaxis correcta para hacer referencia a la hoja? (por ejemplo, ¡Páginas!B:K o 'Hoja 1'!B:K)
- ¿Se ha especificado el número de columna correcto? (por ejemplo, A es 1, B es 2, etc.)
- ¿Es Verdadero o Falso la ruta correcta para configurar su hoja?
Solución de problemas de valores de BUSCARV
Si la sintaxis no es el problema, es posible que tenga un problema con los valores que está intentando recibir. Esto a menudo se manifiesta como un error #N/A donde BUSCARV no puede encontrar un valor al que se hace referencia.
- ¿Los valores están formateados verticalmente y de derecha a izquierda?
- ¿Coinciden los valores con la forma en que usted se refiere a ellos?
Por ejemplo, si está buscando datos de URL, cada URL debe ser una fila con sus datos correspondientes a la izquierda en la misma fila. Si tiene las URL como encabezados de columna con los datos moviéndose verticalmente, BUSCARV no funcionará.
Siguiendo con este ejemplo, las URL deben coincidir en formato en ambas hojas. Si tiene una hoja que incluye “https://” en el valor mientras que la otra hoja omite “https://”, BUSCARV no podrá coincidir con los valores.
BUSCARV como una poderosa herramienta de marketing
Los especialistas en marketing tienen que analizar datos de una variedad de fuentes para obtener una imagen completa de la generación de leads (y más). Microsoft Excel es la herramienta perfecta para hacer esto con precisión y a escala, especialmente con la función BUSCARV.
Nota del editor: esta publicación se publicó originalmente en marzo de 2019 y se actualizó para que esté completa.