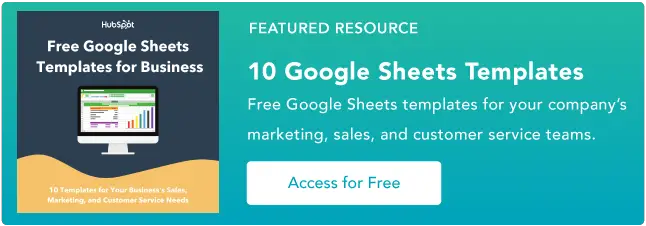Cómo utilizar vlookup en hojas de cálculo de Google
Publicado: 2023-05-10vlookup es una poderosa herramienta que permite a los usuarios buscar datos específicos en un gran conjunto de datos. Ya sea propietario de un negocio o simplemente alguien que trabaja con datos, dominar la función vlookup puede ahorrarle tiempo y ayudarlo a tomar decisiones más informadas.
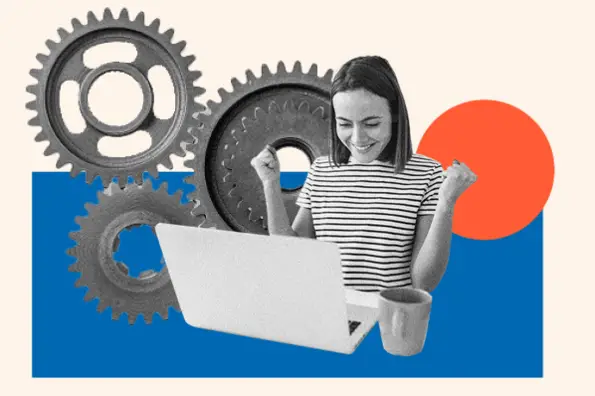
![→ Acceda ahora: Plantillas de Hojas de cálculo de Google [Kit gratuito]](/uploads/article/18119/OnlINlzvGDqoRv1y.png)
Puede que seas un completo principiante en vlookup. O tal vez esté más familiarizado con Excel y quiera saber cómo ejecutar esta fórmula en Hojas de cálculo de Google.
De cualquier manera, encontrará instrucciones paso a paso y consejos útiles a continuación para asegurarse de que está utilizando la función vlookup correctamente y obteniendo resultados precisos de su conjunto de datos.
Tabla de contenido
¿Qué hace vlookup en Hojas de cálculo de Google?
Vlookup es una función en Google Sheets que busca un valor específico en la columna más a la izquierda de una tabla o rango y devuelve un valor correspondiente de una columna específica dentro de ese rango.
La sintaxis de la función vlookup es la siguiente:
Vlookup(búsqueda_clave, rango, índice, [está_ordenado])
- search_key es el valor que desea buscar.
- rango es la tabla o el rango en el que desea buscar.
- index es el número de columna (a partir de 1) del valor que desea recuperar.
- is_sorted es un argumento opcional que indica si los datos del rango están ordenados en orden ascendente. Si este argumento se establece en TRUE o se omite, la función asume que los datos están ordenados y utiliza un algoritmo de búsqueda más rápido. Si este argumento se establece en FALSO, la función utiliza un algoritmo de búsqueda más lento que funciona con datos no ordenados.
Por ejemplo, si tiene una tabla con una lista de nombres de productos en la primera columna y sus precios correspondientes en la segunda columna, puede usar la función vlookup para buscar el precio de un producto específico según su nombre.
Los beneficios de usar vlookup en Google Sheets
El uso de vlookup puede ahorrarle mucho tiempo al buscar en grandes conjuntos de datos. Es una excelente manera de encontrar rápidamente los datos que necesita sin tener que desplazarse manualmente por cientos de filas.
Usando vlookup en Google Sheets también:
- Ahorra tiempo y esfuerzo. Puede recuperar rápidamente información de grandes conjuntos de datos al automatizar el proceso de búsqueda y recuperación a través de vlookup. Esto puede ahorrarle mucho tiempo y esfuerzo en comparación con la búsqueda manual de información en una tabla.
- Reduce los errores. Al buscar información manualmente, existe el riesgo de error humano, como escribir o leer mal la información. Vlookup puede ayudarlo a evitar estos errores al realizar búsquedas precisas basadas en coincidencias exactas.
- Aumenta la precisión. Vlookup ayuda a garantizar que está recuperando la información correcta al permitirle buscar valores específicos en una tabla. Esto puede ayudarlo a evitar recuperar información incorrecta o irrelevante.
- Mejora el análisis de datos. Puede analizar datos de manera más eficiente utilizando vlookup para comparar y recuperar datos de diferentes tablas. Esto puede ayudarlo a identificar fácilmente patrones, tendencias y relaciones entre puntos de datos.
- Proporciona flexibilidad y personalización. Vlookup le permite especificar los criterios de búsqueda y elegir de qué columnas recuperar datos, lo que la convierte en una herramienta versátil y personalizable que se puede utilizar para una amplia gama de tareas.
Cómo utilizar vlookup en hojas de cálculo de Google
- Abra una hoja de cálculo de Google nueva o existente.

- Ingrese los datos que desea buscar en una columna de la hoja. Por ejemplo, podría tener una lista de nombres de productos en la columna A.
- Ingrese los datos correspondientes que desea recuperar en otra columna de la hoja. Por ejemplo, podría tener una lista de precios en la columna B.

- Decida qué celda desea usar para ingresar la fórmula de búsqueda virtual y haga clic en esa celda para seleccionarla.
- Escriba la siguiente fórmula en la celda:
=BUSCARV(búsqueda_clave, rango, índice, [está_ordenado])

- Reemplace el argumento "search_key" con una referencia a la celda que contiene el valor que desea buscar. Por ejemplo, si desea buscar el precio de un producto llamado "Leche" y "Leche" está en la celda A1, reemplazaría "búsqueda_clave" con "A1".

- Reemplace el argumento "rango" con una referencia al rango de celdas que contiene los datos en los que desea buscar.
Por ejemplo, si los nombres de sus productos están en la columna A y sus precios están en la columna B, reemplazaría "rango" con "A:B".
También puede simplemente hacer clic y arrastrar el mouse sobre el rango de celdas que debería usar vlookup para recuperar los datos si está trabajando con un conjunto de datos más pequeño.


- Reemplace el argumento "índice" con el número de la columna que contiene los datos que desea recuperar. Por ejemplo, si desea recuperar los precios de la columna B, reemplazaría "índice" con "2".

- Si los datos en su rango están ordenados en orden ascendente, puede omitir el argumento final "[está_ordenado]" o establecerlo en "VERDADERO". Si los datos no están ordenados, debe establecer este argumento en "FALSO" para garantizar resultados precisos.

- Presione Entrar para aplicar la fórmula y recuperar los datos deseados.

¡Eso es todo! La función vlookup ahora debería recuperar los datos correspondientes según la clave de búsqueda que especificó. Puede copiar la fórmula a otras celdas de la hoja para recuperar datos adicionales.
Ejemplo de búsquedaV
Veamos un ejemplo práctico de cómo usar la función vlookup en Google Sheets.
Suponga que tiene una tabla que enumera los nombres de los empleados en la columna A y sus salarios correspondientes en la columna B. Desea buscar el salario de un empleado llamado "John" usando la función vlookup.

Una vez que los datos se ingresan en una hoja de Google, debe decidir qué celda desea usar para ingresar la fórmula vlookup y hacer clic en esa celda para seleccionarla antes de escribir la siguiente fórmula:
=BUSCARV(“Juan”, A:B, 2, FALSO)
La función vlookup ahora debería recuperar el salario de John, que es 50.000. Así es como funciona la fórmula:
En el primer argumento, "John" es la clave de búsqueda, que es el valor que desea buscar en la columna más a la izquierda de la tabla. En el segundo argumento, "A:B" es el rango en el que desea buscar, que incluye las columnas A y B.
En el tercer argumento, "2" es el índice de la columna de la que desea recuperar datos, que es la columna B (ya que los salarios se enumeran en la columna B).
El cuarto argumento, "FALSO", indica que los datos del rango no están ordenados en orden ascendente.
Entonces, la fórmula busca el nombre "John" en la columna más a la izquierda de la tabla, encuentra el salario correspondiente en la columna B y devuelve ese valor (50,000).
Mejores prácticas para usar vlookup
Hay algunas cosas clave que debe recordar al usar vlookup en Hojas de cálculo de Google para asegurarse de que funcione correctamente y devuelva datos precisos.
Asegúrese de que los datos estén en la misma fila.
Primero, asegúrese de que los datos que desea devolver estén en la misma fila que el valor que está buscando. De lo contrario, vlookup no podrá encontrarlo.
Ordene la primera columna en orden ascendente.
Asegúrese de que la primera columna de su rango de datos esté ordenada en orden ascendente.
Esto asegurará que la función vlookup devuelva los resultados correctos. Si no, asegúrese de usar el argumento FALSO en la fórmula.
Incluya encabezados en la fórmula vlookup.
Si su rango de datos incluye encabezados, asegúrese de incluirlos en su fórmula de búsqueda virtual para que la función sepa dónde encontrar los datos relevantes. De lo contrario, es posible que la función no sepa en qué columna buscar y podría arrojar resultados incorrectos.
Por ejemplo, si sus columnas tienen encabezados en la Fila 1 de la hoja, como "Precio", "Nombre" o "Categoría", asegúrese de que estas celdas estén incluidas en la sección "rango" de la fórmula.
Utilice el carácter comodín.
El carácter comodín (*) se puede utilizar en el valor de búsqueda para representar cualquier combinación de caracteres.
Por ejemplo, suponga que tiene una lista de nombres de productos en la primera columna de un rango de datos y desea buscar las ventas de un producto llamado "Barra de chocolate".
Sin embargo, el nombre del producto en el rango de datos aparece como "Barra de chocolate - Chocolate con leche". En este caso, una búsqueda de coincidencia exacta no encontraría las ventas del producto "Barra de chocolate".
Así es como incluiría el carácter comodín en la fórmula vlookup de Google Sheets:
=BUSCARV(“Barra de chocolate*”, A2:B10, 2, FALSO)
Es importante tener en cuenta que cuando se usa un carácter comodín, vlookup devolverá la primera coincidencia que encuentre en la primera columna del rango de datos que coincida con el valor de búsqueda.
Si hay varias coincidencias, devolverá la primera que encuentre. Por lo tanto, es importante asegurarse de que el valor de búsqueda sea lo suficientemente específico para devolver el resultado deseado.
Haga coincidir su fórmula con el caso de los datos que está buscando.
Recuerde que vlookup distingue entre mayúsculas y minúsculas, por lo que el valor que ingresa en la fórmula debe coincidir con el caso del valor en las celdas.
Por ejemplo, supongamos que tiene un rango de datos que incluye una columna de nombres de productos y los nombres de los productos se enumeran en diferentes casos en diferentes celdas, como "manzana", "manzana" y "MANZANA".
Si está utilizando BUSCARV para buscar las ventas de un producto en particular, debe asegurarse de que el valor de búsqueda en su fórmula coincida con el caso de los datos en el rango de datos.
Empezando
La función vlookup en Hojas de cálculo de Google es extremadamente útil si se trata de grandes conjuntos de datos en hojas de cálculo complejas. Puede parecer complicado de usar al principio, pero con un poco de práctica, lo dominarás.
Solo recuerde tener en cuenta las mejores prácticas y, si su vlookup no funciona, use los consejos anteriores para solucionar el problema.