¿Cómo usar correctamente las carpetas de la biblioteca de medios de WordPress en un sitio de WooCommerce?
Publicado: 2022-02-08¿Tiene un negocio minorista en línea usando WordPress?
¿Alguna vez ha sentido que su lista de tareas pendientes crece constantemente mientras que es mejor que obtenga un tiempo prioritario para atraer más tráfico al sitio web?
Hay muchas maneras de optimizar la gestión de su tienda. Si consigues establecer un orden y una organización adecuados desde el principio, te ahorrarás mucho esfuerzo intentando mejorarlo más adelante.
Hablando de eso, debe tratar el back-end de su sitio web de comercio electrónico como si manejara su almacén físico.
Estas son las mejores prácticas para aprovechar las carpetas de la biblioteca de medios de WordPress para organizar mejor las imágenes y galerías de sus productos de WooCommerce. ¡Empecemos!
Instalar el complemento FileBird
FileBird es un complemento rico en funciones para administrar la biblioteca de medios de WordPress en muchos aspectos diferentes. Dentro del alcance de este artículo, solo me estoy enfocando en aquellas características que son más útiles para un sitio web de comercio electrónico.
Antes de comenzar, puede descargar este complemento de carpetas multimedia de WordPress de forma gratuita.
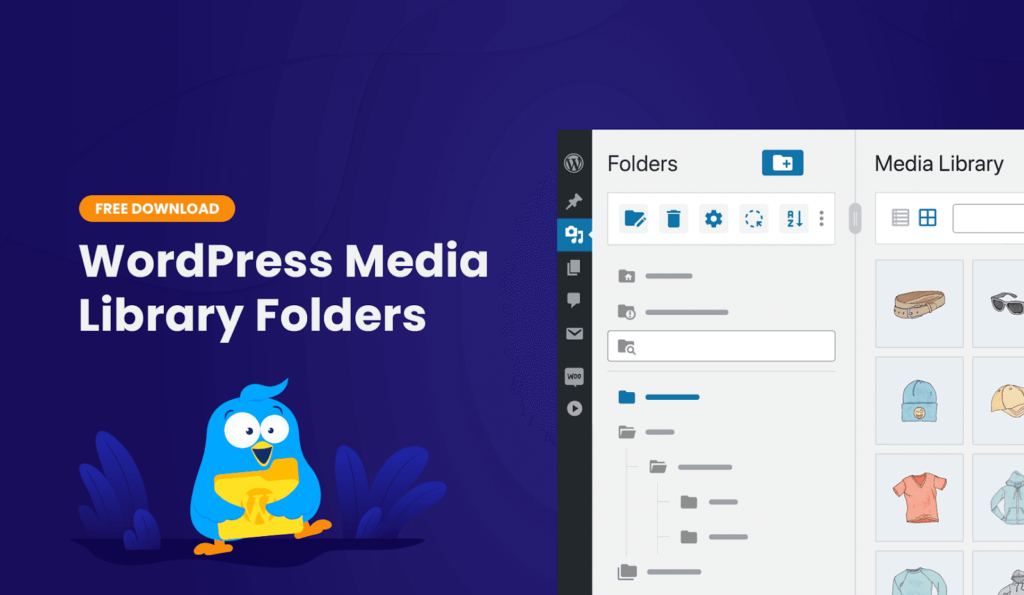
Tenga en cuenta que FileBird no solo es compatible con WooCommerce, sino que también funciona bien con otros complementos de comercio electrónico. Dado que WooCommerce es el complemento más popular para crear un sitio web de comercio electrónico completamente funcional, lo usaría para tomar capturas de pantalla y demostrar las características de FileBird.
Tras la activación, este complemento inserta una nueva barra lateral plegable en su biblioteca de medios como marcador de posición del árbol de carpetas. Puede hacer clic derecho en cada carpeta para cambiar el nombre, eliminar, cortar y pegar en una nueva posición.
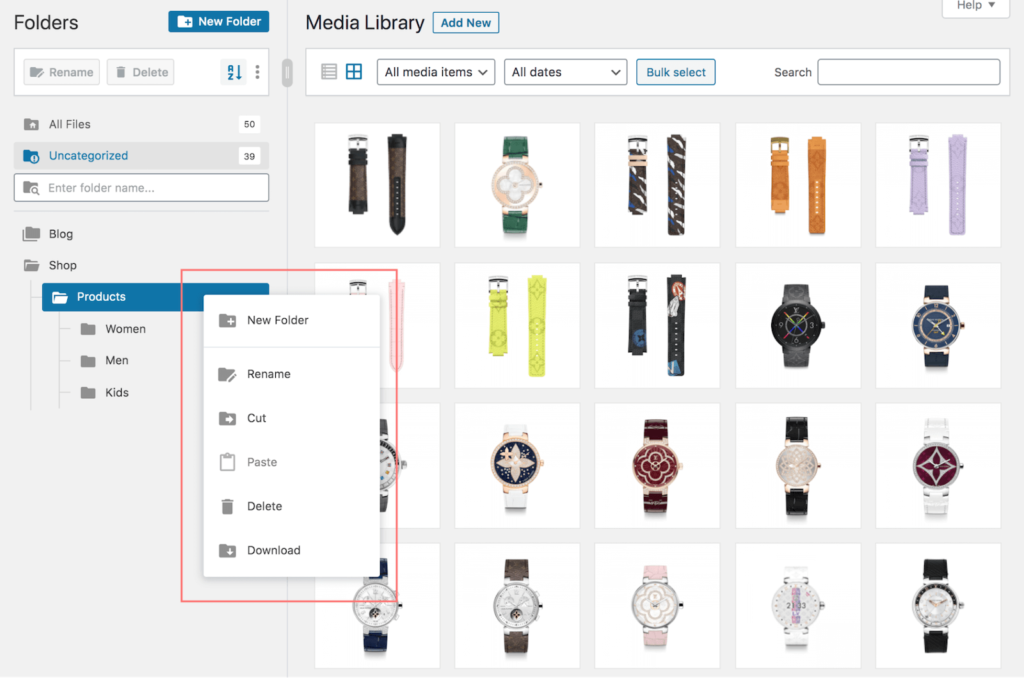
Consejo profesional : haga clic con el botón derecho en una carpeta para acceder al menú contextual inteligente desde el que puede hacer clic fácilmente en Descargar para exportar la carpeta de la biblioteca de medios seleccionada en un archivo ZIP .
Habilitar carpetas basadas en usuarios
Después de la activación, el complemento agrega un nuevo submenú de FileBird en el menú principal de Configuración . Ahí es donde debe visitar primero para explorar todas las configuraciones disponibles.
Allí encontrarás en la primera pestaña el modo para carpetas basadas en usuarios. ¿Qué son las carpetas basadas en el usuario de todos modos? Bien, si esta opción está habilitada, ha configurado un modo alternativo en el que cada usuario puede crear sus propias carpetas y no puede ver las carpetas creadas por otros usuarios.
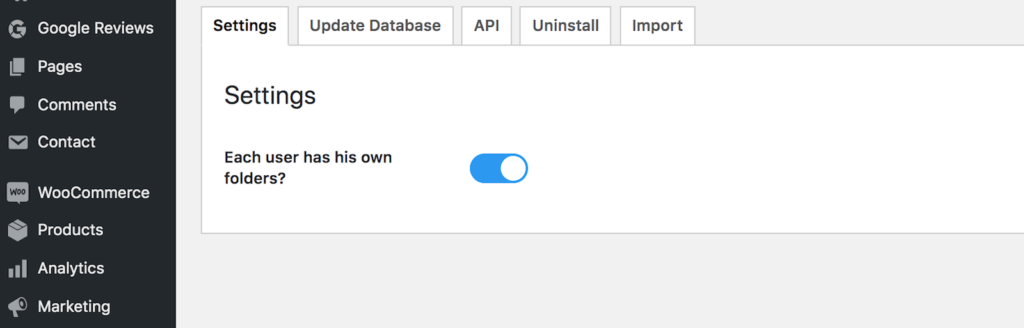
¿Hay algo grandioso al respecto? Dado que FileBird crea carpetas virtuales para optimizar la vista de la biblioteca de medios de WordPress, permite a los usuarios configurar su propio sistema de categorización como lo deseen. Por lo tanto, tendrá su orden de archivo preferido respetando el arreglo de otros usuarios.
A pesar de que no se recomienda críticamente antes de usar, es mejor que habilite esta opción. Usted podría estar preguntando por qué? Su tienda definitivamente crecerá en el futuro, y no administrará su tienda solo, ¿verdad?
Ahora pasamos al siguiente paso de cargar imágenes clasificadas en la biblioteca de medios de WordPress.
Importar imágenes y carpetas de productos
Esta práctica recomendada se aplica cuando desea cargar sus primeras fotos de productos o actualizar los productos anteriores.
No importa si almacena sus datos en su computadora o en los servicios de la nube, creo que todos ustedes organizan sus archivos en carpetas. Yo también en mi disco duro.
Tomemos, por ejemplo, tengo un montón de archivos para la tienda de moda infantil. Los pondría en una carpeta llamada "Niño". Cuando tengo cientos de artículos, iría más allá y crearía subcarpetas para "Camisa de niños", "Zapatos de niños", "Sombreros de niños", etc.
Volviendo a WordPress, puedo seleccionar carpetas de forma masiva y cargar esas imágenes de productos desde mi computadora a la tienda WooCommerce.
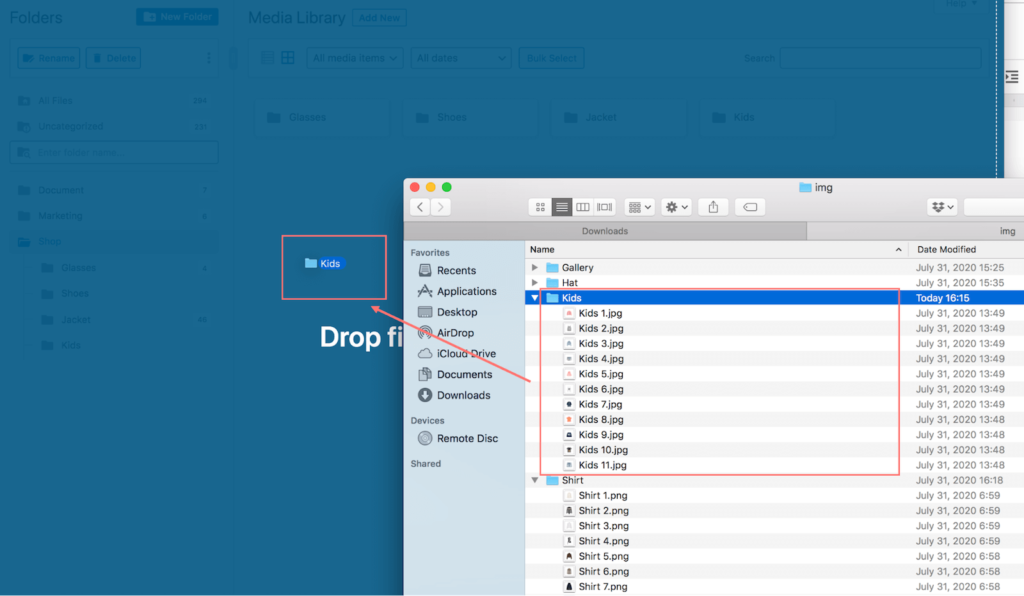
Al arrastrar y soltar, se subirán todas las carpetas, incluidos sus archivos, manteniendo la misma estructura de carpetas . ¡Ahora tiene las imágenes de productos categorizados en la biblioteca de medios de WordPress sin necesidad de volver a hacerlo!

Mejore el pedido de imágenes de productos
Funciona arrastrando y soltando, lo que significa que puede seleccionar imágenes de forma masiva en la sección derecha y moverlas a la carpeta de destino.
Organizar imágenes en las carpetas de la barra lateral o en los contenedores superiores es igualmente igual.
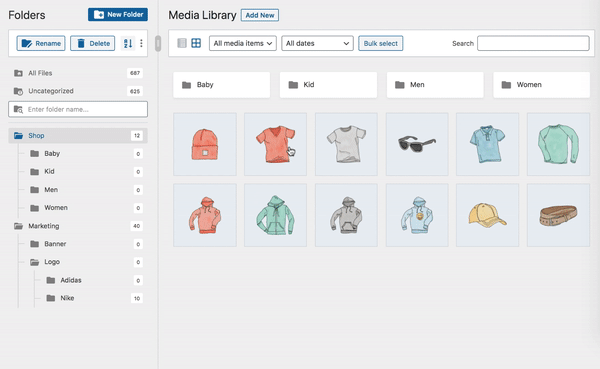
Consejo rápido : presione la tecla ESC para salir del modo de selección masiva para archivos y carpetas.
Elija volver a la carpeta anterior
En el ícono de tres puntos, puede encontrar otra opción útil que le permite configurar la carpeta de inicio.
La carpeta de inicio es la ubicación de la primera carpeta en la que se encuentra cuando accede a la biblioteca de medios de WordPress. Puede configurarlo como una carpeta específica entre el menú desplegable.
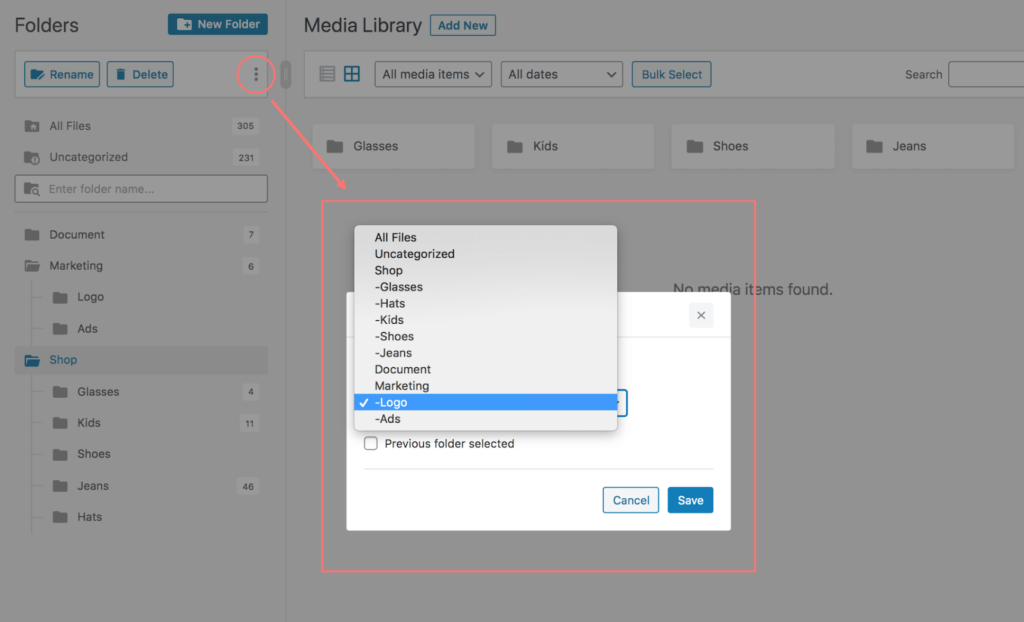
Para mí, prefiero configurarlo como la carpeta abierta anteriormente, lo que significa que puedo volver siempre a la carpeta más reciente que me queda. Para hacer eso, simplemente marque esa casilla de verificación Carpeta anterior seleccionada y haga clic en Guardar .
Esta cómoda función me ayuda a volver a mi trabajo rápidamente. Extremadamente útil cuando necesito agregar imágenes de productos variantes de WooCommerce a sus variaciones.
Explorar imágenes a través de carpetas
Ahora que tiene todos los productos categorizados en carpetas etiquetadas, es mucho más fácil encontrar las fotos que necesita.
En el navegador de la biblioteca de medios, puede buscar un nombre de carpeta. ¿Buscas zapatos? Escriba Zapatos en el cuadro de búsqueda.
¡Incluso cuando tenga cientos de imágenes en cada carpeta, habrá funciones de clasificación para ayudarlo! Tenga en cuenta que esta es una característica interesante disponible en la versión pro de FileBird. Con la ayuda de la clasificación de archivos, tiene 8 formas de clasificar las imágenes en función de sus nombres, modificación, fecha de adición y autor.
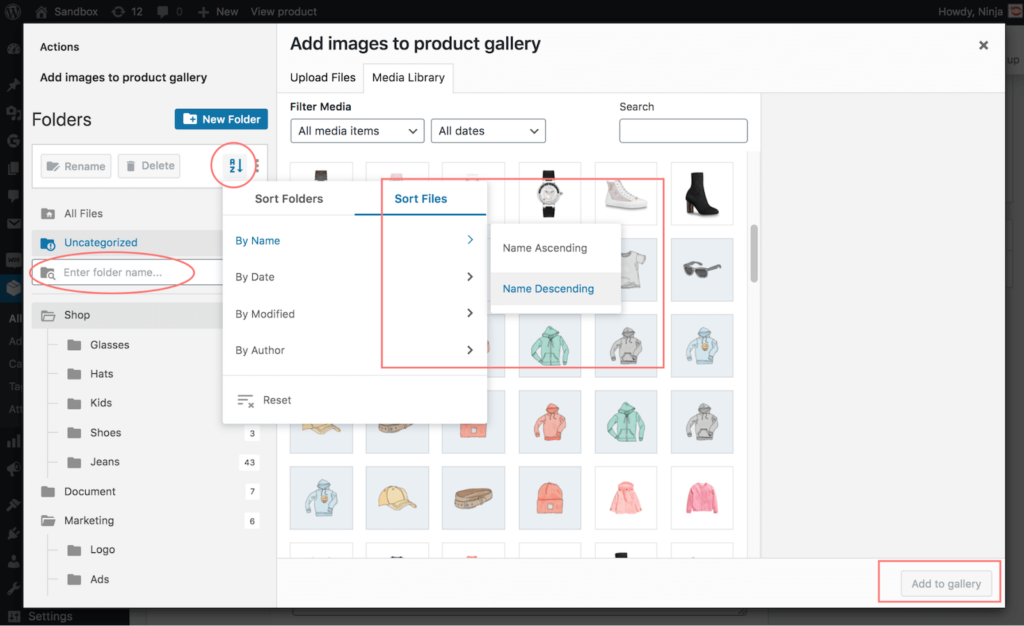
Consejo profesional : la clasificación avanzada es particularmente útil cuando tiene una amplia gama de variaciones de productos para cargar en la galería de productos. Al otorgar atributos decentes a esos nombres de archivo, puede usar la ordenación de archivos para ubicar las imágenes rápidamente.
Imagina lo rápido que es crear múltiples productos variables de WooCommerce como este.
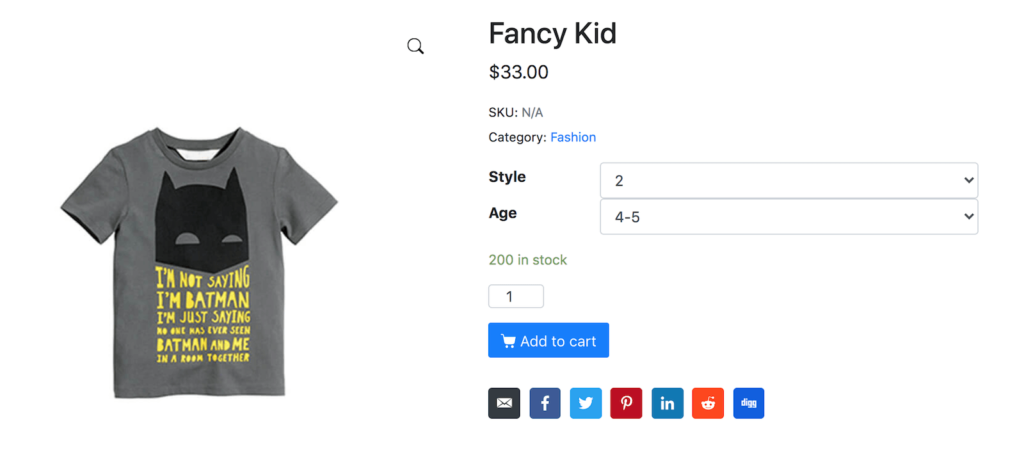
Insertar galería de imágenes de FileBird
Además, si también ejecuta un blog en su sitio web de comercio electrónico, ha sido muy fácil enumerar sus productos destacados en cualquier página o publicación.
En el editor de Gutenberg, puede agregar un bloque de la galería de FileBird para insertar varios archivos multimedia a la vez. Al elegir una carpeta en particular, está mostrando su contenido multimedia para mostrar en la página, publicación y tipo de publicación personalizada, con o sin título.
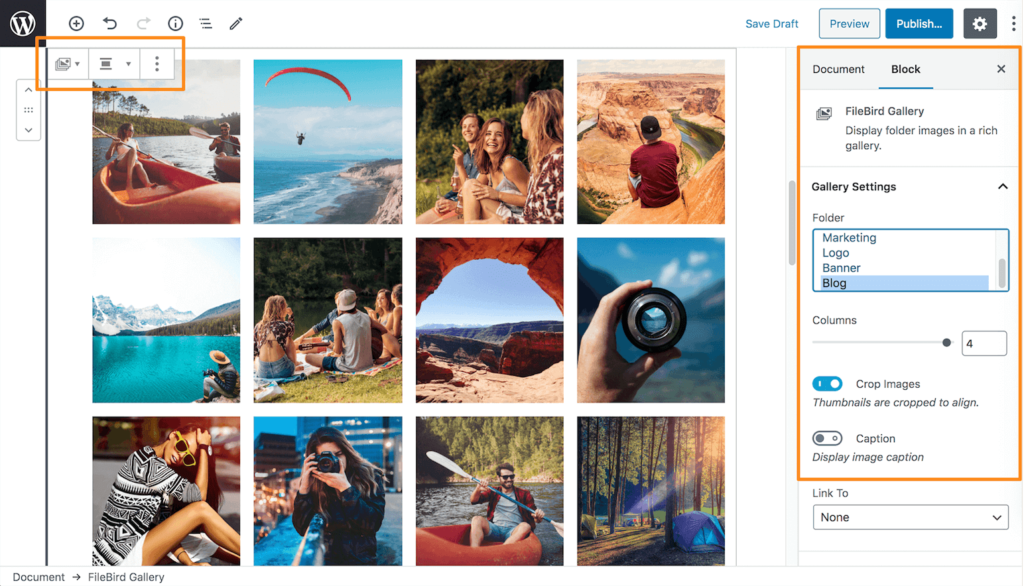
Así que adelante, modifique el diseño de la pantalla frontal como desee. Intente cambiar el número de columna o recortar imágenes visualmente para optimizar la interfaz de usuario.
¡Eso es todo! Tiene una galería de productos bien alineada para mostrar lo que su tienda en línea tiene para ofrecer.
Terminando
Entendemos que administrar un negocio en línea implica muchas tareas repetitivas. El marketing y la creación de marca son importantes, mientras que la presentación de una tienda en línea atractiva tampoco debe pasarse por alto.
Desde mi propia experiencia, el complemento de la biblioteca de medios de FileBird WordPress ayuda a mejorar el proceso de creación de productos de WooCommerce.
Deje que se ocupe de su tienda de comercio electrónico, tal como organiza sus artículos de venta en los estantes de sus existencias físicas.
