¿Cómo etiquetar en blanco WordPress? 4 de las mejores formas que se muestran aquí
Publicado: 2023-04-20¿Está buscando una manera de etiquetar en blanco a WordPress? Esto puede ser útil si está creando sitios web para clientes o, en general, desea crear una experiencia más personalizada dentro del administrador de WordPress.
Hay muchas maneras de etiquetar en blanco a WordPress. Por ejemplo, puede ajustar la interfaz de administración, crear una página de inicio de sesión personalizada, ocultar widgets en el tablero o etiquetar manualmente la interfaz editando el archivo functions.php de su tema.
Por qué es inteligente etiquetar en blanco tu sitio web de WordPress
El etiquetado blanco es el proceso de eliminar la marca de un software y reemplazarla con la suya propia. Por lo general, esto le permite cargar un logotipo personalizado y aplicar los colores de su marca.
Sin embargo, también puede realizar cambios funcionales en el software. Por ejemplo, es posible que desee ocultar algunas de sus configuraciones para optimizar la interfaz para sus clientes. Esto puede ser útil si no necesitan acceder a ciertas partes del sitio web o si no saben cómo configurar estas configuraciones por sí mismos.
La etiqueta blanca también es una excelente manera de ofrecer un sitio web personalizado a sus clientes. Puede cambiar el logotipo, el texto y los colores del área de administración para reflejar su identidad de marca y personalizar la experiencia.
O bien, también puede agregar contenido nuevo al tablero para que sea más fácil de usar, como tutoriales o glosarios en su interior para ayudar a los usuarios a realizar acciones clave.
Cuatro formas de etiquetar en blanco WordPress
Ahora que sabe por qué es inteligente etiquetar en blanco a WordPress, echemos un vistazo a cuatro formas sencillas de hacerlo.
- Cambiar el área de administración de WordPress
- Crear una página de inicio de sesión personalizada
- Agregue u oculte elementos de menú y widgets en el panel de WordPress
- WordPress de marca blanca manualmente
1. Cambiar el área de administración de WordPress
La forma más sencilla de etiquetar en blanco a WordPress es cambiar el área de administración usando un complemento como White Label CMS. Esta herramienta para principiantes le permite editar la URL, etiquetar en blanco la barra de administración, cargar su logotipo y más.
Primero, deberá instalar y activar el complemento en WordPress. Luego, dirígete a Configuración → CMS de marca blanca para configurar los ajustes del complemento:
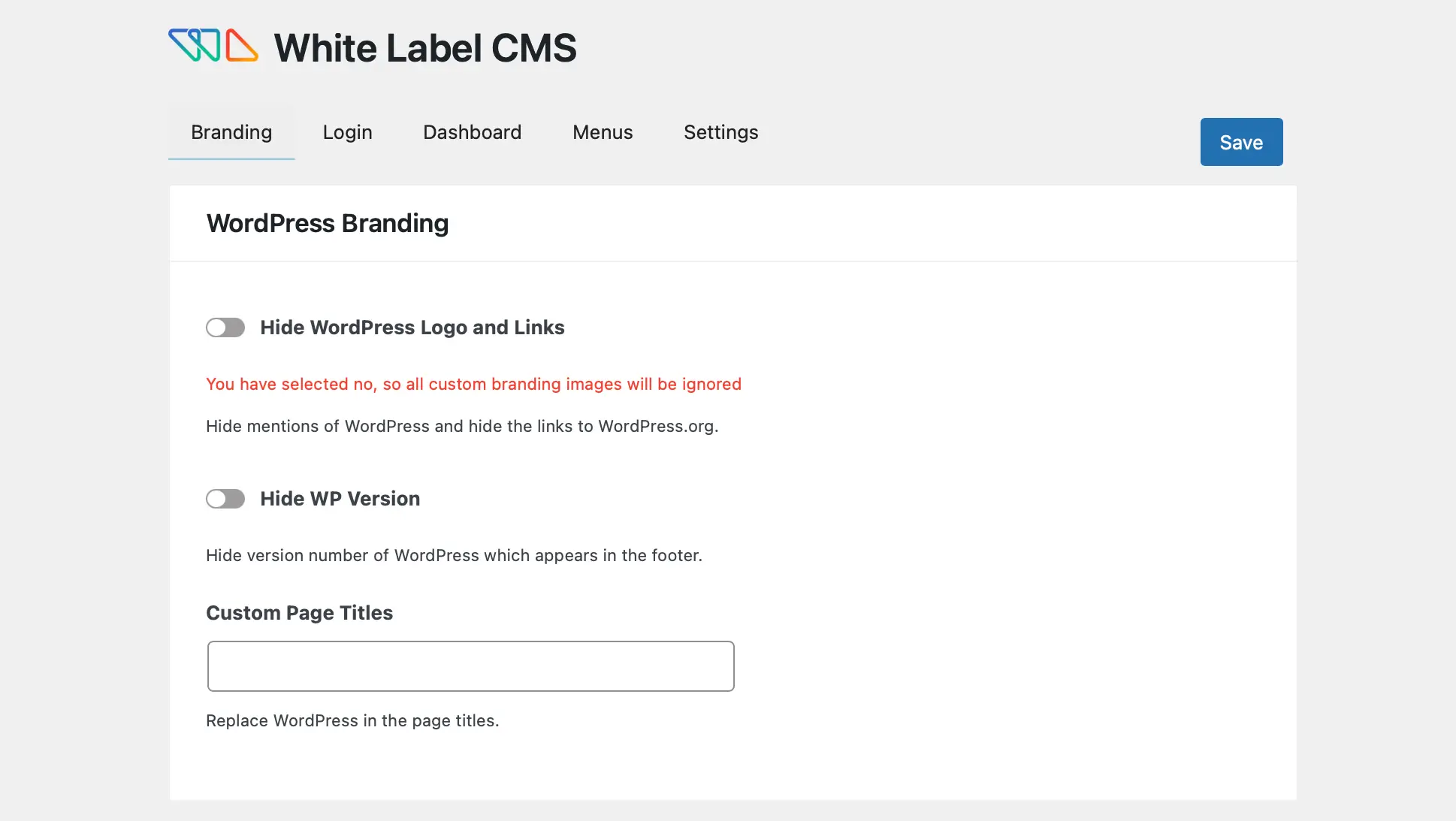
En la pestaña Marca , tiene la opción de mostrar/ocultar el logotipo y los enlaces de WordPress.
Mientras tanto, si se desplaza hacia abajo hasta Marca de la barra de administración , puede cargar su logotipo personalizado y reemplazar el texto "WordPress" y "Hola". Además, puede reemplazar el enlace de WordPress.org:

En Marca del menú lateral , es posible que desee cambiar el texto alternativo, agregar enlaces a los elementos del menú o agregar imágenes que aparecerán en la parte superior del menú. También puede reemplazar el ícono de salida de Gutenberg y cambiar el texto, la imagen y la URL del pie de página.
Aunque el complemento White Label CMS es ideal para etiquetar en blanco la pantalla de administración, también le permite ampliar su funcionalidad. Por ejemplo, puede agregar sus propios íconos de tablero y ocultar paneles de tablero específicos para ciertos usuarios.
2. Cree una página de inicio de sesión personalizada
Como se mencionó anteriormente, White Label CMS le permite personalizar la página de inicio de sesión hasta cierto punto. Sin embargo, con un complemento especializado como LoginPress, puede acceder a más funciones y configuraciones.
Esta herramienta también le brinda la opción de etiquetar en blanco los mensajes de error de inicio de sesión de WordPress. Además, puede diseñar su página en un editor en vivo y ver y aprobar actualizaciones en tiempo real.
Para comenzar, deberá instalar y activar LoginPress en WordPress. Luego, ve a LoginPress → Personalizador → LoginPress para acceder al editor:

Aquí, visite la pestaña Temas para aplicar un diseño prediseñado a su página de inicio de sesión. Alternativamente, puede ir a Fondo y seleccionar un color de bloque para su pantalla o habilitar una imagen de fondo usando el control deslizante.
Luego, selecciona una imagen o sube la tuya propia:

Ahora, haga clic en la pestaña Logotipo para mostrar su logotipo exclusivo en la página de inicio de sesión. Puede deshabilitar los logotipos por completo si desea entregar un sitio web en blanco para que sus clientes lo configuren ellos mismos.
Para cargar su propio archivo, elija Seleccionar imagen y personalice el ancho y el alto del diseño:

Incluso puede etiquetar en blanco el pie de página del formulario de inicio de sesión. Todo lo que necesita hacer es hacer clic en Pie de página del formulario . Luego, puede cambiar el mensaje "¿Perdió su contraseña?" texto, cambie el color del texto y habilite un aviso de derechos de autor.
Si hace clic en Mensajes de error , puede escribir el texto que desea mostrar cuando los usuarios olvidan sus nombres de usuario o ingresan una contraseña incorrecta.
3. Agregue u oculte elementos de menú y widgets en el tablero de WordPress
Otra forma útil de etiquetar en blanco a WordPress es agregar u ocultar menús y widgets específicos en el tablero. Por ejemplo, es posible que desee crear un widget personalizado o eliminar opciones irrelevantes para ciertos usuarios.
Afortunadamente, esto es fácil de hacer usando un complemento como Ultimate Dashboard. Con esta herramienta, puede diseñar un tablero completamente único para usted y sus clientes. Puede personalizar la página de inicio de sesión, cambiar la URL de inicio de sesión y crear widgets personalizados.
Una vez que haya instalado y activado el complemento, vaya a Ultimate Dashboard → Admin Menu Editor :

En la parte superior de la pantalla, verá los diferentes roles de usuario disponibles en WordPress. Entonces, cuando hace clic en Autor , puede ver los elementos del menú que todos los autores verán cuando inicien sesión en el sitio web.
Si hace clic para expandir el elemento, puede cambiar el título del menú y la URL del menú:

Alternativamente, puede hacer clic en Submenú para actualizar el título y la URL del submenú. Además, si hace clic en el icono del " ojo ", puede ocultar esta opción de la vista:


Por ejemplo, es posible que no desee que los autores tengan acceso a los comentarios en WordPress. Todo lo que tiene que hacer es tachar el ícono y los comentarios ya no serán visibles para los autores en su sitio.
Para crear widgets personalizados, diríjase a Ultimate Dashboard → All Widgets . Aquí puede ver los widgets existentes en su sitio o seleccionar Agregar nuevo .
Elija un título de widget y un tipo de widget. Luego, haga clic en Seleccionar icono :

A continuación, agregue su enlace y decida si desea colocar su icono en la columna derecha o izquierda. Con la versión Pro del complemento, también puede restringir los widgets a usuarios o roles de usuario específicos.
4. WordPress de marca blanca manualmente
Si no desea utilizar complementos para etiquetar en blanco a WordPress, puede personalizar manualmente su panel de control y la pantalla de inicio de sesión. Para hacer esto, deberá editar su archivo functions.php .
Es una buena idea utilizar un tema secundario para realizar estos cambios. También querrá hacer una copia de seguridad de su sitio en caso de que algo salga mal.
Luego, deberá acceder a los archivos de su sitio a través de cPanel o conectarse a su sitio web mediante un cliente de Protocolo de transferencia de archivos (FTP). Para ubicar su archivo de funciones, abra la carpeta public_html .
Luego, ve a wp-content → themes :

Encuentra tu tema en el directorio y busca el archivo functions.php :

Ahora, abra el archivo para editarlo. Primero, necesitará agregar esta línea de código:
add_theme_support( 'custom-logo' );Luego, puede configurar algunos parámetros agregándolos a la función de soporte de temas. Por ejemplo, es posible que desee cambiar la altura y el ancho del logotipo.
Mientras tanto, puede ajustar el texto del encabezado y desvincular el logotipo de la página de inicio agregando el siguiente código:
function themename_custom_logo_setup()
$defaults = array(
'height' => 100,
'width' => 400,
'flex-height' => true,
'flex-width' => true,
'header-text' => array( 'site-title', 'site-description' ),
'unlink-homepage-logo' => true,
);
add_theme_support( 'custom-logo', $defaults );
add_action( 'after_setup_theme', 'themename_custom_logo_setup' ); Aunque mostrará el logotipo en su tema usando la función de logotipo personalizado, es importante envolver el código en una function_exists() . Esto asegura la compatibilidad con versiones anteriores de WordPress.
Puede lograr esto agregando una simple línea de código:
if ( function_exists( 'the_custom_logo' ) )
the_custom_logo();
Además, puede editar el archivo functions.php para cambiar los menús, actualizar el mensaje de bienvenida y ajustar el texto del pie de página.
WordPress de marca blanca hoy
Como desarrollador web, una de las mejores formas de entregar un sitio web personalizado a los clientes es usar WordPress de marca blanca. Esto también le permite controlar lo que otros usuarios pueden ver o hacer en el sitio web.
En resumen, aquí hay cuatro formas de etiquetar en blanco a WordPress:
- Cambia el área de administración de WordPress con White Label CMS.
- Cree una página de inicio de sesión personalizada con LoginPress.
- Agregue u oculte elementos de menú y widgets en el tablero de WordPress, usando un complemento como Ultimate Dashboard.
- Etiqueta blanca manual de WordPress editando el archivo functions.php .
Para una mirada más profunda a algunos de estos temas, también podría estar interesado en nuestras publicaciones sobre cómo personalizar la página de inicio de sesión de WordPress y cómo personalizar la interfaz de administración de WordPress.
¿Tienes alguna duda sobre el etiquetado blanco en WordPress? ¡Háganos saber en la sección de comentarios!
