¿Cómo importar y exportar un tema de WordPress desde el panel de control de WordPress?
Publicado: 2021-12-24¿Está buscando las mejores formas de importar y exportar temas de WordPress? Hay 2 métodos posibles que puede usar para exportar e importar el tema. Entre ellos, exportar e importar temas desde el panel de control de WordPress es la forma más sencilla. En este artículo, explicamos por qué debemos importar y exportar el tema de WordPress desde el tablero y cómo proceder con él. ¡Empecemos!
- ¿Por qué necesita exportar e importar el tema de WordPress?
- ¿Cómo exportar e importar el tema de WordPress desde el tablero?
- ¿Cómo importar y exportar el tema de WordPress manualmente?
- Exportar tema de WordPress manualmente
- Importar tema de WordPress manualmente
- ¿Cómo importar y exportar un tema de WordPress con un complemento?
- Exportar tema de WordPress
- Importar tema de WordPress
- ¿Cómo importar y exportar el tema de WordPress manualmente?
- ¿Cómo importar y exportar la configuración del personalizador de temas en WordPress?
- Exportar la configuración del personalizador de temas en WordPress
- Importar la configuración del personalizador de temas de WordPress
- Conclusión
¿Por qué necesita exportar e importar el tema de WordPress?
Hay muchas razones por las que necesita exportar e importar el tema de WordPress. A continuación se encuentran las razones más populares por las que debería considerar exportar e importar su tema de WordPress.
- La primera razón: para hacer una copia de seguridad de su tema en su computadora o en Google Drive.
- La segunda razón: usar el mismo tema para muchos sitios web.
- La tercera razón: cambiar su tema de WordPress a un nuevo dominio con una instalación de WordPress.
- La cuarta razón: compartir su tema con otros usuarios creando un archivo .zip.
Hay 2 formas de exportar e importar el tema de WordPress. La primera es a través del panel de control de WordPress. La segunda forma es a través de CPanel o FTP a través de un servidor web.
No importa el motivo, exportar e importar su tema a través del tablero de WordPress es mucho más fácil que acceder a él a través de CPanel o FTP a través de un servidor web, especialmente para los principiantes que no saben mucho sobre WordPress y la codificación. Para que cualquiera pueda descargar su tema sin tener que llamar a un diseñador o desarrollador web para obtener ayuda.
¿Cómo exportar e importar el tema de WordPress desde el tablero?
Hay 2 formas de exportar e importar el tema de WordPress desde el tablero. Ambos se explican detalladamente a continuación:
¿Cómo importar y exportar el tema de WordPress manualmente?
Es fácil exportar e importar el tema de WordPress manualmente desde el tablero.
Exportar tema de WordPress manualmente
Siga los pasos a continuación para exportar el tema de WordPress manualmente.
Paso 1: Abra su panel de control de WordPress, vaya a la subpestaña Herramientas>Exportar .
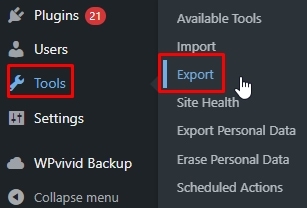
Paso 2: elige lo que necesitas exportar.
En esta sección, verá todo el contenido de su tema.
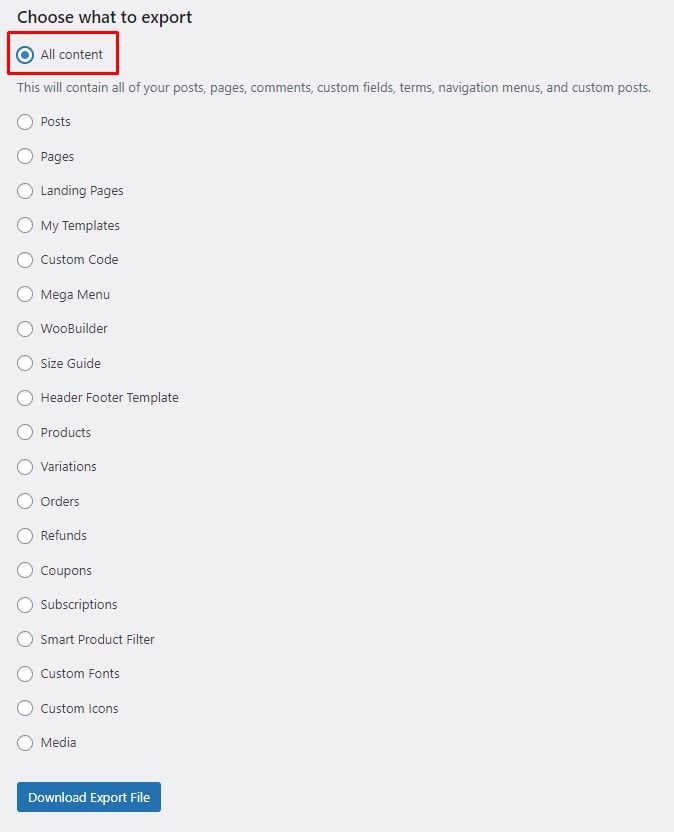
Marque la opción Todo el contenido si desea exportar todas las cosas aquí.
Paso 3: Haga clic en el botón Descargar archivo de exportación .
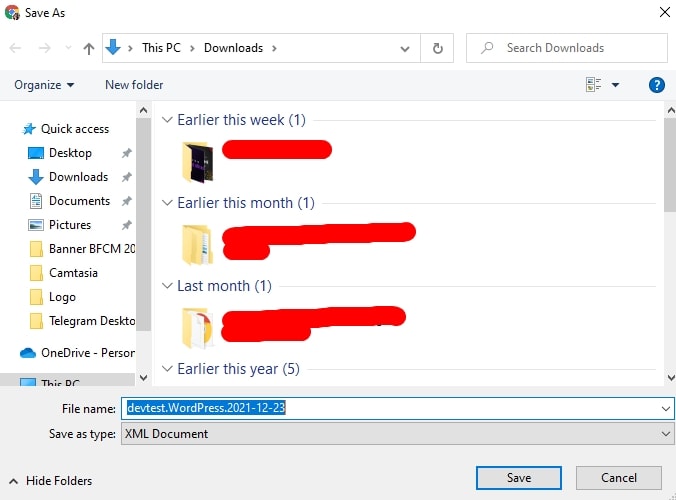
Luego, le da un nombre al archivo descargado y elige la ubicación para guardar el archivo.
Así es como exportamos un tema desde el sitio de WordPress. Ahora, aprendamos cómo importar el tema de WordPress desde el tablero.
Importar tema de WordPress manualmente
Para importar el tema de WordPress manualmente, siga los pasos que se enumeran a continuación. Este proceso es similar al proceso de exportación anterior.
Paso 1: Desde su tablero de WordPress, vaya a Herramientas > Importar .
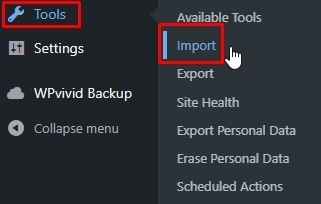
Paso 2: seleccione el sistema que desea importar. Aquí, instalaré el instalador de WordPress haciendo clic en el enlace Instalar ahora debajo de la opción de WordPress en la página Importar .
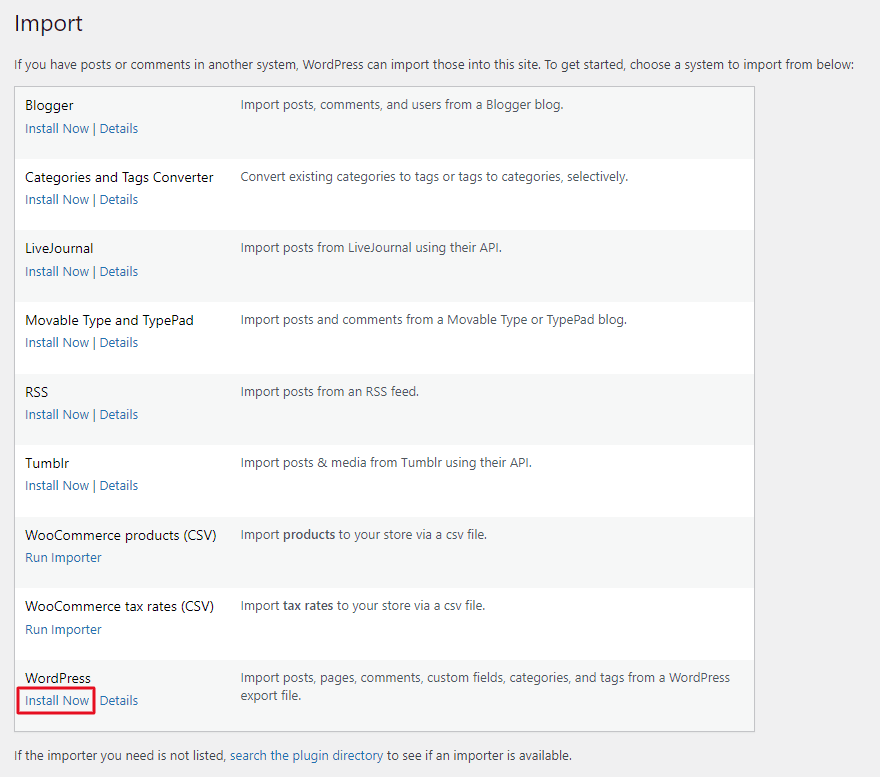
Paso 3: después de la instalación, haga clic en Ejecutar importador
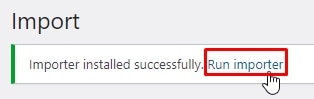
Paso 4: Una vez que se haya activado el complemento de WordPress, aparecerá un cuadro emergente. Presione el botón Elegir archivo para seleccionar el archivo de tema que desea importar a su sitio de WordPress.
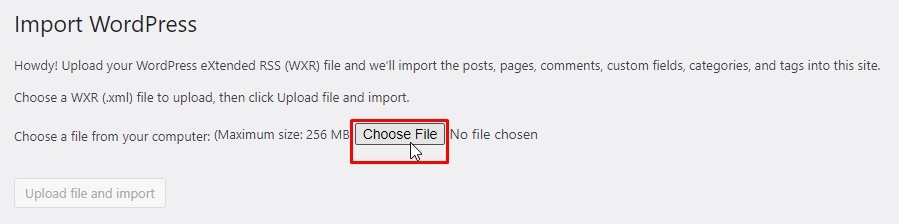
Paso 5: Ahora, puede seleccionar un archivo y subirlo a su sitio haciendo clic en Abrir .
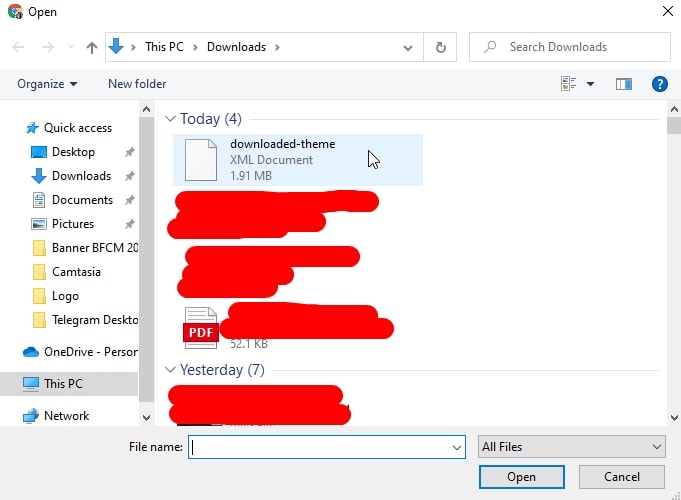
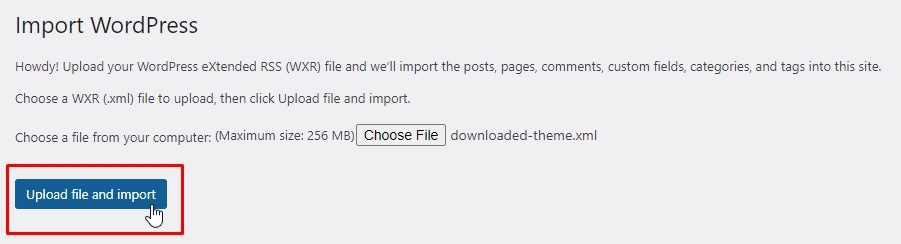
Paso 6: Ahora, se le dirigirá a la página Asignar autores . Aquí, debe asignar autores importados a los existentes.
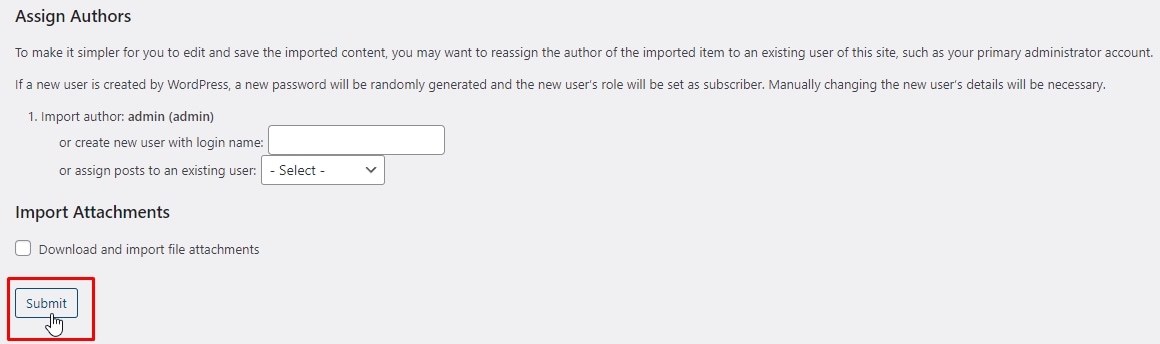
Paso 7: Haga clic en el botón Enviar para finalizar por completo el proceso de importación del tema de WordPress en su sitio web.
¿Cómo importar y exportar un tema de WordPress con un complemento?
La segunda forma de importar y exportar un tema de WordPress es usando un complemento. Hay muchos complementos que lo ayudan a hacer tales cosas, en este artículo, lo haré con el complemento Exportar temas. Este es un tema gratuito con una calificación alta.
Para importar y exportar un tema de WordPress con el complemento Exportar temas, el primer paso es instalar el complemento Exportar temas.
Para instalar el complemento, desde el panel de control de WordPress, vaya a Complementos > Agregar nuevo .
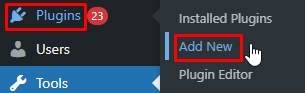
Escriba el nombre del complemento en el cuadro de búsqueda, encuentre el complemento, haga clic en el botón Instalar ahora .

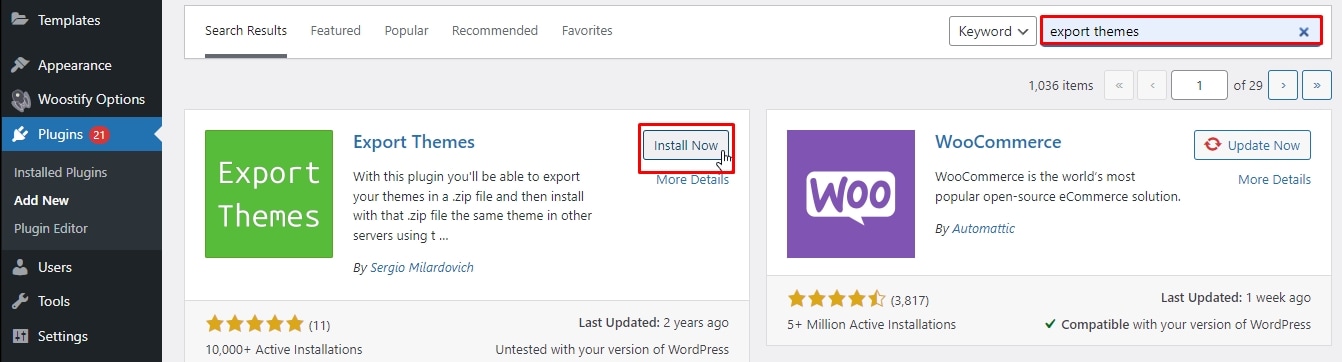
Entonces necesitas activarlo en tu sitio
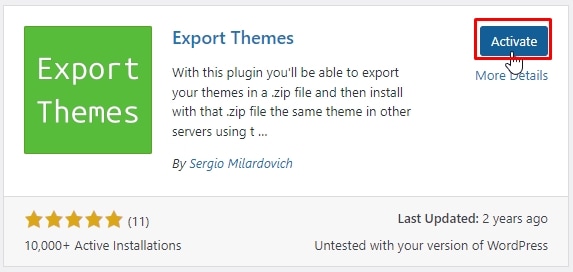
Una vez que haya instalado el complemento, consulte el proceso a continuación para exportar e importar el tema de WordPress.
Exportar tema de WordPress
Paso 1: Ve a Apariencia > Exportar .
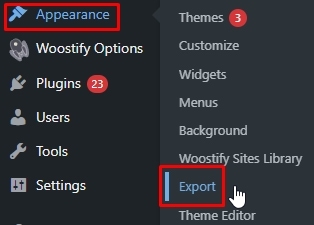
Paso 2: Elija el tema que desea exportar
En la nueva página, haga clic en el ícono desplegable de la opción Exportar tema para elegir el tema que desea exportar, simplemente presione el botón Exportar para importarlo. Por ejemplo, estoy seleccionando el tema Woostify para exportar.
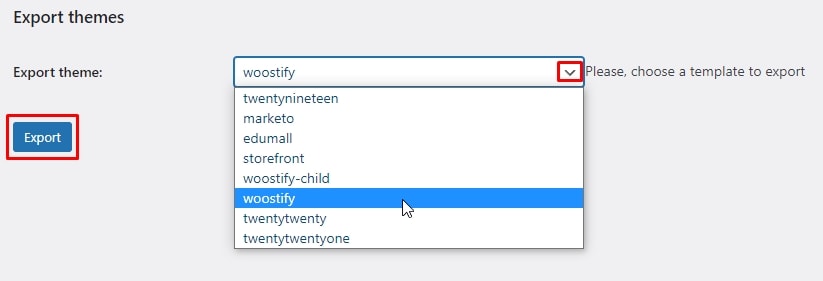
Paso 3: Guarde el archivo del tema exportado.
Ahora, todo lo que necesita hacer es darle un nombre a su archivo descargado y elegir una ubicación para guardarlo. Finalmente, haga clic en Guardar para completar el proceso.
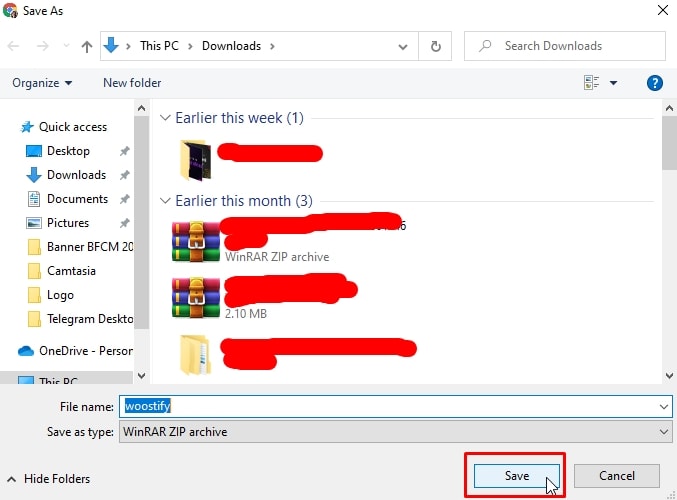
Ese es el proceso para exportar un tema de WordPress con un complemento. El archivo de tema final será un archivo .zip.
Si desea importar un tema de WordPress a otro sitio web, simplemente siga el proceso detallado a continuación.
Importar tema de WordPress
Una vez que haya obtenido el archivo .zip para su tema exportado, puede cargarlo e importarlo a otro sitio de WordPress.
Paso 1: Desde su tablero de WordPress, vaya a Apariencia > Temas
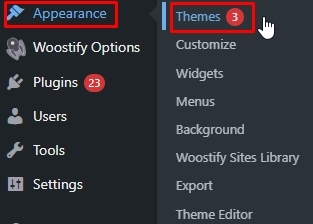
Aparece una nueva página, haga clic en el botón Agregar nuevo tema para agregar un nuevo tema.
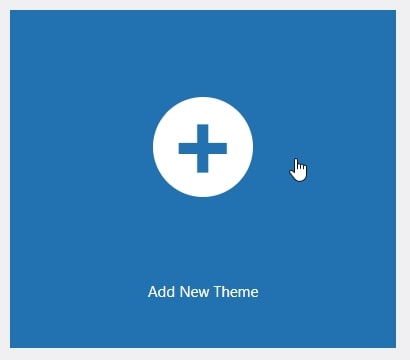
Paso 2: Cargue el archivo del tema
En la página superior, haga clic en el botón Cargar tema .
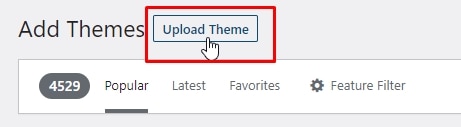
Haga clic en el botón "Elegir ahora" para seleccionar el archivo .zip que acaba de exportar de su otro sitio web de WordPress.
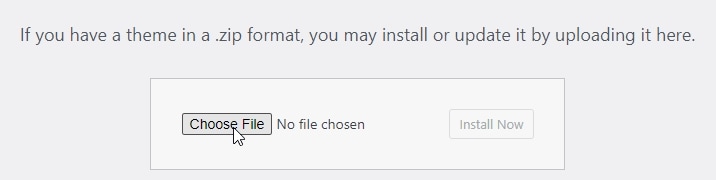
Paso 3: Una vez que seleccione el archivo de tema deseado, presione el botón Instalar ahora para importar el nuevo tema. Luego actívelo en su sitio.
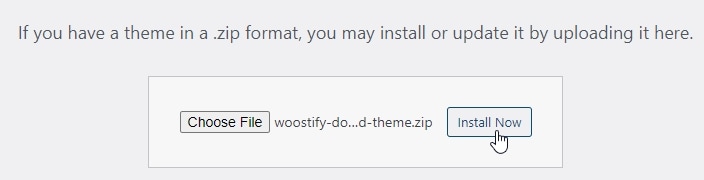
Eso es todo. Ha finalizado el proceso de importación del tema de WordPress a su sitio.
¿Cómo importar y exportar la configuración del personalizador de temas en WordPress?
Los métodos anteriores lo ayudan a importar y exportar el tema de WordPress, pero si desea importar y exportar la configuración del personalizador del tema de WordPress, debe instalar y activar el complemento Personalizar exportación/importación en ambos sitios donde desea exportar e importar.
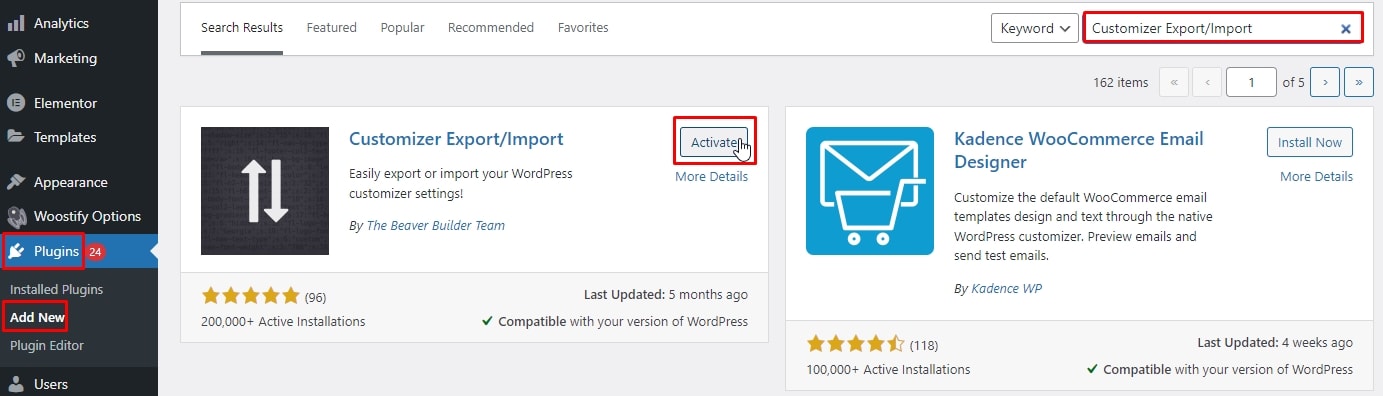
Luego, siga los pasos a continuación.
Exportar la configuración del personalizador de temas en WordPress
Paso 1: Vaya a Apariencia > Personalizar página en el sitio web desde el que desea exportar.
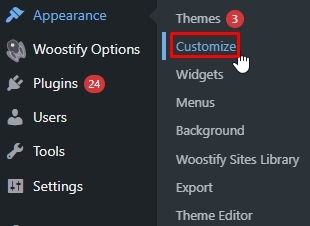
Paso 2: haz clic en el panel Exportar/Importar para ver su configuración.
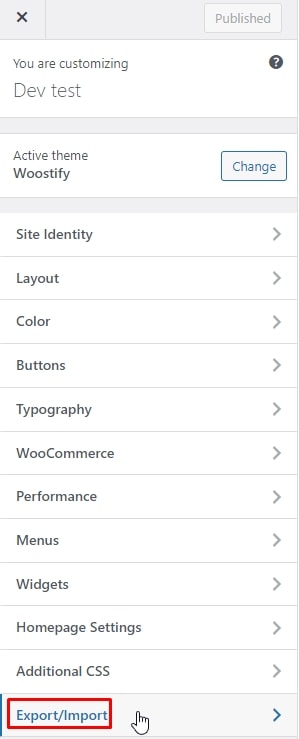
Paso 3: Haga clic en el botón Exportar .
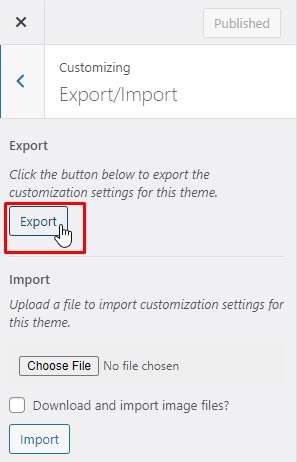
El complemento ahora exportará la configuración del personalizador a un archivo .dat y lo enviará a su navegador.
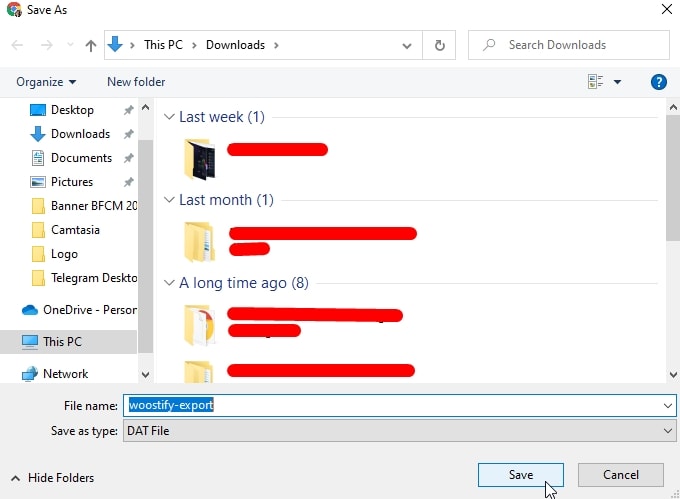
Puede exportar todas las opciones de su tema, ya sea que estén definidas como modificaciones de tema o almacenadas en la base de datos de WordPress como opciones. Esto significa que puede exportar configuraciones de color, instrucciones de diseño, medios de encabezado, etc.
Para exportar sus menús de navegación, título y descripción del sitio, widgets y otras configuraciones, simplemente siga los procesos mencionados en la sección 2.
Importar la configuración del personalizador de temas de WordPress
Este proceso es casi similar al proceso de exportar la configuración del personalizador, todo lo que necesita hacer es hacer clic en Apariencia > Personalizar y luego visitar el panel Exportar/Importar .
Luego, presione el botón Elegir archivo para seleccionar el archivo que exportó anteriormente.
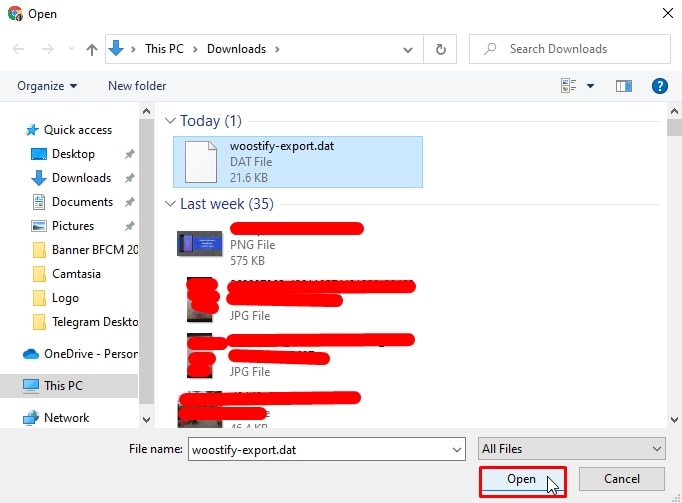
También debe marcar la casilla junto a ¿Descargar e importar archivos de imagen? opción para importar encabezado y otros archivos de imagen.
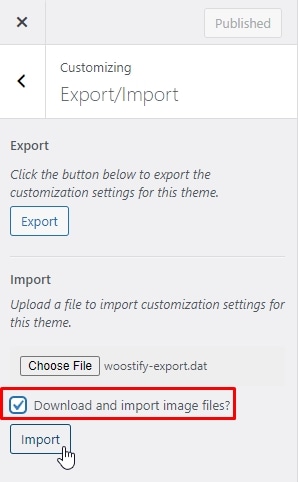
Finalmente, haga clic en Importar para completar el proceso.
Ahora se importará la configuración del personalizador de su archivo de exportación. Cuando haya terminado, puede volver atrás y revisar sus cambios en el personalizador antes de hacer clic en el botón Guardar y publicar para activarlos.
Conclusión
Ambos métodos discutidos anteriormente son simples y gratuitos, por lo que puede elegir cualquiera de ellos que prefiera. Con suerte, este artículo lo ayudó a importar y exportar fácilmente el tema de WordPress en su sitio.
