Usa dos archivos XML para importar productos en tu WooCommerce (dropshipping)
Publicado: 2021-07-24Tienes una tienda dropshipping. Importar productos es fácil porque utiliza el complemento Dropshipping XML WooCommerce. Todo está bien, y sus ventas están en constante crecimiento. Un día te llega un mensaje de que el mayorista te da dos archivos: uno con todos los detalles del producto y el segundo con la disponibilidad de stock. ¿Es posible importar productos de dos archivos diferentes?
Sitios positivos de usar dos archivos XML
¡Sí, el complemento Dropshipping XML WooCommerce puede manejar este escenario! Entonces hay al menos una ventaja de usar dos archivos XML, y esta es la posibilidad de mejorar la velocidad de importación. El archivo con solo disponibilidad de stock es liviano y puede reducir significativamente la memoria de WordPress y el uso del proceso del servidor.
Dropshipping XML WooCommerce $ 79
Importe y sincronice productos mayoristas con productos de WooCommerce.
Añadir a la cesta o Ver detalles¿Cómo importar productos a una tienda WooCommerce desde dos archivos?
Primero, usaré un archivo con detalles como el nombre del producto, descripción, precio, imágenes, todo lo que se requiere para crear un producto de WooCommerce. Ahora preparo mis archivos para importar. Este paso es crucial; Tengo que encontrar precisamente la misma etiqueta en ambos archivos. Estas etiquetas son esenciales para identificar los productos. A veces será un nombre, a veces la identificación de un producto.
Usaré la etiqueta de identificación del producto porque mi archivo con disponibilidad de existencias no contiene una etiqueta con el nombre del producto. Así que usaré ID para mapear el campo SKU en el producto WooCommerce. Usar el mismo campo para identificar productos es necesario para el correcto proceso de importación. De lo contrario, nunca se actualizarán las existencias de los productos existentes. Esos SKU de campo permitirán reconocer el producto en una tienda y actualizarlo.
Luego elegí un campo para mapear en el primer archivo. Arrastra y suelta etiquetas desde el archivo a los campos relacionados con el nombre, las imágenes, la descripción, el precio y el tamaño del producto. Además, elijo una etiqueta para representar SKU, y es ID.
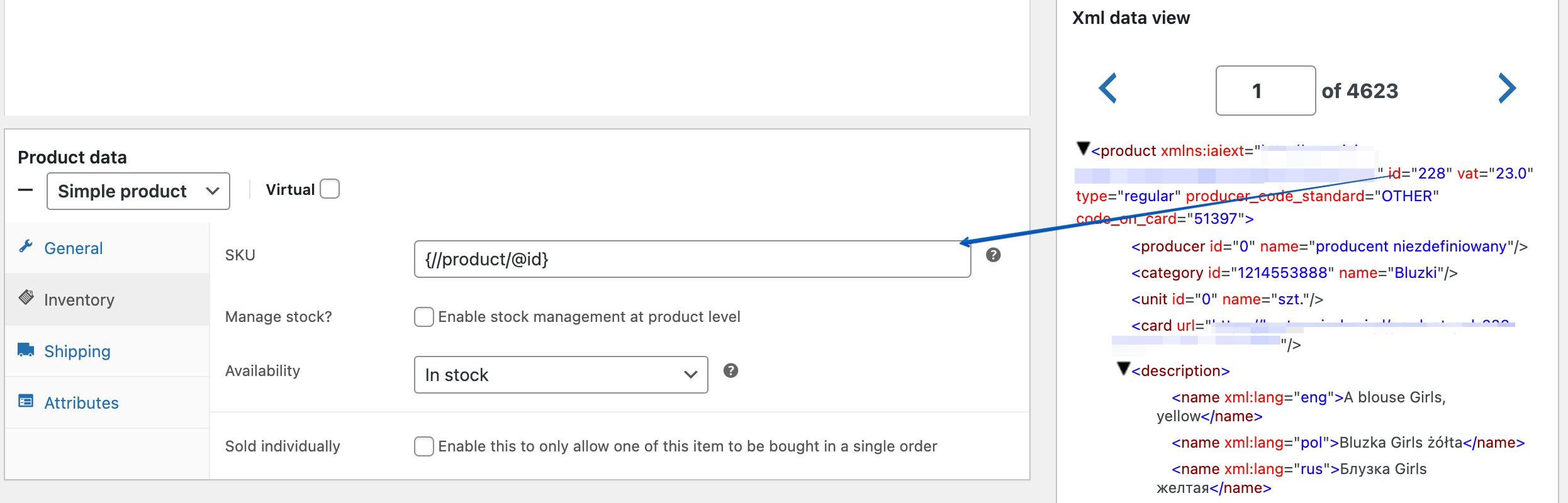
Configuro los campos para el mapeo y voy a las opciones de configuración. Elijo el campo que identifica el producto en la tienda. También se utilizará durante la segunda importación para que los productos en ambos archivos tengan el mismo campo y puedan ser reconocidos.
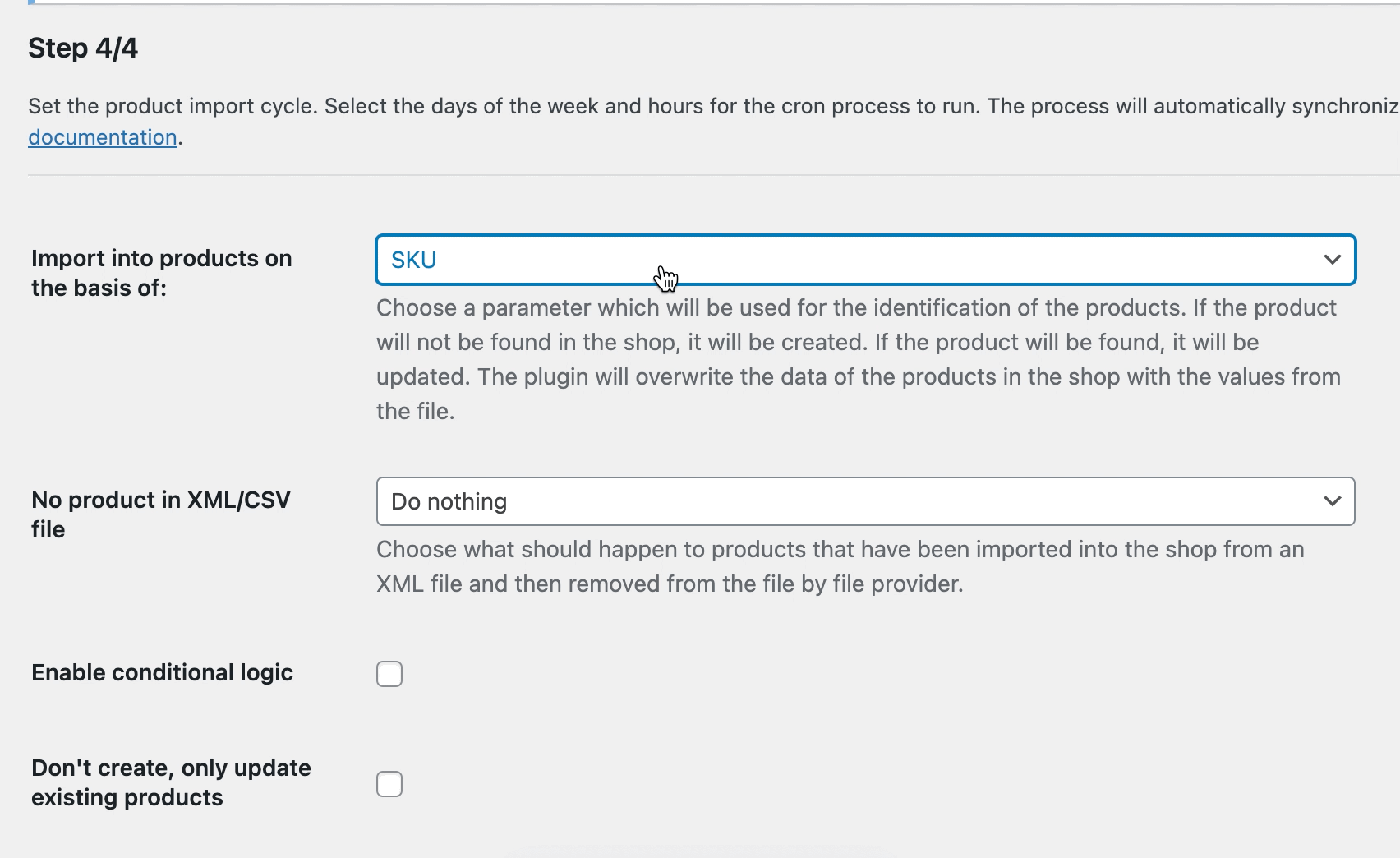
En este paso, puede elegir campos según el complemento que sincronizará los productos del archivo con los productos existentes en WooCommerce. Puede preguntar a su mayorista sobre la frecuencia de las actualizaciones de precio, descripción, etc. En base a esta información, puede configurar un cronograma de importaciones.
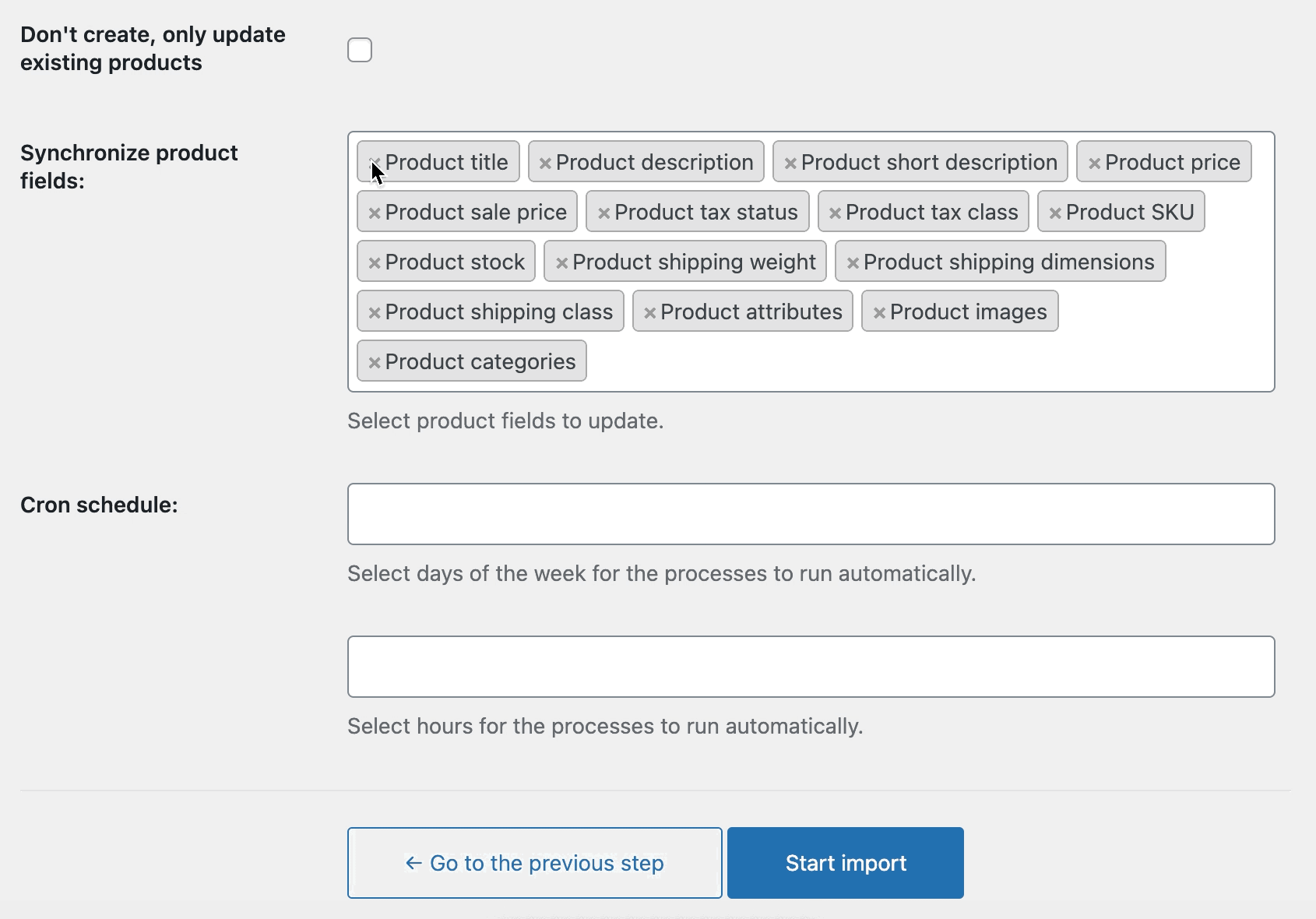
A continuación, puede iniciar la importación. Después del final del proceso, debería ver todos los productos del archivo en su tienda.
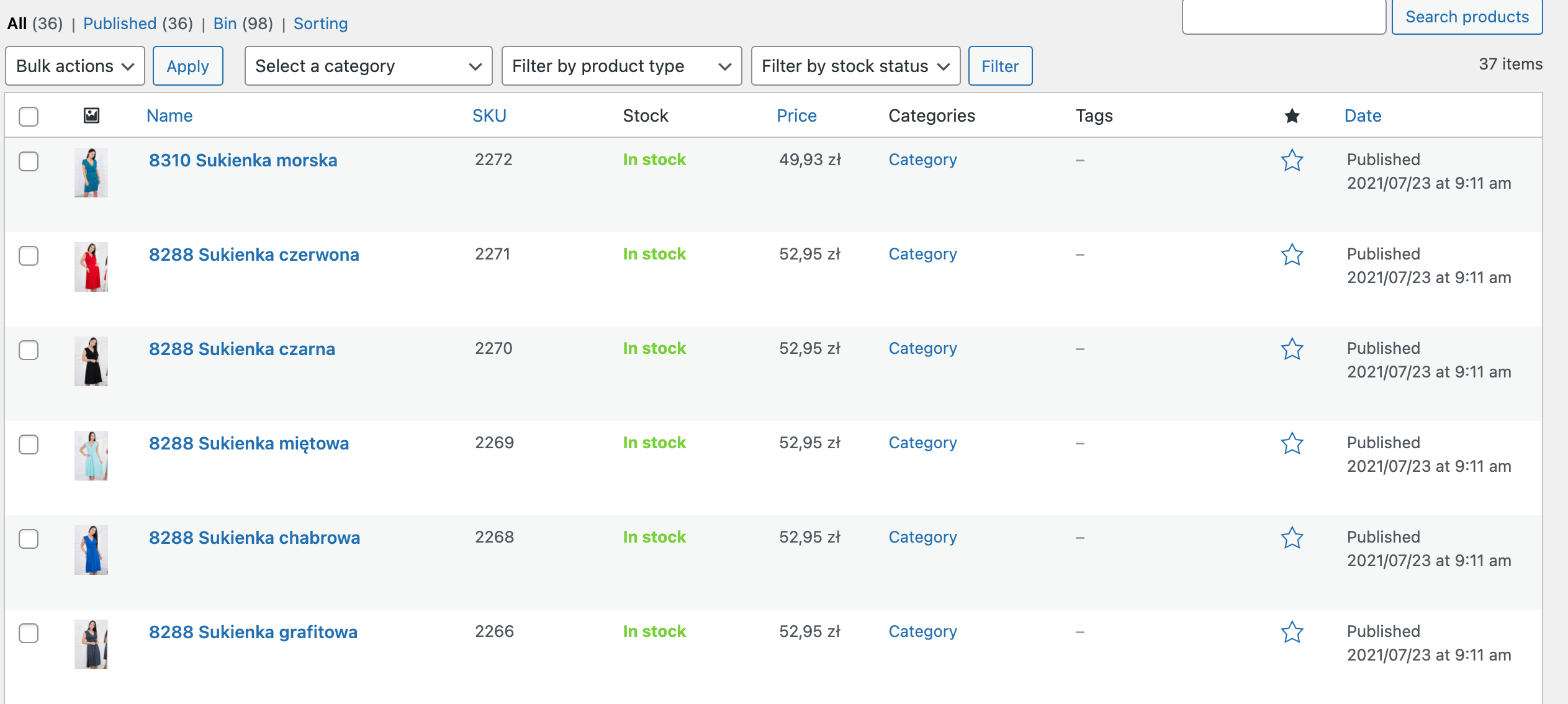
Archivo XML con disponibilidad de stock
Bien, el segundo paso! Es hora de un segundo archivo con disponibilidad de stock. Todo el proceso es similar al trabajo con el primer archivo:
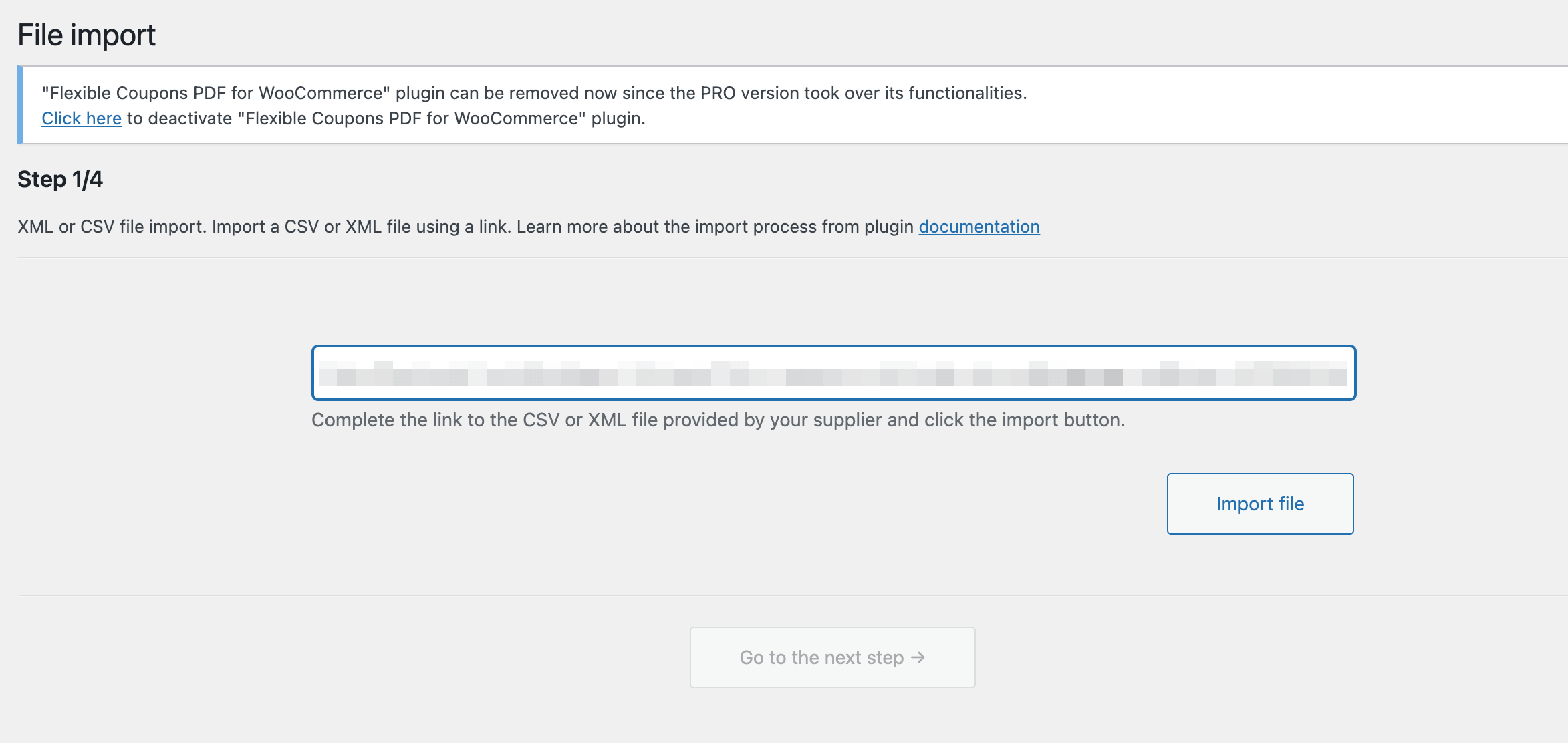
En un segundo paso, elijo el mismo parámetro para mapear el campo SKU que en el primer archivo. Selecciono la opción Importar en productos según una etiqueta de anuncio relacionada con la disponibilidad de existencias.

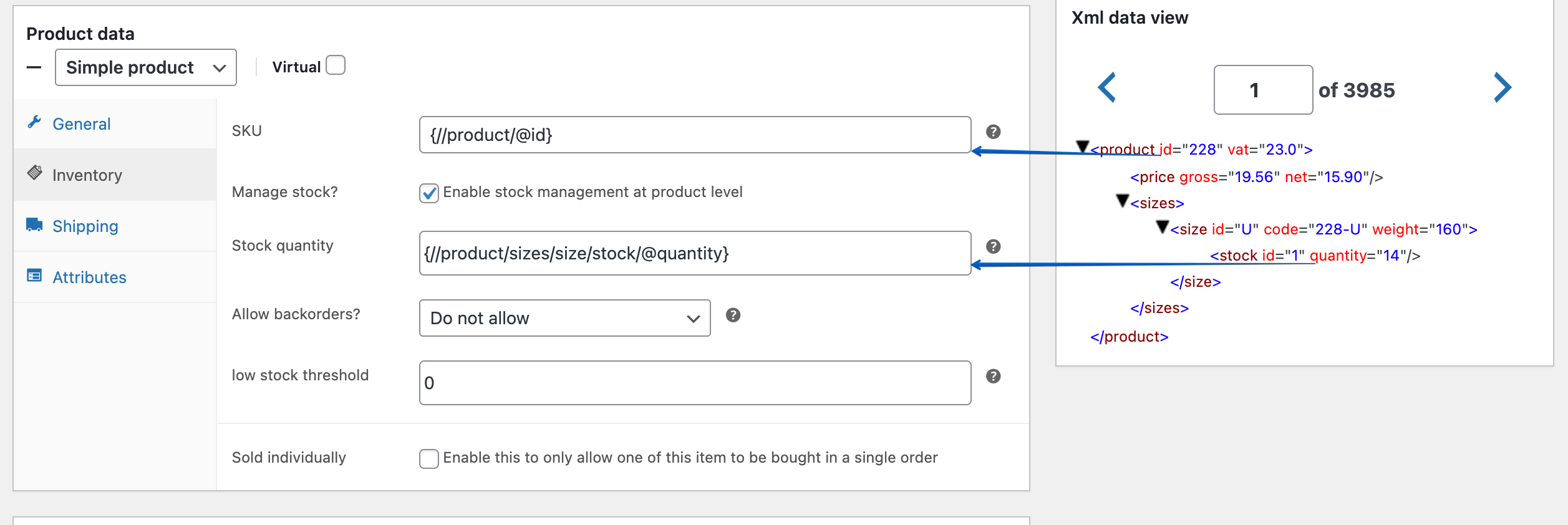
Mira el archivo XML con stock disponible. Contiene menos etiquetas que la primera. ¡Entonces lo más importante ahora es elegir la misma etiqueta para identificar el producto!
En el último paso de la importación, estoy configurando las opciones de importación. Elijo que el producto sea reconocido con SKU. Además, selecciono la casilla de verificación No crear , solo actualizar productos existentes porque, en mi escenario, no quiero crear nuevos productos sino solo actualizarlos.
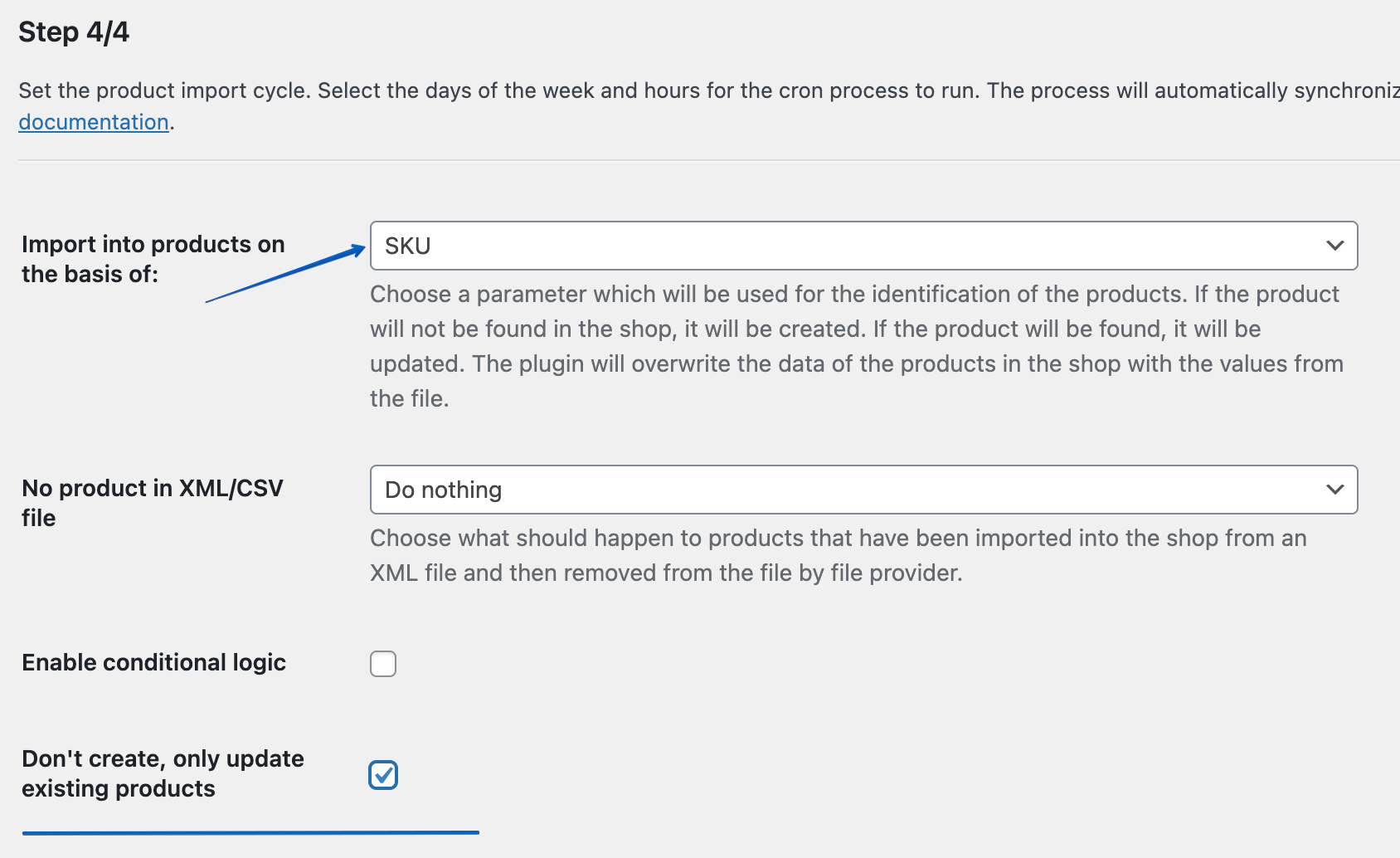
Lo último que debe hacer para este paso es seleccionar la frecuencia de sincronización, es decir, actualizar periódicamente los productos en su tienda. En este caso, todos están del lado de la venta al por mayor, que entrega el archivo XML con los productos. Contacta con y en base a esto elige fecha y horario de inicio del proceso de importación.
¿Cómo comprobar que el proceso se desarrolla correctamente?
Durante la importación, puede ver la información. Se ha encontrado un producto y se actualizará. Es señal de que todo va bien y los productos son reconocidos y localizados en el archivo y en la tienda.
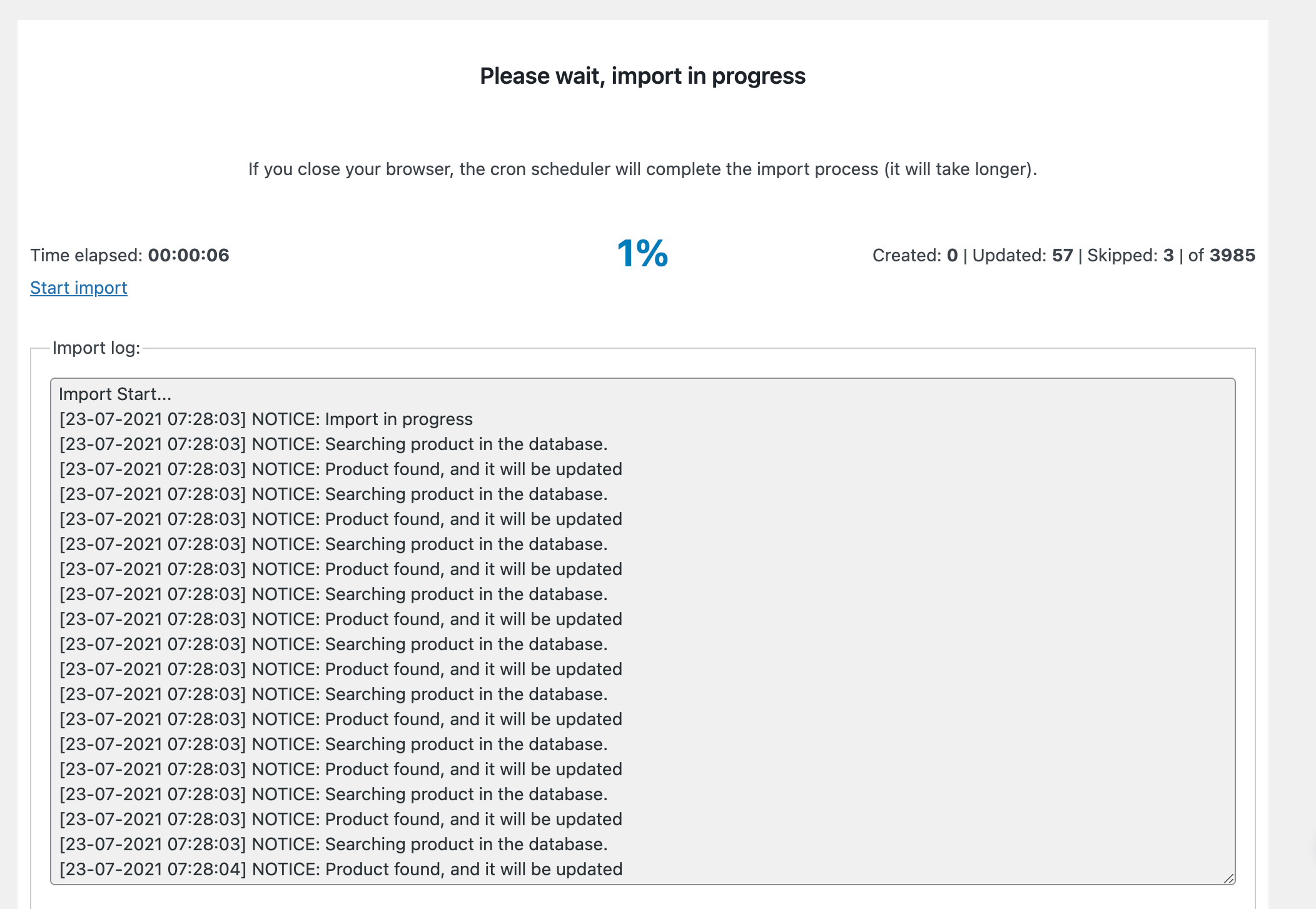
Si elige campos incorrectos para la identificación del producto en los archivos, se mostrará el siguiente mensaje en el registro de importación: Product not found . En este caso, verifique que haya utilizado la etiqueta correcta en el campo SKU y que haya seleccionado correctamente el parámetro en Importar en productos en base a .
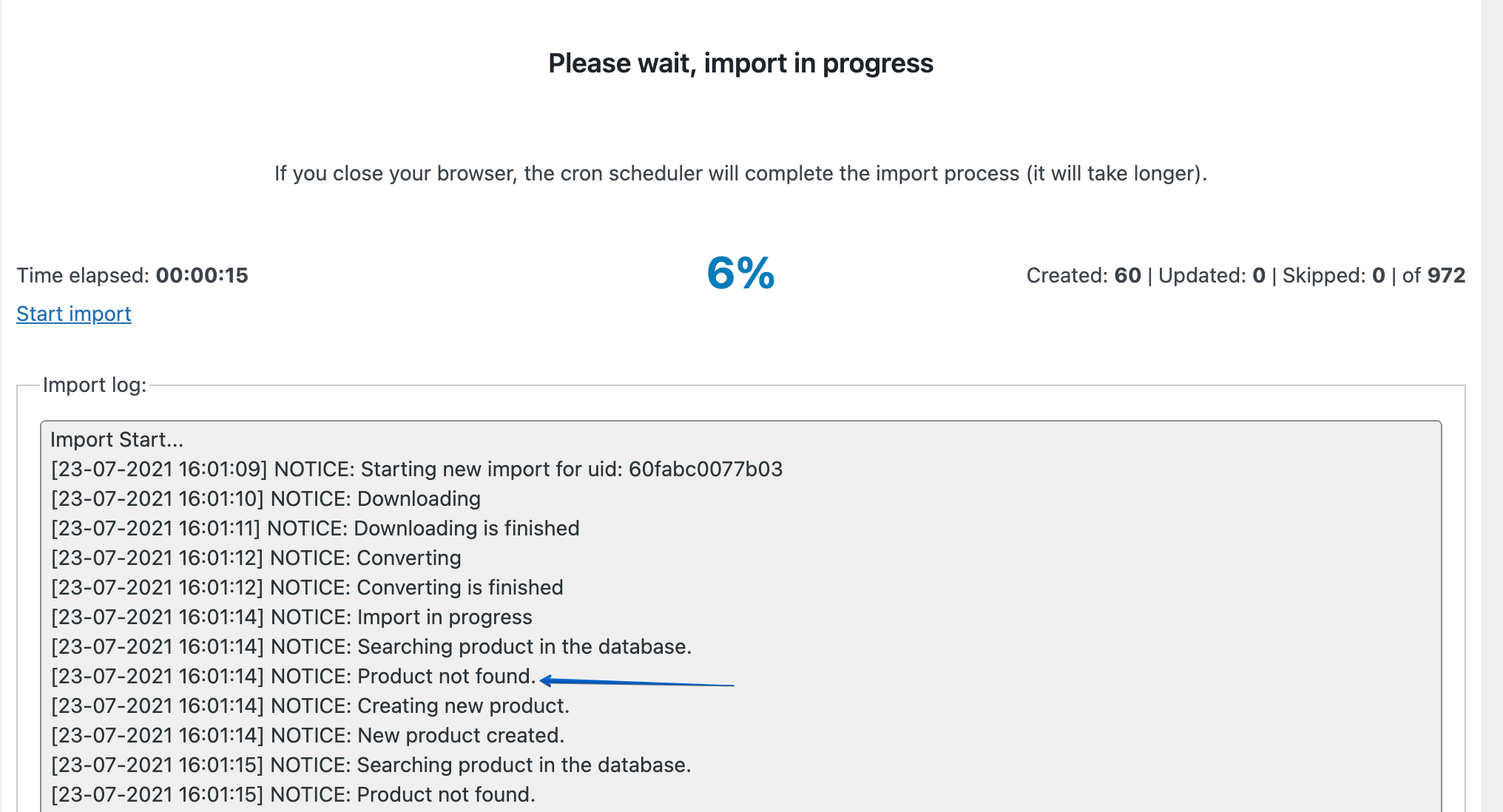
Una vez completada la importación, se actualizará la cantidad de artículos disponibles en la tienda.
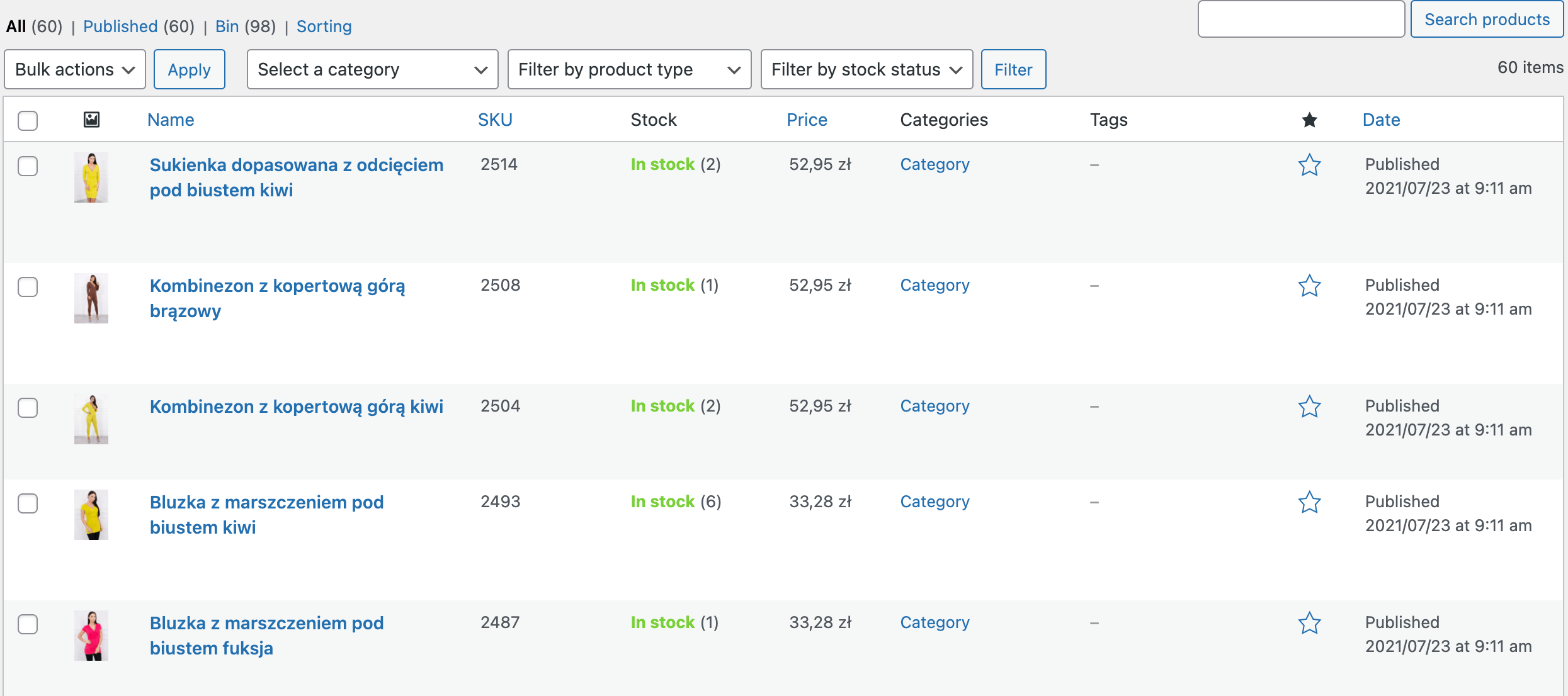
Documentación y videos tutoriales
Visite la documentación del complemento para ver y leer sobre todas sus opciones. Además, mire los videos en la lista de reproducción a continuación para ver cómo importar y actualizar productos en WooCommerce.
Sincronización de productos desde dos archivos XML en tu tienda WooCommerce
Espero que mi artículo explique claramente cómo usar dos archivos XML al mismo tiempo. Puedes probar por ti mismo Dropshipping XML WooCommerce con nuestra demostración. Puede probar nuestro complemento con su archivo de producto. Si encuentra alguna dificultad al configurar la importación o sus archivos son atípicos, escríbanos. ¡Estaremos encantados de ayudar!
Preguntar antes de comprar →
Visite la página del producto para obtener más información y ver todas las funcionalidades del complemento.
Dropshipping XML WooCommerce $ 79
Importe y sincronice productos mayoristas con productos de WooCommerce.
Añadir a la cesta o Ver detalles