La forma más fácil de importar productos con imágenes en WooCommerce
Publicado: 2023-04-20¿Busca la forma más fácil de importar productos de WooCommerce con imágenes?
Poder importar productos de WooCommerce con imágenes puede ser útil en algunas situaciones:
- Debe mover productos de una tienda WooCommerce a otra.
- Quieres una forma más eficiente de cargar muchos productos.
- Estás migrando desde otra plataforma de comercio electrónico como Shopify o Magento.
- Debe importar productos de Amazon a WooCommerce sin la API.
- Etc.
En este tutorial paso a paso, le mostraremos algunas formas diferentes de importar productos de WooCommerce con imágenes:
- Usando la herramienta de importación de productos WooCommerce incorporada. Esta es la opción más simple porque no requiere que instale un complemento.
- Usando un complemento importador de WooCommerce. Si bien este método requiere una herramienta de terceros, le brinda un poco más de flexibilidad, como permitirle realizar transformaciones al importar datos de productos.
Más allá de eso, también compartiremos secciones dedicadas sobre cómo importar productos de Amazon a WooCommerce, incluidas las reseñas. Este caso de uso tiene su propia sección porque el proceso óptimo es un poco diferente. Puede usarlo para marketing de afiliados de Amazon u otros casos de uso.
Pero antes de hacer eso, primero hablemos sobre cómo crear un CSV de los productos que desea importar. Independientemente del método que utilice, necesitará este archivo CSV para importar productos a WooCommerce.
O, si ya tiene un archivo CSV de productos, puede hacer clic aquí para saltar al primer tutorial.
Cómo preparar un archivo CSV de productos WooCommerce con imágenes
Independientemente del método que elija para importar productos de WooCommerce, deberá recopilarlos en un archivo CSV antes de poder ejecutar la importación.
Una vez que tenga este archivo CSV, lo utilizará para importar sus productos a través de uno de los métodos a continuación.
La forma en que cree su producto CSV de WooCommerce dependerá de los productos que desee importar. Pasaremos por dos escenarios diferentes:
- Cómo crear un CSV de productos de una tienda WooCommerce existente.
- Cómo crear manualmente un archivo CSV.
Si desea importar productos de Amazon a WooCommerce, generalmente utilizará un método diferente. Si ese es su caso de uso, puede pasar a nuestra guía sobre la importación de productos de Amazon sin la API.
Tienda WooCommerce existente
Si tiene una tienda existente con productos que desea importar a una nueva tienda, puede exportar un CSV de sus productos existentes utilizando la herramienta de exportación CSV integrada de WooCommerce. Esto es mucho más fácil que intentar recrear manualmente el CSV.
Aquí le mostramos cómo comenzar:
- Abra su panel de WordPress para la tienda desde la que desea exportar sus productos.
- Vaya a Productos → Todos los productos .
- Haga clic en el botón Exportar en la parte superior.
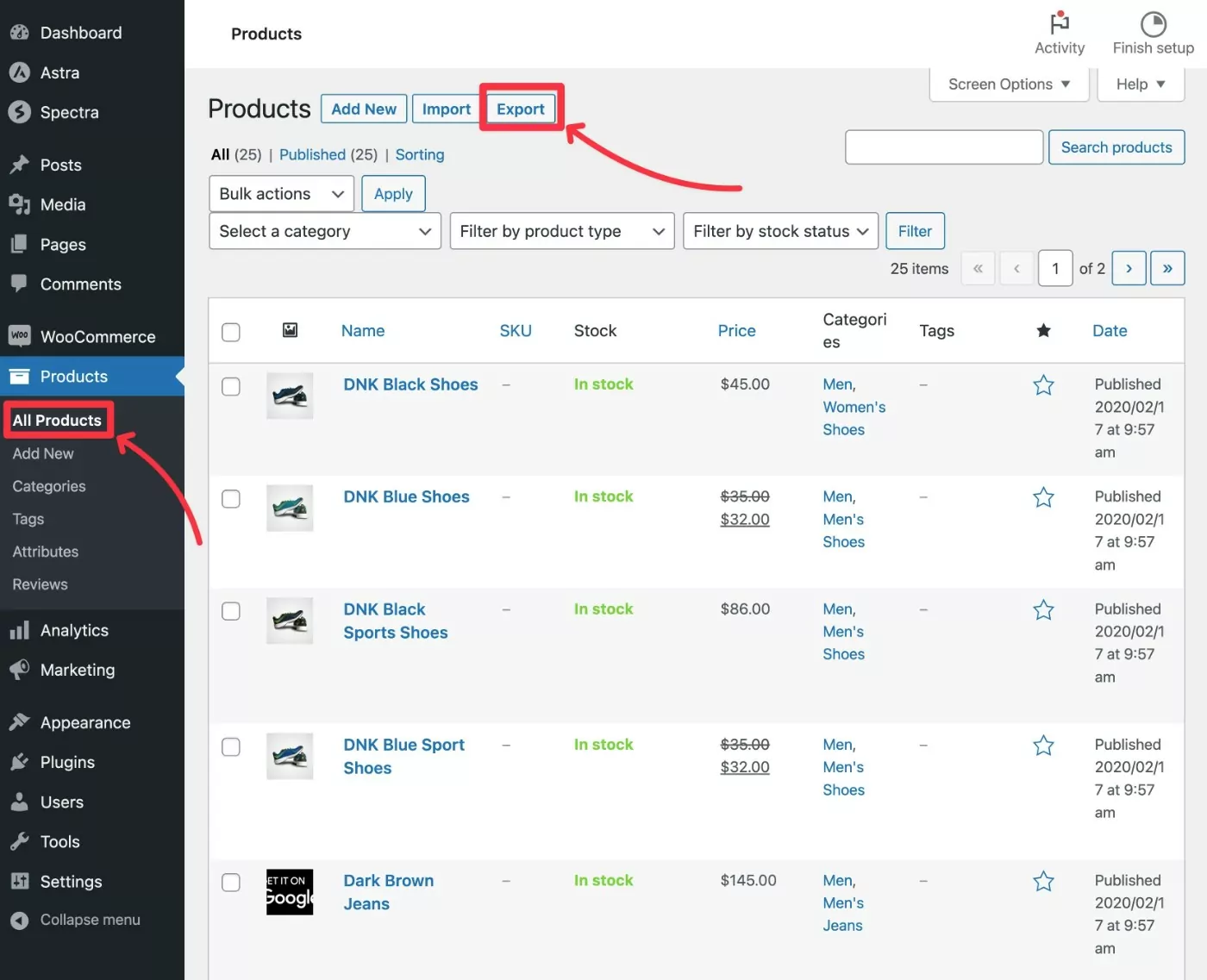
Esto abrirá una nueva pantalla para configurar qué exportar.
Para hacer una exportación completa, simplemente deje las cosas como están por defecto ("Exportar todo..."). Sin embargo, si solo desea exportar ciertos productos y/o datos de productos, puede editar la configuración según sea necesario.
Para generar el archivo CSV, haga clic en el botón Generar CSV .
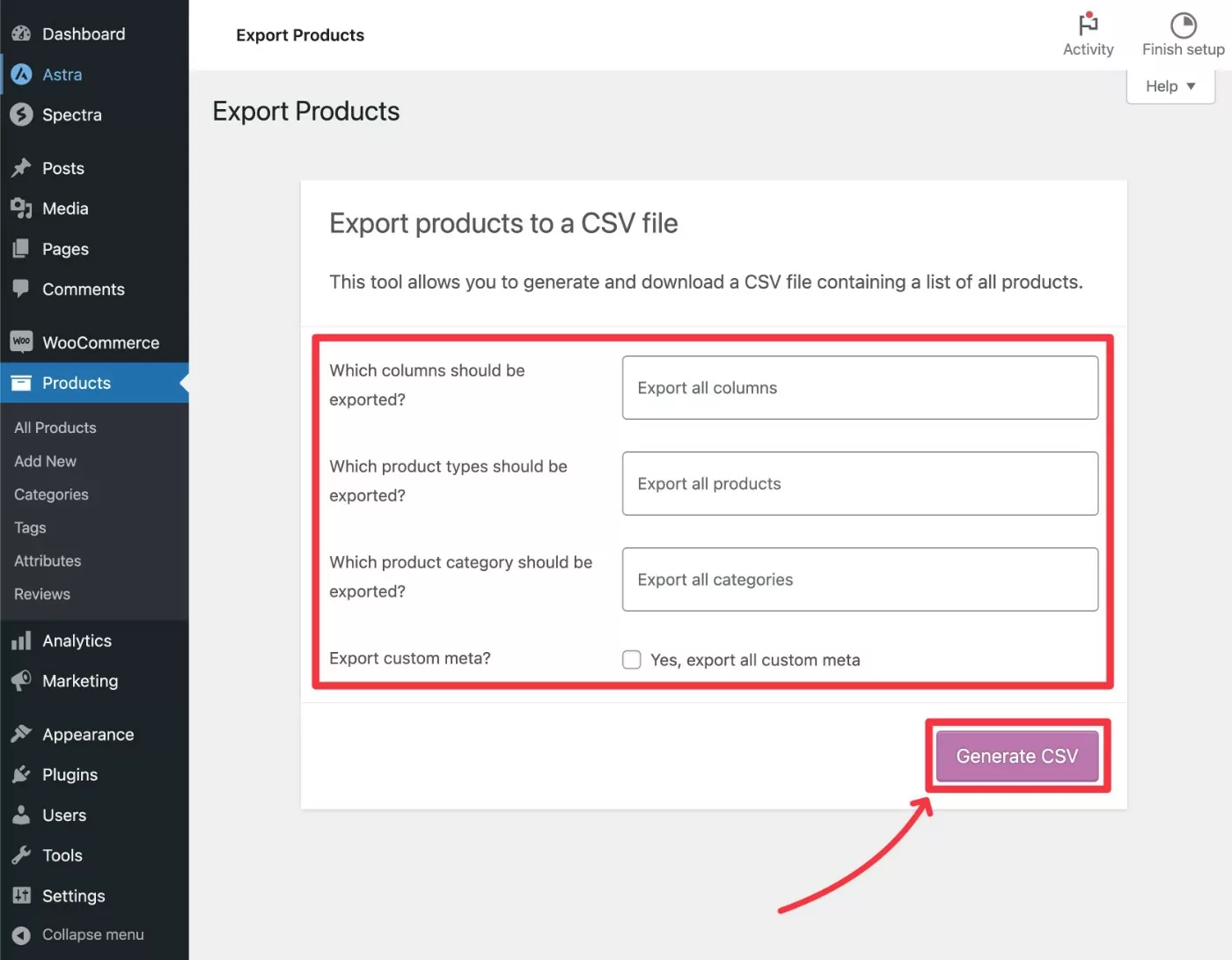
Esto descargará un solo archivo .csv a su computadora local, que es lo que usará cuando importe productos a su tienda WooCommerce en los siguientes pasos.
Crear manualmente un CSV
Si no está moviendo productos de una tienda existente, también puede crear manualmente el archivo CSV de su producto.
Para hacer esto, puede usar Microsoft Excel, Google Sheets o cualquier otro editor CSV capaz.
Para ahorrar algo de tiempo y comprender mejor el formato de este archivo CSV, puede usar este archivo CSV de productos de muestra de WooCommerce de GitHub:
- Descargue el archivo sample_products.csv de GitHub. Puede hacer clic con el botón derecho en el botón Raw y elegir Guardar enlace como para descargarlo en su computadora local. Si usa macOS, es posible que deba cambiar manualmente la extensión del archivo a .csv.
- Abra el archivo en su editor preferido, por ejemplo, Hojas de cálculo de Google o Microsoft Excel.
- Mire la información del producto existente para comprender el formato.
- Una vez que se sienta cómodo con el formato, puede reemplazar la información existente con los detalles de sus productos. Nota : no es necesario que complete todas las columnas para cada producto (y es posible que algunas de las columnas no se apliquen). Si deja una columna en blanco, simplemente estará vacía/llenada con el valor predeterminado.
- Si desea incluir imágenes de productos, asegúrese de agregar enlaces completos a los archivos de imágenes alojados en la columna Imágenes . Puede incluir varias imágenes separando cada enlace de imagen con una coma. No puede cargar las imágenes desde su computadora local como parte del proceso de importación masiva: las imágenes del producto deben estar alojadas en una URL disponible públicamente.
- Guarde el archivo CSV terminado en su computadora local.
Este es un ejemplo de cómo se vería el archivo en Hojas de cálculo de Google:
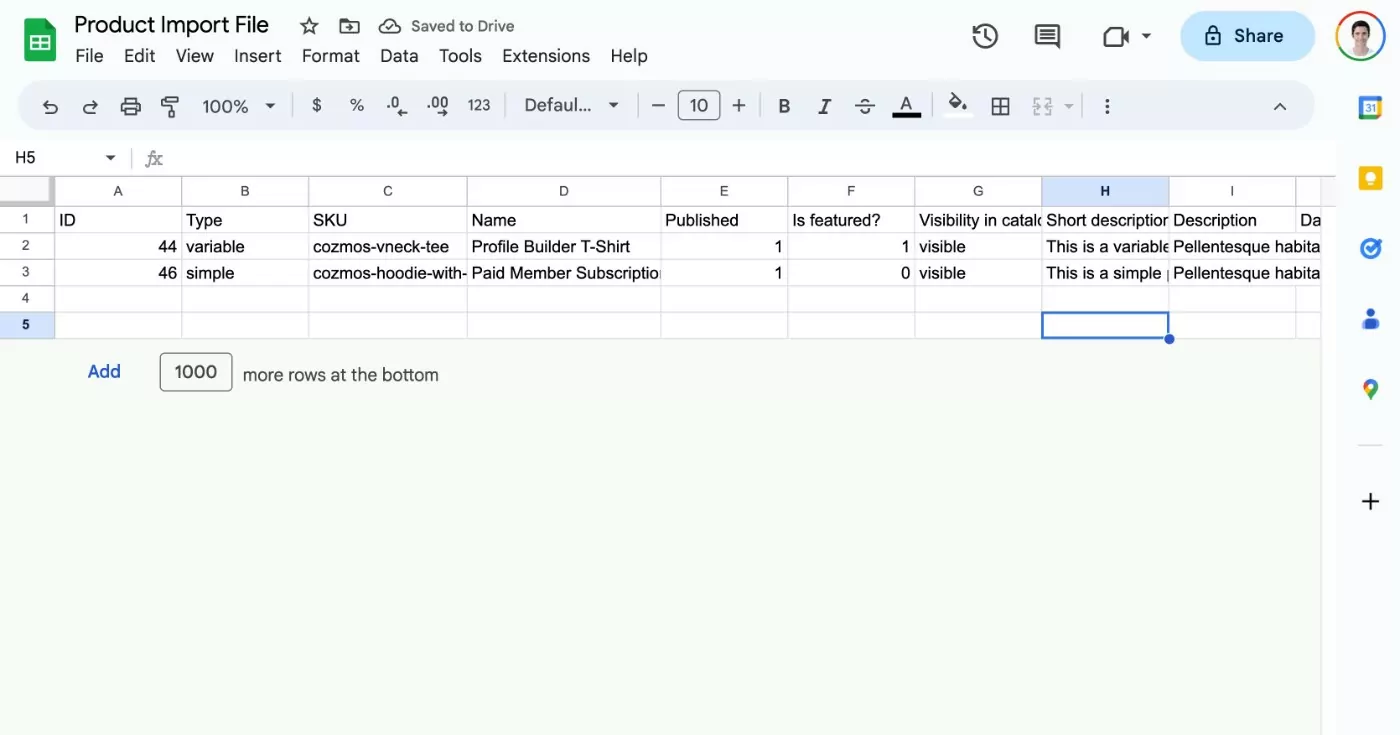
Y aquí hay un vistazo a la columna de imágenes específicamente: nuevamente, asegúrese de incluir enlaces completos a los archivos de imágenes en un servidor de acceso público:
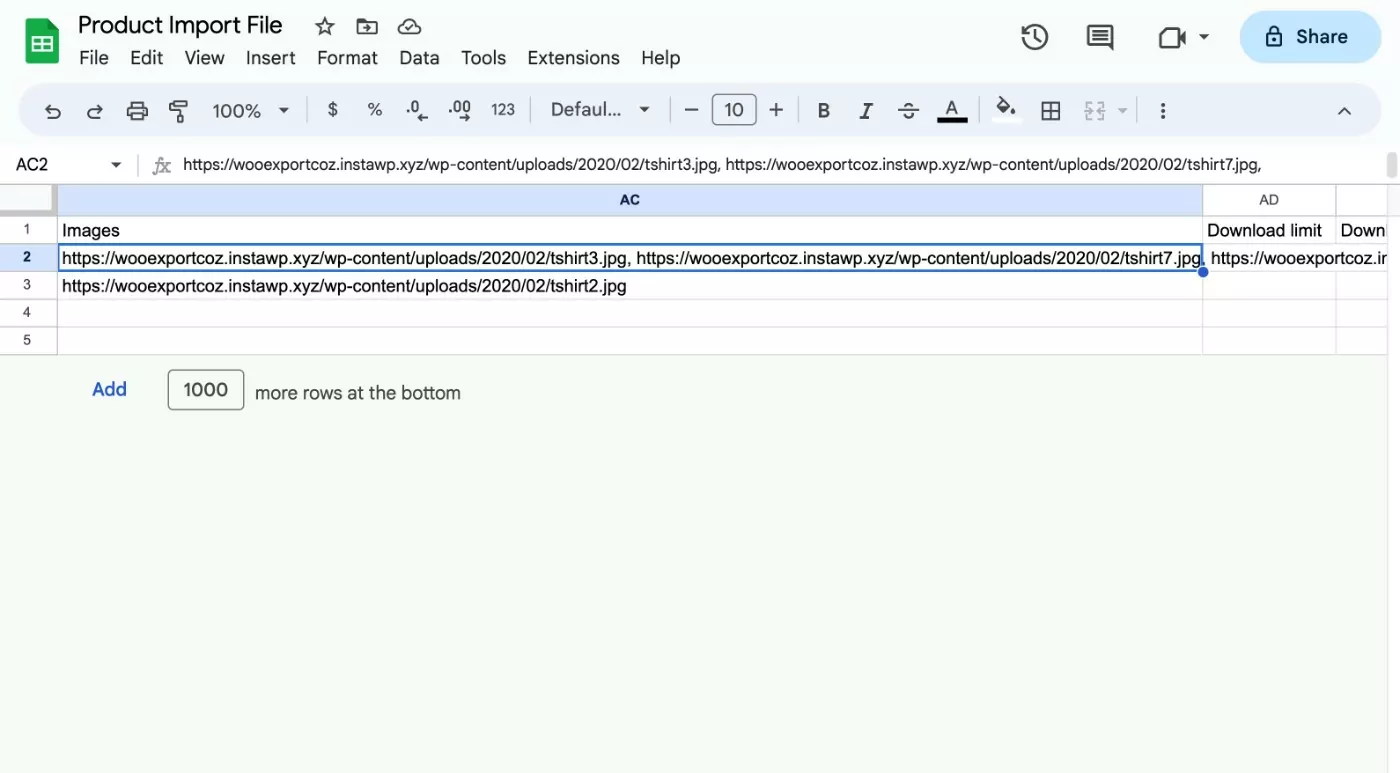
Una vez que tenga un archivo CSV con los detalles de su producto, estará listo para avanzar.
Cómo importar productos de WooCommerce con imágenes sin un complemento
En esta primera sección, veremos cómo importar productos de WooCommerce con imágenes utilizando la herramienta de importación de WooCommerce integrada, sin necesidad de complementos.
Asumiremos que ya ha instalado WooCommerce en el sitio al que desea importar sus productos.
1. Abra la herramienta de importación de productos de WooCommerce
Aquí le mostramos cómo empezar...
- Abra su panel de WordPress para el sitio al que desea importar productos con imágenes.
- Vaya a Productos → Todos los productos .
- Haga clic en el botón Importar . O, si aún no tiene ningún producto, haga clic en el botón Iniciar importación .
Así es como se ve si aún no tiene ningún producto:
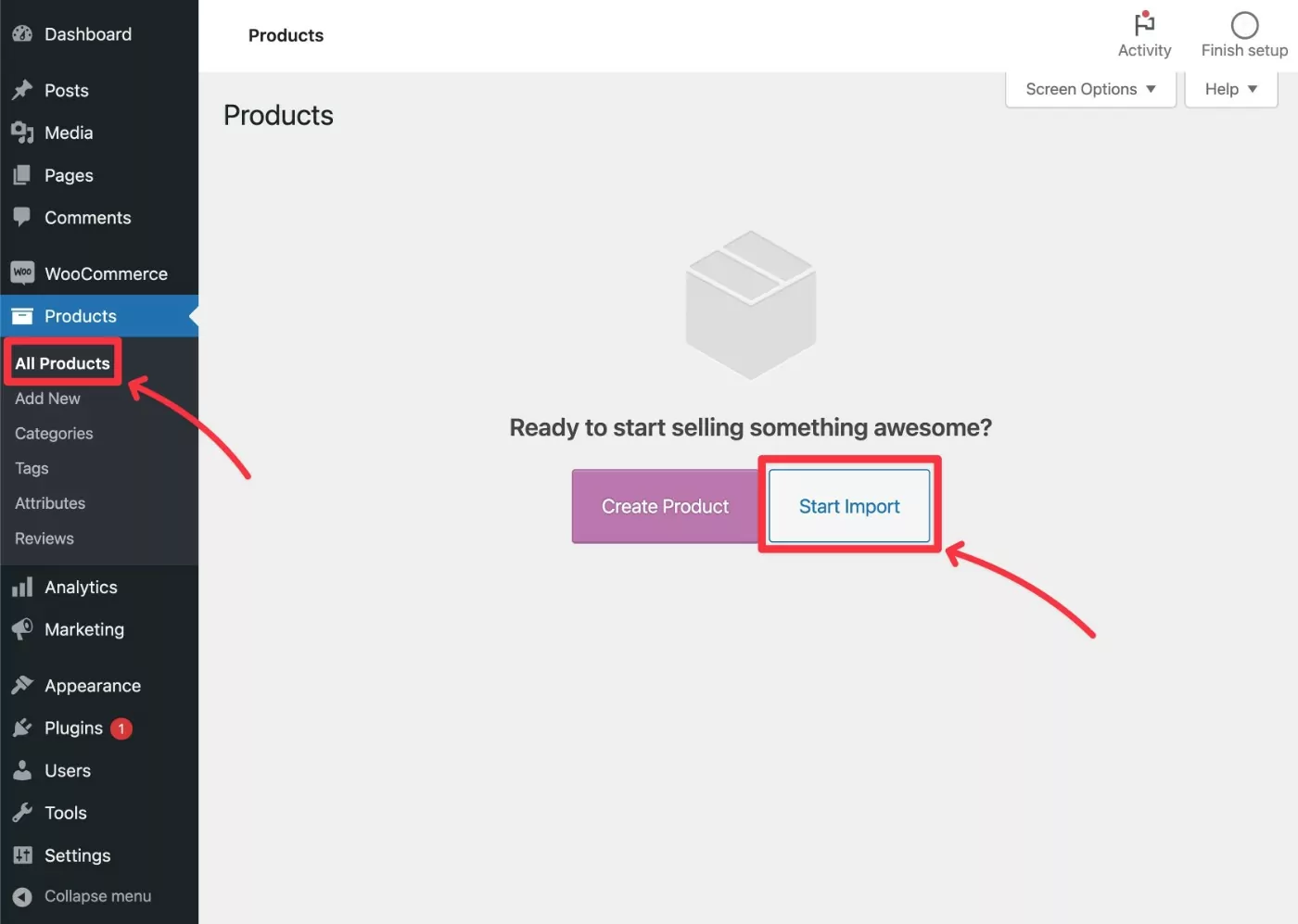
Y así es como se ve si ya tiene algunos productos existentes:
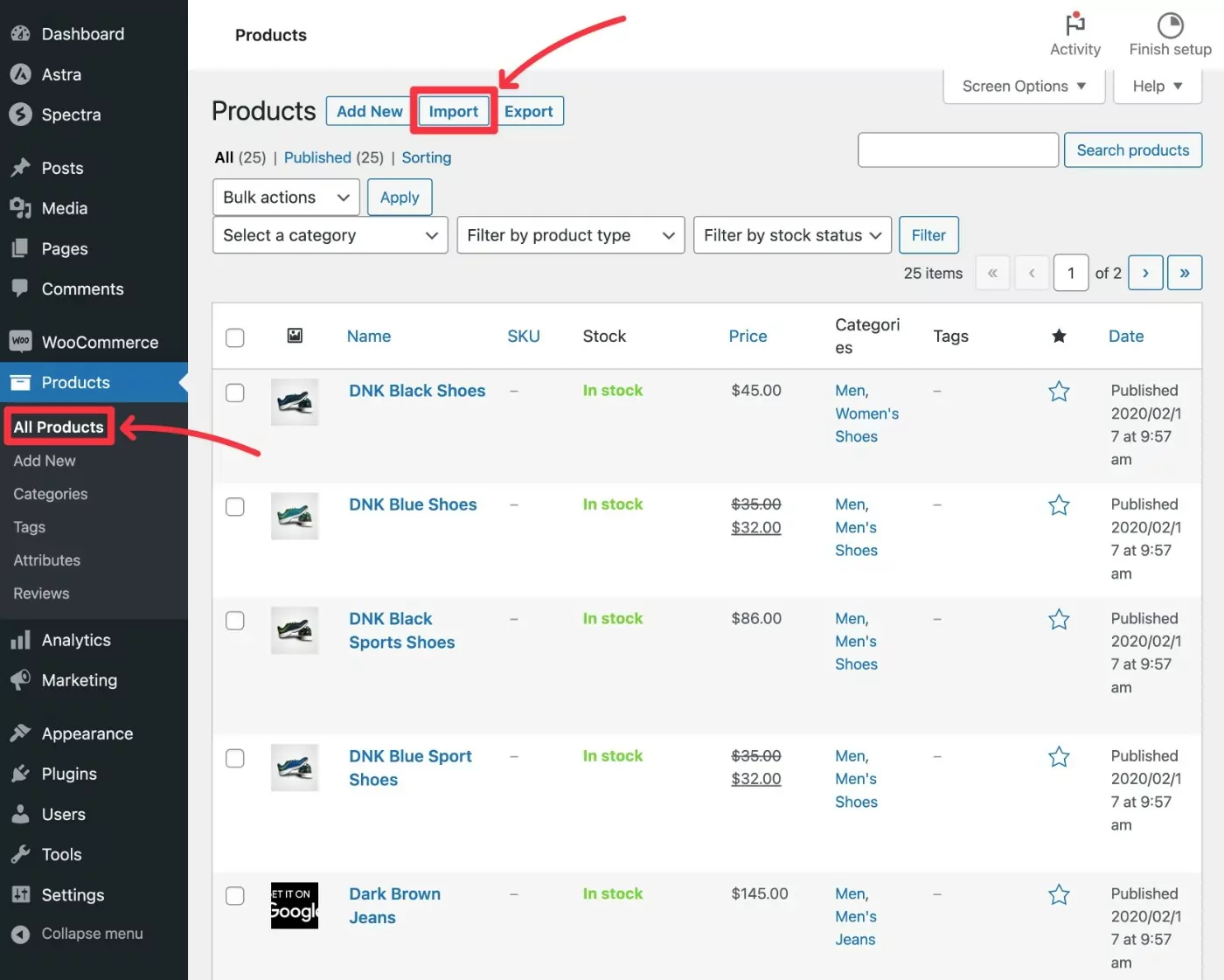
De cualquier manera, ahora debería iniciarlo en la interfaz del importador.
2. Elija el archivo CSV de su producto
Para comenzar, elija el archivo CSV de su producto usando el botón Elegir archivo . También puede elegir cómo manejar la actualización de productos existentes, si corresponde.
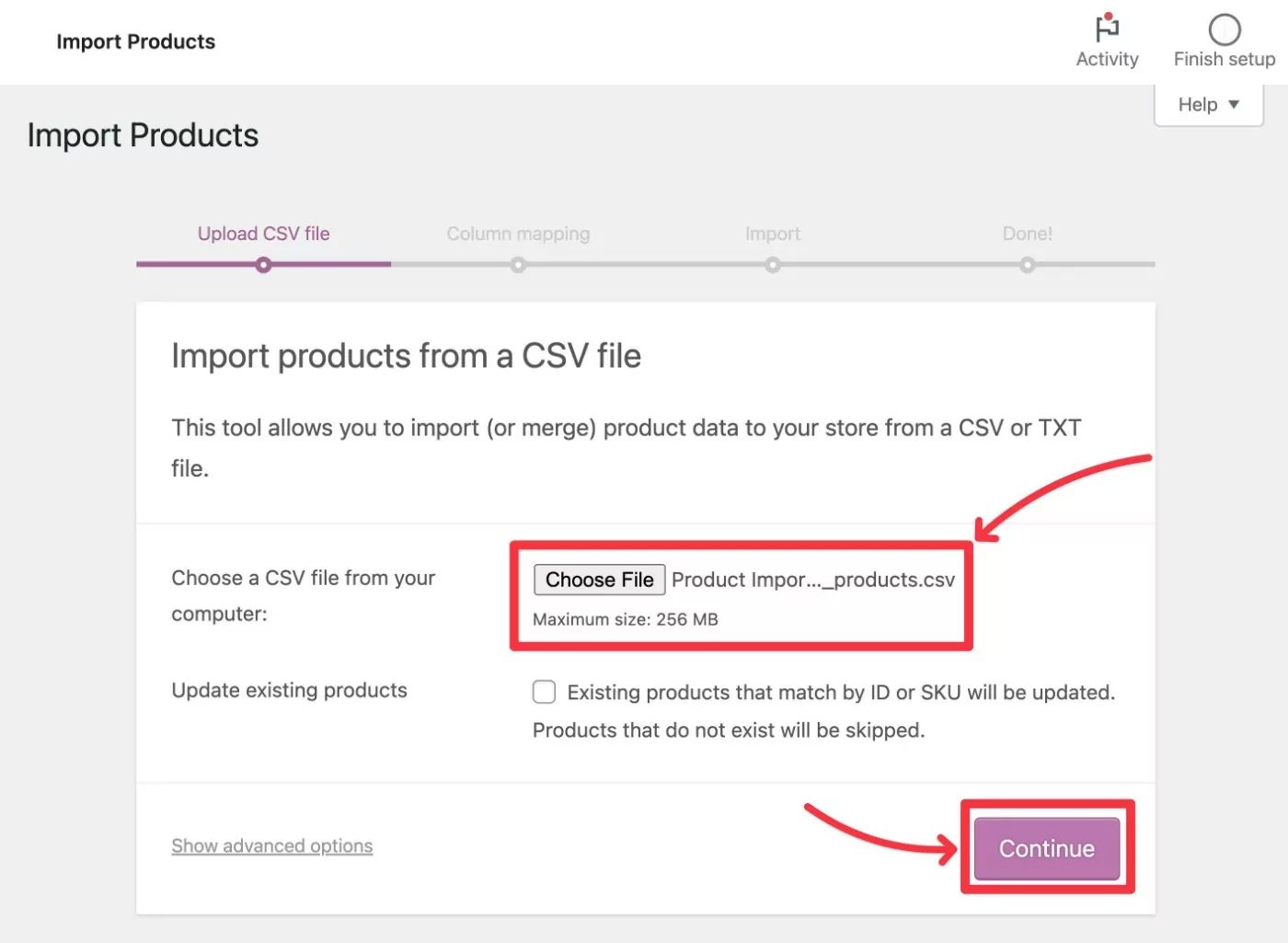
Haga clic en Continuar para avanzar.
3. Asigne columnas CSV a datos de productos de WooCommerce
A continuación, deberá asignar las columnas de su producto CSV a los campos de productos en WooCommerce.
Si creó su CSV utilizando los métodos anteriores en la publicación, WooCommerce debería detectar todo automáticamente.
Sin embargo, aún recomendamos verificar que todo se vea bien. También puede ajustar las cosas si es necesario, pero nuevamente, no debería necesitar hacer ningún ajuste la mayor parte del tiempo.
Para cada columna/campo, WooCommerce le mostrará un ejemplo de su archivo CSV real ( extraído de la primera fila de datos del producto en el archivo ).
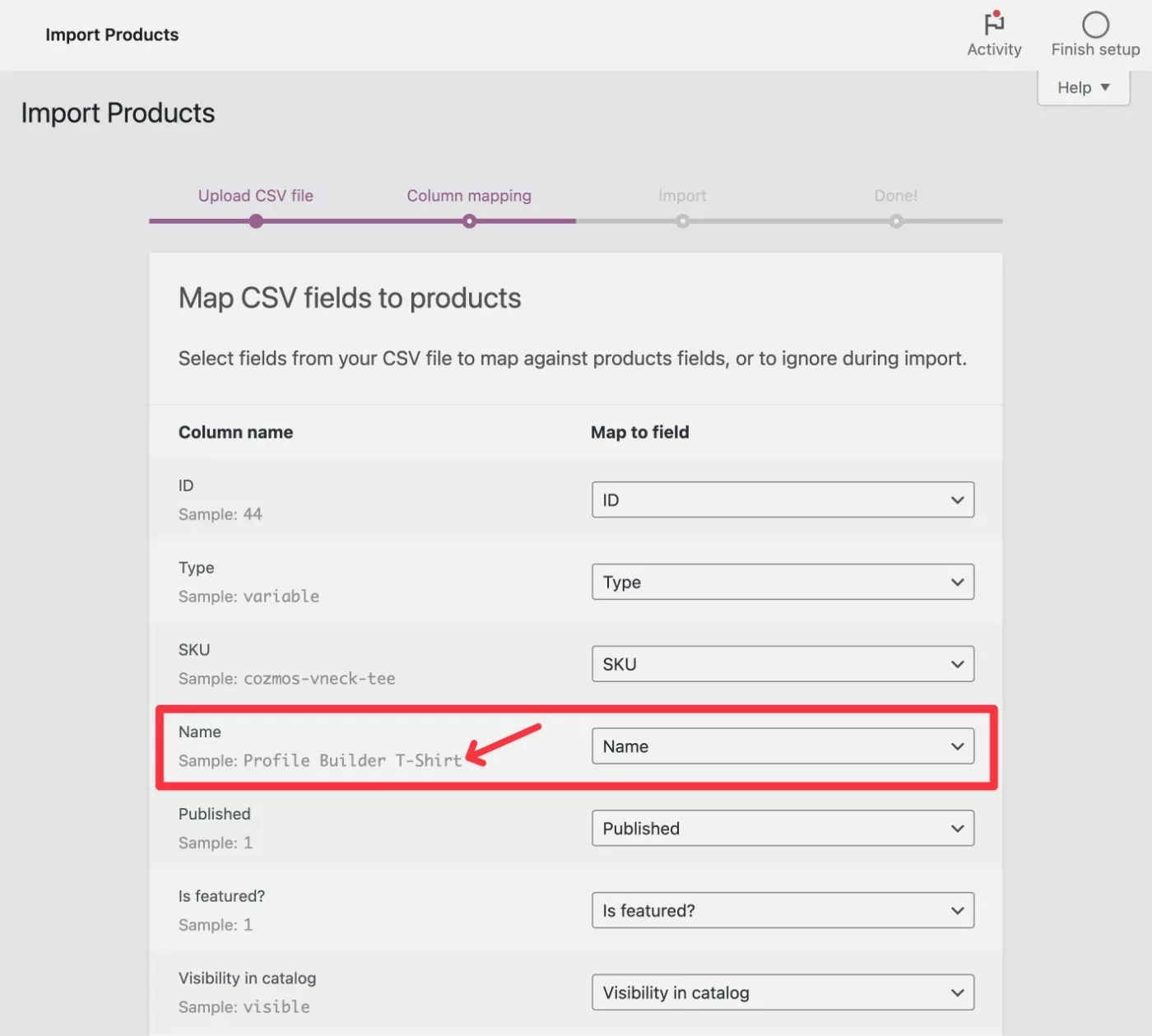
Para asegurarse de que WooCommerce detecte las imágenes de sus productos, puede buscar la columna Imágenes . Debería ver las URL de las imágenes de sus productos en la muestra.
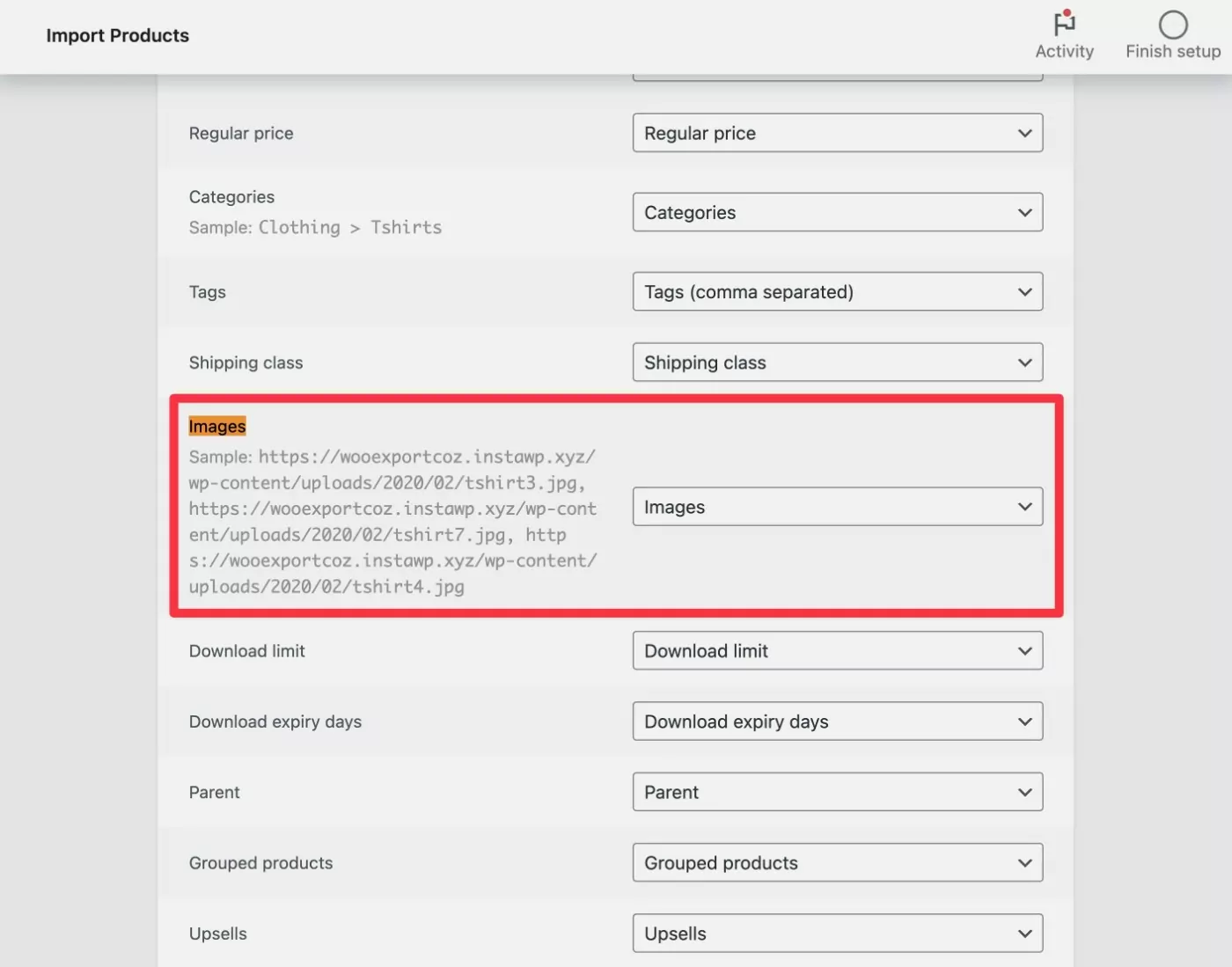
Una vez que haya verificado que todo es correcto, haga clic en el botón Ejecutar el Importador en la parte inferior para iniciar la importación del producto.
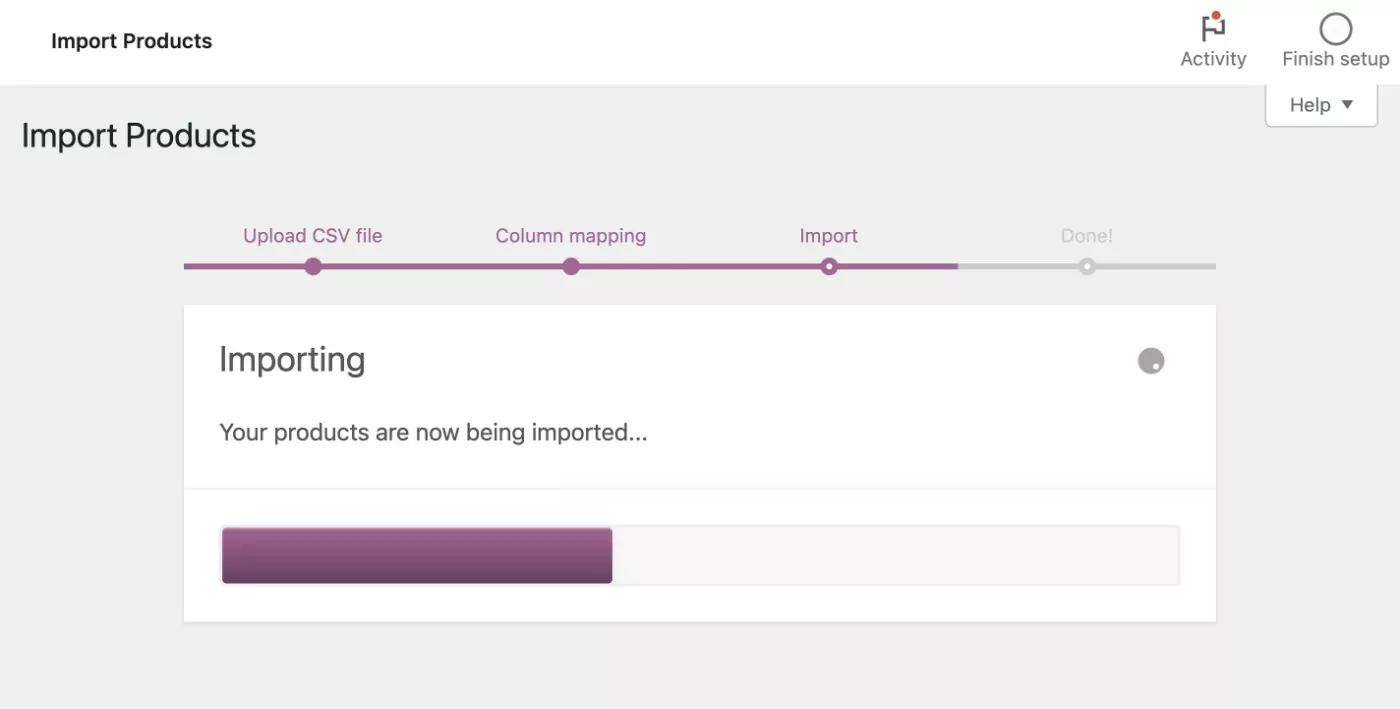
4. Verifique sus productos e imágenes importados
Después de una breve espera, debería ver un mensaje de éxito.

Para verificar que todo funcionó correctamente, haga clic en el botón Ver productos .
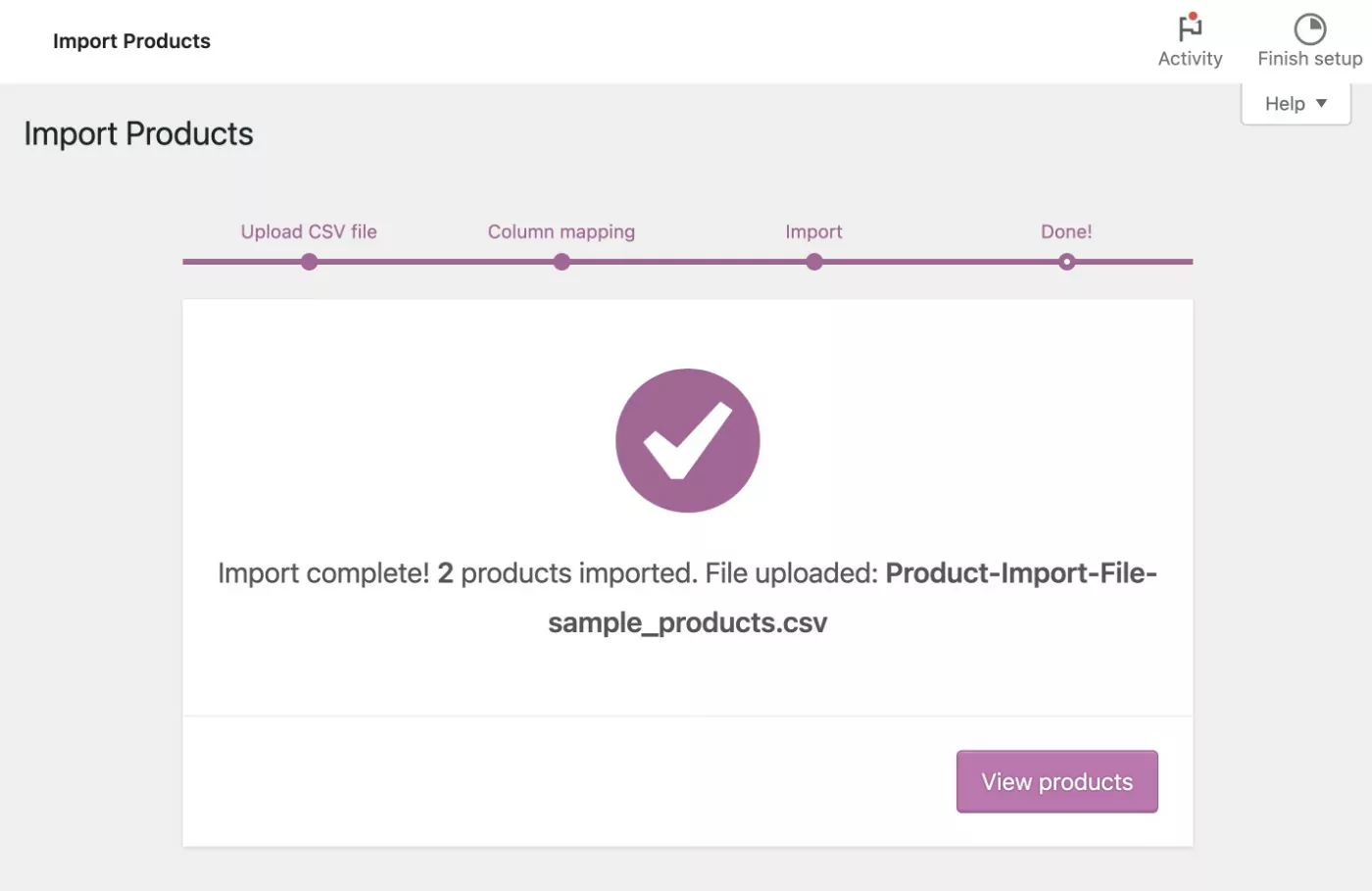
Aquí puede ver que WooCommerce importó con éxito los productos, incluidas las imágenes de los productos:
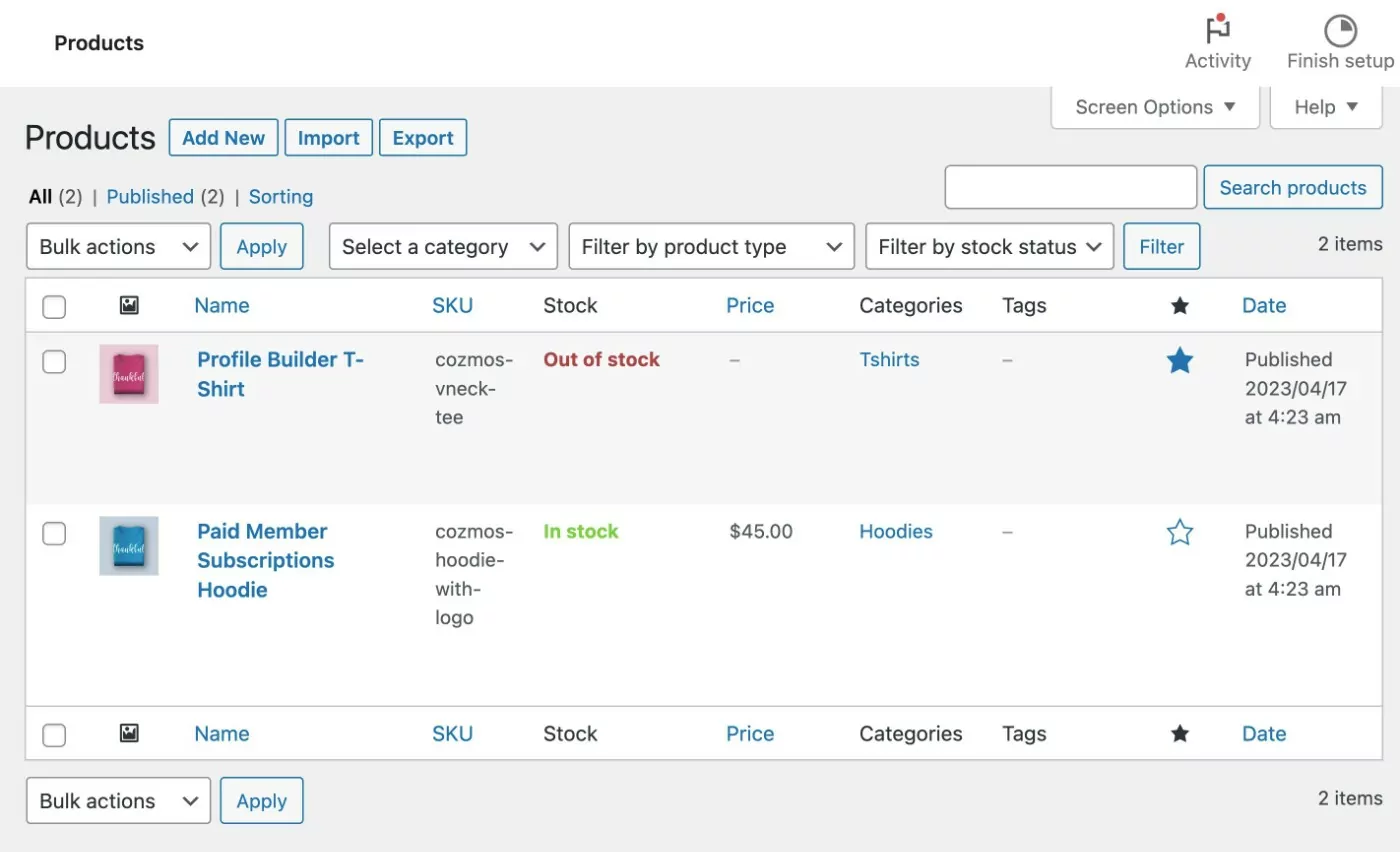
¡Y eso es! Estás listo.
Cómo importar productos de WooCommerce con imágenes con un complemento
Ahora, repasemos otro producto de importación de WooCommerce con tutorial de imágenes.
Para esta segunda guía, utilizaremos el complemento gratuito de importación y exportación de productos para WooCommerce.
¿Por qué usar el complemento Importación y exportación de productos para WooCommerce en lugar del importador de productos integrado de WooCommerce?
Bueno, como mencionamos anteriormente, le brinda un poco más de flexibilidad a la hora de importar sus productos. Por ejemplo, le permite ejecutar transformaciones en su importación, como reducir el precio de todos los productos importados en un 10%.
La mayoría de las tiendas estarán bien con el importador de productos WooCommerce integrado. Pero si desea esa flexibilidad adicional, esta es una buena opción a considerar.
No profundizaremos demasiado en el tutorial aquí porque funciona de manera muy similar al importador incorporado.
Así es como funciona:
- Instale y active el complemento gratuito de importación y exportación de productos para WooCommerce de WordPress.org.
- Vaya a WebToffee Importar Exportar (Básico) → Importar .
- Elija Producto como el tipo de publicación en el Paso 1.
- Cargue su archivo CSV y elija Importación avanzada en el Paso 2.
- Configure el mapeo de columnas en el Paso 3. Si desea realizar transformaciones, haga clic en el ícono de lápiz en la columna Transformar ( en la imagen a continuación ).
- Finalice la importación en el paso 4.
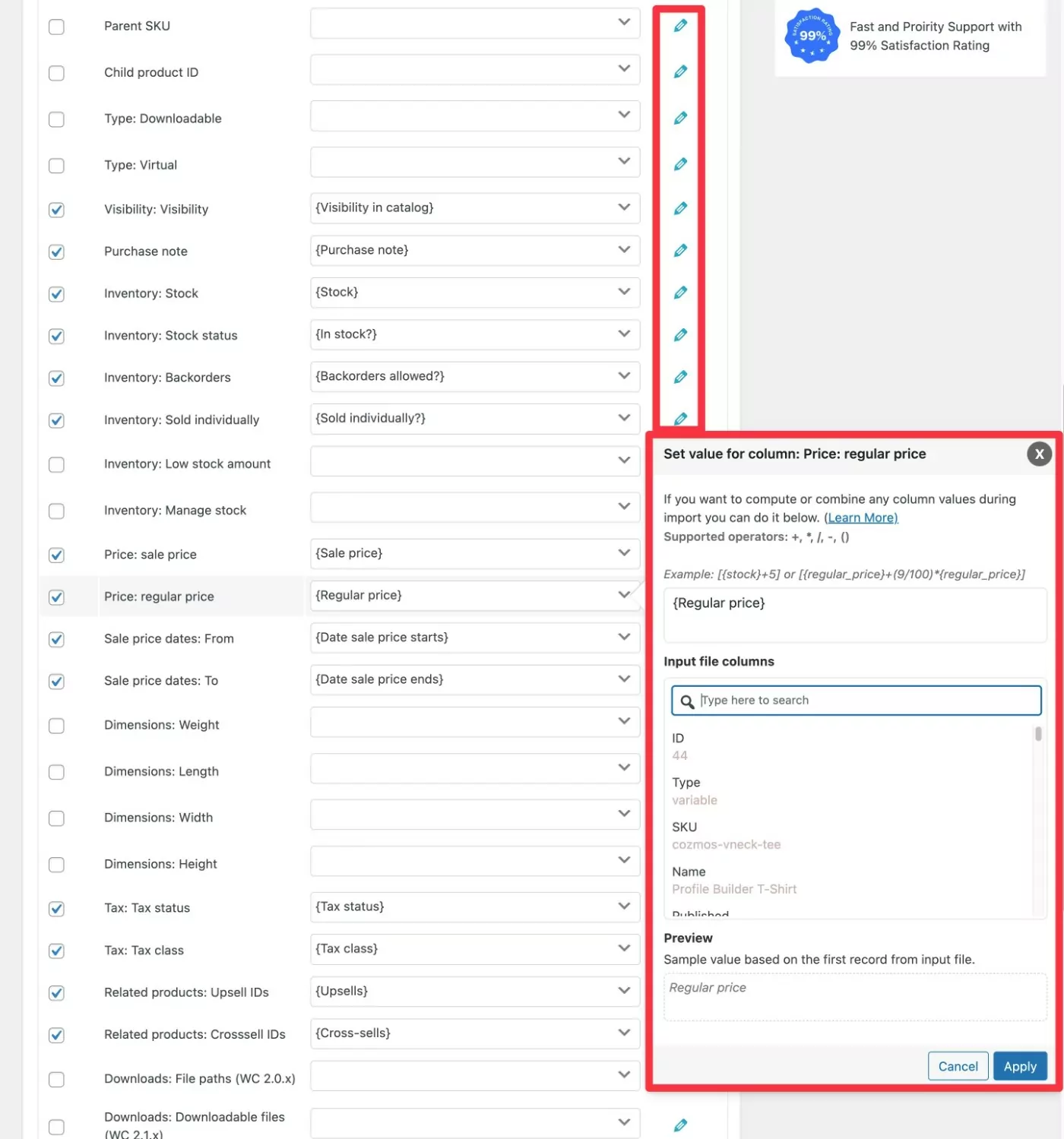
Cómo importar productos de Amazon a WooCommerce sin API
Si desea importar específicamente productos de Amazon a WooCommerce sin la API de Amazon, tiene dos opciones:
- Puede agregar detalles de productos de Amazon a un archivo CSV y luego importar ese archivo CSV utilizando uno de los métodos anteriores. Esto funciona muy bien para los detalles generales del producto , pero no funcionará para las imágenes de productos de Amazon .
- Puede usar un complemento premium para importar todos los detalles de los productos de Amazon, incluidas las imágenes. Esto también le permitirá importar reseñas de Amazon a WooCommerce, junto con sus productos.
Echemos un vistazo a ambos métodos...
Cómo importar productos de Amazon a WooCommerce usando CSV
Si está de acuerdo con agregar manualmente imágenes de productos después de importar productos de Amazon, puede usar el mismo método CSV anterior.
Aquí hay una guía rápida:
- Cree el archivo CSV de su producto según las instrucciones anteriores. Puede agregar los datos del producto manualmente o puede usar algún tipo de herramienta de raspado para raspar automáticamente los datos del producto y agregarlos a su CSV. Si desea vincular a Amazon para el marketing de afiliación, puede configurar el tipo de producto en "virtual" y agregar su enlace de afiliado como la URL.
- Use la herramienta de importación WooCommerce incorporada para importar su CSV.
- Agregue manualmente imágenes a los productos: si es un afiliado, asegúrese de tener los derechos para usar las imágenes, ya que Amazon no permite que los afiliados alojen imágenes de productos que descargue de Amazon ( necesita usar la API si eres un afiliado ).
Cómo importar productos de Amazon a WooCommerce con imágenes
Si desea importar imágenes y reseñas de productos de Amazon a su tienda, puede usar el complemento Importador y afiliado de productos de Amazon de pago.
Este es un complemento de terceros, aunque puede comprarlo en WooCommerce Extensions Marketplace. Cuesta $ 79 por un año de soporte y actualizaciones.
Con el complemento, puede usar una extensión del navegador Chrome para elegir qué productos importar mientras navega por Amazon.
Luego, el complemento lo ayuda a importar completamente esos productos seleccionados a WooCommerce, incluidas las imágenes y reseñas de productos.
Aquí hay una guía rápida sobre cómo funciona:
- Compre e instale el complemento Importador y afiliado de productos de Amazon en su tienda WooCommerce.
- Instale la extensión Importador avanzado de Chrome en su navegador web. Debe usar Chrome o algún otro navegador basado en Chromium.
- Agregue el enlace de importación y la clave secreta de la configuración del complemento a la configuración de la extensión de Chrome. Puede encontrarlos yendo a Productos → Configuración del importador en su panel de control de WordPress.
- Abra Amazon.com ( o su sitio local de Amazon ) y busque en la página del producto un producto que desee importar a WooCommerce.
- Haga clic en el icono de extensión de Chrome Importador avanzado en la barra de su navegador. Esto abrirá una ventana emergente que te permitirá elegir qué detalles del producto importar a tu tienda. Una vez que haga clic en el botón Importar ahora , el producto debería aparecer en su sitio de WordPress. En la foto de abajo.
- Repita el proceso para importar más productos de Amazon a WooCommerce.
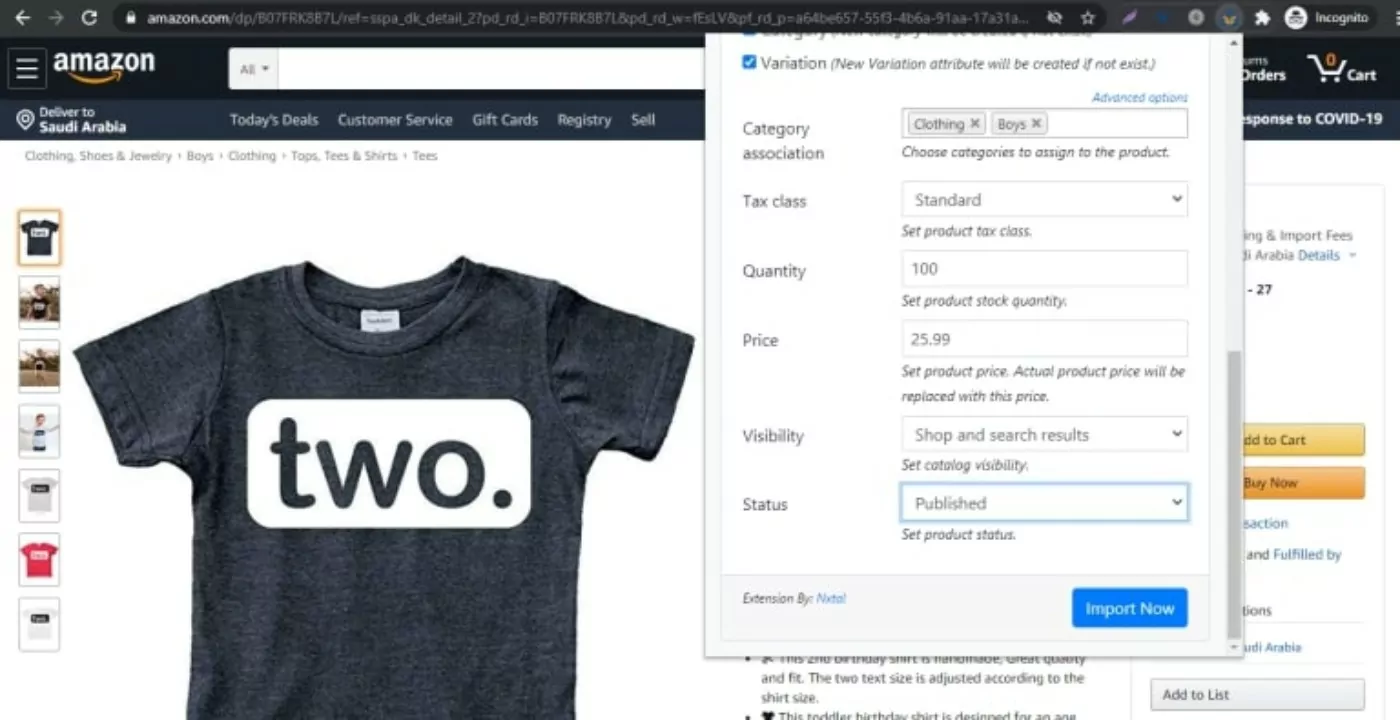
Opcional: restringir el acceso a productos importados
En algunos casos, es posible que desee importar productos que solo están disponibles para ciertos usuarios en su sitio.
Por ejemplo, tal vez esté importando productos de WooCommerce de forma masiva para crear una tienda mayorista (o versiones mayoristas de sus productos existentes). Como parte de eso, es posible que desee restringir el acceso a esos productos para que solo los compradores autorizados puedan verlos/comprarlos.
Para configurar este tipo de restricciones de productos de WooCommerce, puede usar el complemento Suscripciones de miembros pagados.
Paid Member Subscriptions es un complemento de membresía de WordPress de servicio completo que le permite crear niveles de membresía gratuitos o de pago ilimitados.
Como parte de eso, las suscripciones de miembros de pago incluyen una estrecha integración con WooCommerce:
- Controle qué usuarios/niveles de membresía pueden ver algunos/todos sus productos de WooCommerce.
- Controle qué usuarios/niveles de membresía pueden comprar algunos/todos sus productos de WooCommerce. Por ejemplo, puede hacer que cualquiera pueda ver sus productos importados, pero solo los usuarios autorizados pueden realizar una compra.
- Ofrezca descuentos solo para miembros, ya sea en todo el sitio o para productos específicos.
- Venda planes de membresía únicos o recurrentes usando WooCommerce.
Si desea obtener más información sobre cómo agregar este tipo de funcionalidad de membresía a sus productos importados, tenemos muchas publicaciones sobre el uso de suscripciones pagas de miembros con WooCommerce:
- Creación de productos privados de WooCommerce.
- Restringir el acceso al contenido de WooCommerce.
- Configuración de una tienda WooCommerce solo para miembros.
- Ocultar categorías de productos de WooCommerce.
- Creación de una tienda privada de WooCommerce.
- Configuración de precios basados en roles de WooCommerce.
- Comprender los roles de usuario de WooCommerce.
O puede dirigirse a la página de inicio de Suscripciones de miembros pagados para obtener más información sobre cómo el complemento puede ayudarlo a controlar el acceso a sus productos importados de WooCommerce.
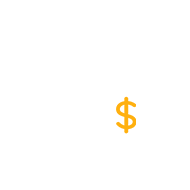
Suscripciones de miembros pagadas Pro
El mejor complemento para ofrecer descuentos solo para miembros y/o restringir el acceso a los productos de WooCommerce después de importarlos
Obtener el complementoO descarga la versión GRATIS
Comience a importar productos de WooCommerce hoy
Si desea importar productos de WooCommerce con imágenes, WooCommerce le ofrece muchas opciones.
El enfoque más simple es crear un archivo CSV con los detalles de su producto, incluidos los enlaces a las imágenes que desea usar. Puede hacerlo manualmente o exportando algunos o todos los productos de una tienda WooCommerce existente.
Luego, puede importar ese CSV a WooCommerce usando la herramienta integrada. O bien, puede usar un complemento importador de WooCommerce dedicado si desea más flexibilidad.
Si está buscando específicamente importar productos de Amazon a WooCommerce (incluidas las revisiones), entonces es posible que desee una solución dedicada como el complemento de importación y afiliación de productos de Amazon de pago.
Independientemente de cómo importe productos a WooCommerce, también puede considerar usar el complemento Suscripciones de miembros pagados para restringir el acceso a esos productos u ofrecer precios especiales solo para miembros.
¿Todavía tienes alguna pregunta sobre nuestro tutorial de importación de productos WooCommerce con imágenes? ¡Cuéntanos en los comentarios!
