Tutorial simple y rápido: cómo instalar WordPress en Ubuntu localmente a través de LAMP
Publicado: 2021-01-29Ubuntu es una de las distribuciones de Linux más populares en la actualidad. Varios derivados de Ubuntu entraron en escena en los últimos años, como Linux Mint, Elementary Linux, Zorin OS, Linux Lite, etc.
Lo que hace que #Ubuntu sea tan especial es su simplicidad y función como distribución de Linux del lado del servidor.
HAGA CLIC PARA TUITARUbuntu se puede usar para muchas cosas; incluso puedes ejecutarlo en una Raspberry Pi. Pero, ¿qué pasa con su uso en los blogs?
Dado que WordPress es actualmente una de las plataformas de blogs más populares y el CMS más utilizado, con más del 63 % de los sitios web del mundo, a veces es necesario ejecutar este CMS directamente en su sistema operativo.
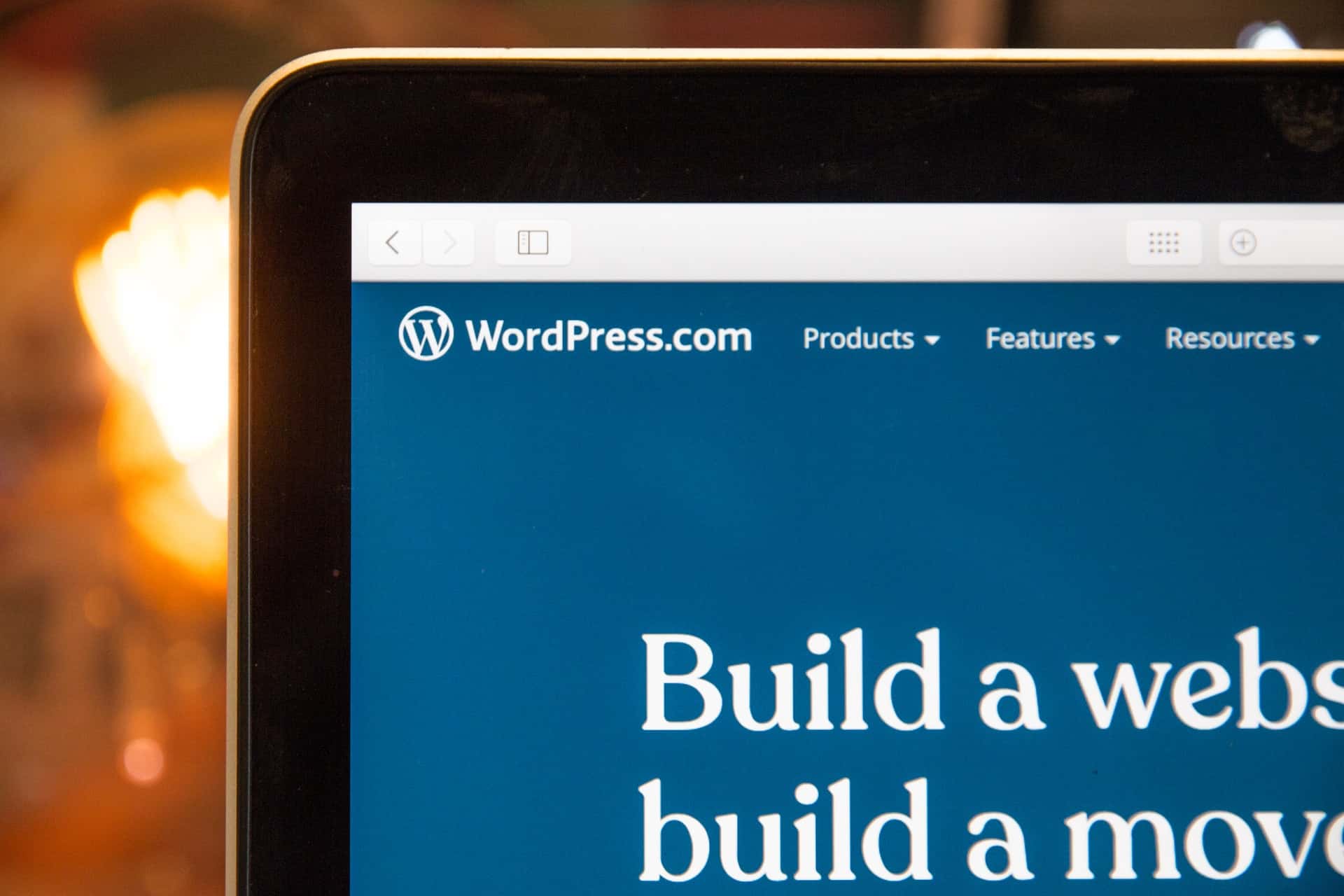
Debido al hecho de que cada distribución de Linux se puede usar como una máquina de servidor local para almacenar sus datos, puede usarla incluso para ejecutar WordPress localmente.
Eso es exactamente lo que vamos a aprender a hacer en este artículo; pon en funcionamiento WordPress en Ubuntu Linux.
La primera parte de este artículo cubrirá la instalación y configuración de LAMP Stack (Linux, Apache, MySQL y PHP) en Ubuntu Linux 20.04 Focal Fossa. En la segunda y última parte de este artículo, descargaremos, configuraremos y activaremos WordPress.
Así que empecemos, ¿de acuerdo?
¿Qué es LAMP Stack?
LAMP Stack es básicamente una combinación de diferentes software que podemos usar para crear sitios web dinámicos. Es una abreviatura que significa Linux, Apache, MariaDB/MySQL y PHP. Una vez instalado en Ubuntu Linux, LAMP Stack se puede usar para crear e implementar sitios web increíbles en plataformas como WordPress o Joomla.
En este artículo, no vamos a construir ningún tipo de sitio web. En su lugar, instalaremos LAMP Stack y pondremos en funcionamiento WordPress.
Lo primero que debe instalarse es Apache2 . Es un software de servidor web/HTTP de código abierto y muy potente utilizado por numerosos sitios web en Internet. Para instalarlo, podemos ejecutar el siguiente comando:
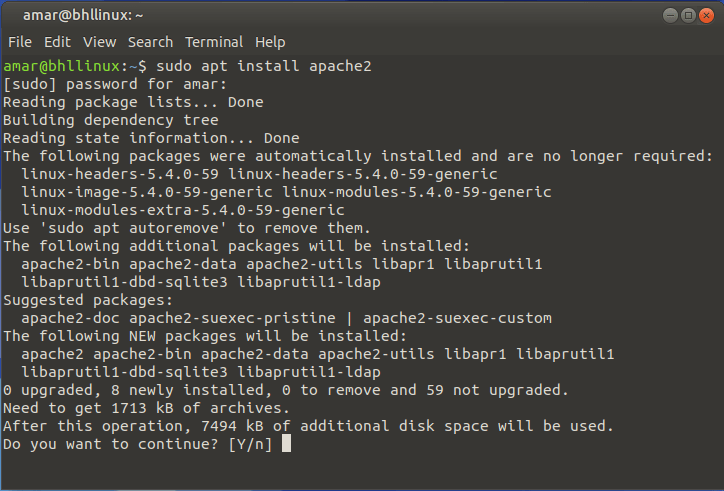
Una vez que vea la solicitud para instalar Apache2, ingrese "Y" y deje que el terminal complete la instalación de Apache2.
Tenga en cuenta que los archivos de configuración para Apache2 se encuentran dentro del directorio /etc/apache2 , y el archivo de configuración principal se encuentra en /etc/apache2/apache2.conf , que puede abrir con el editor de texto Vim.
La raíz del documento predeterminada para almacenar sus archivos web se encuentra dentro de /var/www/html/ .
Ahora tenemos que comprobar si Apache2 está funcionando. Para eso, podemos usar el siguiente comando:
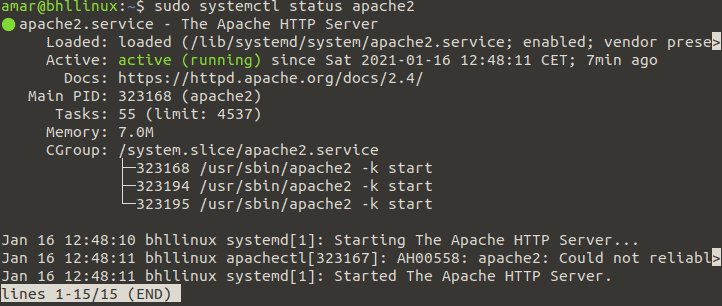
En Ubuntu Linux y todas las demás distribuciones modernas de Linux, systemd es un administrador de servicios responsable de mantener servicios como Apache2, etc.
Puede obtener más información sobre systemd en este enlace.
A continuación, ejecute el siguiente comando para asegurarse de que Apache2 esté habilitado.

Ahora es el momento de probar Apache2 abriendo un navegador web e ingresando su dirección IP. Después de hacer esto, debería ver el logotipo de Ubuntu y la página predeterminada de Apache2 Ubuntu.
Para mostrar la página predeterminada de Apache2 Ubuntu, ingrese http://YOUR_IP_ADDRESS . Puede averiguar su dirección IP ejecutando el comando hostname -I .

Al ingresar su dirección IP en un navegador web, debería aparecer la siguiente página predeterminada de Apache2 Ubuntu:
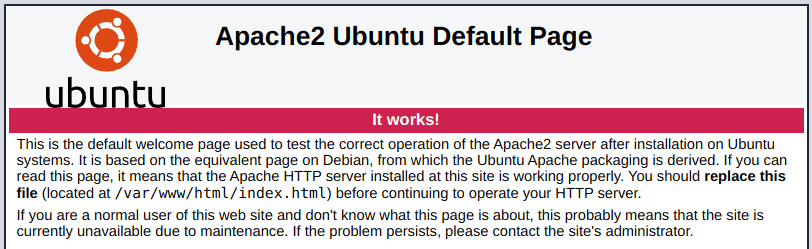
Si ve esta página, significa que ha instalado correctamente Apache2 en su máquina.
Ahora, vamos a pasar a MariaDB.
Instalación de MariaDB en Ubuntu 20.04
En esta parte del artículo, instalaremos y configuraremos MariaDB, una bifurcación del popular sistema de administración de bases de datos MySQL. Este cliente de base de datos es tan popular que también ha encontrado su lugar en Ubuntu Linux.
Para instalarlo, ejecute el siguiente comando:

Una vez que ejecute este comando, el terminal mostrará el siguiente mensaje de instalación:
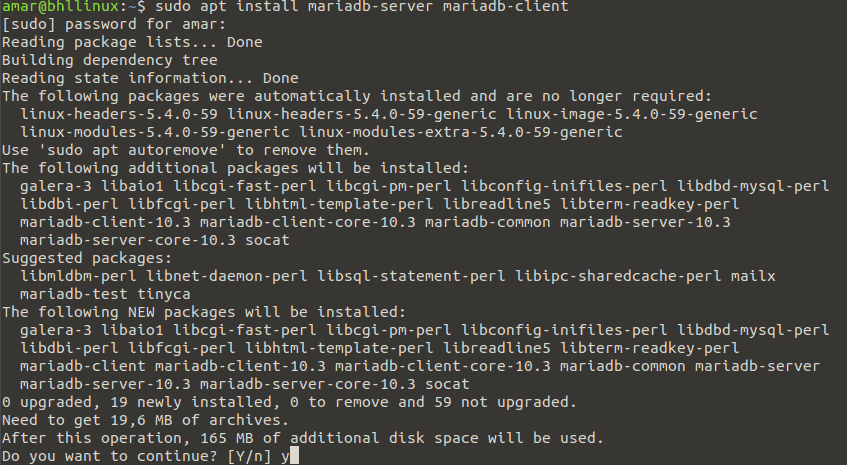
El archivo de configuración de MariaDB se almacena en el directorio /etc/mysql . Una vez más, si lo desea, puede abrirlo con el editor de texto Vim.
Ahora, ejecute el siguiente comando para asegurarse de que el servicio MariaDB se esté ejecutando:
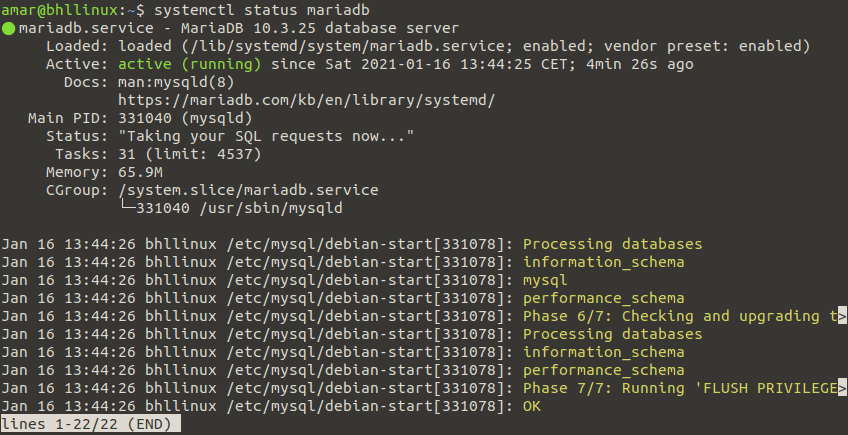
Finalmente, debemos asegurarnos de que MariaDB se inicie automáticamente cuando se reinicie el sistema. Podemos hacerlo escribiendo el siguiente comando:

Ahora, configuremos algunas medidas de seguridad básicas para la instalación de la base de datos MariaDB ejecutando el script mysql_secure_installation .
Después de ejecutar este script, deberá responder varias preguntas:
- Ingrese la contraseña actual para root (presione enter para ninguno): Ingrese
- ¿Establecer una contraseña de root? [S/n] s
- ¿Eliminar usuarios anónimos? [S/n] s
- ¿Deshabilitar el inicio de sesión raíz de forma remota? [S/n] s
- ¿Eliminar la base de datos de prueba y acceder a ella? [S/n] s
- ¿Recargar tablas de privilegios ahora? [S/n] s
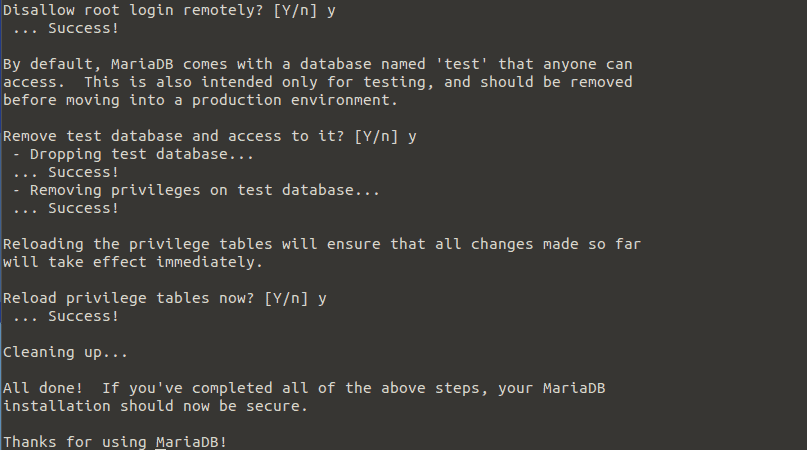
A continuación, ejecute el siguiente comando, con derechos de sudo, para acceder al shell de MariaDB:
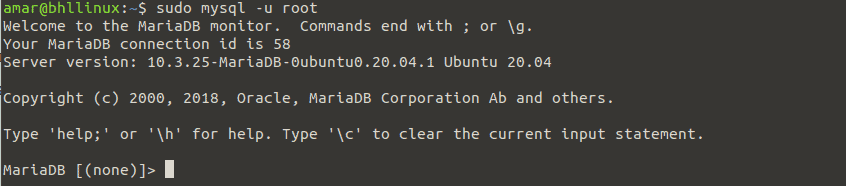
Ok, esa fue la instalación y configuración de MariaDB en Ubuntu Linux 20.04.
Ahora, instalemos PHP.
Instalación de PHP en Ubuntu 20.04
PHP es un lenguaje de secuencias de comandos de propósito general y uno de los lenguajes de programación más populares utilizados para el desarrollo web. Impulsa algunos de los sitios web y servicios web más populares del mundo.
Para instalar PHP en Ubuntu 20.04, ejecute el siguiente comando:

Una vez que ejecute este comando, verá el siguiente mensaje de instalación en la terminal de Ubuntu Linux:
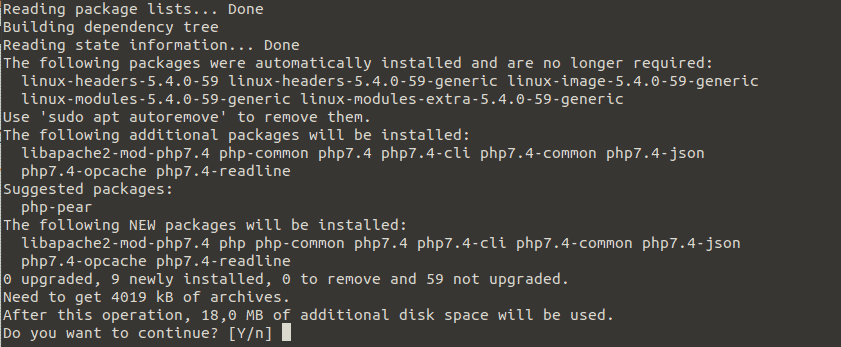
Tenga en cuenta que los archivos de configuración de PHP se encuentran en el directorio /etc/php/7.2 .
Después de instalar PHP, ejecute el siguiente comando para reiniciar Apache2 para que el cambio surta efecto:

Para probar si Apache y PHP funcionan y se comunican correctamente, necesitamos crear una página info.php de muestra en la siguiente ubicación /var/www/html . Usaré el editor de texto Vim para completar la tarea.
El código fuente de la página info.php es el siguiente:


Ahora, ejecute el comando http://YOUR_IP_ADDRESS/info.php .
Como se mencionó anteriormente, puede averiguar su dirección IP usando el comando hostname -I . Ejecutar el comando debería mostrar la siguiente página de PHP:
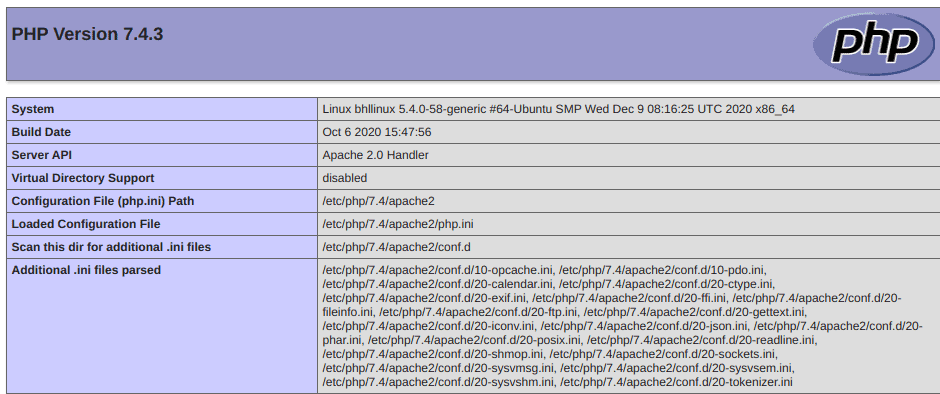
Si ve la página que se muestra arriba, significa que PHP se instaló correctamente en su máquina, en mi caso, en Ubuntu Linux 20.04. Esto marca la instalación exitosa de LAMP Stack en Ubuntu Linux 20.04.
Ahora, estamos listos para descargar, instalar y configurar WordPress.
Descarga e instalación de WordPress
Ahora que hemos instalado y configurado correctamente LAMP Stack, descarguemos la última versión de WordPress e instálela en Ubuntu Linux 20.04.
Para hacer eso, ejecute el siguiente comando:
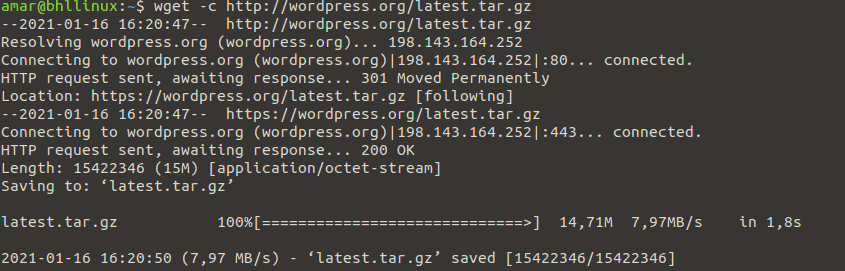
Una vez que se completa la descarga, debemos usar el comando tar para extraer el archivo archivado. El comando es el siguiente:

Y aquí están los detalles de la extracción del paquete de WordPress:

Ahora, mueva el directorio de WordPress extraído a la raíz de su documento /var/www/html/ , como se muestra en la imagen a continuación. Excepto en su caso, reemplace "mysite.com" con el nombre de su sitio web o nombre de dominio.
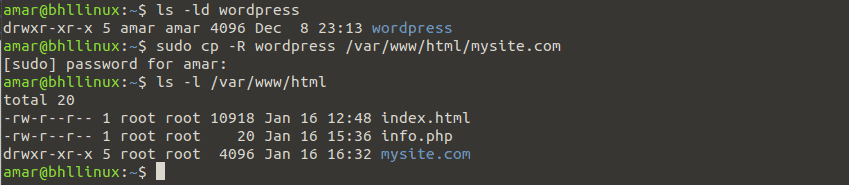
Ahora, debemos configurar los permisos apropiados para el directorio del sitio web (/var/www/html/mysite.com). El directorio debe ser propiedad de un usuario y grupo de Apache2 denominado www-data.
Para llevar a cabo esta tarea, se debe utilizar el siguiente comando:

Creación de una base de datos para el sitio web de WordPress
Para comenzar a crear una base de datos, debemos iniciar sesión en el shell de la base de datos MariaDB con el siguiente comando:
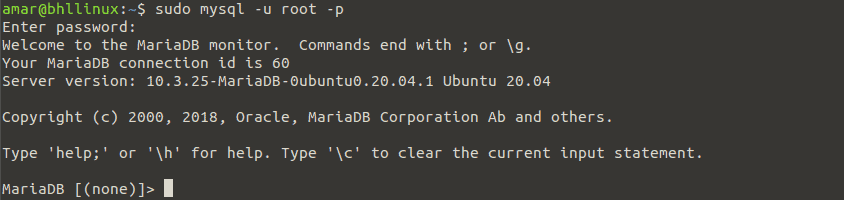
Una vez que haya iniciado sesión, debemos ejecutar un par de comandos que crearán una base de datos del sitio y un usuario con privilegios. Los comandos son los siguientes:
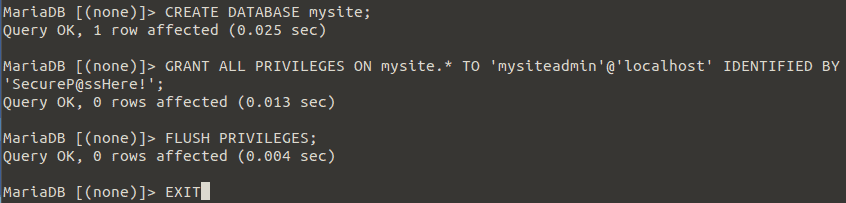
Luego, ingrese a la raíz del documento de su sitio web y cree un archivo wp-config.php usando la configuración de muestra que se muestra en la imagen a continuación.

Ahora, usando el editor de texto Vim, abra el archivo wp-config.php e ingrese la siguiente información:
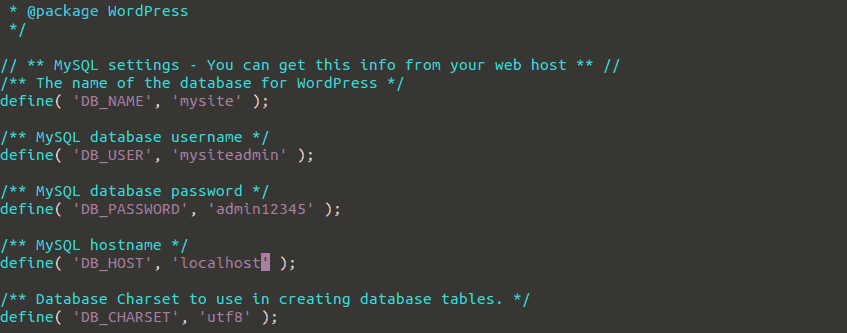
En la siguiente parte de este artículo, debemos crear un host virtual de Apache para el sitio web de WordPress. Entonces vamos.
Creación de Apache Virtual Host para el sitio web de WordPress
Necesitamos configurar el servidor web Apache para servir nuestro sitio de WordPress. Podemos hacer esto creando un host virtual para el sitio web bajo la configuración de Apache.
Para crear y activar un nuevo host virtual, debemos crear un nuevo archivo en el directorio /etc/apache2/sites-available/ .
Para fines de demostración, lo llamaremos mysite.com.conf . Podemos crear el archivo usando el siguiente comando:

Una vez que se pueda editar el archivo, ingrese la siguiente configuración:

Ahora, guarde el archivo mysite.com.conf recién editado y verifique la configuración de Apache para ver si la sintaxis es correcta. Si todo está bien, habilite el nuevo sitio y vuelva a cargar el servicio Apache2 para que los cambios surtan efecto.
El comando para hacer esto es el siguiente:

A continuación puede ver cómo habilité mysite.com.conf y recargué Apache2.

Finalmente, asegúrese de deshabilitar el host virtual predeterminado para que su nuevo sitio pueda cargarse correctamente en un navegador web.
Para hacer eso, ejecute los siguientes comandos:

Completar la instalación de WordPress a través de la interfaz web
La parte final de este artículo demuestra cómo completar la instalación de WordPress utilizando el instalador web.
Primero, abra su navegador e ingrese lo siguiente:

Una vez que ejecute esto, debería cargarse una ventana de WordPress. Allí, debe hacer clic en Siguiente.
Ahora, debe completar cierta información para acceder al conocido panel de administración de WordPress en su Ubuntu Linux. WordPress le pedirá que complete el título de su sitio, nombre de usuario, contraseña, correo electrónico, etc.
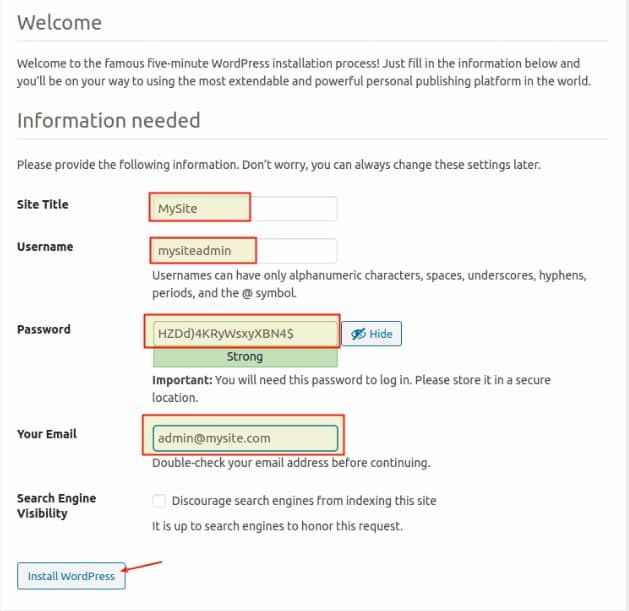
Una vez que se complete la instalación de WordPress, debería ver el formulario de inicio de sesión para el panel de administración.
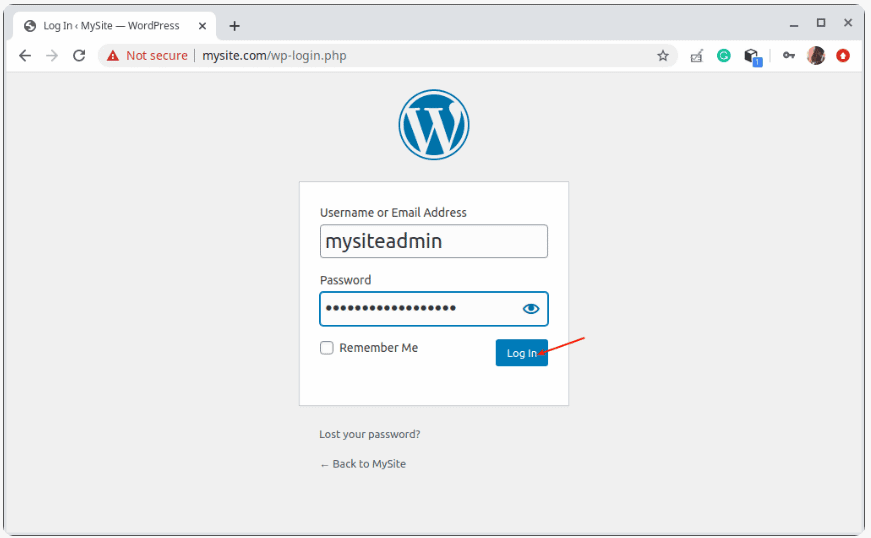
Al iniciar sesión con su nombre de usuario y contraseña, finalmente debería ver el tablero.
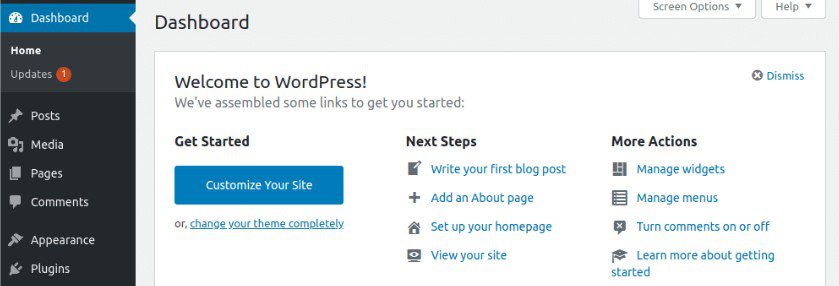
Si logra iniciar sesión, significa que WordPress se ha instalado correctamente en su máquina. Ahora, está listo para publicar su primera publicación de blog directamente desde su WordPress instalado localmente.
Conclusión
Como hemos llegado al final de este artículo, puedo decir que fue una gran experiencia instalar WordPress a través de LAMP Stack en Ubuntu Linux 20.04. Y si desea que WordPress funcione localmente, puede usar este artículo como guía.
Con todo, espero que hayas aprendido algo nuevo, ¡y espero verte de nuevo en nuestro blog!
