Cómo eliminar malware de WordPress + Los mejores complementos de eliminación de malware
Publicado: 2022-04-01La verificación constante de ataques maliciosos debe estar en la lista de verificación para cualquier persona preocupada por el mantenimiento de su sitio web de WordPress. En el tutorial de hoy, le mostraremos cómo identificar y eliminar malware de los sitios web de WordPress y compartiremos nuestros mejores complementos de eliminación de malware.
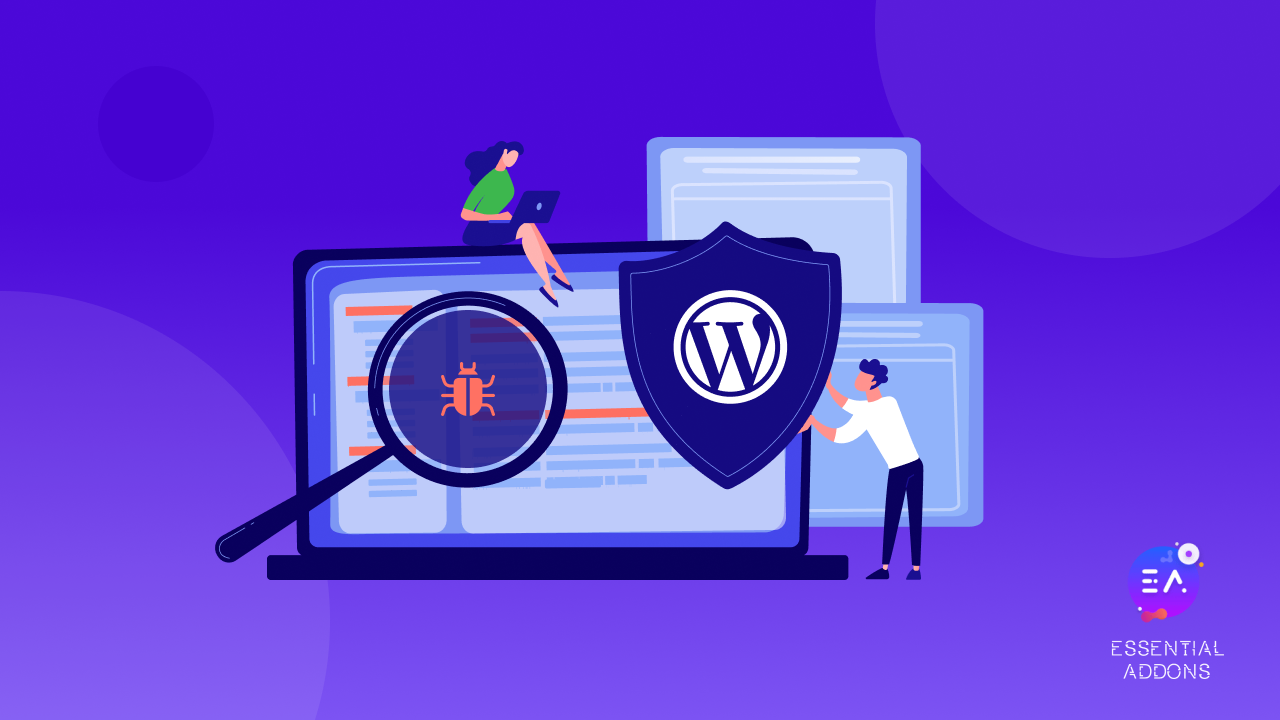
Malware, spam y otras cosas de las que necesita proteger su sitio web de WordPress
Dado que WordPress es la plataforma CMS más grande y popular que impulsa la gran mayoría de todos los sitios web en Internet, no es de extrañar que los sitios web de WordPress también sean el objetivo principal de los piratas informáticos y los ciberdelincuentes. De hecho, Wordfence Security informó que hay casi 90,000 ataques maliciosos en sitios web de WordPress por minuto.
Afortunadamente, también hay muchas formas diferentes de proteger su sitio web de WordPress contra malware, comentarios de spam y amenazas de seguridad. Y es imperativo que tome las medidas necesarias para proteger sus sitios web de WordPress; no solo debe tomar medidas para evitar cualquier fuga de información confidencial, sino que Google también incluye en la lista negra casi 70,000 sitios web cada semana debido a problemas de seguridad.
Lo último que desea es que su sitio web de WordPress aparezca en la lista negra de los motores de búsqueda y pierda sus esfuerzos. Por lo tanto, asegúrese de seguir todos los pasos necesarios para eliminar el malware de los sitios web de WordPress, siguiendo nuestra guía aquí.
Cómo eliminar malware de WordPress en 5 sencillos pasos
Si desea eliminar el malware de los sitios web de WordPress , puede seguir dos métodos. Puede verificar manualmente su sitio web de WordPress en busca de malware y eliminarlo, o puede usar los complementos de eliminación de malware de WordPress .
Siga la guía paso a paso a continuación para eliminar el malware de los sitios web de WordPress en 5 sencillos pasos, o desplácese a continuación para ver los mejores complementos de eliminación de malware para WordPress aquí.
Paso 1: Haga una copia de seguridad de su sitio web de WordPress
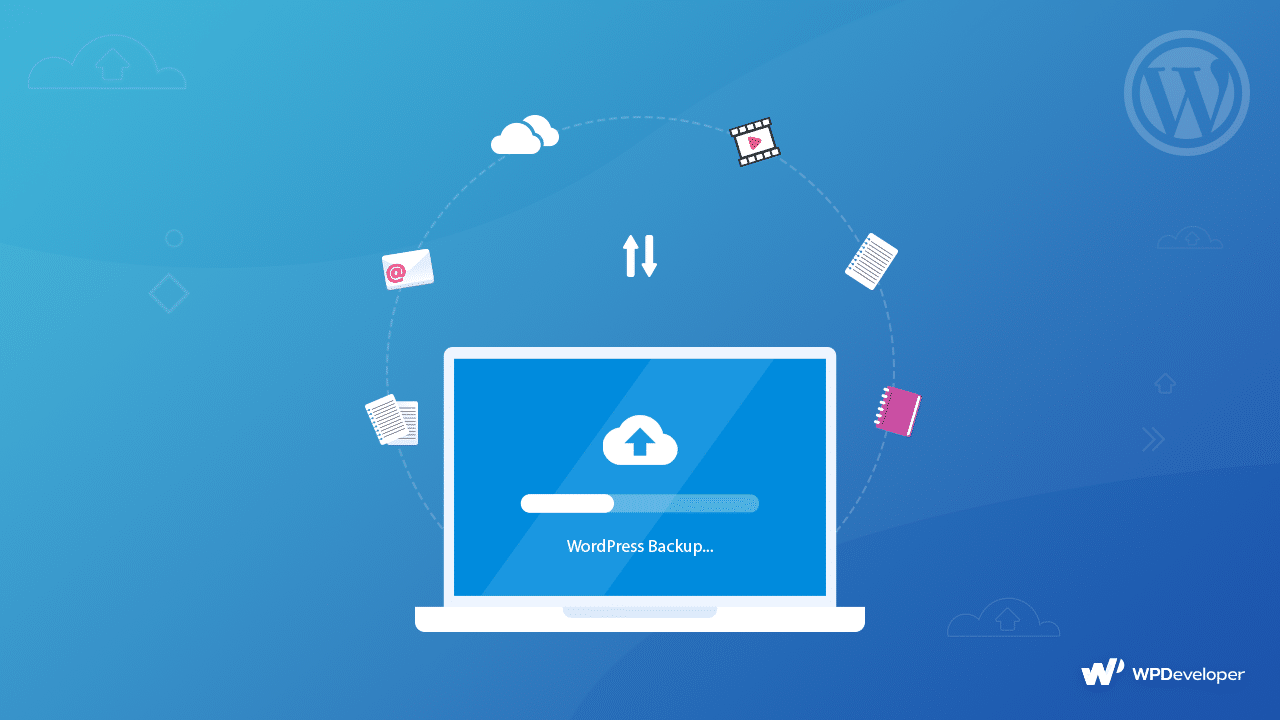
Antes de hacer nada, el primer paso que debes dar es hacer una copia de seguridad de tu sitio web de WordPress . Hay toneladas de complementos de copia de seguridad de WordPress seguros y populares disponibles, como BlogVault , y al mismo tiempo, también puede hacer una copia de seguridad manual de su sitio web.
Para obtener más detalles, consulte nuestra guía aquí sobre cómo hacer una copia de seguridad de su sitio web de WordPress , y también explore algunos de nuestros mejores complementos de copia de seguridad de WordPress cuidadosamente seleccionados.
Paso 2: Descargue y compruebe los archivos de WordPress
Una vez que haya terminado de hacer una copia de seguridad de su sitio web de WordPress, asegúrese de descargar los archivos de WordPress respaldados en un almacenamiento local seguro. Haga doble clic para abrir el archivo zip y podrá comprobar los siguientes archivos de WordPress:
- Archivos principales de WordPress: si bien es posible que no necesite necesariamente estos archivos para buscar malware, le recomendamos encarecidamente que los examine. Puede descargar los archivos principales de WordPress desde WordPress.org y compararlos con los que ha descargado de su propio sitio para verificar si hay discrepancias.
- Archivo wp-config.php: este es uno de los archivos más importantes de WordPress. Contiene el nombre, el nombre de usuario y la contraseña de su base de datos de WordPress, y los necesitará cuando restaure su sitio web en el Paso 4.
- . Archivo htacess: estos archivos son invisibles, por lo que la única forma de saberlo es si ha realizado una copia de seguridad de sus archivos y los ha visto con programas FTP como FileZilla.
- Carpeta wp-content: esta carpeta, verá al menos tres carpetas: temas, cargas y complementos. Si todos los archivos de estas carpetas están presentes, la copia de seguridad se ha realizado sin problemas.
- Archivos de base de datos: después de hacer una copia de seguridad de su sitio web, debería tener un archivo SQL exportado de su base de datos de WordPress. Si bien no vamos a eliminar la base de datos, siempre debe tener una copia de seguridad por si acaso.
Paso 3: Eliminar todos los archivos en la carpeta public_html
Después de asegurarse de que todos los archivos necesarios de la copia de seguridad de su sitio web de WordPress estén en un lugar seguro, use el administrador de archivos de su servidor web para eliminar todos los archivos en la carpeta public_html , excepto la carpeta cgi-bin y las carpetas relacionadas con el servidor . Alternativamente, también puede eliminar los archivos a través de FTP. De esta manera, podrá limpiar su sitio web de WordPress.
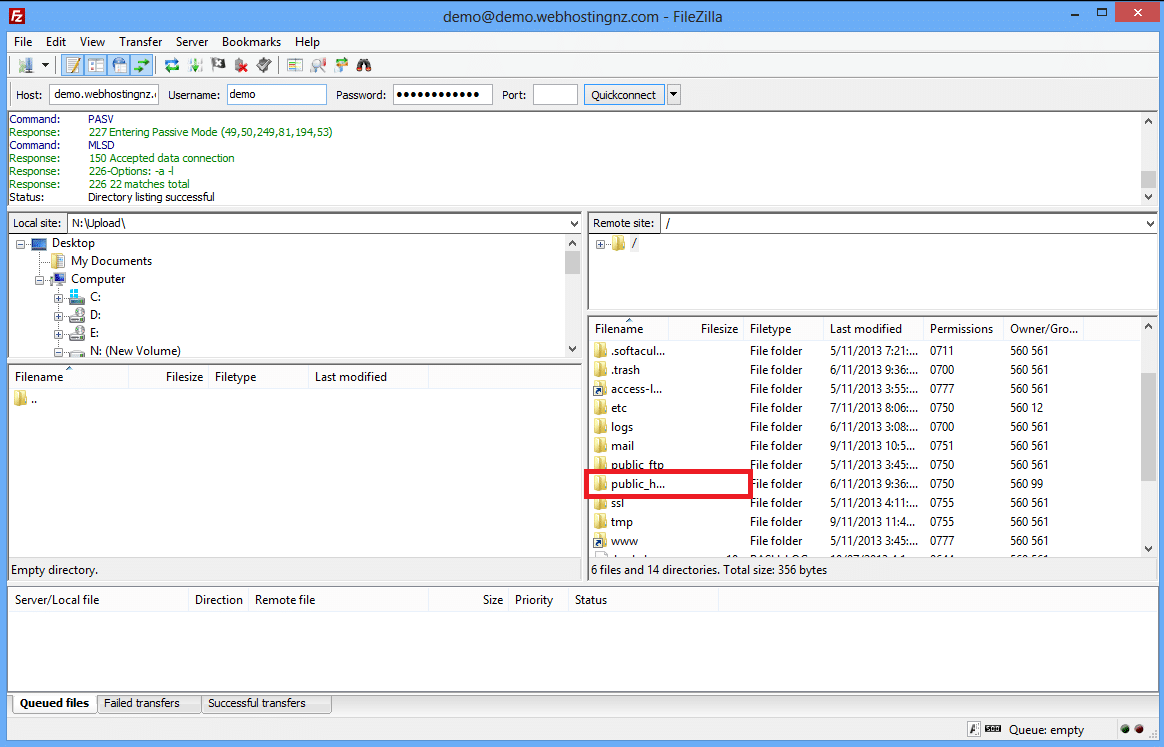
Si tiene otros sitios web en ese mismo servidor o host, podría ser una buena idea repetir el proceso para esos sitios web también, ya que la infección cruzada es bastante común durante un ataque cibernético malicioso.

Paso 4: reinstale WordPress, complementos y temas
Una vez que haya limpiado a fondo sus sitios web de WordPress, es hora de restaurar su sitio web nuevamente. Puede usar el panel de control de su servidor web para reinstalar su sitio web de WordPress. Asegúrate de editar el archivo wp-config. php en la nueva instalación de WordPress, haciendo referencia a la copia de seguridad de su sitio y usando las credenciales de la base de datos de su sitio anterior. Esto conectará el nuevo sitio web de WordPress que está instalando con la base de datos anterior.
Después de reinstalar WordPress, deberá restablecer sus contraseñas y enlaces permanentes yendo a Configuración → Enlaces permanentes y luego presione el botón 'Guardar cambios' . De esta forma, puede restaurar su archivo .htaccess para que las URL de su sitio web vuelvan a funcionar correctamente. Además, asegúrese de restablecer también todas las contraseñas de las cuentas de alojamiento y FTP.
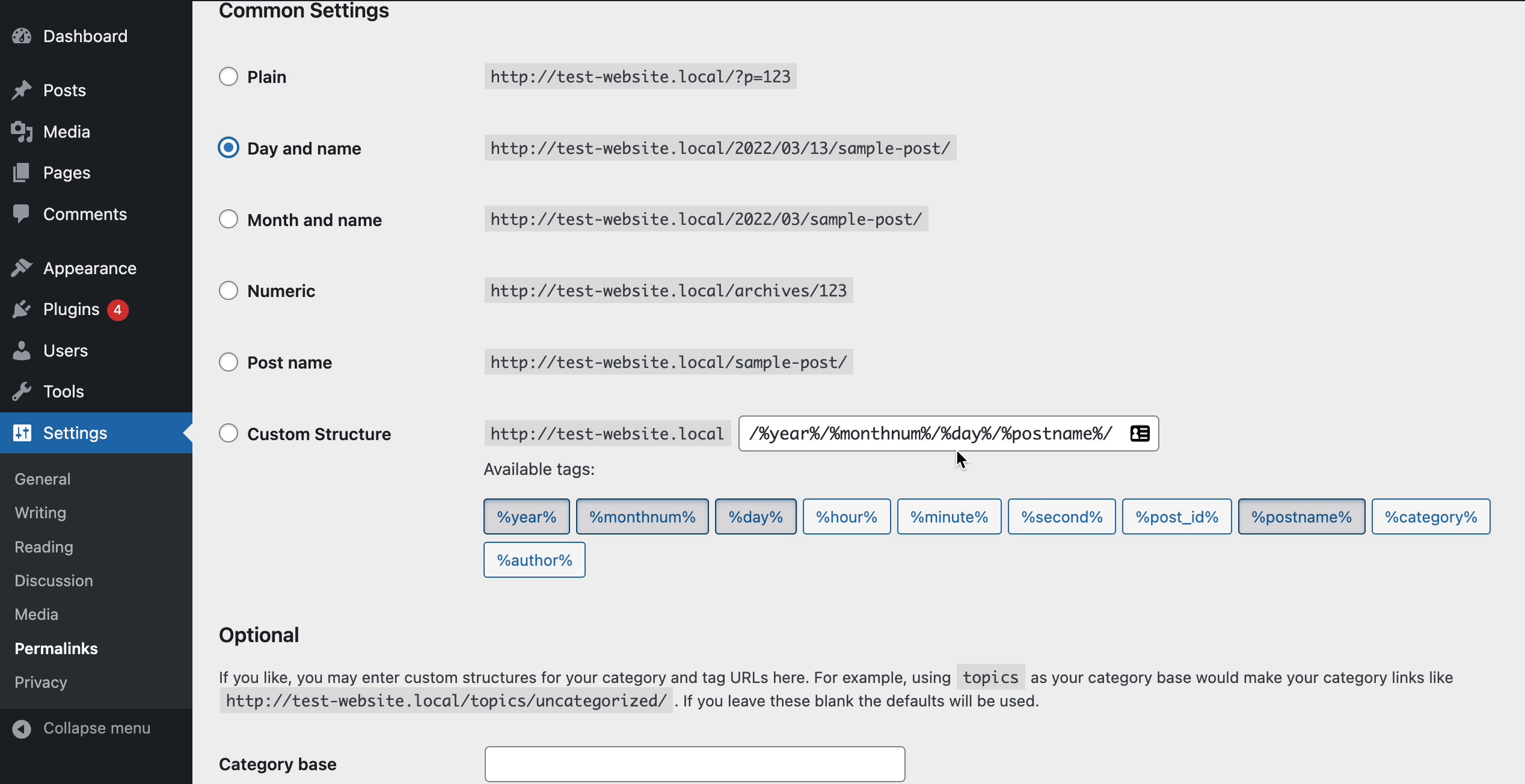
A continuación, reinstale todos sus complementos y temas de WordPress. Asegúrese de realizar una nueva descarga e instalación yendo al repositorio de WordPress y obteniendo las últimas versiones estables de los complementos y temas.
Después de esto viene la parte difícil, que es cargar tus archivos de imagen desde tu copia de seguridad. Vaya a la carpeta wp-content→ uploads en el servidor y asegúrese de que no haya archivos PHP o archivos JavaScript en las carpetas de cada año/mes de su copia de seguridad. Esto puede llevar tiempo, pero debe hacerlo con cuidado y asegurarse de cargar solo los archivos de imagen al servidor mediante FTP.
Paso 5: instale y ejecute complementos de seguridad en su sitio
Finalmente, es hora de instalar y ejecutar complementos de seguridad de WordPress en su sitio web. Recomendamos encarecidamente hacer esto después de haber limpiado manualmente su sitio web de WordPress para que pueda verificar y eliminar regularmente el malware o cualquier tipo de amenaza potencial mucho más fácilmente.
Hay toneladas de excelentes complementos de eliminación de malware y complementos de seguridad de WordPress que puede consultar. A continuación, enumeramos algunos de los más populares.
Los mejores complementos de eliminación de malware para sitios web de WordPress
En esta sección, encontrará algunos de los complementos de eliminación de malware más populares, reconocidos y efectivos para proteger su sitio web de WordPress.
1. Wordfence Security: popular limpiador de malware
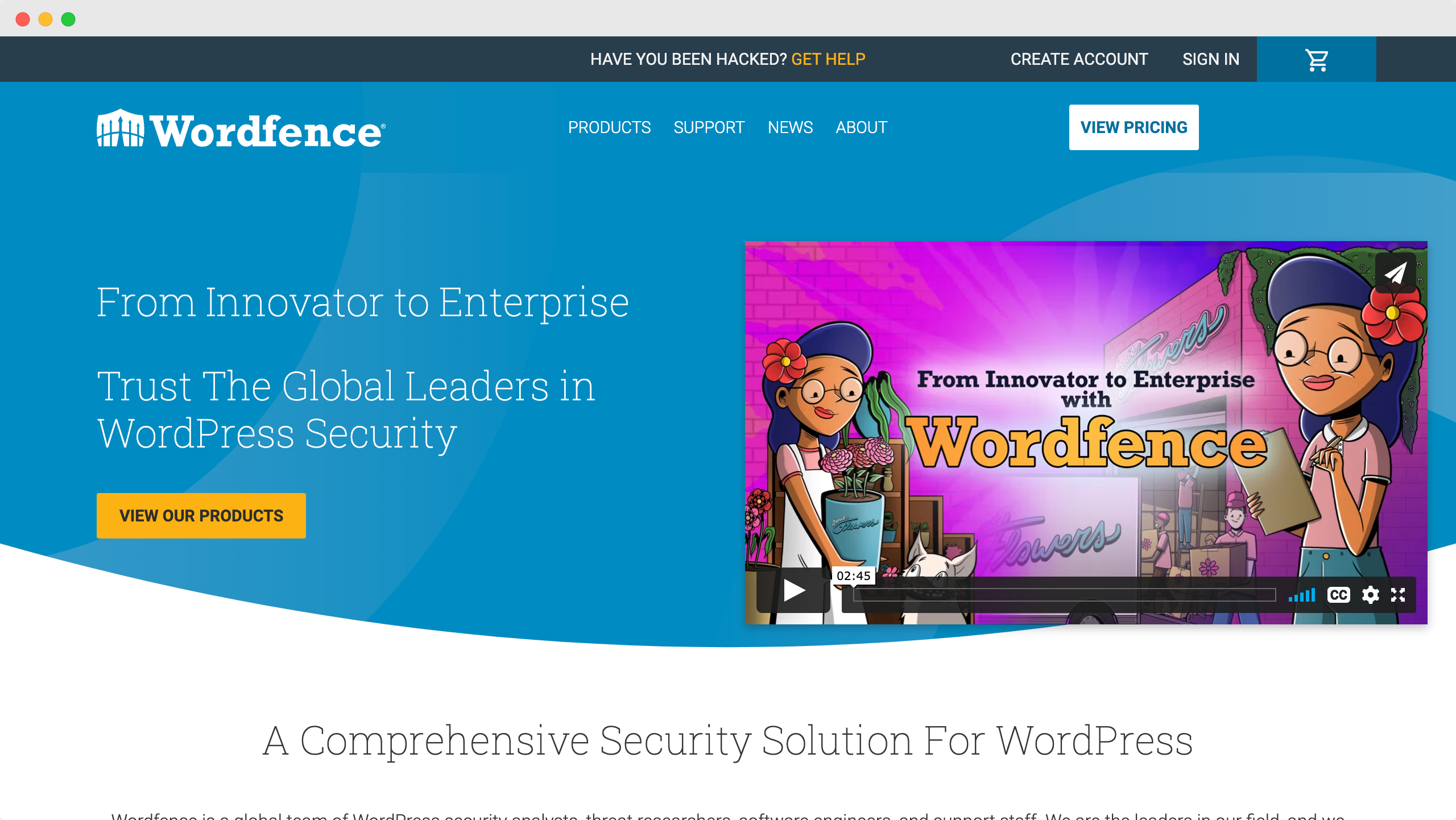
Uno de los complementos de limpieza de malware más conocidos para WordPress, Wordfence Security viene con varias características para ayudar a mantener su sitio web seguro. Incluye un escáner, protección de firewall y funciones de reparación junto con varias herramientas de seguridad. Actualmente, el complemento tiene más de 4 millones de instalaciones activas y es conocido por proteger su sitio web contra malware, spam, intentos de piratería y más.
2. Malcare: Complemento de eliminación de malware de WordPress
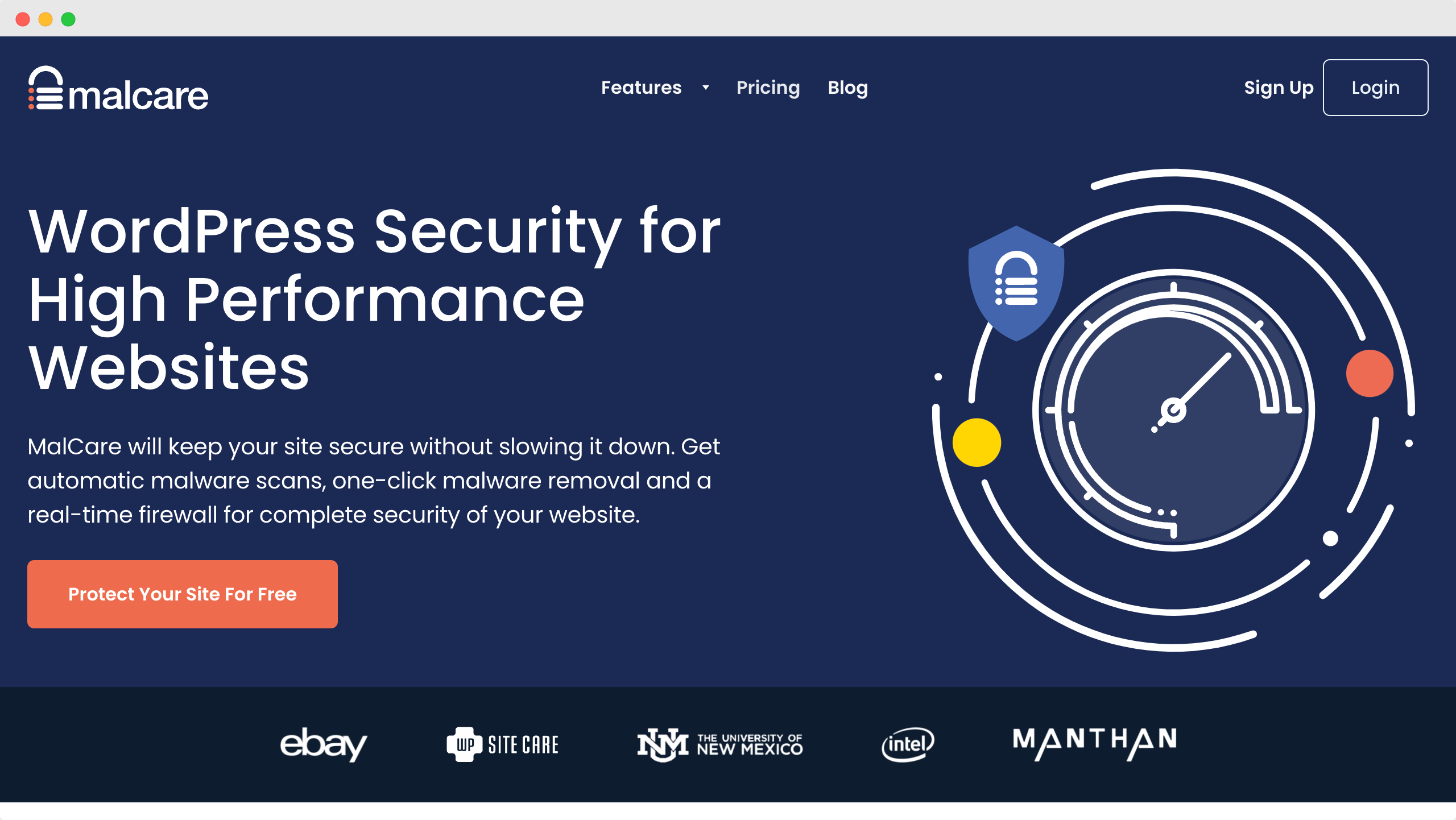
Malcare es uno de los complementos de seguridad y eliminación de malware de WordPress más confiables que existen, con características sorprendentes como limpiezas de emergencia, limpiezas automáticas con un solo clic, escaneos automáticos programados y firewall, copias de seguridad y mucho más.
3. Sucuri Security: Escáner y eliminación de malware de WordPress
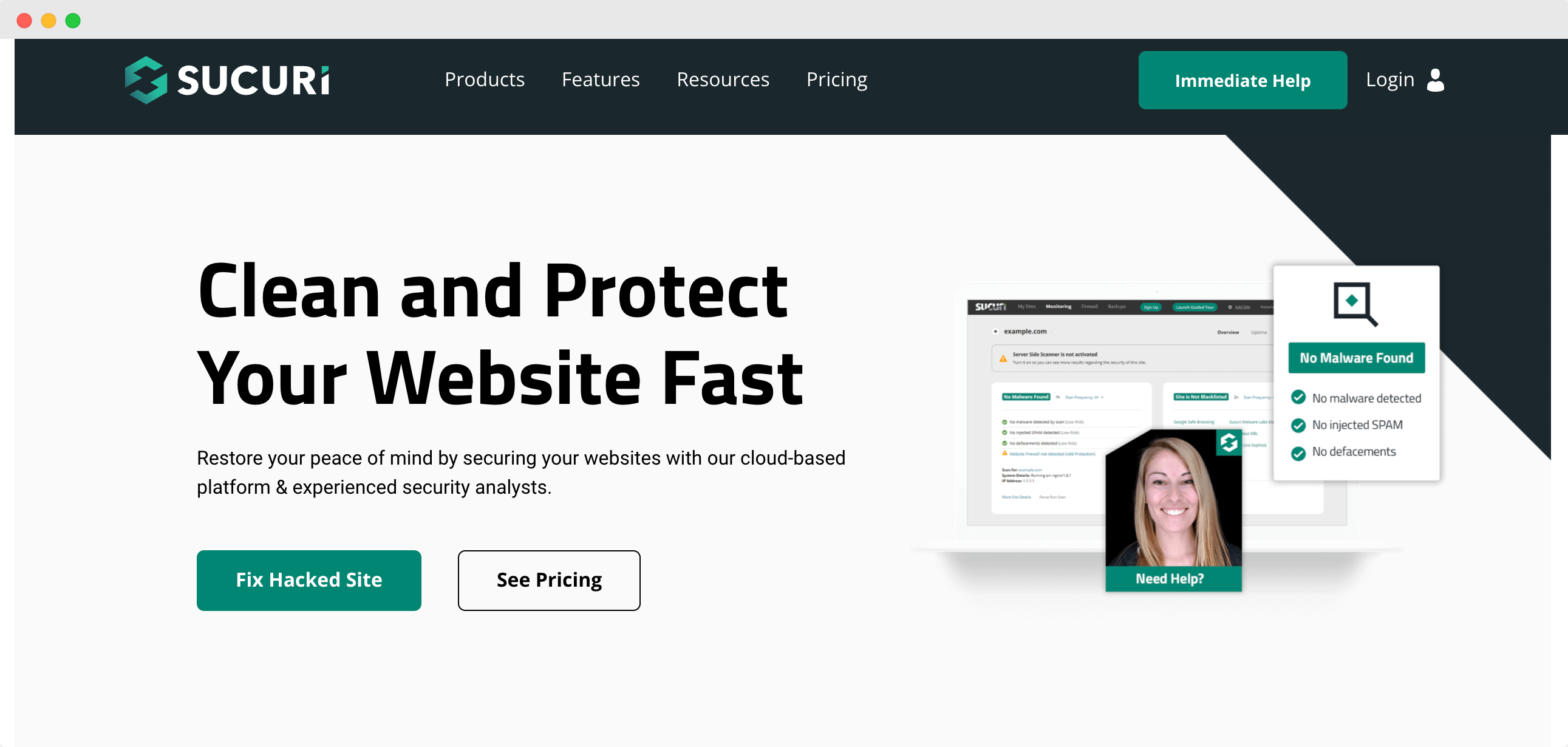
El siguiente en nuestra lista de los mejores complementos de eliminación de malware es Sucuri Security . Si bien el complemento en sí no ofrece la eliminación de malware como una función, lo proporciona como un servicio adicional para los usuarios premium. Fácil de instalar y configurar, Sucuri Security le brinda limpiezas manuales, escáner del lado del servidor, protección de firewall, detección de vulnerabilidades y más.
Ejecute su sitio web sin problemas con los mejores recursos para soporte y mantenimiento de WordPress
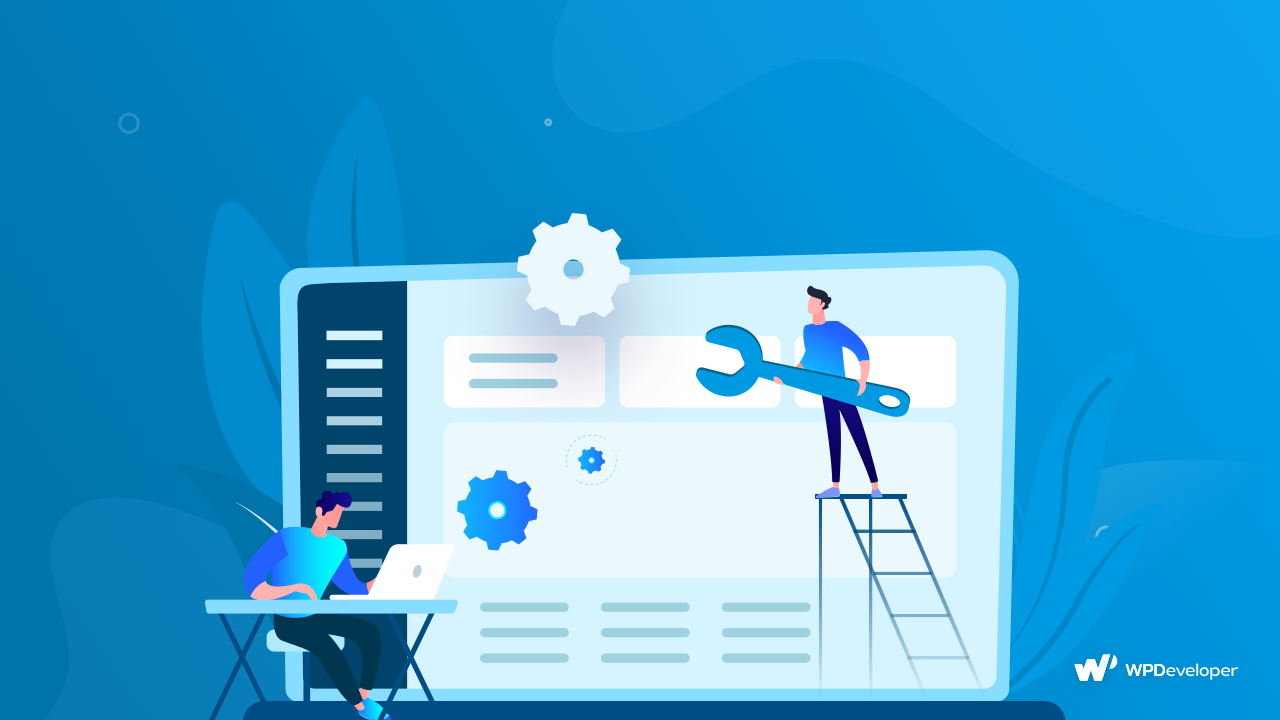
Como puede ver, mantener su sitio web de WordPress protegido contra malware y ataques cibernéticos se puede hacer fácilmente con la ayuda de estos complementos. Sin embargo, si encuentra problemas complejos, o si su sitio web ya ha sido pirateado, puede consultar estos recursos principales de soporte y mantenimiento de WordPress para encontrar soluciones a sus problemas.
Para obtener más tutoriales como estos, asegúrese de suscribirse a nuestro blog o unirse a nuestra amigable comunidad de Facebook .
