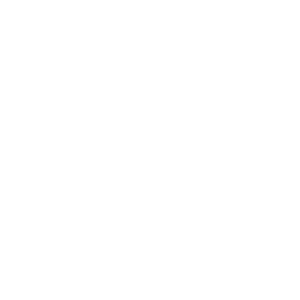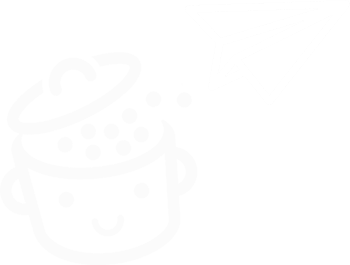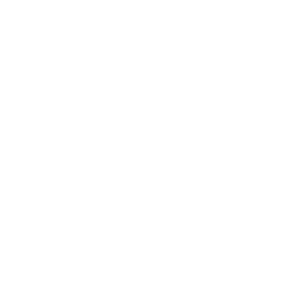ManageWP, la herramienta imprescindible para gestionar el mantenimiento de tus sitios WordPress
Publicado: 2022-04-1312 + 23 + 6 + 9 + 16. Eso es un total de 66. La suma se hace de cabeza, sin la ayuda de una calculadora.
¿Fácil? Sí, es verdad. No incluí divisiones o fracciones que me hubieran hecho la vida difícil.
Ahora intentemos algo más complicado. Imagina que este número 66 representa el número total de actualizaciones que se realizarán en varios sitios que administras .
Cada vez, tendrá que conectarse a cada sitio y luego hacer las actualizaciones a mano.
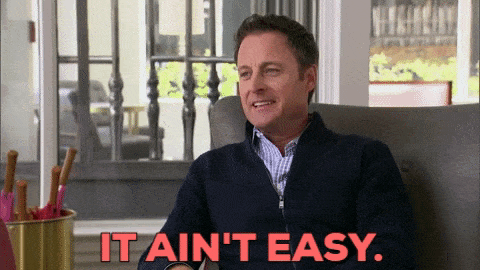
¿A no ser que? A menos que uses un ángel guardián. Una herramienta llamada ManageWP, diseñada para realizar todas tus actualizaciones desde un solo tablero .
Y eso es solo la punta del iceberg. ManageWP le permite automatizar muchas otras tareas (por ejemplo, la copia de seguridad), para que su vida diaria como webmaster sea más tranquila.
¿Aún no conoces a la bestia? Al final de este tutorial, sabrá todo acerca de cómo funciona y finalmente se despedirá de la tarea de las actualizaciones que consumen mucho tiempo.
Visión general
- ¿Qué es ManageWP?
- ¿Cómo agregar su sitio de WordPress a ManageWP?
- ¿Cómo está organizado el tablero de la herramienta?
- ¿Cómo actualizar tu sitio?
- ¿Cómo se crea una copia de seguridad de su sitio con ManageWP?
- Otras opciones gratuitas
- ¿Cuáles son las características premium de ManageWP?
- Soporte y asistencia
- ¿Cuánto cuesta ManageWP?
- ¿Quiénes son los competidores de ManageWP?
- Nuestra opinión final sobre ManageWP
¿Qué es ManageWP?
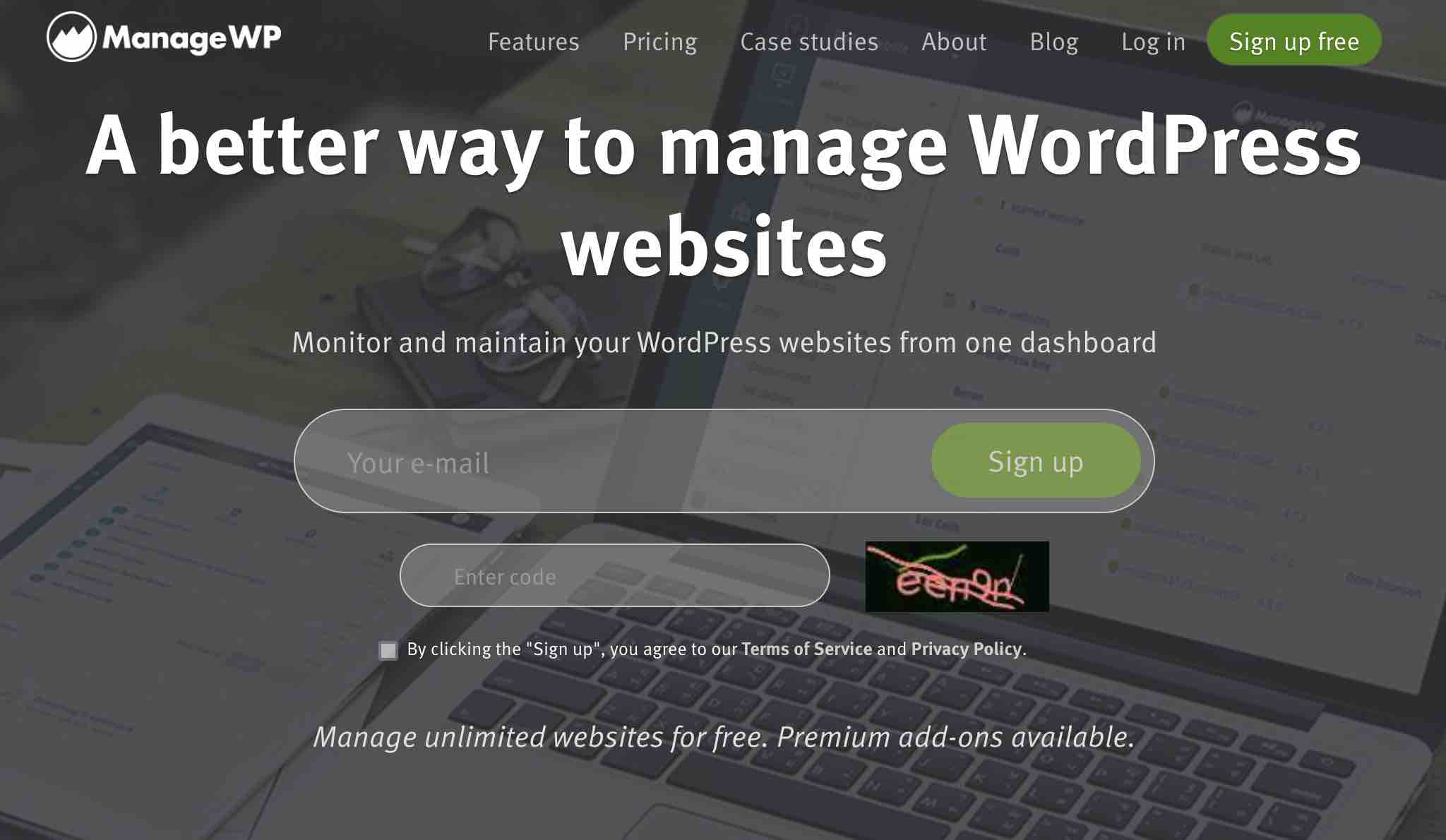
ManageWP es una herramienta freemium que le permite controlar y administrar todos sus sitios de WordPress desde un único panel. Con un clic, puede realizar actualizaciones masivas (complementos, temas, traducciones y núcleo de WordPress), copias de seguridad en la nube o limpiar el spam y validar sus comentarios.
Los complementos premium le permiten ir más allá al ofrecer funciones más avanzadas en SEO, seguridad, rendimiento, respaldo, monitoreo, etc.
Creado por el desarrollador serbio Vladimir Prelovac en 2010, ManageWP se lanzó oficialmente al mercado en enero de 2012 . Es una herramienta sólida, que “juega bien con todos los hosts principales y con el 99% de los pequeños”, dice el equipo a cargo de su desarrollo.
Muy bien establecido en el ecosistema de WordPress, ManageWP es mantenido por un equipo de casi 50 personas con sede en Belgrado (Serbia).
Después del lanzamiento de su nueva versión llamada “Orion” en julio de 2016, que presentaba, entre otras cosas, un panel de control rediseñado, ManageWP fue adquirida por el gigante de hospedaje estadounidense GoDaddy en septiembre del mismo año.
Sin embargo, la herramienta continúa “operando indefinidamente como un servicio independiente”, dice la página Acerca de del servicio.
En términos de números, ManageWP afirma lo siguiente:
- Su herramienta gestiona 1 millón 100.000 sitios en todo el mundo.
- 60.000 clientes confían en él en el momento de escribir este artículo.
- ManageWP ahorra 128.000 horas de trabajo para todos sus clientes al automatizar las tareas de mantenimiento de sus sitios de WordPress.
Ahorrando tiempo para concentrarse en tareas de mayor valor agregado para su negocio, apuesto a que al menos está un poco interesado, ¿verdad? Para aprovechar esto, veamos cómo comenzar a aprovechar este servicio a continuación.
¿Cómo agregar su sitio de WordPress a ManageWP?
Como verás a lo largo de estas líneas, ManageWP es un servicio muy fácil de usar. Comienza desde el momento en que lo configura.
Para activarlo, todo lo que tiene que hacer es ingresar su dirección de correo electrónico y un código de verificación en la página de inicio del sitio dedicado.
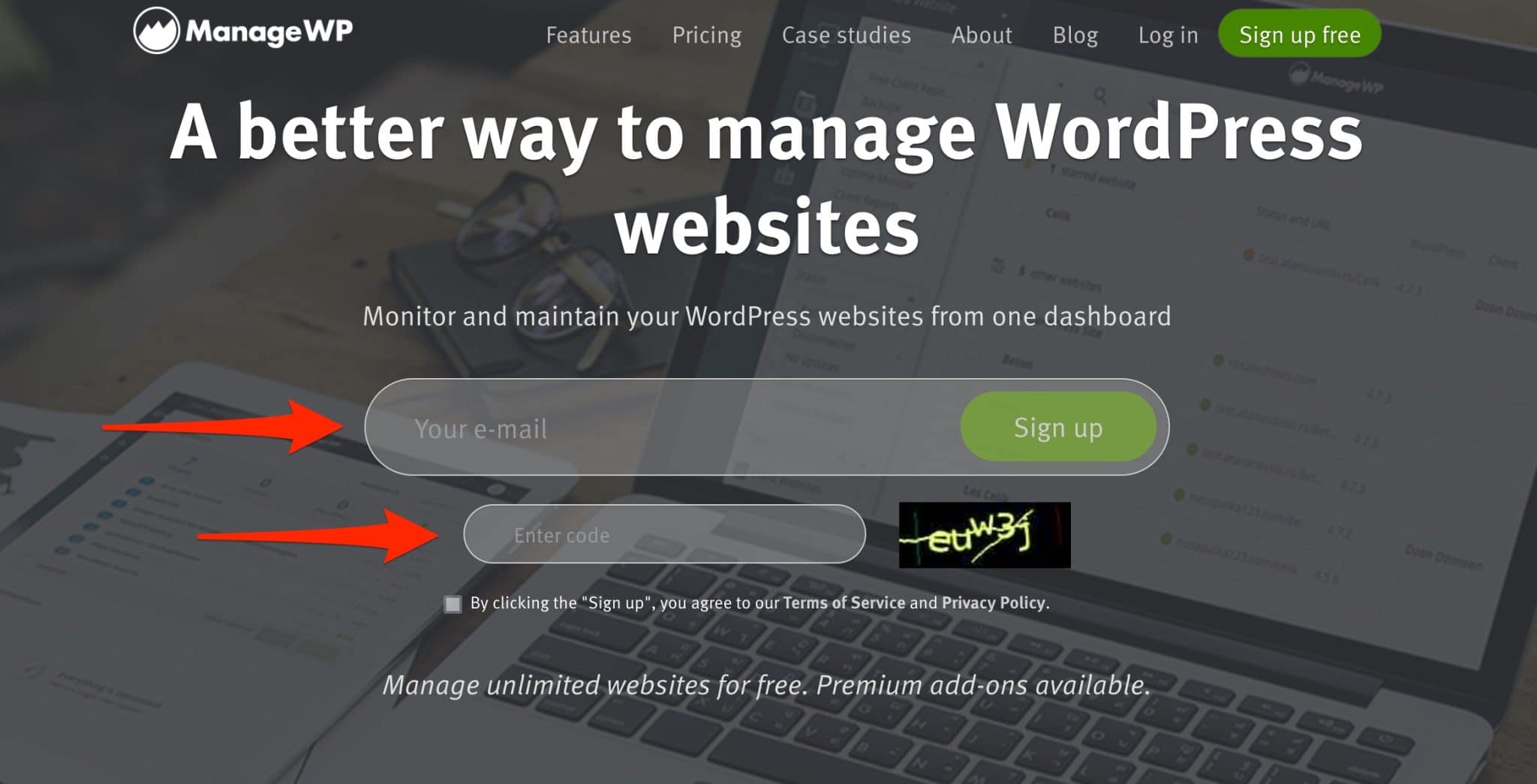
Luego, un asistente de configuración le pedirá que agregue su nombre y apellido, y luego se conecte a su sitio.
Puede hacerlo ahora mismo, o puede hacerlo inmediatamente después desde su tablero, haciendo clic en el enlace "Saltar al tablero":
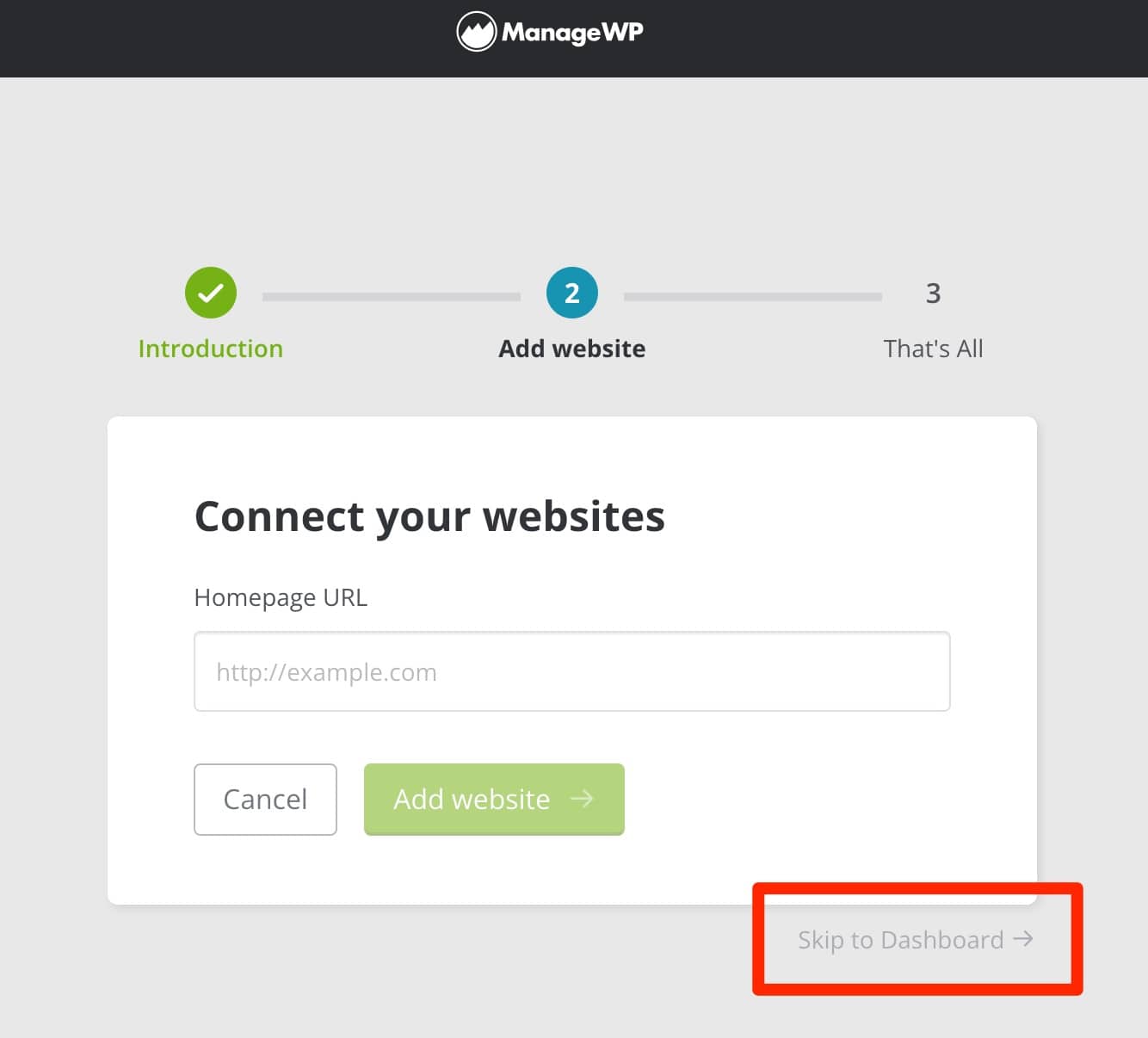
Esta es la opción que voy a usar para esta prueba, para que tengas una vista general de la interfaz. Después de eso, depende de usted decidir cómo quiere proceder. ManageWP luego lo redirigirá a su interfaz:
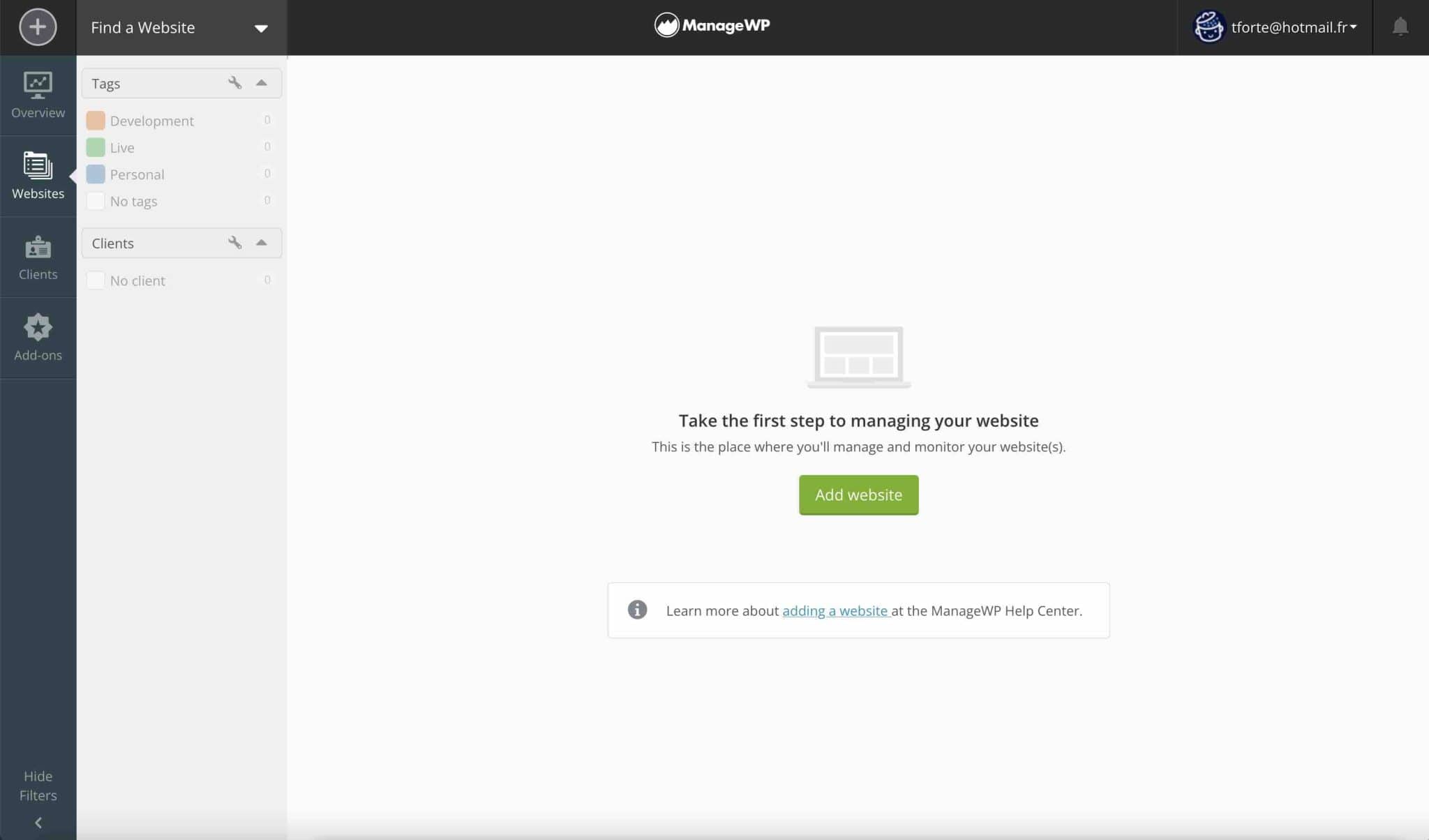
Paso 1: active el complemento ManageWP Worker en su sitio de WordPress
Para vincular su sitio de WordPress a ManageWP, active el complemento ManageWP Worker en su panel de control de WordPress ( complementos > menú Agregar nuevo ). Para su información, este complemento actúa como un puente entre los dos servicios (ManageWP y WordPress).
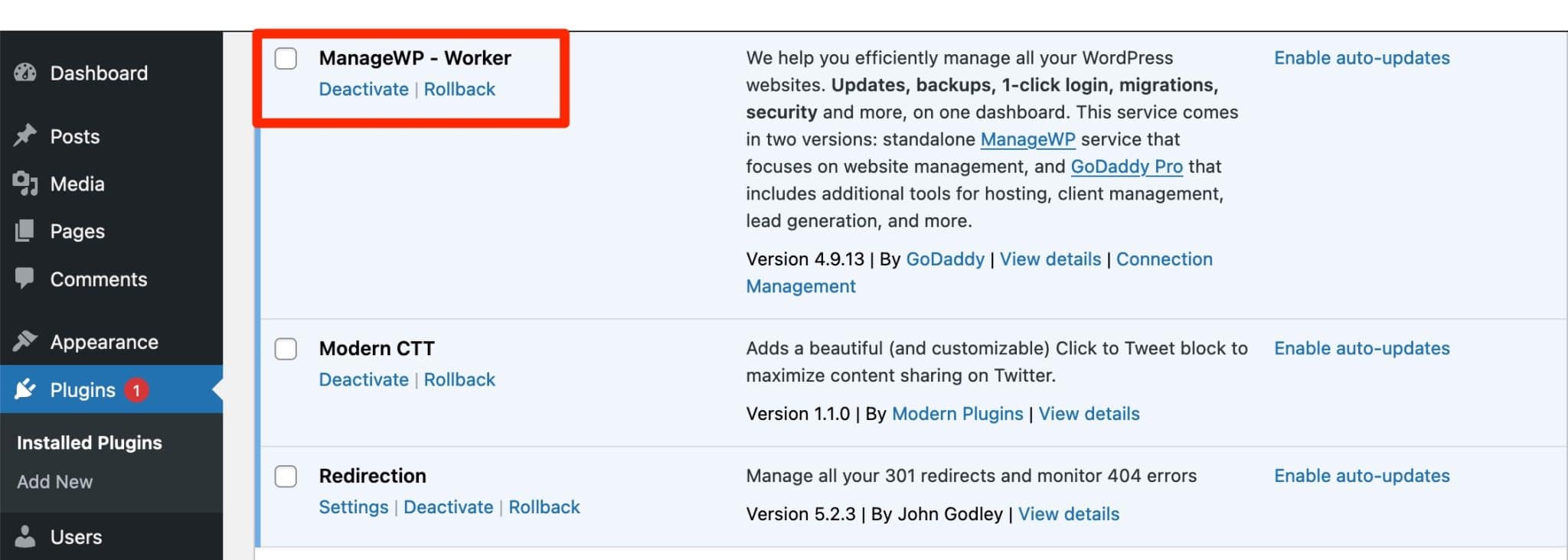
Paso 2: agregue sus credenciales de WordPress al panel de control de ManageWP
Una vez hecho esto, vuelva a su panel de ManageWP. Tienes dos opciones para comenzar a agregar tu sitio:
- Haga clic en el botón verde "Agregar sitio web" ubicado en el centro de la pantalla.
- Vaya al botón "+" en la esquina superior izquierda de su tablero.
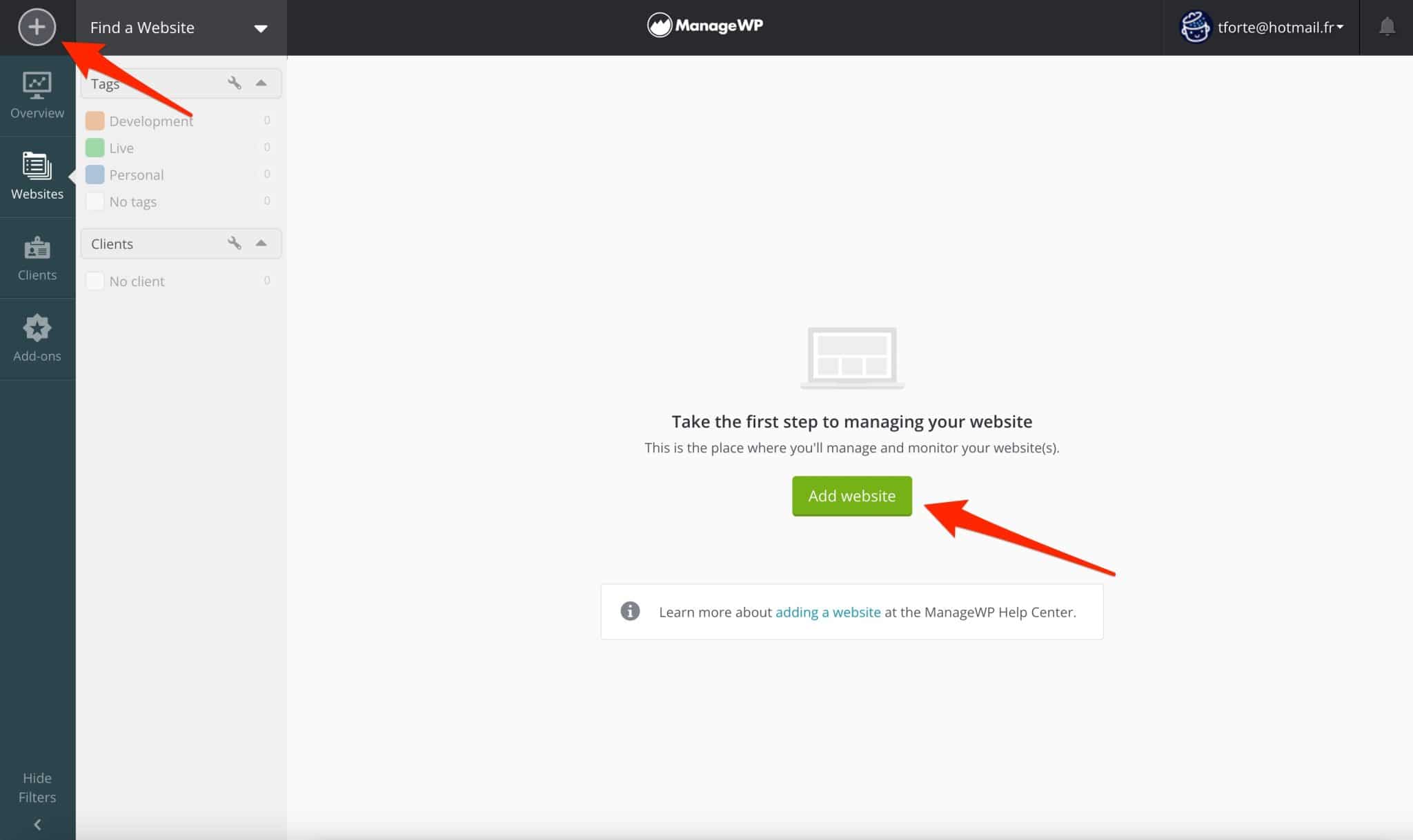
Por ejemplo, haga clic en "Agregar sitio web" , luego ingrese la URL de su página de inicio, así como sus credenciales de WordPress (nombre de usuario + contraseña):
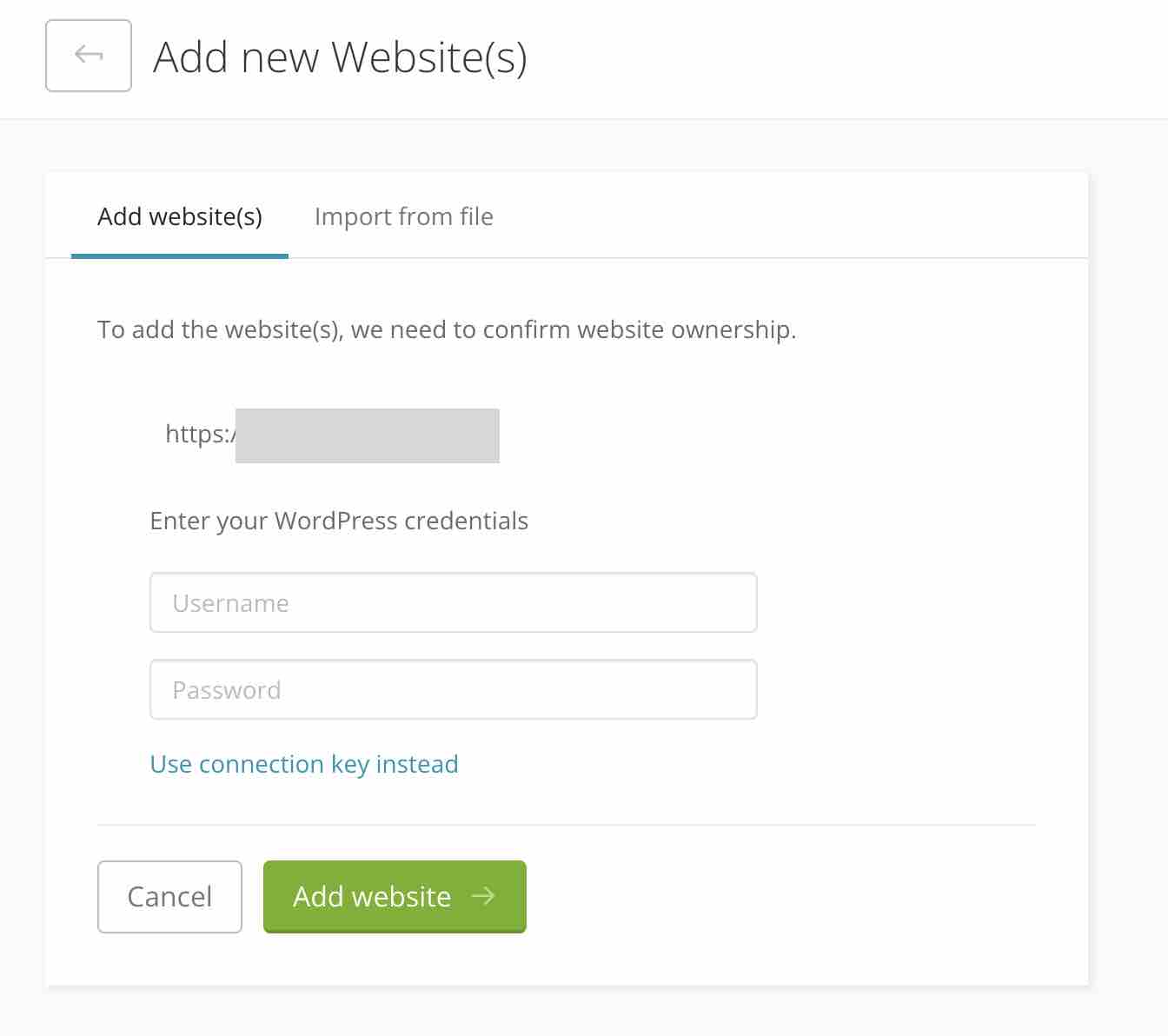
Tenga en cuenta que también puede ingresar una clave de conexión, en lugar de sus credenciales de WP, haciendo clic en "Usar clave de conexión en su lugar" .
Puede encontrar esta clave haciendo clic en el enlace "Administración de conexión" en la descripción de ManageWP Worker, en el menú "Complementos" de WordPress.
La ventana resaltada a continuación se abrirá cuando haga clic en ella:
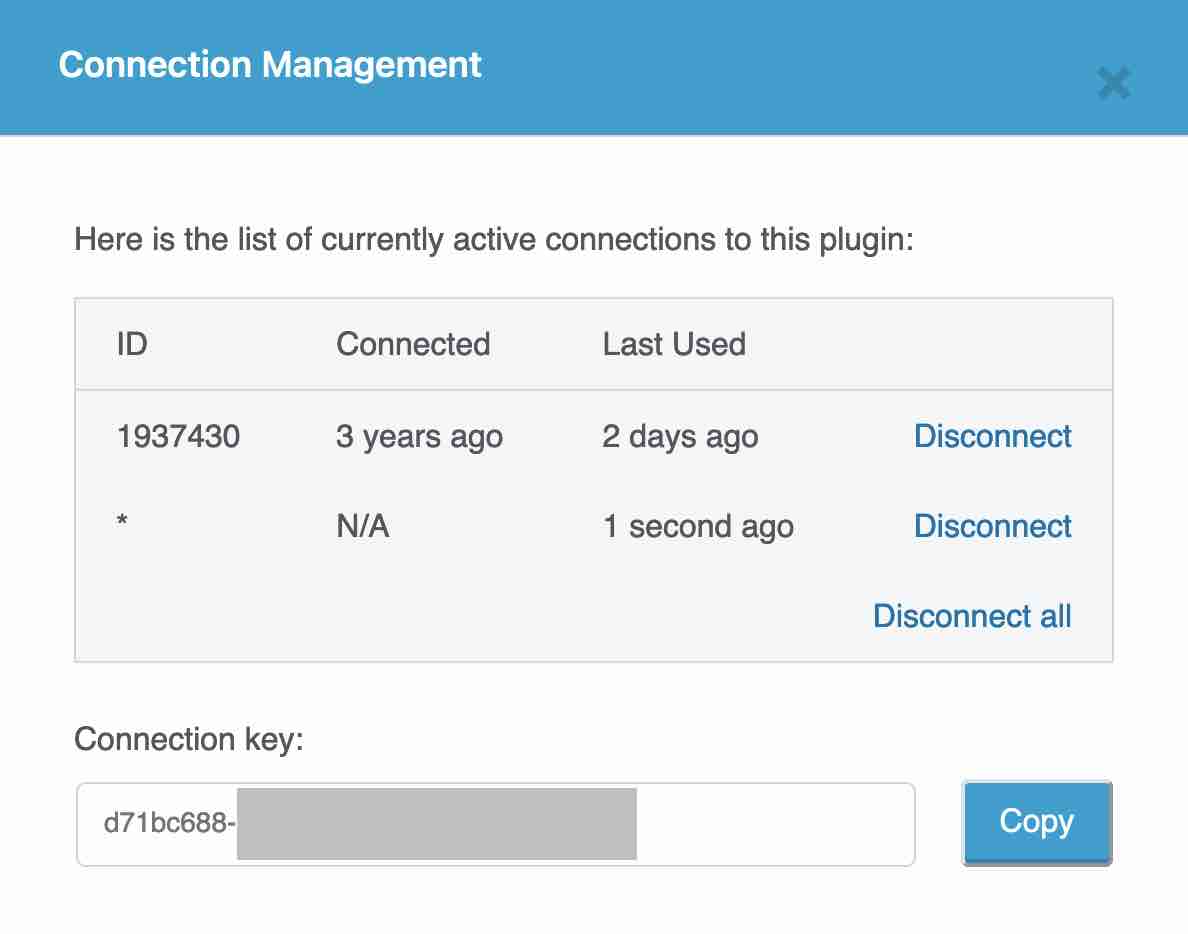
Termine haciendo clic en el botón verde "Agregar sitio web". ¡Ahora todo lo que tengo que hacer es felicitarte! Su sitio se agrega a su tablero, que ahora descubrirá en detalle.
¿Cómo está organizado el tablero de la herramienta?
El panel de ManageWP se divide en 3 partes, que explicaremos en detalle.
La barra de navegación en la parte superior de la página.
Para empezar, puedes acceder a varias opciones desde la barra de navegación con fondo negro, ubicada en la parte superior de la página.
De izquierda a derecha, puede:
- Añadir un sitio (botón “+”).
- Acceda a enlaces directos a los sitios ya agregados haciendo clic en "Buscar un sitio web".
- Obtenga consejos sobre el mantenimiento de sus sitios haciendo clic en “¡Últimas noticias!”, que enlaza con el blog de ManageWP.
- Sincronice manualmente sus sitios para obtener una descripción general actualizada de las últimas actualizaciones (esto se hace automáticamente tan pronto como inicie sesión en la herramienta).
- Acceda a la configuración de facturación y soporte , por ejemplo, haciendo clic en el icono hacia abajo junto a su dirección de correo electrónico.
- Consulte la información más reciente sobre actualizaciones haciendo clic en el icono de campana.

La parte central del panel de ManageWP
Debajo de esta barra de navegación en la parte superior de su página, verá la parte central del panel de control de ManageWP.
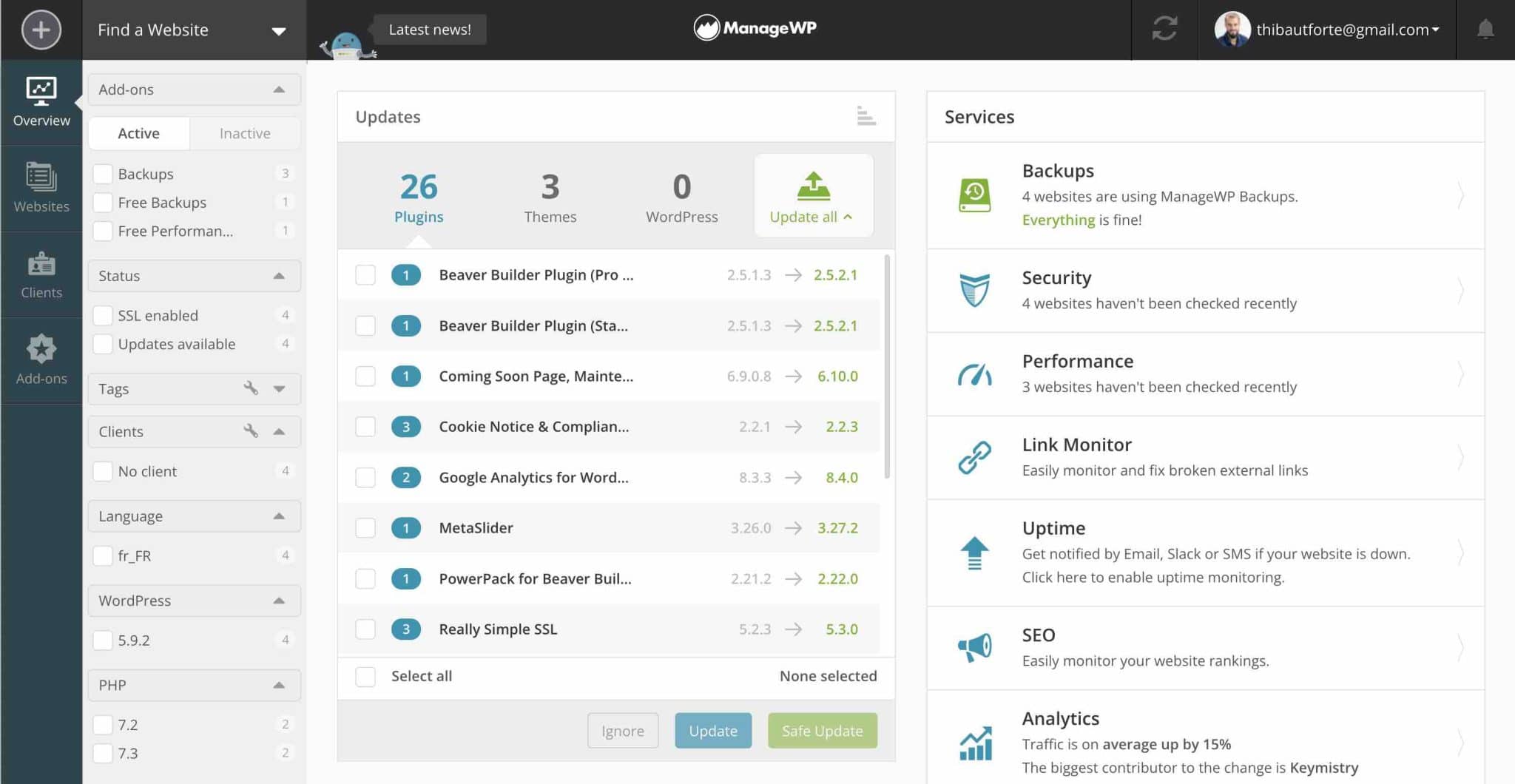
La pantalla será diferente según el menú en el que se encuentre . Por ejemplo, como puede ver en la captura de pantalla anterior, tengo acceso a las siguientes cosas:
- Actualizaciones de mi sitio , complementos, temas y núcleo de WordPress. Puede ver que hay 29 actualizaciones por hacer en total, para todos mis sitios activos en ManageWP. Tenga en cuenta que ManageWP también funciona en una red multisitio.
- Servicios que ofrece ManageWP : copias de seguridad, seguridad, rendimiento, etc. Volveré sobre esto en detalle más adelante.
- Un inserto sobre posibles optimizaciones . Por ejemplo, puede eliminar los comentarios de spam si los hay.
- Comentarios para aprobar en todos sus sitios .
la barra lateral
La mayoría de sus acciones de mantenimiento se realizarán a través de la barra lateral ubicada en el lado izquierdo de su tablero. Se divide en cuatro menús.
Visión general
La Vista general muestra todas las actualizaciones disponibles actualmente para todos sus sitios . Esto es lo que expliqué arriba.
Los filtros son bastante interesantes. Puede cambiar la visualización de las actualizaciones a realizar según varios criterios:
- La activación de un complemento premium.
- La presencia de un certificado SSL en sus sitios.
- El idioma, la versión de WordPress o PHP utilizada.
- Etiquetas: una opción muy práctica que te permite asignar categorías a tus sitios para reconocerlos mejor, utilizando etiquetas de colores.
De forma predeterminada, ManageWP ofrece etiquetas de "Desarrollo", "En vivo" y "Personal", pero puede diseñar las suyas haciendo clic en la llave pequeña. - Clientes: un filtro que le permite agrupar sitios por cliente. Es útil si gestionas el mantenimiento de varios sitios de un mismo cliente.
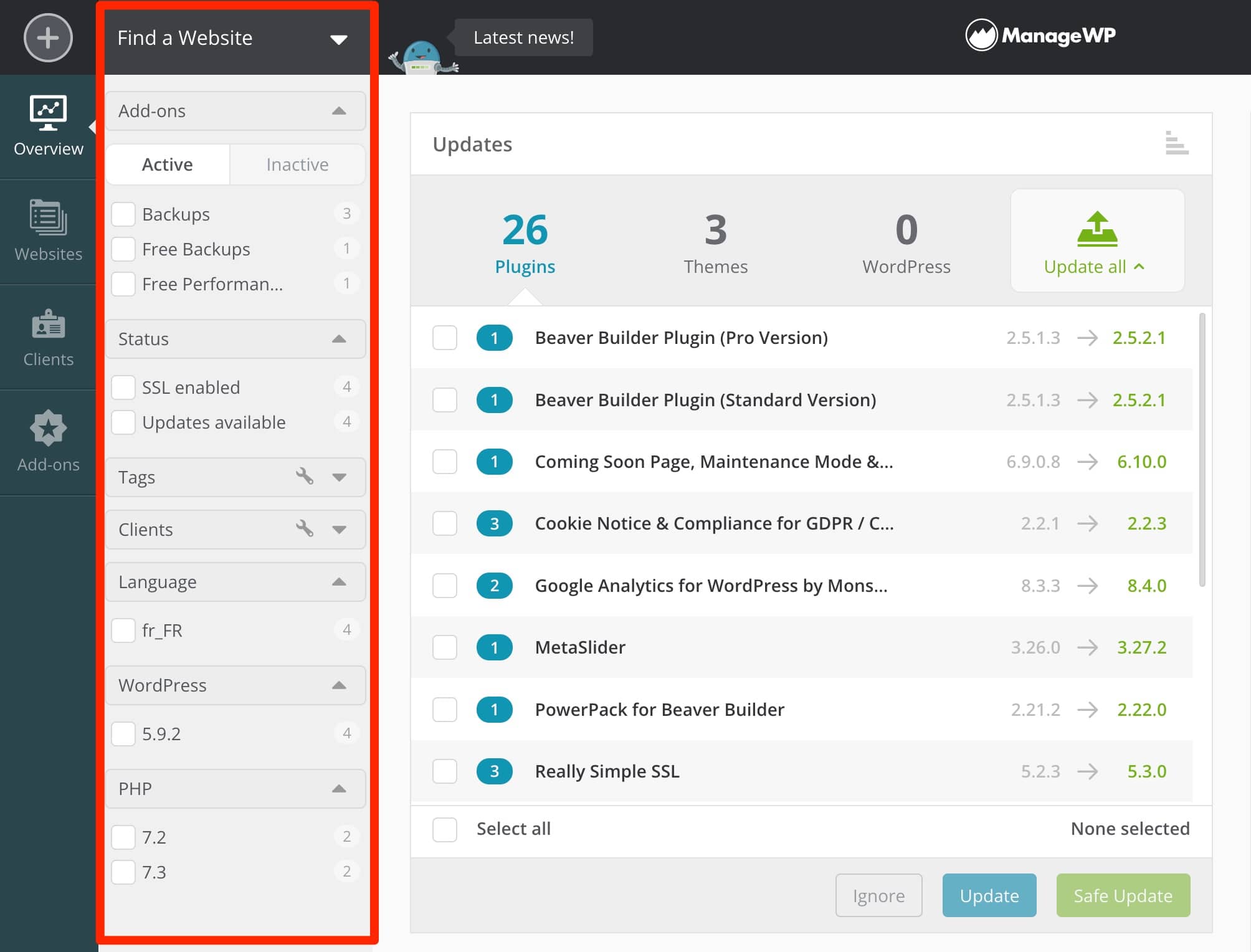
sitios web
El menú "Sitios web" muestra todos los sitios web que agrega a su área de ManageWP .
Para cada sitio web, puede realizar 4 acciones principales, accesibles al pasar el mouse sobre la imagen asociada:
- Abra el panel dedicado a este sitio ("Abrir panel de sitio web" ) , que resume las actualizaciones disponibles y por hacer.
- Acceda a su panel de WordPress ("Abrir panel de WP"). ManageWP lo conectará automáticamente a su oficina administrativa ya que ya tiene su información de inicio de sesión cuando agregó un sitio.
- Verifique las últimas copias de seguridad ("Ver copias de seguridad").
- Acceda a las opciones del sitio ("Opciones del sitio"). Por ejemplo, puede volver a conectar/eliminar su sitio desde el panel de control de ManageWP o agregar etiquetas y un cliente, entre otras cosas.
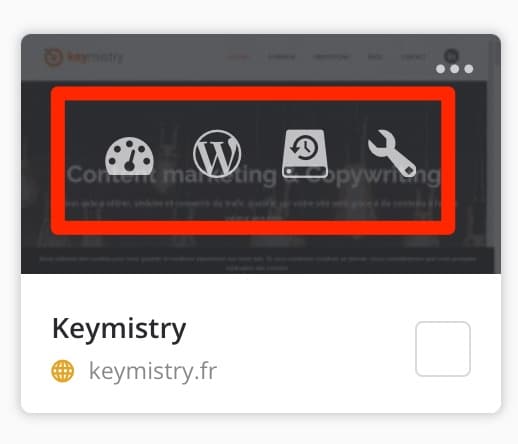
En la parte superior de la página, 7 pestañas le permiten realizar las siguientes configuraciones:
- Active un informe de cliente para los sitios de su elección.
- Administre complementos y temas directamente en la interfaz de ManageWP. Puede activarlos, desactivarlos o eliminarlos sin ir a su panel de WordPress.
- Agregue/modifique un usuario con el rol de su elección (administrador, editor, autor, colaborador y suscriptor).
- Agregue las piezas de código de su elección (fragmentos de código).
- Asigne etiquetas o un registro de cliente .
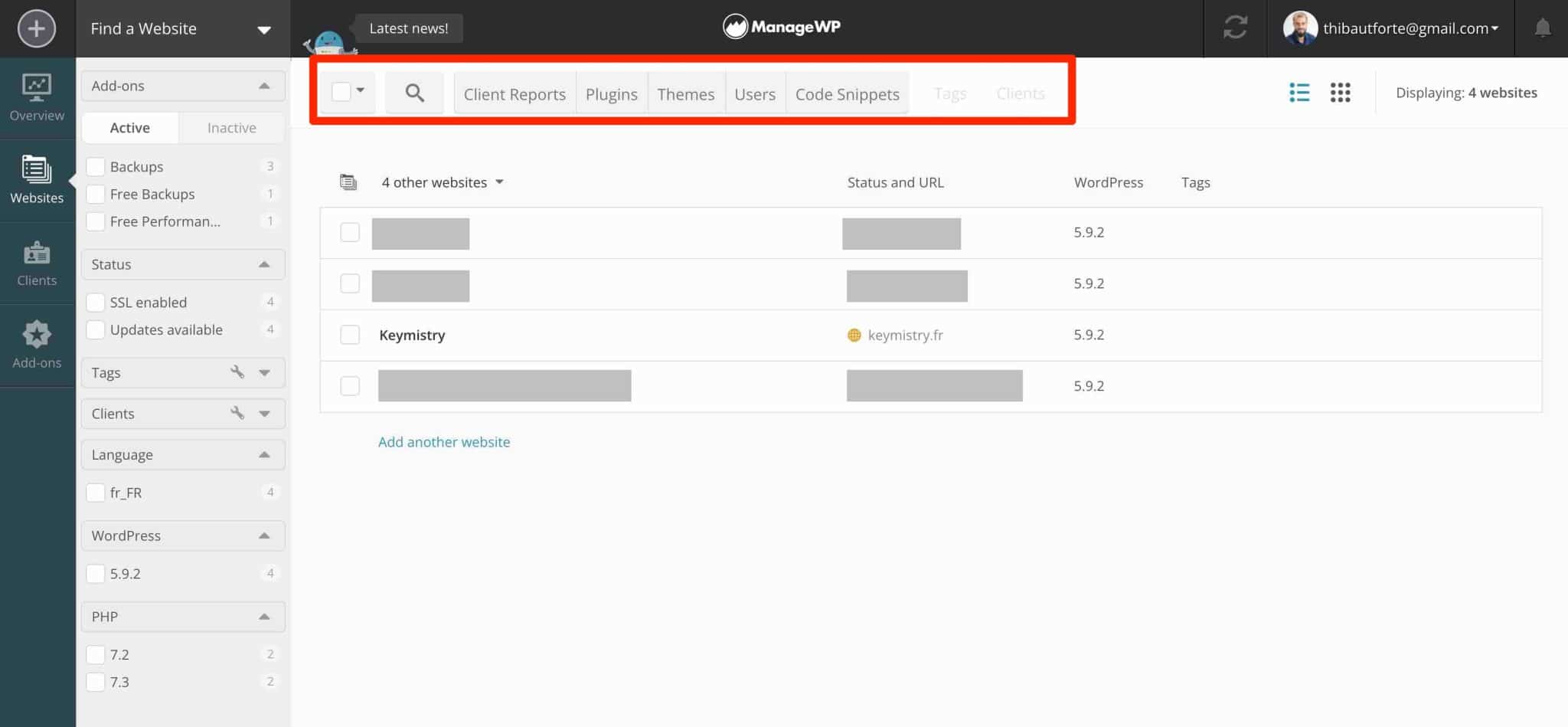
Tenga en cuenta que también puede cambiar la visualización de sus sitios en el tablero (Lista o Miniatura):
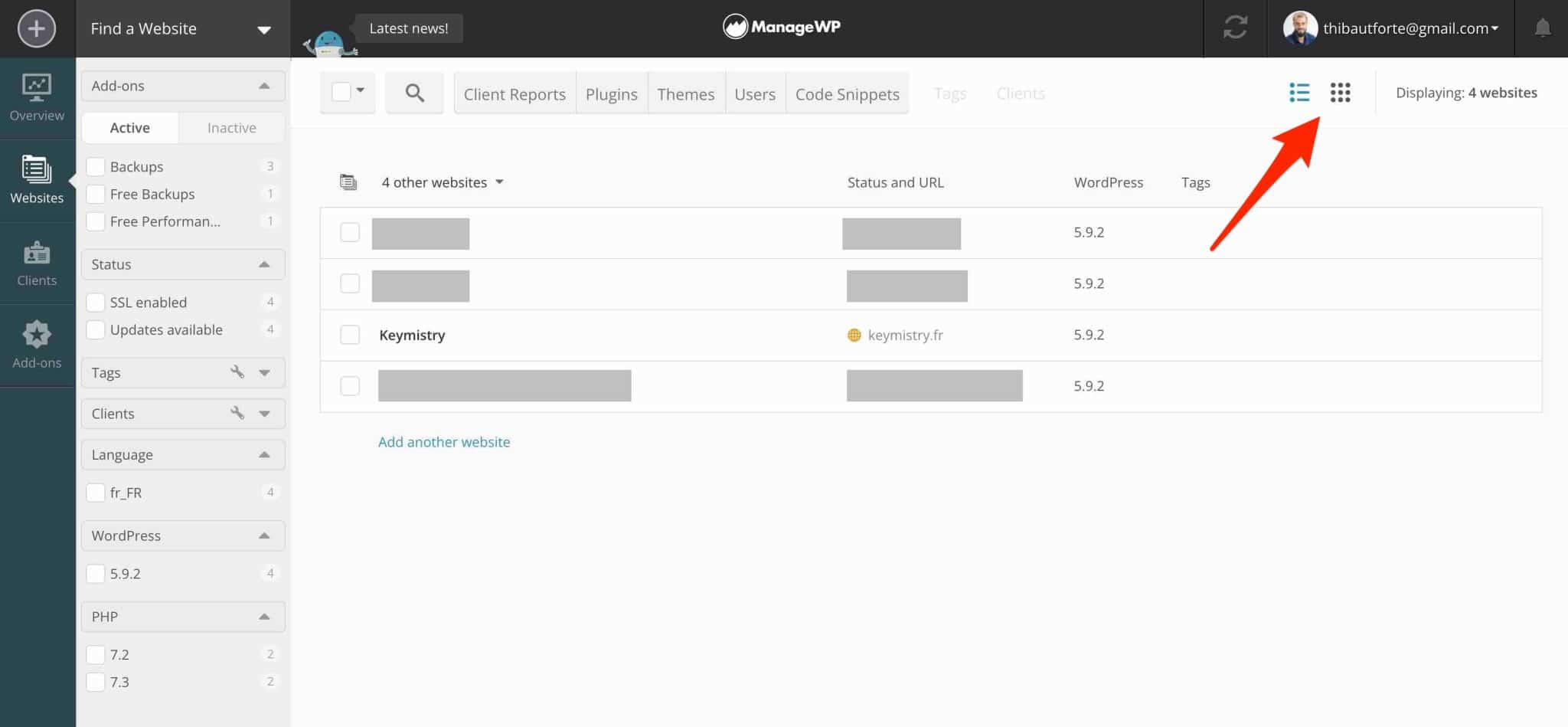
Finalmente, tenga en cuenta que ManageWP utiliza un código de color para informarle sobre el estado de un sitio:
- Verde : no se requiere actualización.
- Naranja : hay actualizaciones disponibles.
- Rojo : el sitio se ha desconectado del servicio ManageWP.
- Gris : el sitio está en pausa o no sincronizado.
Clientes y Complementos
Los menús 3 y 4 le permiten agregar registros de clientes a cada sitio (como hemos visto) y activar complementos pagos en los sitios de su elección.
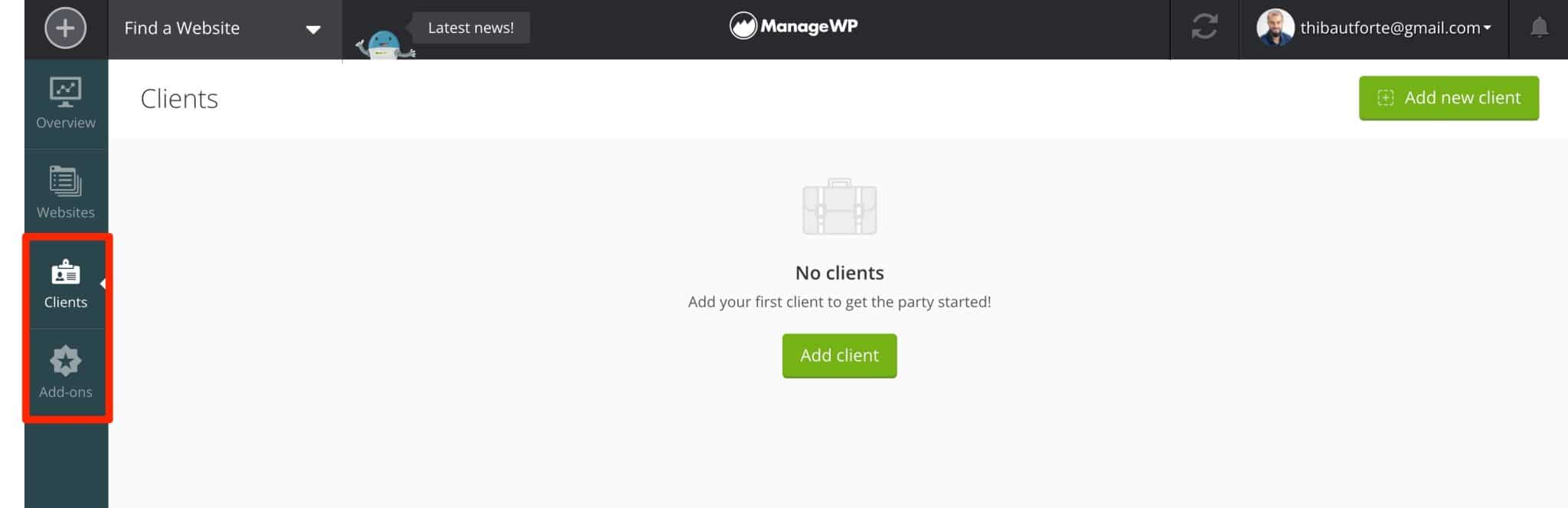
¿Cómo actualizar tu sitio?
Ahora ya sabe cómo orientarse en el panel de control de ManageWP. Entonces, pongámonos manos a la obra: actualice sus sitios.
Tienes dos opciones para esto.
Opción 1: use el menú de descripción general de ManageWP
El menú "Resumen" muestra las actualizaciones disponibles en TODOS sus sitios a la vez.
Por ejemplo, puedo ver que:
- El complemento Beaver Builder tiene una actualización disponible en un sitio . Si hago clic en el nombre del complemento, ManageWP me muestra el nombre del sitio en cuestión. La herramienta también me muestra la versión del complemento utilizado y la versión obtenida después de la actualización (por ejemplo, 2.5.1.3> 2.5.2.1).
- El complemento Really Simple SSL tiene actualizaciones disponibles en 3 sitios en total .
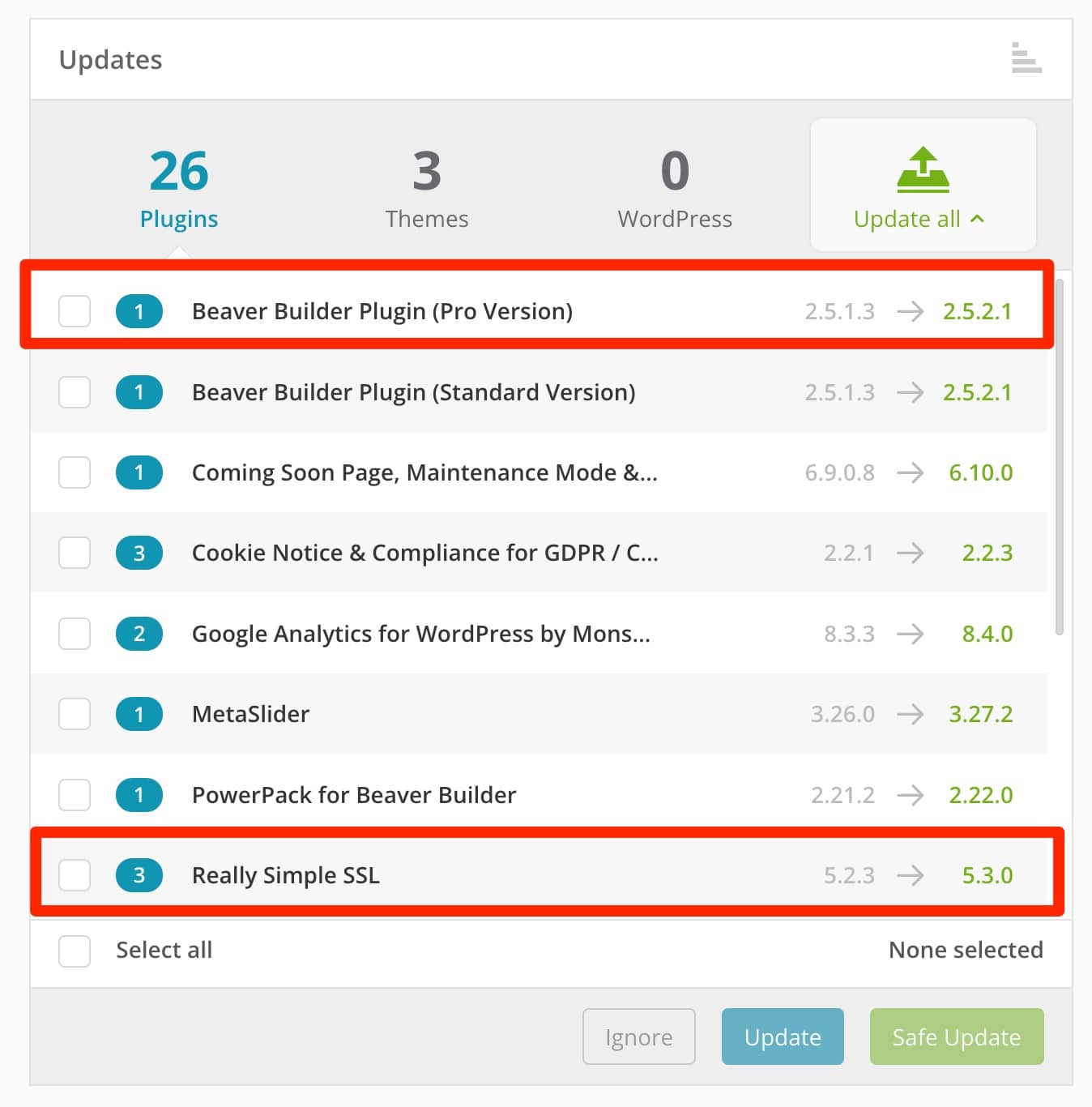
Para proceder a una actualización, simplemente marque la casilla del complemento que quiero actualizar y luego haga clic en el botón azul "Actualizar".
ManageWP también ofrece lo que llama actualizaciones seguras (en el botón verde "Actualización segura"). ¿Como funciona? La herramienta primero crea una copia de seguridad automática antes de cada actualización. Luego, "después de la actualización, el sistema verifica el sitio web y regresa automáticamente si algo sale mal", dice ManageWP.
En cierto modo, te estás cubriendo en caso de un error. Sin embargo, esta opción solo está disponible con el complemento de copia de seguridad premium ManageWP.
He hablado de complementos hasta ahora, pero la forma en que funciona es la misma para temas, traducciones y WordPress Core.
Puede acceder a sus actualizaciones haciendo clic en la pestaña dedicada:
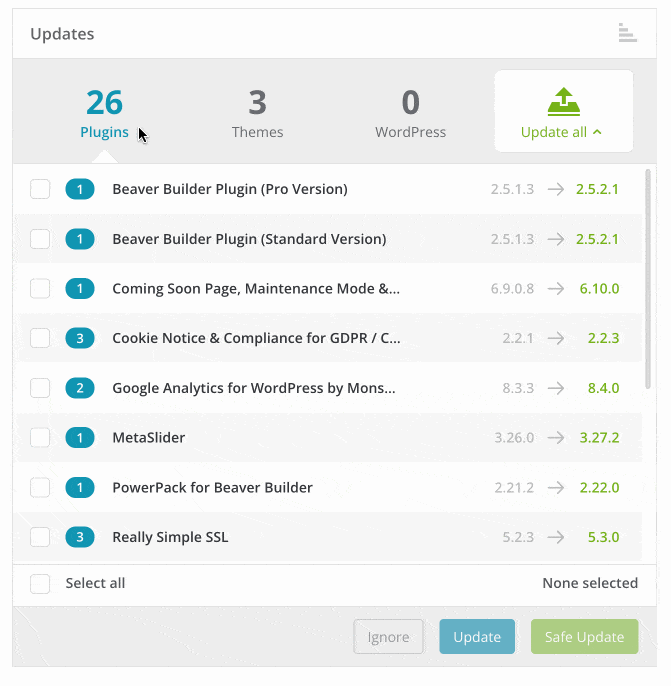
Y, por supuesto, como toda herramienta de mantenimiento, podrás realizar todas tus actualizaciones de forma masiva. Para hacer esto, haga clic en "Seleccionar todo", luego en "Actualizar":

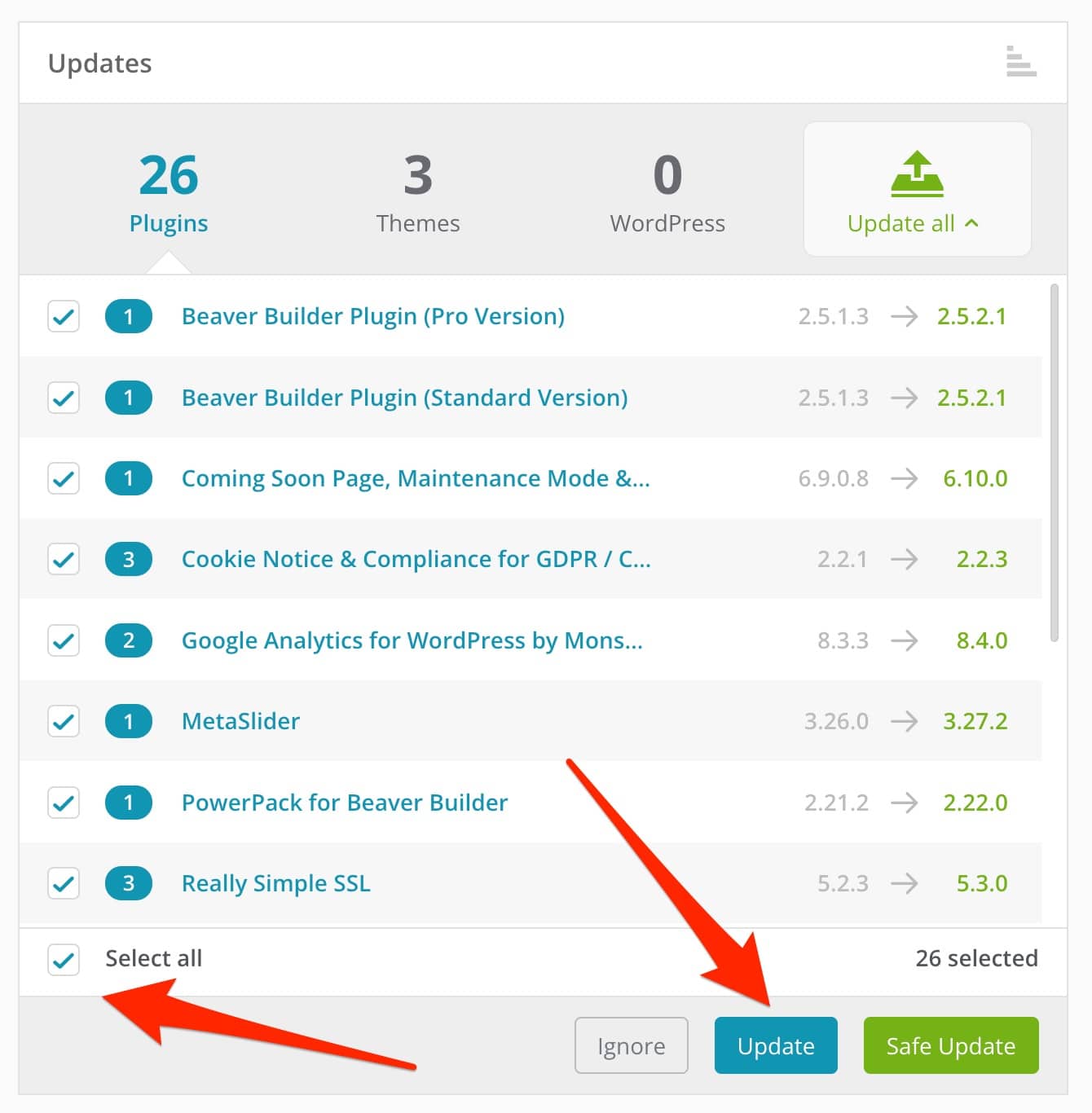
Opción 2: Proceda caso por caso a través del menú Sitios web
El menú "Resumen" ofrece el acceso más rápido a las actualizaciones. Esto funciona muy bien, pero personalmente prefiero actualizar mis sitios sitio por sitio.
Para hacerlo, voy al menú "Sitios web" , luego hago clic en "Abrir panel de control del sitio web" .
Encuentro exactamente el mismo menú que en "Descripción general", y solo tengo que iniciar mis actualizaciones cuando esté listo. Ya sabes cómo funciona, así que estamos bien en eso.
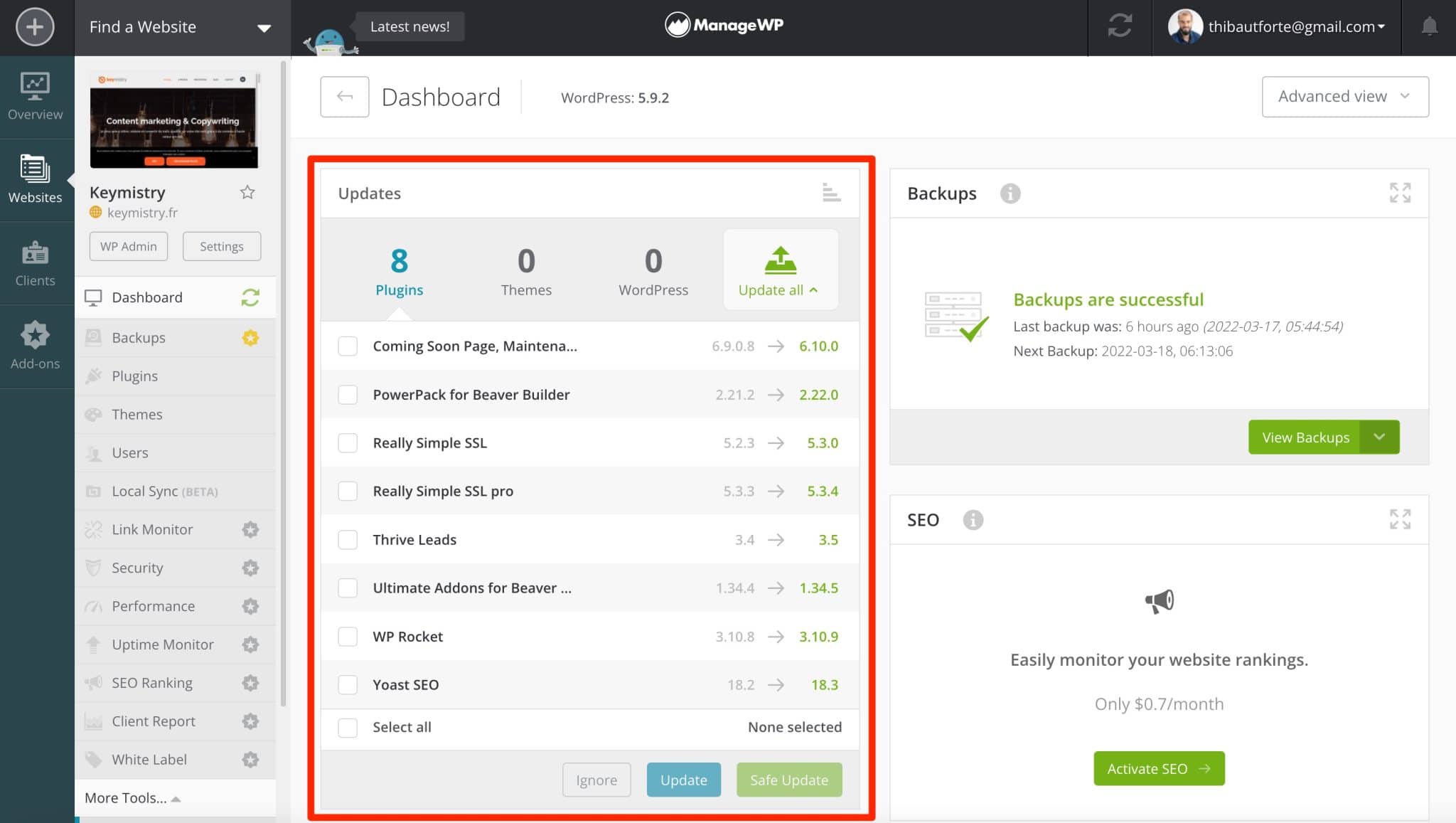
También puede actualizar sus complementos y temas automáticamente yendo a la pestaña "Programación" en el menú "Complementos" de cada sitio. Puede elegir la fecha y la hora de la actualización, así como los complementos y temas correspondientes.
Personalmente, no uso esta opción porque prefiero llevar el control de la implementación de mis actualizaciones, pero es bueno saber que existe.
Continuemos con una opción imprescindible, comenzando con la versión gratuita de ManageWP: la copia de seguridad de sus sitios.
¿Cómo se crea una copia de seguridad de su sitio con ManageWP?
Aunque ManageWP te permite administrar todas las actualizaciones de tus sitios, no es su única función.
Te permite ir mucho más allá en su mantenimiento al permitirte también realizar copias de seguridad (entre otras cosas). Esto es muy importante para reforzar la seguridad de tu sitio, ¡así que no lo dudes!
Para aprovechar la función de copia de seguridad de ManageWP, vaya al menú "Sitios web" y seleccione "Ver copias de seguridad" en el sitio de su elección.
Un botón le permitirá activarlo, en la esquina superior derecha de su ventana. Esta opción no está disponible en la captura de pantalla a continuación, simplemente porque la opción ya está activa en mi sitio. En cambio, ManageWP me ofrece desactivarlo.
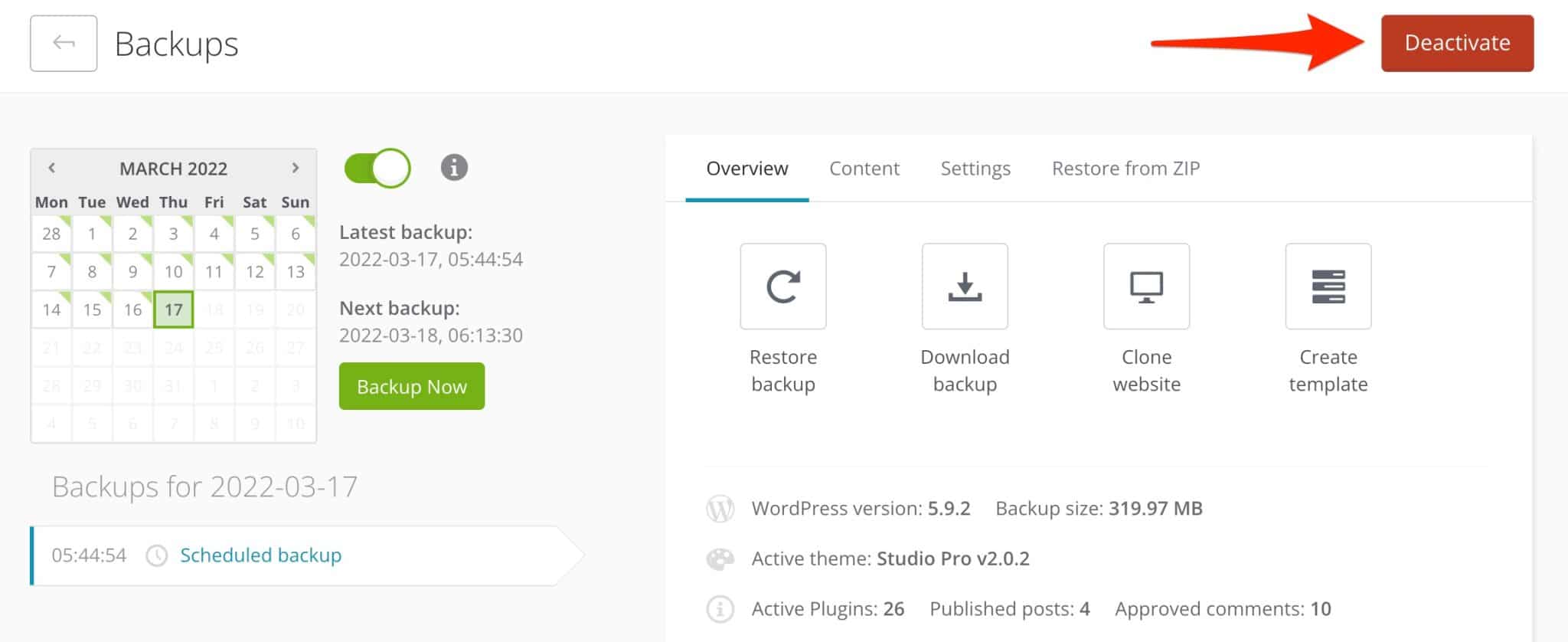
Con la versión gratuita de ManageWP, solo puede hacer una copia de seguridad de su sitio una vez al mes .
Si el contenido de su sitio se actualiza con frecuencia, esto no será suficiente a menos que se suscriba a un complemento de copia de seguridad pagado de ManageWP, que comienza en $ 2 / mes para copias de seguridad diarias.
Le permite hacer una copia de seguridad de su sitio automáticamente (hasta por hora si lo desea), seleccionar qué archivos/carpetas excluir de la copia de seguridad y le da acceso a una herramienta para clonar y migrar sus sitios.
Si no quieres pagar por tus copias de seguridad, no te saltes estas operaciones. Use un complemento gratuito dedicado a esto, como los que presentamos en este artículo.
Para sus operaciones de copia de seguridad, ManageWP utiliza el principio de copia de seguridad incremental. Esto significa que la herramienta solo realizará una copia de seguridad de los archivos que se hayan modificado desde la última copia de seguridad, para "consumir" la menor cantidad posible de recursos del servidor.
Además, todas las copias de seguridad se envían a un espacio seguro en la nube mediante la tecnología Amazon S3.
¿Has activado la opción de copia de seguridad? Siéntate, sírvete un trago e hidrátate.
ManageWP se encargará de todo por usted. Si lo desea, puede programar algunas configuraciones en la pestaña "Configuración":
- La hora a la que desea que se active la copia de seguridad.
- La posibilidad de excluir ciertos archivos y tablas de su base de datos de la copia de seguridad.
- La región de almacenamiento para sus copias de seguridad: esta es la ubicación del servidor en la nube.
- La recepción de una notificación por correo electrónico en caso de falla de la copia de seguridad.
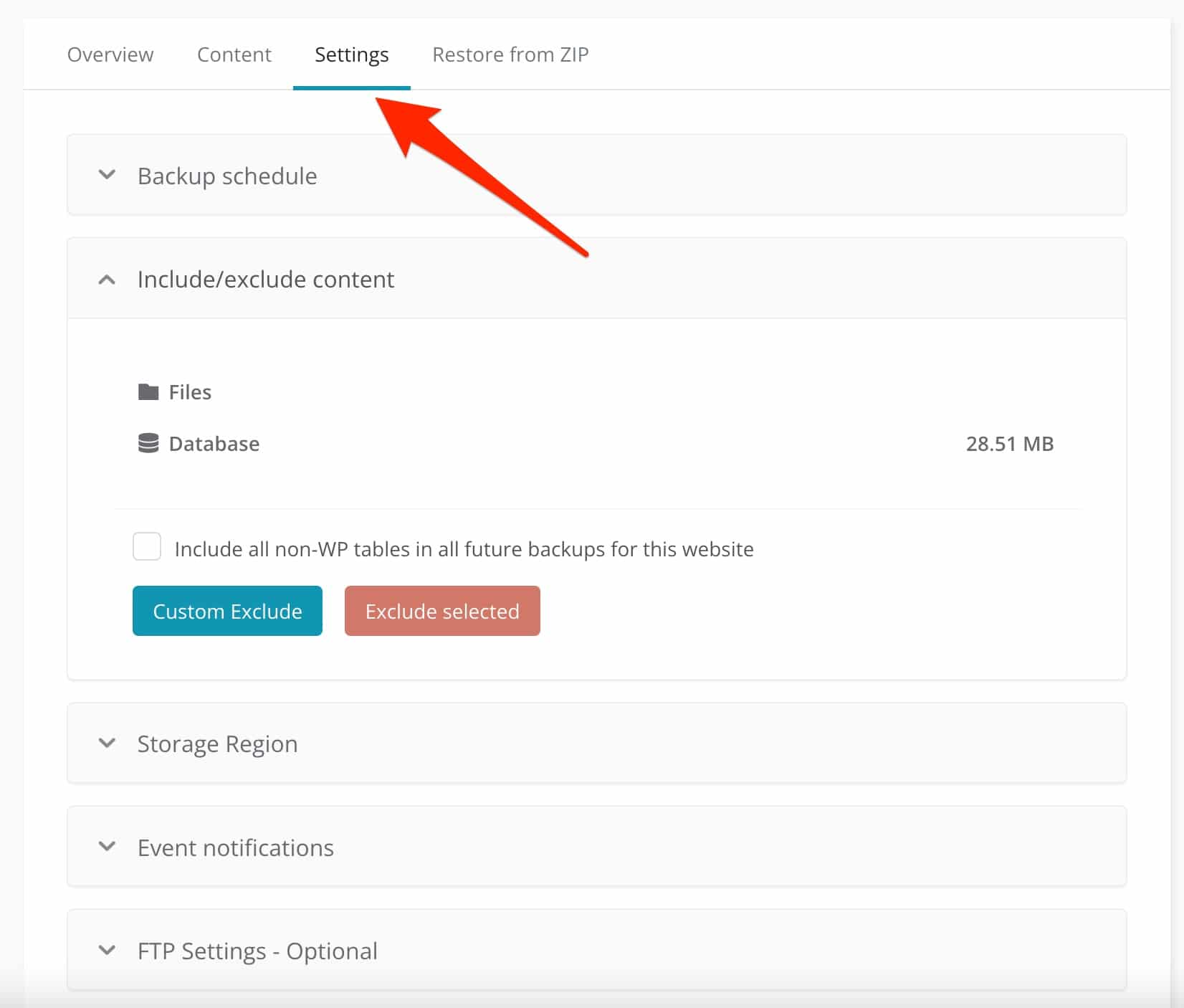
La copia de seguridad es genial y recomendable. Pero es posible que deba ir más allá en algún momento.
¿Cómo restaurar un sitio desde una copia de seguridad?
En caso de un error durante una actualización, puede suceder que su sitio se vuelva inaccesible. Para recuperarlo rápidamente y encontrar la causa del problema en silencio, puede restaurar su versión anterior con unos pocos clics .
Para hacer esto, seleccione la fecha de la última copia de seguridad en el calendario provisto, luego haga clic en "Restaurar copia de seguridad".
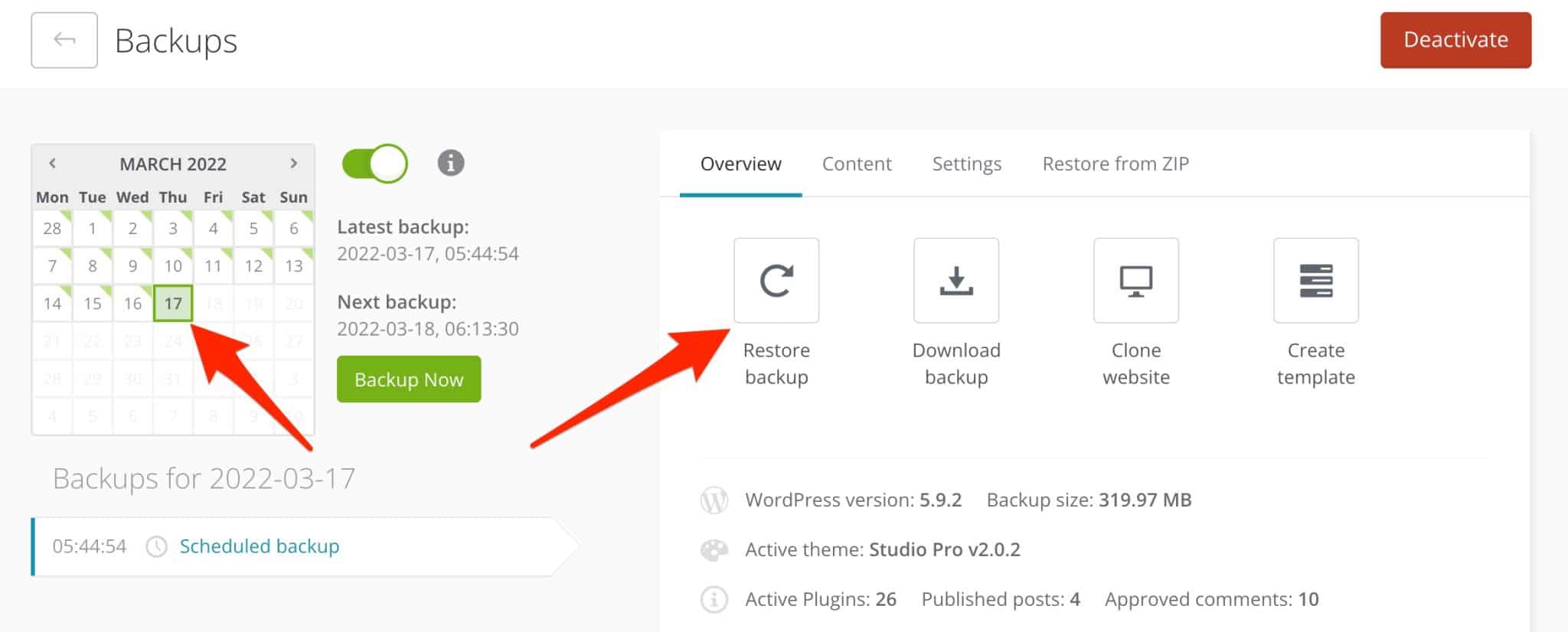
Su sitio volverá a su estado anterior, antes del error. También puede restaurarlo desde un archivo zip, utilizando la pestaña "Restaurar desde ZIP".
¿Cómo descargar una copia de seguridad?
Por alguna razón, es posible que deba descargar una copia de seguridad. Por ejemplo, para almacenarlo en su computadora.
Para hacer esto, simplemente haga clic en "Descargar copia de seguridad". Sin embargo, esta opción no está disponible con la versión gratuita de ManageWP.
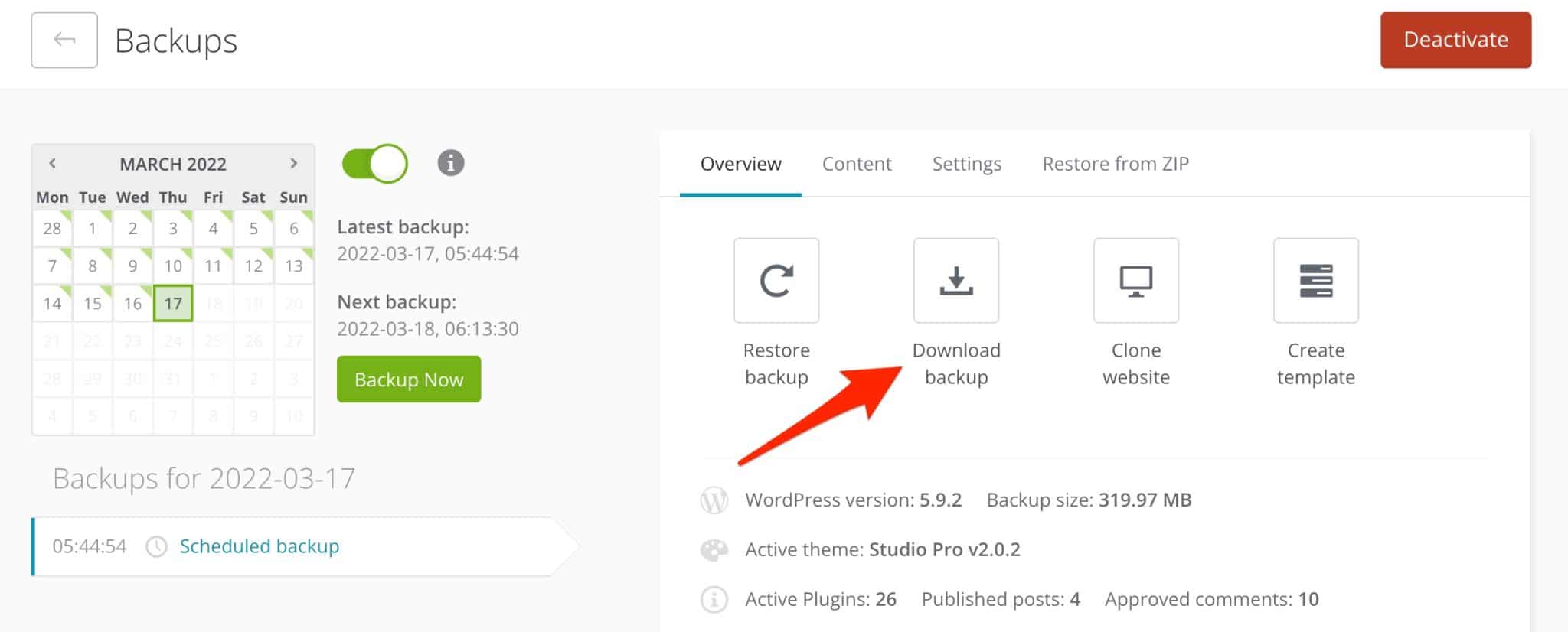
¿Cómo clonar y migrar un sitio?
Finalmente, el día a día de un webmaster a veces está marcado por operaciones de migración y clonación.
Por ejemplo, es posible que deba migrar su sitio a un nuevo host o enviarlo desde un servidor de preproducción a un servidor en línea.
ManageWP tiene una opción para hacer esto por usted (solo premium). Se llama “Clonar Sitio Web” y hay 3 formas de hacerlo:
- Migre un sitio que ya esté en su interfaz de ManageWP . Este es el método más rápido: solo tienes que introducir la URL del sitio de destino.
- Migra tu sitio a un nuevo servidor . Sin embargo, esta opción solo funciona si mantienes el mismo nombre de dominio.
- Clone su sitio a una nueva URL . Deberá completar al menos sus credenciales de FTP y base de datos.
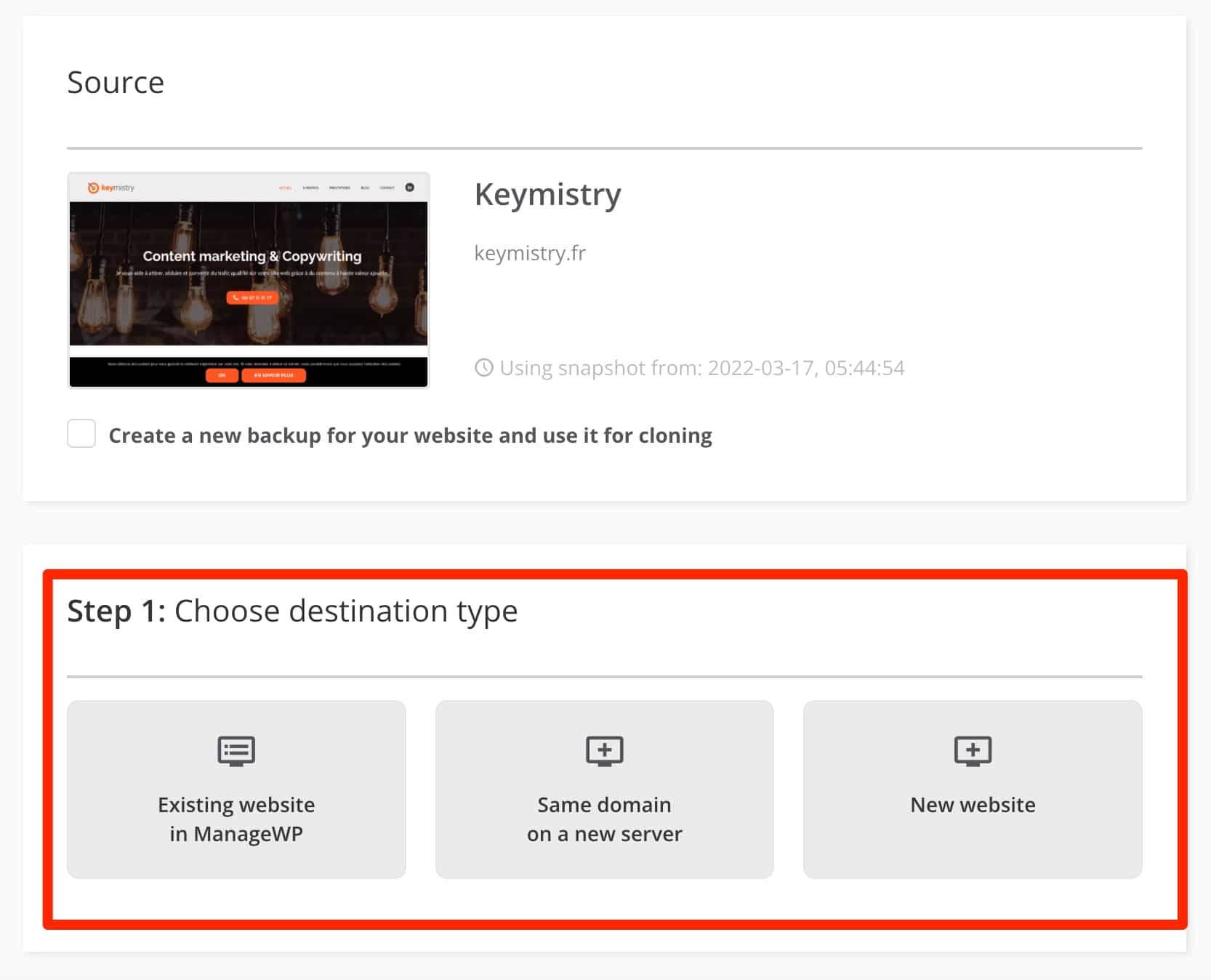
Vea nuestra prueba detallada de los mejores complementos de migración en el blog.
Otras opciones gratuitas
Si las actualizaciones con un solo clic y la copia de seguridad siguen siendo las dos características principales de la versión gratuita de ManageWP, también puede:
- Activar una página de mantenimiento (Modo Mantenimiento) . Se puede acceder a la opción en el menú "Más herramientas" del sitio. Hay dos plantillas disponibles, pero el texto solo se puede personalizar a través del código HTML.
Para obtener más opciones, elija un complemento dedicado como el que se presenta en este recurso.
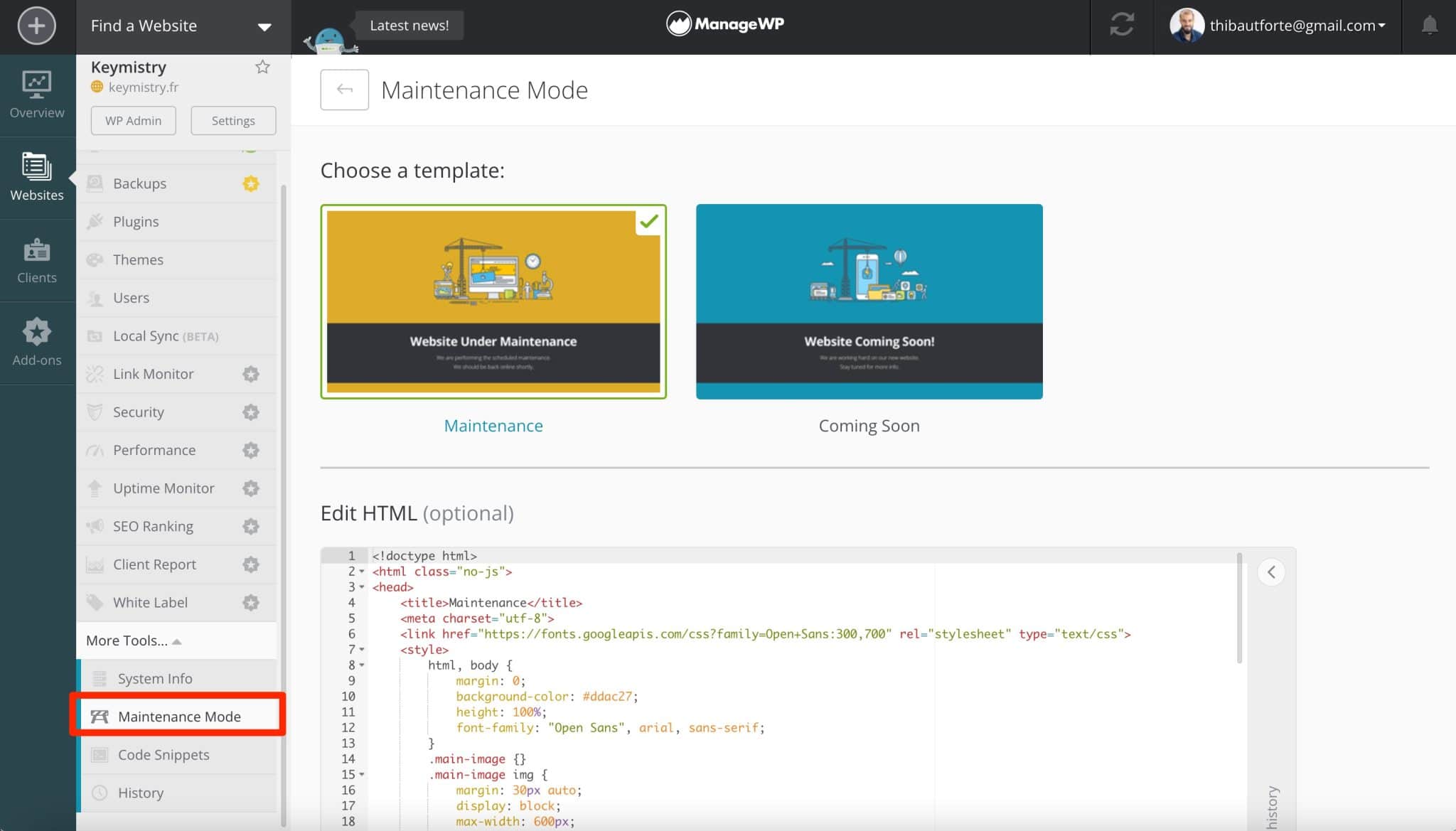
- Crear un “informe de cliente” .
- Inicie una prueba de rendimiento para tener una idea de la velocidad de carga de sus páginas, con recomendaciones para mejorarla.
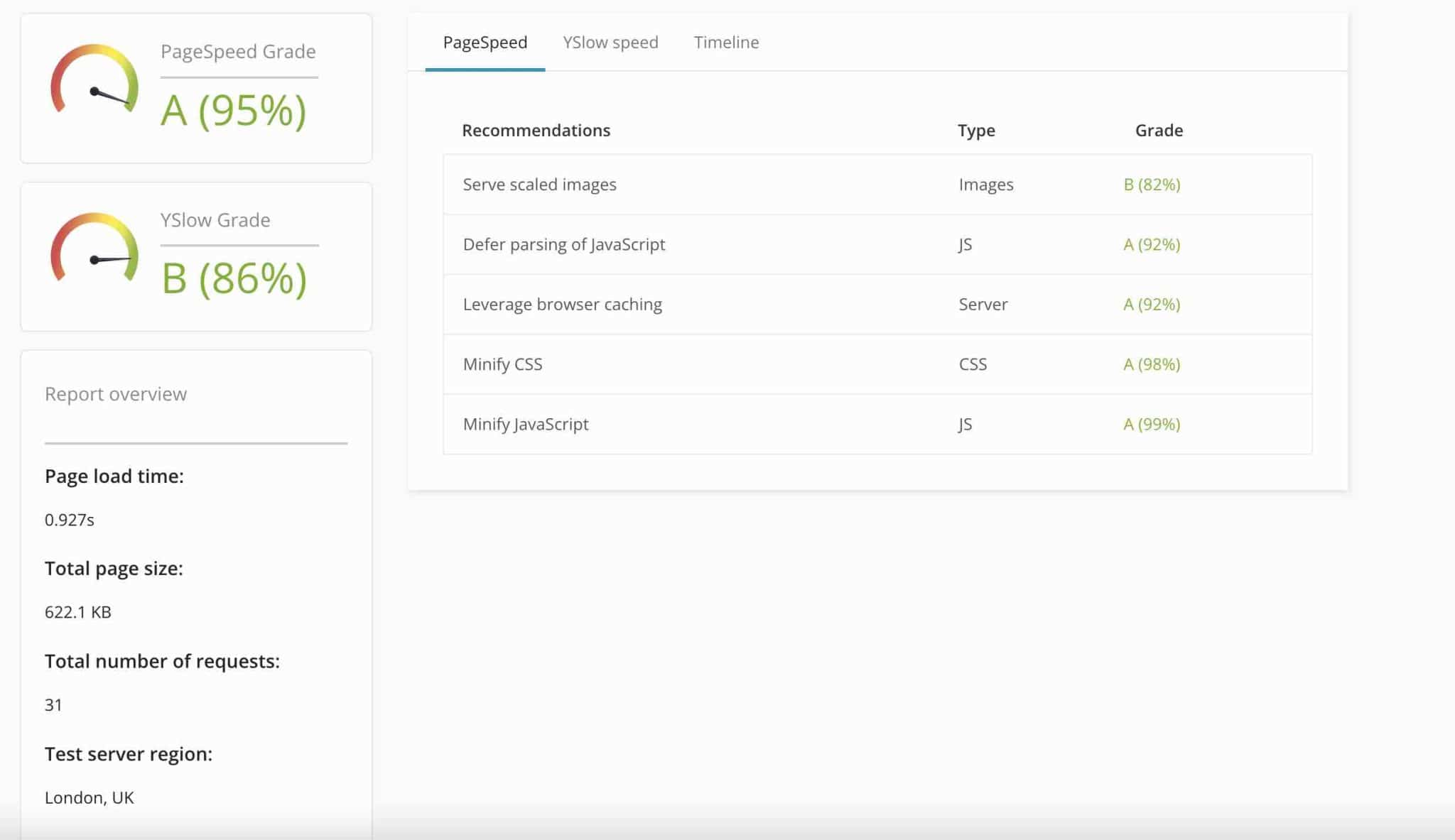
- Consulta de vulnerabilidades en el menú “Seguridad” , para conocer la presencia de malware y otros bloqueos.
- Proporcione acceso a las operaciones de mantenimiento habilitadas por ManageWP con la herramienta "Colaborar", accesible a través del menú que contiene su foto y dirección de correo electrónico, en la esquina superior derecha de la pantalla. Los miembros de su equipo y los clientes pueden aprovechar los servicios de ManageWP, si lo desea. Simplemente ingrese su dirección de correo electrónico.
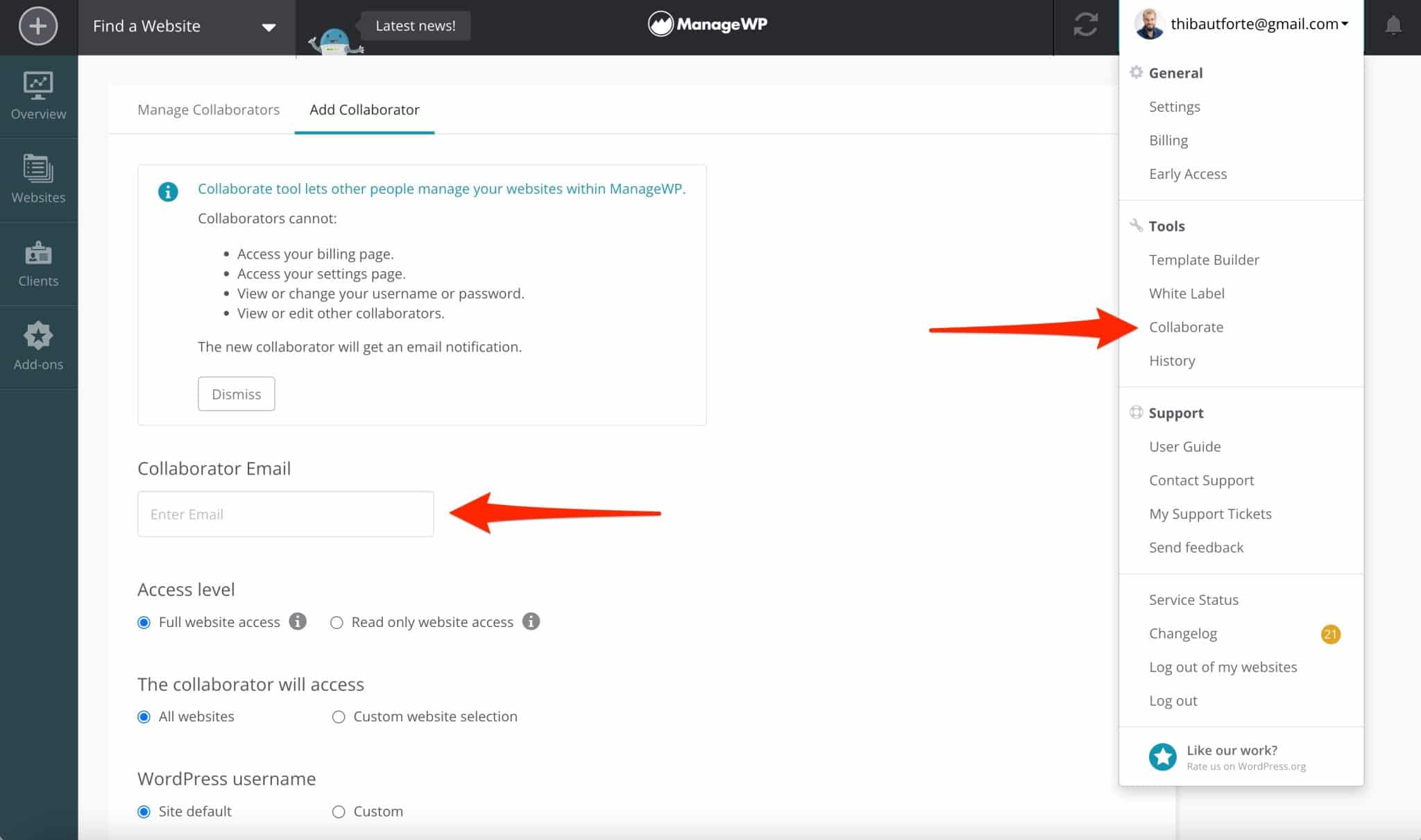
¿Cuáles son las características premium de ManageWP?
La versión gratuita de ManageWP es una excelente manera de comenzar. ¿Quieres ir más allá con opciones adicionales? Deberá pasar por uno o más de los 7 complementos premium que se presentan a continuación .
Todos son accesibles a través de la barra lateral propuesta para cada sitio:
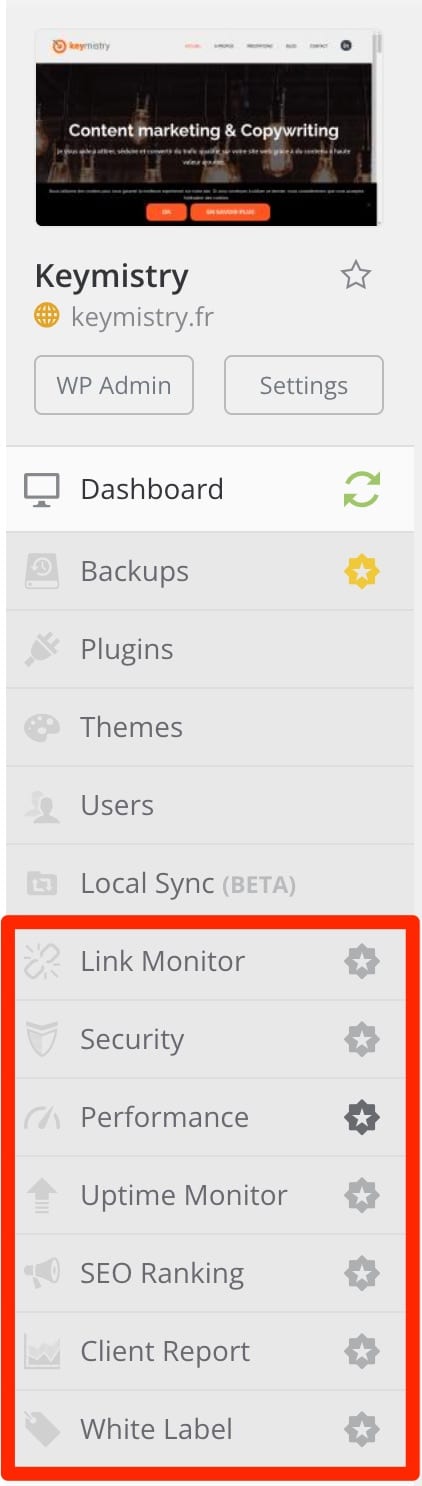
Ahora es el momento de las presentaciones.
Busca enlaces rotos con Link Monitor
Link Monitor ($1/mes) es una herramienta que escanea los artículos y páginas de su sitio, buscando enlaces rotos que causen errores 404 que son malos para la optimización de su motor de búsqueda (SEO).
La herramienta se ejecuta a diario y está limitada a 10.000 enlaces por sitio. Funciona con el mismo principio que el complemento Broken Link Checker, por ejemplo
Supervise el malware con Security Check
En caso de un problema, se le notifica por correo electrónico o Slack. Un complemento de seguridad integral como iThemes Security también puede escanear su sitio, mientras lo protege contra diferentes tipos de ataques (por ejemplo, fuerza bruta), que ManageWP no ofrece (bueno, no puede hacer todo).
En comparación con la versión gratuita de ManageWP, la opción premium de Security Check ($ 1 / mes) le permite realizar controles de seguridad automáticamente, en el momento que elija.
Comprueba la velocidad de carga de tu sitio con Performance Check
La misma observación para la opción Verificación de rendimiento que para la opción Verificación de seguridad: el complemento premium ($ 1 / mes) automatiza el proceso, en comparación con la versión gratuita, y le notifica por correo electrónico o Slack en caso de problema.
Obtendrá recomendaciones similares, si no más avanzadas, con herramientas en línea gratuitas como Pingdom Tools o GTMetrix. Sin embargo, tendrás que hacerlo manualmente.
Verifique la disponibilidad de sus sitios con Uptime Monitor
Uptime Monitor ($1/mes) es un complemento muy útil que monitorea la disponibilidad de tus sitios cada 60 segundos y te avisa (por mensaje de texto, correo electrónico o Slack) tan pronto como uno de ellos deja de funcionar.
Entonces, si hay un problema, puede reaccionar muy rápidamente para resolverlo. Esto es esencial si tiene un tráfico muy alto y/o vende productos en línea.
Hay bastantes herramientas en el mercado que te permiten hacer esto. Algunos incluso ofrecen versiones gratuitas, como el excelente UptimeRobot, pero este servicio es más limitado (50 comprobaciones cada 5 minutos con el plan gratuito).
Realice un seguimiento de sus palabras clave con el ranking SEO
El complemento SEO Ranking ($1/mes) resume la evolución del ranking de tus palabras clave (y las de tus competidores).
Es una herramienta muy básica, lejos de lo que ofrecen soluciones mucho más avanzadas (y también más caras, por supuesto) como Semrush, Ahrefs o Ubersuggest.
Resuma sus operaciones de mantenimiento con Client Report
Ya conoces Client Report: existe con la oferta gratuita de ManageWP. Con el complemento premium ($ 1 / mes), también puede eliminar las menciones a ManageWP en el documento que va a generar, lo que es imposible con la versión gratuita.
También puede enviar este informe a su cliente desde la dirección de correo electrónico que elija y automatizar la creación de sus informes.
Trabajo en marca blanca con White Label
White Label ($ 1 / mes) le permite ocultar o cambiar el nombre de las herramientas que ofrece ManageWP, incluido su complemento ManageWP Worker, que activa en cada uno de sus sitios.
Esto puede ser muy útil si lo instala en los sitios de sus clientes, para poder trabajar en marca blanca, sin referencia a ninguna herramienta de terceros como ManageWP.
Eso es todo por esta descripción general de las funciones gratuitas y de pago de ManageWP. Después de todo eso, deberías poder usarlo como un jefe.
Aunque ManageWP es fácil de aprender y sus diversos menús son fáciles de entender, es posible que encuentre algunas dificultades al usarlo.
¿Puede contar con la asistencia de ManageWP en este caso? La respuesta está en la siguiente sección.
Soporte y asistencia
Es lo suficientemente raro como para ser destacado: ManageWP ofrece soporte 24/7, ya sea que sea un usuario gratuito o premium .
En sus Preguntas frecuentes de su descripción en el directorio oficial, ManageWP incluso afirma “un tiempo de respuesta promedio de 1h y una resolución de respuesta del 65% en la primera respuesta” .
Después de haberlo solicitado varias veces, puedo confirmar que el soporte es muy receptivo. Por otro lado, no siempre responden dentro de una hora. En ocasiones, el volumen de solicitudes recibidas y el tiempo de envío de su mensaje no les permite atender su solicitud en 60 minutos.
Puede ponerse en contacto con el equipo de soporte directamente desde su tablero, eligiendo "Contactar con soporte" en el menú desplegable en la parte superior del tablero, haciendo clic en su dirección de correo electrónico.
Además, también se ofrece a los usuarios una documentación práctica y bien ilustrada (capturas de pantalla, videos).
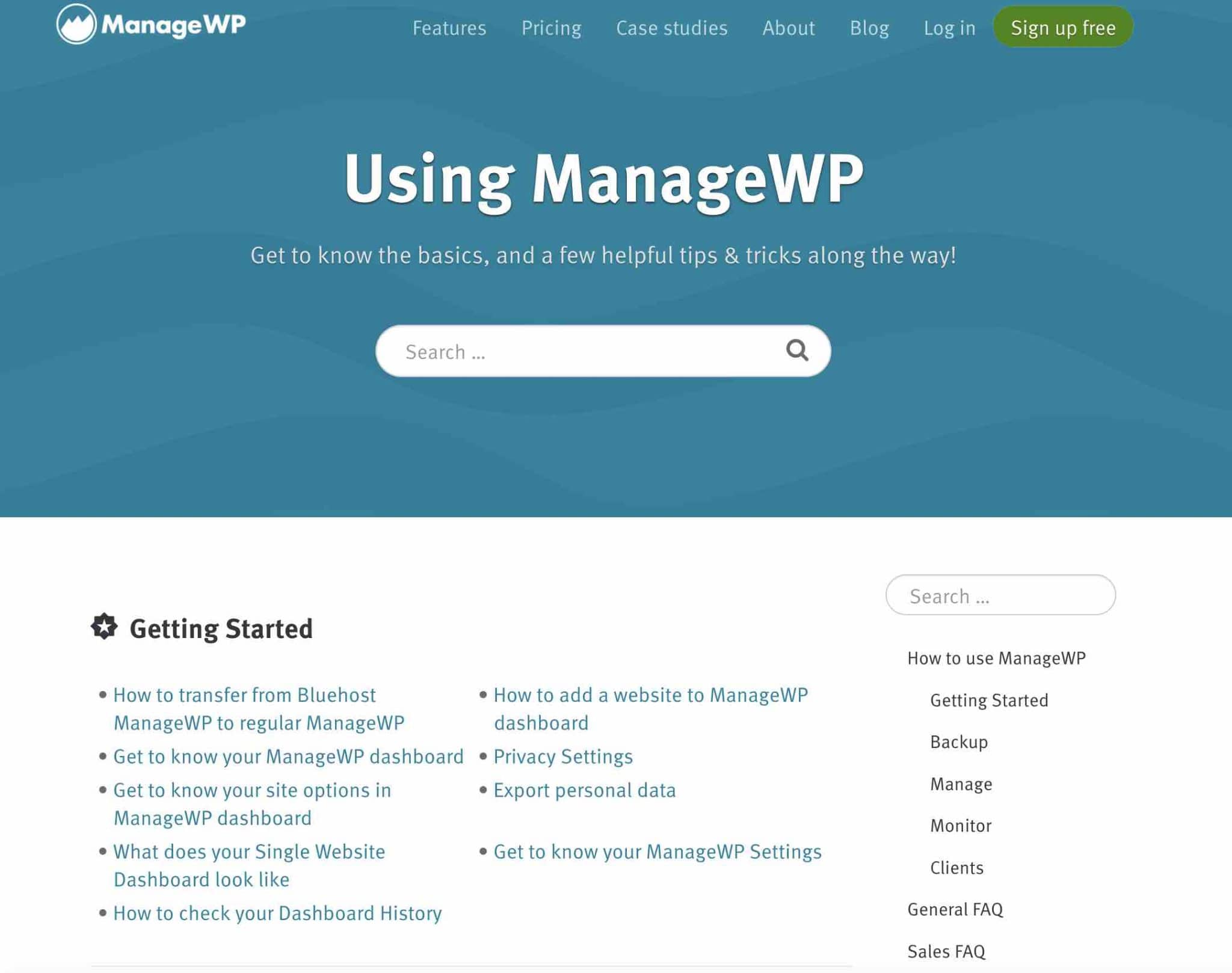
¿Cuánto cuesta ManageWP?
Como sabes, ManageWP funciona en un modelo freemium. Puede usarlo de forma gratuita, en un número ilimitado de sitios, para actualizar y hacer copias de seguridad de sus sitios .
Sin embargo, recuerda que para la función de copia de seguridad en particular, la versión gratuita te limita a una copia de seguridad automática por mes.
Para tener más configuraciones y opciones, puede activar uno o más de los 7 complementos premium, caso por caso.
Dependiendo del complemento que elija, los precios comienzan en $1/mes por sitio . Esto significa que si desea activar el complemento de clasificación SEO en 5 sitios, por ejemplo, le costará $ 5 / mes.
Básicamente, solo paga por los complementos que desea usar, sin período de compromiso: cada complemento se puede desactivar en cualquier momento.
Tenga en cuenta que si administra de 25 a 100 sitios, ManageWP ofrece un precio fijo para cada complemento (de $25/mes a $75/mes), así como un paquete que contiene todos los complementos por $150/mes:
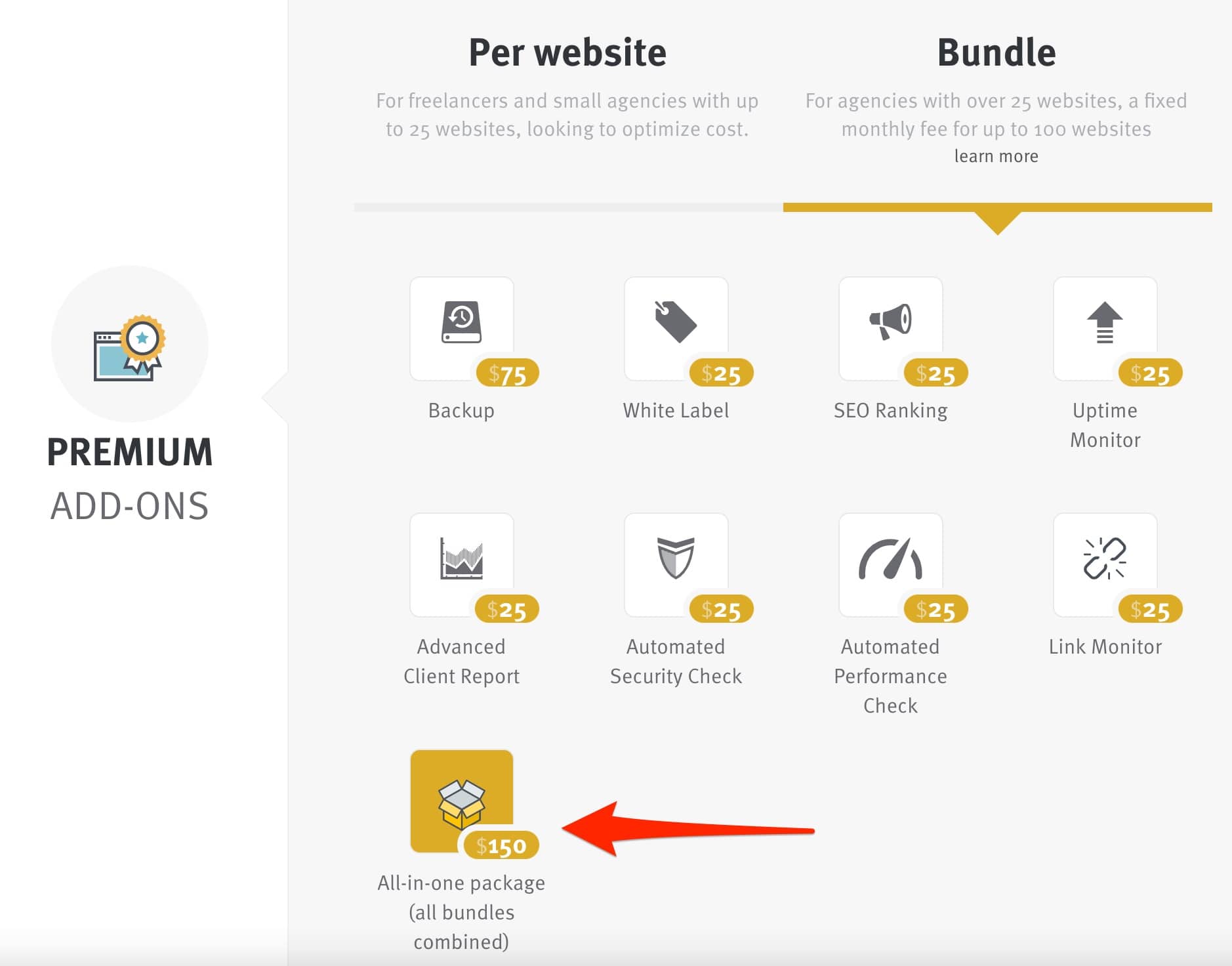
¿Quiénes son los competidores de ManageWP?
ManageWP es una de las herramientas líderes para mantener y actualizar sus sitios … pero no es la única en el mercado.
Varios de ellos le pisan los talones, como:
- MainWP : Puede encontrar nuestra prueba aquí. Al igual que ManageWP, MainWP ha adoptado el modelo freemium. Por otro lado, encuentro que su manejo y su uso es más laborioso que con ManageWP.
- InfiniteWP , el servicio que usó Alex antes de cambiarse a ManageWP. Un servicio que no le gustó mucho, porque algunas actualizaciones no funcionaban. Dicho esto, InfiniteWP debe haber evolucionado desde entonces y sigue siendo un fuerte competidor.
- Comandante CMS.
- Sincronización de iThemes.
¿Está buscando realizar todas las actualizaciones de sus sitios en un solo clic, desde un solo tablero? Es posible gracias a #ManageWP en #WordPress. ¡Revisemos esta herramienta clave en detalle para ayudarlo a ahorrar mucho tiempo!
Nuestra opinión final sobre ManageWP
ManageWP es un excelente complemento para mantener su sitio actualizado automáticamente de forma gratuita.
A lo largo de estas líneas, has descubierto:
- La interfaz de la herramienta, con una presentación detallada de sus diferentes menús.
- Cómo activar un sitio en el panel de control de ManageWP.
- Cómo hacer una copia de seguridad y migrar un sitio.
- Las características premium de ManageWP.
- El precio de la herramienta y la competencia.
Personalmente, uso ManageWP desde hace varios años y estoy muy satisfecho con él. Este también es el caso de Alex, que lo usa en una docena de sitios, incluido WPMarmite.
ManageWP es muy confiable pero también fácil de usar. Está destinado a todo tipo de usuarios, desde principiantes hasta usuarios avanzados . ¿Quiere ahorrar tiempo en tareas de mantenimiento que consumen mucho tiempo? Adóptalo, me lo contarás.
Pero tal vez ya esté utilizando este servicio. Si es así, ¿qué te parece? Dame tu opinión dejando un comentario.