Cómo usar las plantillas del directorio de miembros para crear un directorio de usuarios
Publicado: 2023-01-25Las plantillas de directorio de miembros le facilitan mostrar una gran cantidad de información en su sitio de WordPress de una manera hermosa y bien ordenada.
La función de un directorio de lista de usuarios es administrar su base de datos en línea (por ejemplo, el personal, las empresas en su red, especialistas en temas o cualquier otra cosa). Los directorios de miembros (listados de usuarios) brindan a sus visitantes funciones de búsqueda y filtrado fáciles de navegar. Los directorios crean redes y oportunidades comerciales y permiten que las personas se conecten y participen en su comunidad. Además, ¡también hay muchas ventajas de SEO y marketing!
En este tutorial, utilizaremos una de las 5 plantillas de directorio de miembros del Generador de perfiles creadas previamente para crear un directorio de miembros sofisticado, hermoso y, lo que es más importante, útil. Con nuestras plantillas fáciles de usar, no necesita ningún conocimiento de codificación. Proporcionaremos instrucciones paso a paso para crear un directorio impecable de usuarios, empleados o empresas.
¿Por qué necesito un complemento de directorio de lista de usuarios con plantillas de directorio de miembros?
Es posible crear una lista de información manual o tablas de información para su sitio, pero es difícil presentar listas de manera útil. Si sus listas son largas y complejas, debe agregar una función de clasificación o filtrado, o sus usuarios no podrán obtener lo que necesitan. ¡Y es una pesadilla mantener las listas manuales actualizadas!
Un complemento de listado de usuarios debidamente integrado proporciona directorios de miembros que son mucho más fáciles de mantener que las tablas y listas, pero también pueden servirle de otras maneras. Puede crear varios directorios de miembros diferentes, en diferentes partes de su sitio web, con solo unos pocos clics. Más importante aún, el complemento Profile Builder es en realidad una combinación de 4 funciones importantes de WordPress:
- La capacidad de obtener la información que necesita de sus usuarios a través de formularios de usuario,
- y usar la información para administrar usuarios y sus roles y capacidades,
- todo hecho sin afectar la seguridad de su sitio,
- sin dejar de mostrar información útil de forma hermosa a través de los directorios de miembros.
Instrucciones sobre cómo crear un directorio de miembros usando plantillas de directorio de miembros
En esta sección, haremos un ejemplo paso a paso del uso de una de las plantillas de directorio de miembros de Profile Builder para crear una lista de usuarios.
Paso 1: instale, configure y registre Profile Builder Pro
Necesitará una instalación actualizada de WordPress y un tema adecuado. Para este tutorial, usaremos el tema Hello Elementor. Les pediremos a los vendedores de plantas que proporcionen su campo de especialización, luego usaremos esa información para mostrar una lista filtrada de vendedores de plantas especialistas.
También necesitará el complemento Profile Builder PRO. Comience eligiendo el plan Profile Builder que mejor se adapte a sus necesidades. Después del registro y el pago, recibirá un correo electrónico confirmando su compra.
Inicie sesión en su cuenta de Cozmoslabs. Ve a la pestaña Descargas . Descargue los archivos comprimidos de Profile Builder Main y Pro en su computadora. A continuación, vaya a la página Complementos en su panel de WordPress. Cargue ambos archivos en su sitio web uno a la vez. Haga clic en Instalar y activar cada vez.
Una vez que esté configurado en su panel de WordPress, deberá registrar la versión PRO para obtener acceso a la funcionalidad completa. Vaya a Profile Builder → Registrar versión para crear una conexión entre su sitio web y Profile Builder PRO registrando su sitio. Use la clave o SR (número de serie) que aparece en la pestaña Licencias en la página de su cuenta de Cozmoslabs. Si necesita ayuda para registrarse, consulte esta documentación paso a paso.
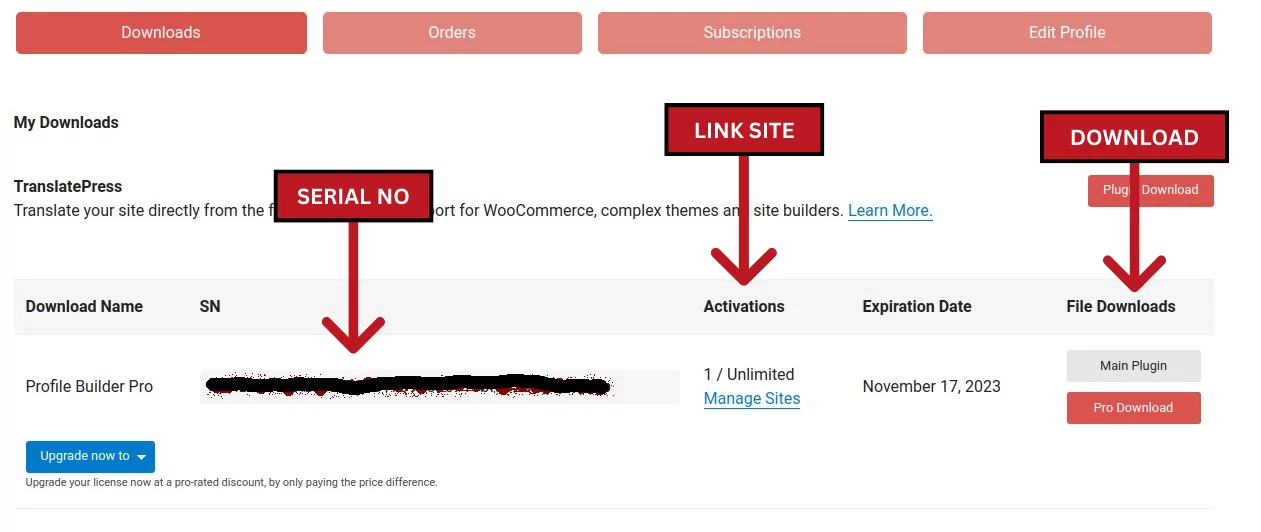
Paso 2: personaliza tu página de registro
Al igual que otros complementos avanzados (por ejemplo, WooCommerce), el complemento Profile Builder puede crear automáticamente nuevas páginas. Haga clic en el botón Crear páginas de formulario . Creará sus páginas Editar perfil, Inicio de sesión y Registro , y lo llevará a la pestaña Páginas en su tablero de WordPress. Sus nuevas páginas Editar perfil, Iniciar sesión y Registrarse se integrarán perfectamente con la apariencia de su sitio web. Para verificar, haga clic en el botón Ver que aparece al pasar el mouse.
Alternativamente, la forma más rápida de identificar sus páginas de Profile Builder es navegar a la página principal de Profile Builder y hacer clic en el botón azul grande "Ver páginas de formulario" . También puede navegar a Páginas → Todas las páginas .
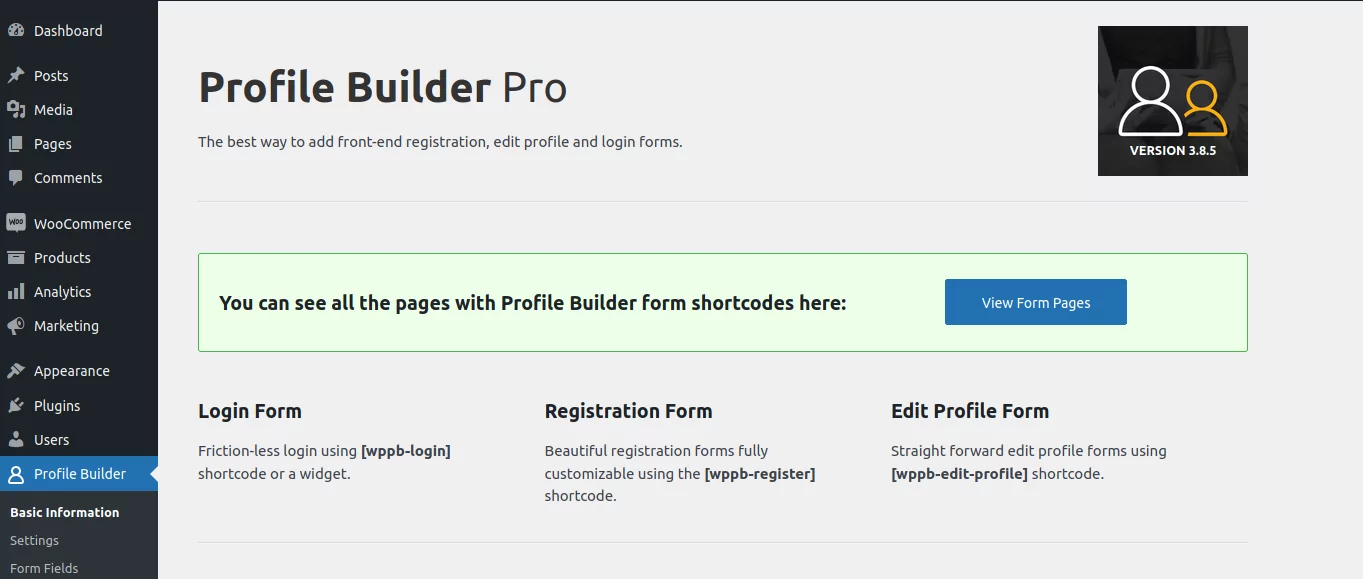
Si no puede encontrar la página de registro prefabricada o desea agregar una nueva página de registro, puede crear una nueva. Simplemente copie el código abreviado de la página de registro de la página Campos de formulario y péguelo en una página en blanco.
Otro atajo es elegir el bloque de registro del creador de perfiles (o cualquier otro formulario de usuario) del menú de bloques de Gutenberg.
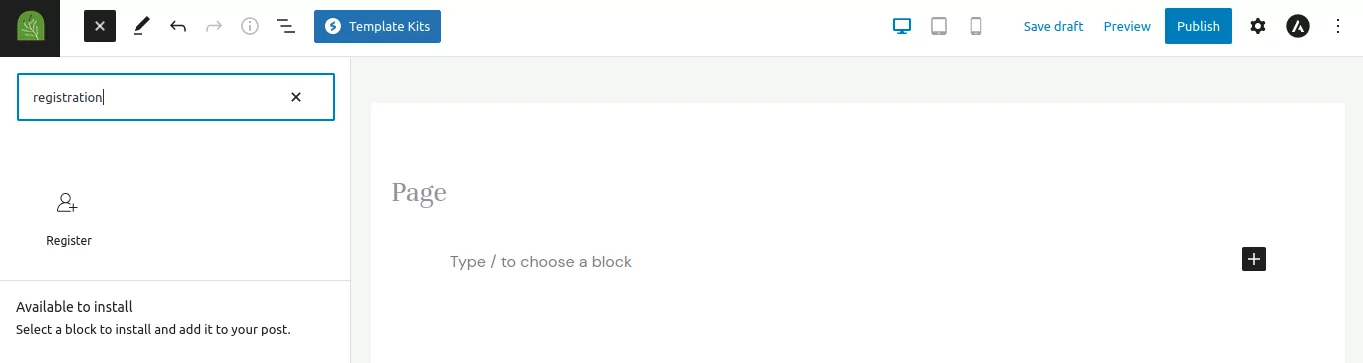
Nota: Recuerda que puedes personalizar tanto la página de registro como el propio formulario de registro. Su página de registro debe contener toda la información pertinente para asegurarse de que los usuarios entiendan para qué se están registrando. El formulario de registro en la página de registro debe contener los campos que son útiles para su modelo de negocio y su lista de usuarios.
En el siguiente paso, personalizará el formulario de registro creado previamente agregando los campos que desee específicamente, eliminando los campos redundantes y agregando campos y reglas de valores especiales para evitar acciones no autorizadas.
Personaliza formularios
Vaya a la pestaña del panel de control Generador de perfiles → Campos de formulario . Aparece un aviso para activar los complementos de listado de usuarios . Si no ve el aviso, puede navegar a la página Complementos para activar los complementos. Le recomendamos que active los complementos Listado de usuarios, Formularios de registro múltiple y Formularios de perfil de edición múltiple antes de comenzar a personalizar su primer formulario.
¡Comencemos a personalizar el formulario predeterminado creado previamente!
Los nuevos formularios incluirán, de forma predeterminada, todos los campos que personalice durante este paso. Puede crear formularios nuevos o diferentes navegando a la página de formularios de registro de Profile Builder y haciendo clic en Agregar nuevo .
Nota: El formulario predeterminado no aparece en esta página. Para editar este formulario predeterminado original, vaya a la página de campos del formulario del Generador de perfiles.
Tu formulario de registro debe contener los campos que necesitas como administrador comercial. En este ejemplo, queremos cambiar el formulario para pedirles a los registrantes que proporcionen su campo de especialización en el comercio de plantas, la ubicación y la información de contacto para crear un directorio comercial para los miembros.
Profile Builder incluye algunos campos predeterminados básicos para cada formulario de registro. Los verás si te desplazas hacia abajo en la página. Haga clic en el botón Eliminar junto a los campos que desea eliminar. Para comenzar a agregar nuevos campos, haga clic en la flecha en el campo del menú Seleccionar una opción y desplácese por el menú emergente para ver la lista de campos entre los que puede elegir.
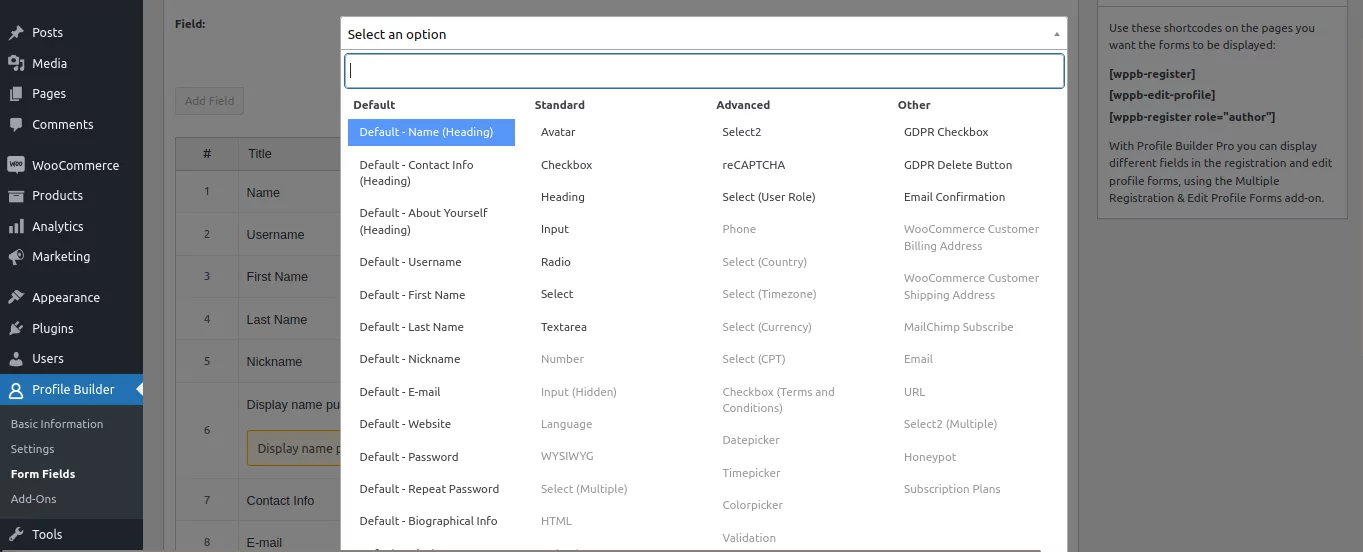
Elija los campos que desee y personalícelos como desee antes de hacer clic en el botón Agregar campo . En este ejemplo, agregamos el título del campo 'Campo especializado' , elegimos el tipo de campo Selección múltiple y agregamos algunas opciones (cactus, arbustos, árboles, etc.).
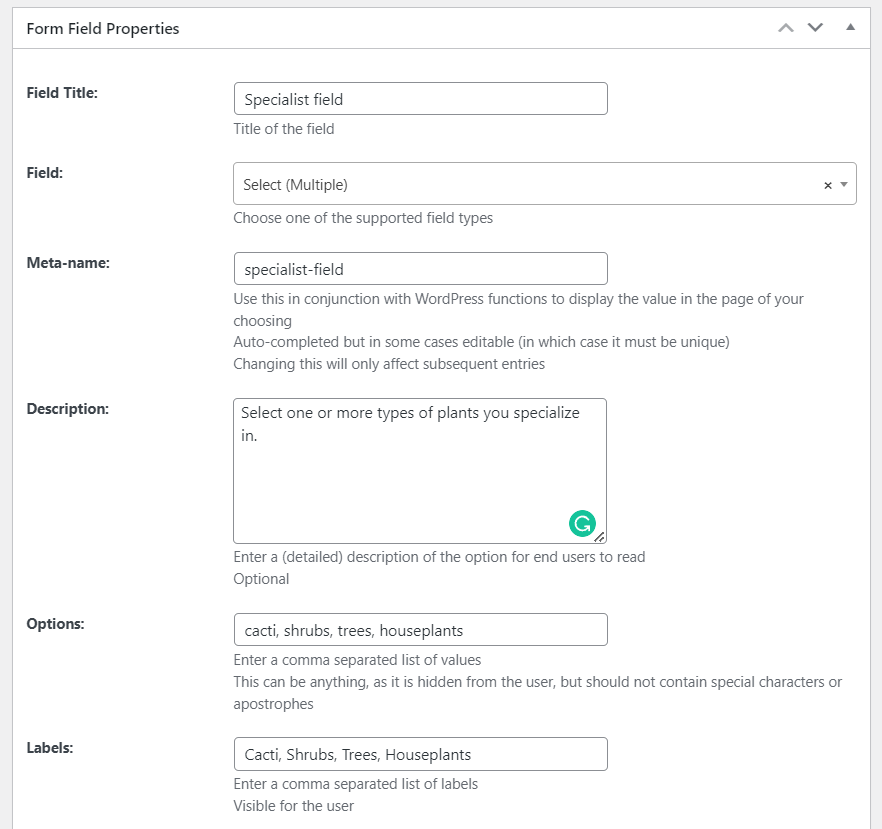
En el siguiente paso, aprenderá a mostrar la información de todos estos campos en un directorio de miembros o una Lista de usuarios para que la información sea útil para los visitantes de su sitio web.
Paso 3. Cree una lista de usuarios de WordPress
Como se mencionó en el Paso 2, deberá habilitar el complemento Lista de usuarios antes de continuar. Le recomendamos que active los complementos Listado de usuarios, Formularios de registro múltiple y Formularios de edición de perfil múltiple .
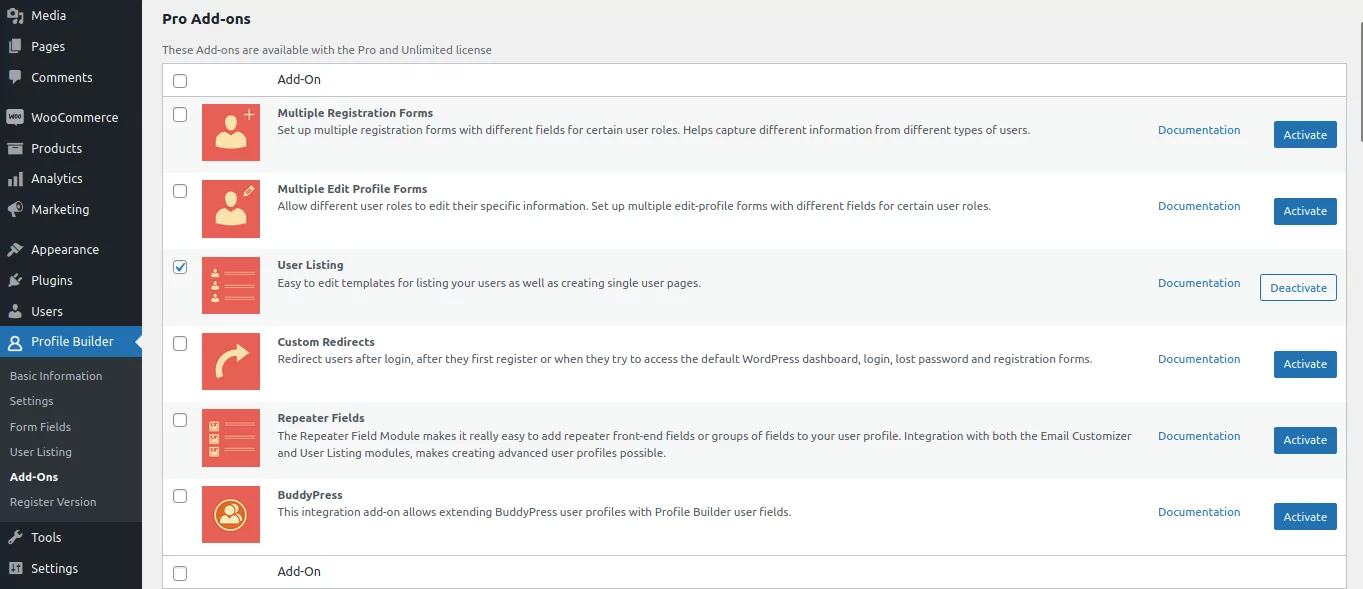
En el tablero de WordPress, busque la Lista de usuarios en la pestaña Generador de perfiles. Haz click en eso. En la página de lista de usuarios, verá una lista de usuarios maestra predeterminada, publicada y lista para usar llamada Lista de usuarios con el código [wppb-list-users name="userlisting"]
Si es nuevo en las Listas de usuarios, le recomendamos que no edite esta lista, ya que puede servir como una referencia útil para la configuración predeterminada mientras aprende. Además, tenga cuidado al usar esta lista maestra para mostrar toda la información en su sitio web sin agregar filtros.
Haga clic en el botón Agregar nuevo en la parte superior y asigne un título a su lista de usuarios (directorio de miembros).
NOTA: Si no puede encontrar el botón Agregar nuevo , asegúrese de haber activado los complementos necesarios (lista de usuarios, formularios de registro múltiple y complemento de formularios de perfil de edición múltiple)
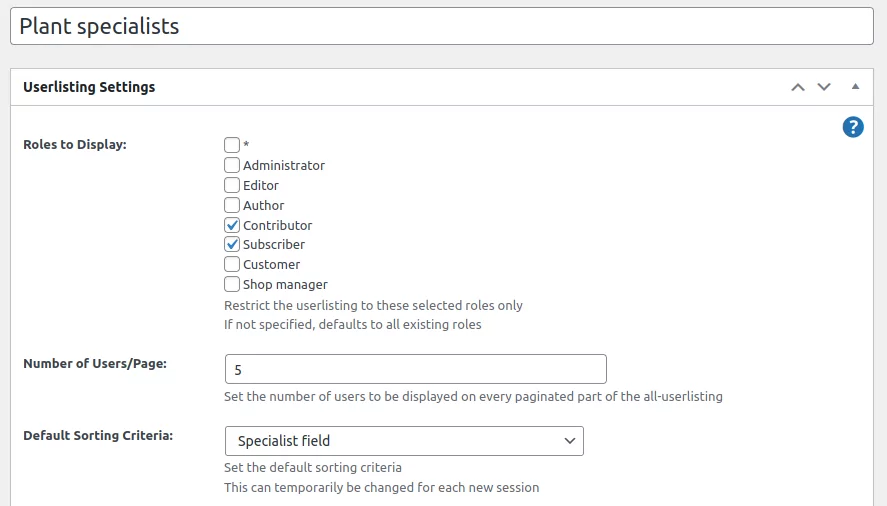
Personalizar la configuración de la lista de usuarios
En este ejemplo, hemos utilizado el Título de listado usado 'Especialistas en plantas' y hemos restringido las funciones que se mostrarán a 'Contribuidores' y 'Suscriptores'. Después de darle un título a su lista de usuarios, desplácese un poco hacia abajo hasta las otras configuraciones básicas . Puede elegir qué roles de usuario incluir y cómo se mostrarán en la lista de usuarios.

Por ejemplo, puede ocultar la lista de usuarios de los usuarios que no han iniciado sesión para que solo las personas que hayan iniciado sesión puedan ver el directorio. Si debe seleccionar Visible solo para los usuarios registrados , aparece una opción de menú adicional donde puede seleccionar si debe ser visible para todos los usuarios registrados o para los clientes, suscriptores, etc. Marque la casilla "*" para hacer sea visible para todos los usuarios registrados, pero tenga cuidado al exponer información confidencial a todos los usuarios.
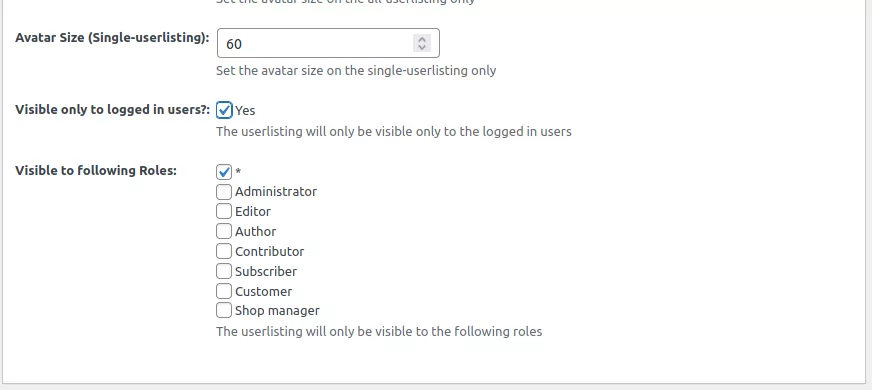
Personalizar menús facetados
La siguiente sección de la página es Menús facetados. Agregar facetas significa elegir qué filtros estarán disponibles en su página de lista de usuarios. La mayoría de los usuarios están bastante familiarizados con el uso de filtros en los sitios de compras. Por lo tanto, puede agregar el mismo tipo de filtros a los que están acostumbrados, para ayudarlos a obtener la información que necesitan de su sitio. Por ejemplo, podría permitirles filtrar los resultados de búsqueda por ubicación, campo de especialización, edad, etc.
Vamos a agregar un filtro para ordenar los miembros por su especialidad de planta, así que escribimos "Especialidad" como la Etiqueta que queremos mostrar en la página. Para este ejemplo de Menú facetado, hemos elegido Seleccionar varios como el Tipo de faceta , ya que desea que las personas puedan seleccionar varias opciones simultáneamente. En el campo Facet Meta , hemos usado el menú desplegable para seleccionar el campo "Especialista en" como fuente para el filtro (Facet Meta).
Haga clic en Agregar entrada . Repita los mismos pasos para agregar tantos filtros como necesite. Tan pronto como haga clic en Agregar entrada , su nuevo filtro aparecerá en el resumen del filtro (faceta) justo debajo del botón Agregar entrada.
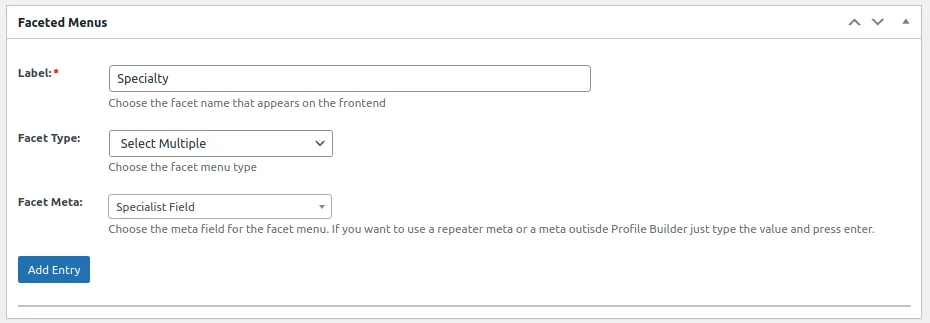
Así es como se verán los filtros en la parte delantera:
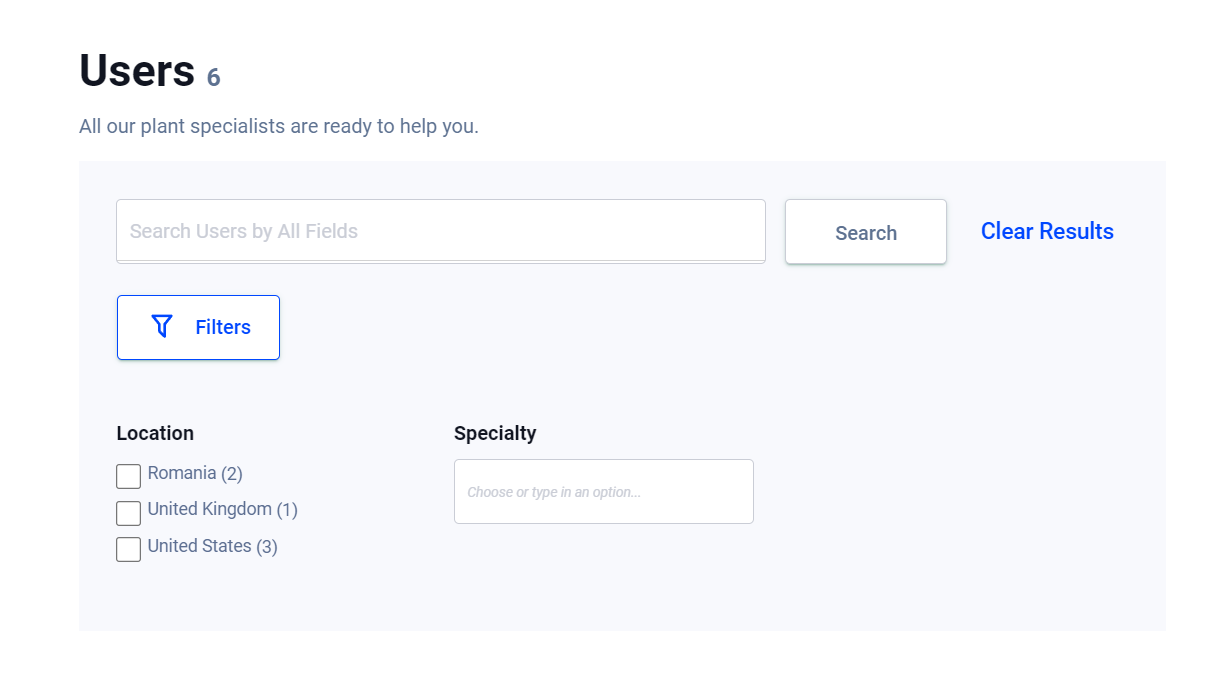
Personalizar la configuración de búsqueda
A continuación, elija cómo Profile Builder debe ubicar la información para que la barra de búsqueda funcione. Esta sección se encuentra justo debajo de la sección Menús facetados en esta misma página. Elija las funciones de búsqueda marcando o anulando la selección de la información que desea escanear cuando un visitante busca una palabra clave en la barra de búsqueda.

Cree su directorio usando plantillas de directorio de miembros
La sección final es donde elige una plantilla de directorio de miembros y personaliza el formato y la forma en que desea que se vea la lista en la parte frontal de su sitio web. Como sabrá, estandarizar el diseño y el formato de diferentes elementos en su sitio web puede llevar horas. Es por eso que Profile Builder le ofrece 5 temas prediseñados para su página de listado de usuarios.
Hay un tema predeterminado, además de otros 4 temas personalizados. Cada uno representa la mejor manera de mostrar tablas, cuadrículas, cuadros o listas, respectivamente. Cuando pase el mouse sobre cada uno, verá un botón para obtener una vista previa del tema y otro para activarlo .
Cada plantilla incluye una pantalla de directorio de miembros (Lista de usuarios) que aparece como una lista ordenada en su sitio web, además de una página individual para cada entrada en su lista de miembros. Ahí es donde mostrará la información detallada de cada miembro.
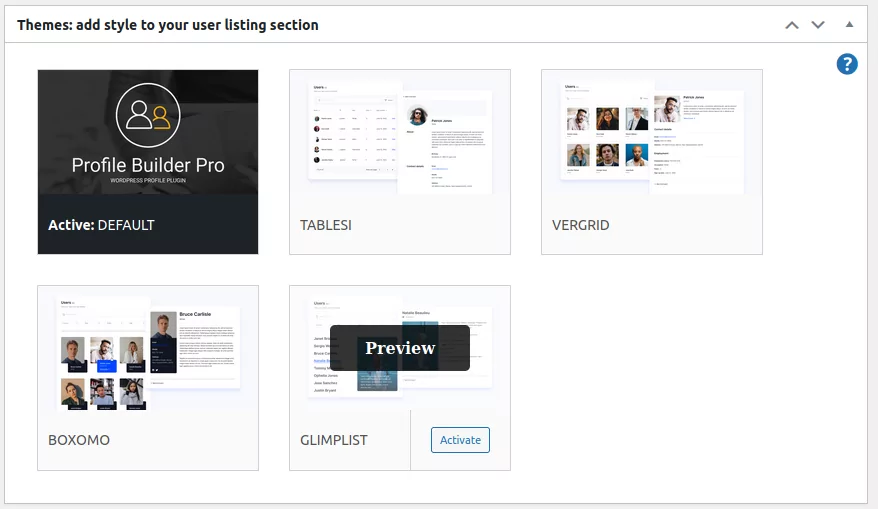
Las plantillas del directorio de membresía son un excelente punto de partida, pero puede personalizar cada tema aún más. Por ahora, simplemente elija el que crea que se verá mejor y se adaptará mejor al tipo de información que desea mostrar. Puede cambiar fácilmente a un tema diferente, y el HTML y CSS se actualizarán automáticamente al nuevo estilo.
La plantilla predeterminada muestra solo una función de clasificación minimalista, por lo que, para este ejemplo, hemos utilizado la plantilla Tablesi para ilustrar sus botones de filtro destacados y el campo de búsqueda de directorio.
Personalice la información del usuario para que se muestre usando etiquetas
Para personalizar la información que desea que se muestre en su directorio de miembros, desplácese hacia abajo para ver el subtítulo "Plantilla de lista de todos los usuarios" . Se parece a esto:
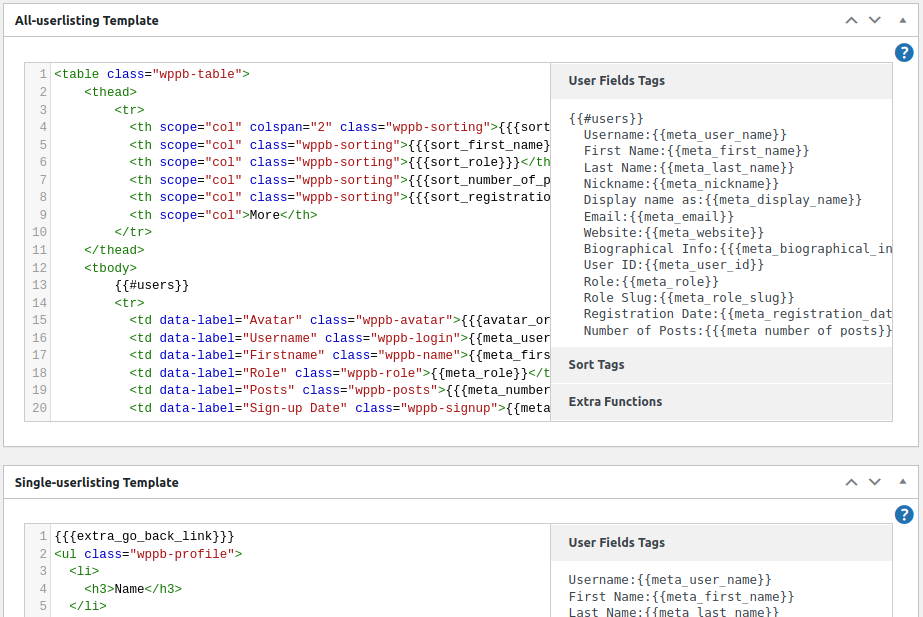
NOTA: La Plantilla de lista de todos los usuarios es para personalizar el directorio de miembros (Lista de usuarios) como se muestra en su sitio web. La plantilla de lista de usuario único es para personalizar los detalles de los miembros individuales cuando las personas hacen clic en el botón "Más" en el directorio de miembros. ¡Llegaremos a eso pronto!).
Si está de acuerdo con los campos de visualización predeterminados, puede dejar todo como está. Si desea agregar o eliminar información del directorio de usuarios, encontrará todas las etiquetas de Profile Builder que están disponibles para cada tipo de listado en el lado derecho de la columna de visualización a la derecha. En este ejemplo, eliminamos el "número de publicaciones" de la plantilla del directorio de miembros eliminando las líneas correspondientes, como se puede ver en esta imagen:
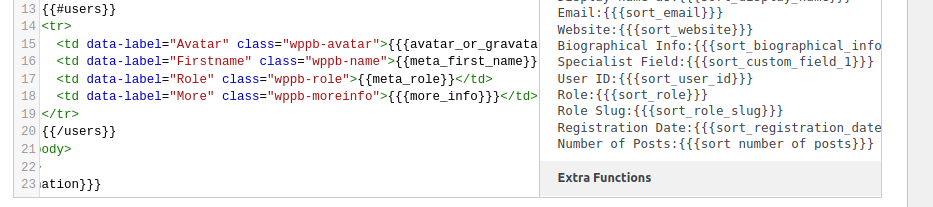
Finalmente, personalicemos cómo queremos que se vean las entradas individuales cuando los visitantes hagan clic en el botón "Más" o "Ver" en el directorio de miembros. Desplácese hacia abajo hasta la plantilla de lista de usuario único .
En este ejemplo, agregaremos otra etiqueta en laplantilla de usuario único (la lista de perfil de la persona), la etiqueta "Especialista en".Simplemente resalte y copie la etiqueta 'Especialista' y la etiqueta de la derecha, y péguela a la izquierda.
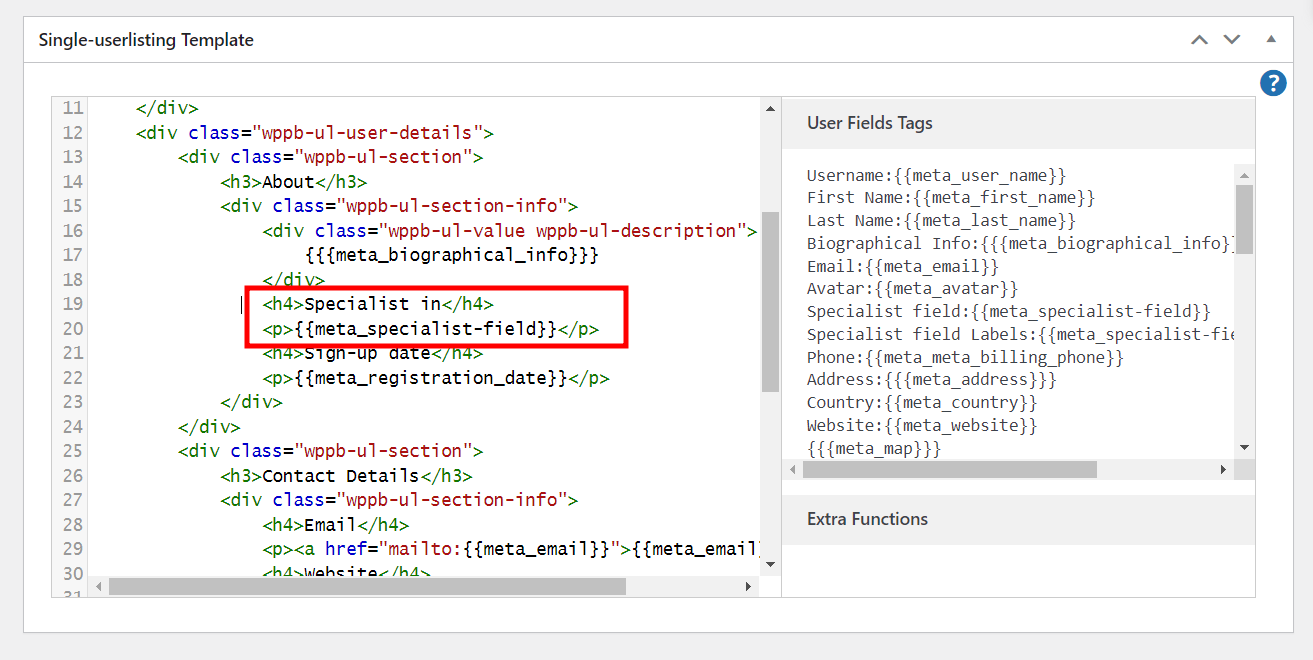
Corrija los errores con la función de reinicio
Pueden ocurrir errores, especialmente cuando estás haciendo mucha personalización. Afortunadamente, puede restaurar la configuración predeterminada para comenzar de nuevo. Puede restablecer la configuración general de la lista de usuarios, la plantilla de lista de todos los usuarios o la plantilla de lista de un solo usuario, o puede comenzar desde cero restableciendo todo. Simplemente desplácese hacia atrás hasta la sección de plantillas del directorio de miembros. Pase el cursor sobre el tema activo. Haga clic en el botón Restablecer datos y seleccione qué configuración o configuraciones desea restablecer.
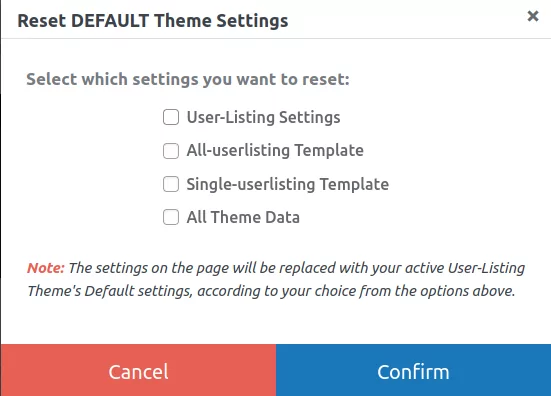
Paso 4: publicación de plantillas de directorio de miembros
Cuando esté satisfecho con sus personalizaciones, presione el botón Publicar en la parte superior. Esto generará un código abreviado para su lista de usuarios, que puede pegar o insertar a través de bloques de Gutenberg en cualquier página de su sitio.
Y: Ta-Daa! Así es como se ve su nuevo directorio de miembros en la interfaz del sitio web. Tenga en cuenta los botones de filtro destacados de las plantillas del directorio de miembros de Tablesi. Si no le gusta el aspecto, simplemente elija una plantilla diferente.
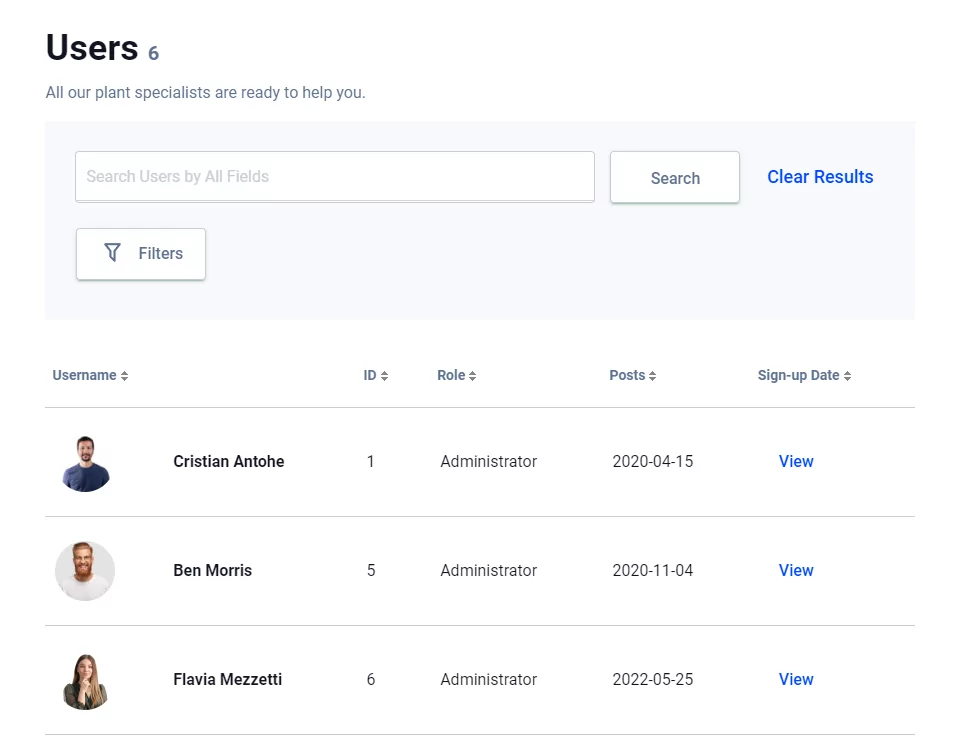
La siguiente imagen muestra cómo se ve una página de información de usuario individual cuando usa una de las plantillas del directorio de miembros. Los visitantes de su sitio pueden acceder a esta página haciendo clic en el botón "ver" o "más" en la lista del directorio.
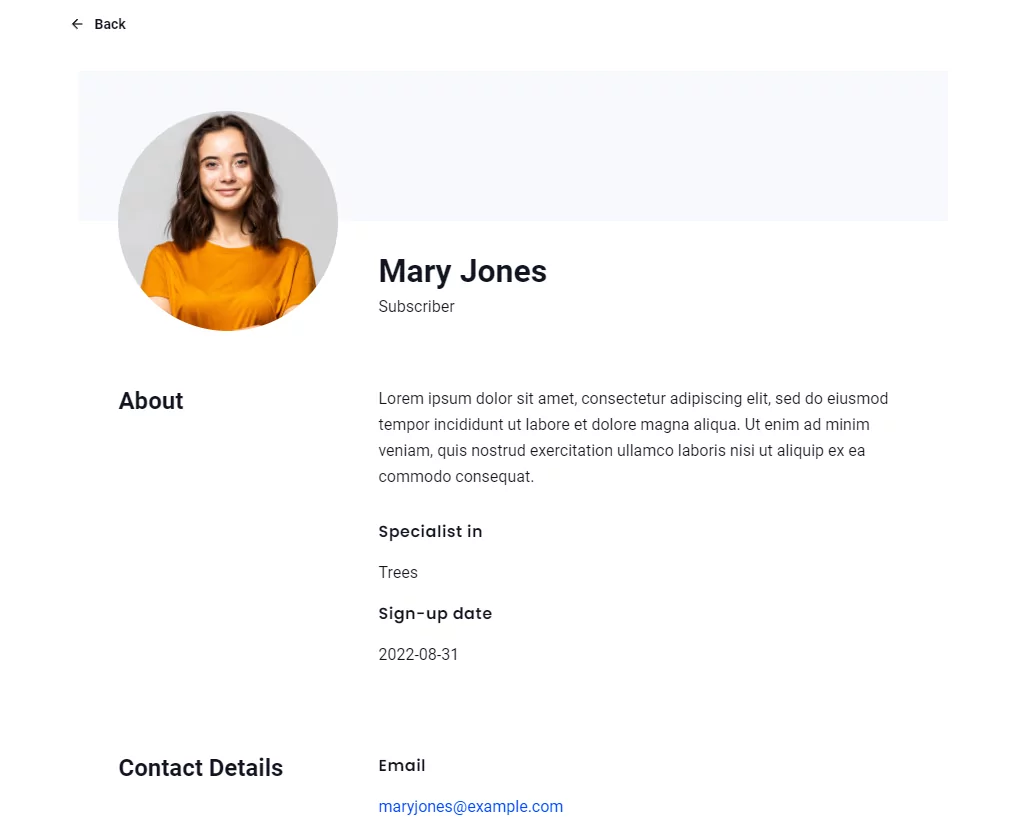
Conclusión
El complemento Profile Builder Pro hace que sea muy fácil enumerar a sus usuarios de una manera que agregue valor real a su sitio. Las plantillas prediseñadas tanto para los formularios de registro de usuarios como para las pantallas de listas de usuarios le ahorrarán tiempo (¡y dinero!). Profile Builder Pro le brinda 5 plantillas de directorio de miembros fáciles de usar que garantizan agregar nuevas oportunidades de monetización para su negocio.
Lleve su sitio web a un nuevo nivel con solo unos pocos clics: ¡Descargue Profile Builder Pro aquí mismo!
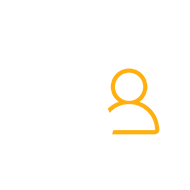
Creador de perfiles Pro
Cree hermosos formularios de perfil y registro frontal con campos personalizados. Configure directorios de miembros, redireccionamientos personalizados, personalice los correos electrónicos de los usuarios y más utilizando el complemento de administración de usuarios todo en uno.
Obtener el complementoO descarga la versión GRATIS
¿Ha utilizado Profile Builder para crear uno o más directorios de miembros o directorios comerciales para su sitio web? Ayude a otros a maximizar el potencial de su sitio web. ¡Comparte tu experiencia en la sección de comentarios a continuación!
