Mover un sitio de WordPress a un nuevo dominio: una guía completa paso a paso
Publicado: 2020-01-19Recientemente moví uno de mis otros sitios web a un nuevo nombre de dominio. Todo el proceso fue un poco accidentado, pero obtuve una gran experiencia y conocimiento al llevarlo a cabo.
Además, estoy muy feliz de haber tomado esta decisión por el bien de mi negocio en línea.
PD: Como esta publicación es demasiado larga, he creado un pdf de la publicación para que pueda descargarla, guardarla y usarla cuando la necesite. 
Entonces, cuando mi memoria aún está fresca, me gustaría compilar los pasos involucrados en todo el proceso de mover un blog/sitio de WordPress de un dominio a otro dominio. Aunque no hay nada que deba temer al considerar mover un sitio, debe tener mucho cuidado y hacer las cosas de la manera "correcta" para no perder los aspectos de SEO de su antiguo dominio .
Pero antes de eso …..
¿Por qué querrías moverte a un nuevo dominio?
Mover un sitio de WordPress o un blog a un nuevo dominio puede ser un verdadero dolor de cabeza. Pero todo se reduce a la pregunta "¿Por qué alguien querría mover su sitio a un nuevo dominio?".
Digamos que tienes un maravilloso blog funcionando en un dominio “dominio1″. El blog tiene buenas relaciones públicas, una buena comunidad de lectores/comentaristas, el blog se convierte bien en términos de anuncios y ventas de afiliados, el blog tiene una buena marca (conocida por su nombre), tiene muchos buenos enlaces entrantes de autoridad, vamos presumir.
Ahora, por alguna razón sólida, desea mover el dominio 1 al dominio 2. El mismo blog a un dominio diferente. Esta es mi historia, exactamente.
Como ya sabrá, estuve ejecutando Find All Answers como un blog de múltiples nichos durante más de un año. Tenía PR 3 (al momento de escribir esta publicación) y varias otras métricas buenas. Sin embargo, tuve algunos problemas con el dominio y el sitio en su conjunto.
1. El nombre de dominio "Buscar todas las respuestas" es demasiado genérico.
2. No tiene palabras clave.
3. El sitio era de múltiples nichos y, por lo tanto, no estaba dirigido. Sé que pude ejecutar un sitio trio-nicho durante bastante tiempo, con bastante éxito y captar la atención de una amplia gama de audiencia. Pero cuando se trata de conversión y clasificación, ya que estaba manejando temas demasiado amplios y no relacionados, no podía hacer frente.
4. Debido a (3) estaba clasificando por palabras clave que no quería clasificar en absoluto; ¡Al mismo tiempo, me resultó muy difícil clasificar para las palabras clave que quería!
Así que decidí hacer un cambio, uno grande por cierto.
Decidí mover dominio1.com a un nuevo dominio: dominio2.com
Ahora déjame derramar los frijoles y darte el procedimiento exacto paso a paso para mover un blog de WordPress.
¿Cómo moverse sin perder link juice y SEO?
Aunque mover un sitio de WordPress a un nuevo dominio puede ser algo aterrador, no es tan complicado. Si sigues una serie de pasos (bastante lógicos por cierto) al final todo está bien.
Debo admitir que una de las cosas más aterradoras y tediosas fue hacer las transferencias de archivos. ¡Hostgator me ayudó con la transferencia de archivos y me fue libre!
Bien, déjame mostrarte el proceso paso a paso para hacer esto correctamente.
Si sigue estos pasos al pie de la letra, recuperará el jugo de su enlace y los aspectos de SEO, no debería ser un problema.
Paso 1:
Haga una copia de seguridad completa de su sitio anterior, en caso de que algo salga mal en algún lugar, debería poder restaurar las cosas. Recomiendo el complemento BackupBuddy que hace una copia de seguridad completa de todo su sitio. Hace una copia de seguridad de todos los archivos y bases de datos a diferencia de otros complementos que solo hacen una copia de seguridad de la base de datos.
Paso 2:
En su antiguo dominio (dominio1), vaya a Herramientas en la barra lateral izquierda y haga clic en "Exportar". En la pantalla seleccione “Todo el contenido”. Esto significa que todas sus publicaciones, páginas, comentarios, campos personalizados, menús de navegación y otras publicaciones personalizadas se exportarán.
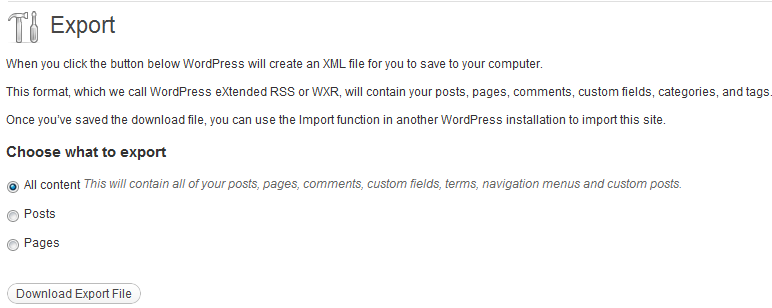
Haga clic en "Descargar archivo de exportación". Será un archivo .xml. Guárdalo en tu computadora.
Paso 3:
Tome la carpeta wp-content de su antiguo dominio. Aquí es donde residen sus temas, complementos y cargas. Puedes hacerlo de dos maneras-
1. Si tiene acceso a cpanel, inicie sesión y vaya a la raíz de su antiguo dominio a través del Administrador de archivos. Haga clic en la carpeta wp-content y comprímala.
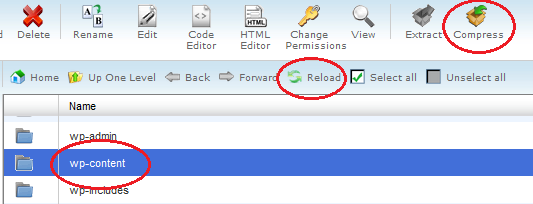
Una vez que finalice el proceso de compresión, vuelva a cargar o actualice el administrador de archivos. Ahora puedes descargar este archivo comprimido y guardarlo en tu computadora.
2. También puede usar una aplicación FTP como FileZilla para transferir su carpeta wp-content directamente a su computadora. Para esta opción debe tener una cuenta ftp.
Paso 4:
Este es un paso opcional. Si tiene subdominios en este dominio, asegúrese de copiar esos archivos también. Si no, puedes saltarte este paso.
Paso 5:
Instala WordPress en tu nuevo dominio. Si su dominio está alojado en Hostgator, aquí hay un tutorial paso a paso para instalar WordPress en Hostgator.
Paso 6:
Inicie sesión en su tablero de WordPress usando el enlace http://www.yournewdomain.com/wp-login. Asegúrese de cambiar "su nuevo dominio" a su nombre real de su nuevo dominio.
Nota: si no ha configurado su DNS (servidores de nombres de dominio), no podrá visitar su sitio ni iniciar sesión en dash. Así que asegúrese de tener esto ya configurado correctamente antes de comenzar su movimiento. Tomará de 24 a 48 horas para que los cambios se propaguen por completo. Si necesita ayuda para configurar DNS, puede comunicarse con su proveedor de alojamiento o registrador de dominio.
Paso 7:
Después de iniciar sesión en el tablero de WP de su nuevo dominio, vaya a Configuración - General y configure la dirección de WordPress y la URL del sitio para que sean iguales, ya sea con o sin www.
A continuación, vaya a Configuración - Enlaces permanentes y configure su estructura de enlaces permanentes para que sea EXACTAMENTE la misma que la de su antiguo blog. Este paso es muy importante porque más adelante redirigirás automáticamente tu antiguo dominio a un nuevo dominio. En esta redirección, todas sus páginas del antiguo dominio serán redirigidas a la página correspondiente del nuevo dominio si y solo si tiene la misma estructura de enlaces permanentes en ambos lugares. ¡De lo contrario, estropearás las cosas!

Paso 8:
Ahora, debe cargar su contenido de wp que guardó de su antiguo blog. Tal como lo hizo con la descarga, también puede usar cualquiera de esos métodos correspondientes con la carga.
Asegúrese de cargar el contenido de wp en el directorio raíz de su dominio. Si no está seguro acerca del directorio, vea si ya existe una carpeta wp-content (esto se habría creado como resultado de su instalación de WordPress). Simplemente sobrescribirá esa carpeta.
Este paso podría llevar más tiempo si tiene una gran cantidad de publicaciones, imágenes y demás.
Paso 9:
Vaya a Herramientas - Importar en su tablero de WordPress y luego seleccione "WordPress" de la lista. Se le pedirá que instale un complemento "El importador de WordPress". Haga clic en "Instalar ahora" y luego haga clic en "activar y ejecutar el importador".
Obtendrá la siguiente pantalla:
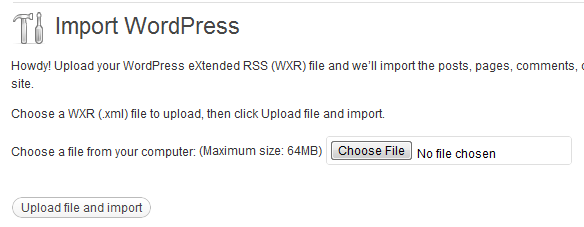
Aquí debe hacer clic en "elegir archivo" y luego seleccionar el archivo .xml que importó de su antiguo dominio y luego presionar "cargar archivo e importar". Una vez hecho esto, tendrás todas tus publicaciones, páginas y comentarios de tu antiguo dominio.
Nota: Si hay una gran brecha entre la exportación desde su antiguo dominio y la importación a su nuevo dominio, es posible que pierda algunos comentarios (y publicaciones también, si se programaron en ese momento de transición). Por lo tanto, es mejor que haga esto cuando la mayoría de las personas no estén leyendo su blog y verifique si tiene alguna publicación programada en la cola para ese día.
Paso 10:
Active su tema: ¡el mismo tema que se activó en su antiguo dominio, si no desea cambiar su diseño también!
Vaya a "Complementos instalados" en Complementos y active los que haya activado en su antiguo dominio. También asegúrese de que la configuración del complemento también sea la misma que la de su sitio anterior (esto no será un problema por lo general, pero vuelva a verificar de todos modos).
Paso 11:
Ahora es el momento de cambiar sus URL, las URL que usa en su sitio. Estas podrían ser las URL que hacen referencia a su antiguo dominio como enlaces dentro de su publicación, enlaces de categoría en una barra de categoría personalizada, enlaces en la barra de navegación, etc.
No tienes que estar actualizando uno por uno manualmente. Hay un complemento lindo: el complemento de WordPress de actualización de URL que se encarga de eso.
Tenga en cuenta que este complemento no se encargará de redirigir su antiguo dominio a un nuevo dominio. Simplemente reemplazará la aparición de la URL del dominio anterior con la URL del nuevo dominio en todo el contenido y el diseño de su blog (como encabezado, barra lateral, barra de navegación, etc., donde sea que tenga enlaces personalizados).
Con respecto a los enlaces dentro de los archivos de estilo, los diferentes temas tienen diferentes opciones. No tuve problemas con los archivos personalizados del tema Thesis. El complemento modificó los enlaces dentro de mis archivos custom.css y custom_functions.php.
Paso 12:
Cheque, doble cheque y triple cheque. En este punto, asegúrese de que su antiguo dominio se vea exactamente igual que el nuevo dominio. Ambos sitios deben ser copias uno del otro.
De lo contrario, debe verificar sus temas, complementos y widgets de barra lateral. Además, en el nuevo dominio, coloque el mouse sobre los enlaces de la barra de navegación y la barra lateral y vea si apuntan a los enlaces de su nuevo dominio.
Paso 13:
El paso más importante, y no un buen número jajaja.
Debe realizar este paso solo después de haber verificado que su blog/sitio web en el nuevo dominio se ve exactamente igual que el antiguo y los enlaces se han transformado. Después de este paso (Paso 13) no podrás volver a ver tu antiguo blog, ¡nunca más!
OK aquí vamos:
Busque el archivo .htaccess de su antiguo dominio desde su cpanel o cliente ftp y edítelo. Agregue las siguientes líneas en la parte superior del archivo.
#Opciones +Seguir enlaces simbólicos
Motor de reescritura en
Regla de reescritura ^(.*)$ http://www.sunuevodominio.com/$1 [R=301,L]
No olvides guardar el archivo. Estas líneas de código hacen la redirección 301 (altamente recomendada por Google y otros motores de búsqueda para mover un sitio).
Debe usar redireccionamientos 301 si no quiere perder su SEO y enlace jugo. 301 es una redirección permanente que le dice a los robots de los motores de búsqueda que el sitio se ha movido permanentemente (que nunca volverá a la ubicación anterior) y la redirección 301 transmitirá el jugo del enlace.
Aunque hay una pequeña evaporación del rango de la página asociada cuando se redirige un enlace, 301 lleva la mayoría de los beneficios de SEO del antiguo dominio al nuevo dominio. Con el tiempo, sus clasificaciones deberían volver.
Ahora, si hace clic en la URL de su antiguo dominio o escribe la URL de cualquier página de su antiguo dominio, obtendrá la página correspondiente de su nuevo dominio.
Paso 14:
Sí, hay un paso más. Tienes que decirle a Google que has movido tu sitio. Este paso asume (y es muy recomendable) que tiene una cuenta de webmaster y que ha verificado su antiguo dominio.
Vaya a Herramientas para webmasters de Google. Así es como debe agregar y verificar un sitio: Agregar un sitio a las Herramientas para webmasters de Google.
Siga el mismo procedimiento y agregue su nuevo dominio y verifíquelo también.
En el panel de su webmaster, haga clic en el dominio anterior; a la izquierda, expanda Configuración del sitio y haga clic en "Cambio de dirección".
Tendrás 4 artículos. Los puntos 1 a 3 estarán cubiertos si ha seguido exactamente los pasos anteriores. El artículo 4 es donde das tu nuevo dominio.
 Una vez que envíe, le informará a Google que se ha mudado. Ahora tienen que rastrear su nuevo sitio e indexar las URL de su nuevo dominio mientras desindexan las URL del dominio antiguo correspondiente.
Una vez que envíe, le informará a Google que se ha mudado. Ahora tienen que rastrear su nuevo sitio e indexar las URL de su nuevo dominio mientras desindexan las URL del dominio antiguo correspondiente.
Aún no hemos terminado. Instale el complemento Google xml sitemaps y cree un mapa del sitio. Ahora, en el tablero de su webmaster, haga clic en el nuevo dominio y, en Configuración del sitio, haga clic en mapas del sitio. Aquí tienes que subir el mapa del sitio de tu nuevo dominio.
Eso es todo.
Todo es un conjunto ahora y está listo para rockear con su nuevo dominio. En cuanto a SEO, link juice, relaciones públicas y otras métricas, no se preocupe, las obtendrá todas en un corto período de tiempo.
Me tomó más de 10 horas escribir este post. Le agradecería mucho si pudiera presionar cualquiera de los botones para compartir en redes sociales y correr la voz.
PD: Como esta publicación es demasiado larga, he creado un pdf de la publicación para que pueda descargarla, guardarla y usarla cuando la necesite.
