Cómo mover WordPress a otro dominio sin perder SEO
Publicado: 2021-12-03Al hacer negocios, todo el mundo está muy preocupado por mantener un tráfico significativo en su sitio.
Pero, ¿qué pasa si vas a cambiar de marca y eso necesita un nuevo dominio?
¿Tienes miedo de perder todo el trabajo duro que has hecho en SEO?
Si su sitio es grande y tiene un alojamiento de WordPress complejo y muchas páginas web con múltiples servidores, será un largo camino.
No se preocupe, lo guiaremos para mover su dominio de WordPress a otro sin perder su dominio de SEO.
No necesita apresurarse aquí porque aquí vamos a hablar de su negocio.
Te vamos a explicar este problema en cinco pasos, y estos son:
- Duplica tu sitio web de WordPress
- Crear la nueva base de datos (con el nuevo dominio)
- Transferir archivos de WordPress al último nombre de dominio
- Crear enlace permanente (redireccionamientos 301)
- Enviar el nuevo dominio a Google
1. Duplica tu sitio web de WordPress
En primer lugar, deberá crear una copia de seguridad de su dominio de WordPress. Te será útil de dos maneras.
Una es que usará datos de respaldo para configurar su nuevo sitio, y la segunda razón es que será útil si la migración sale mal de todos modos. Siempre es seguro tener una copia de sus datos.
Una guía para instalar y activar Duplicator
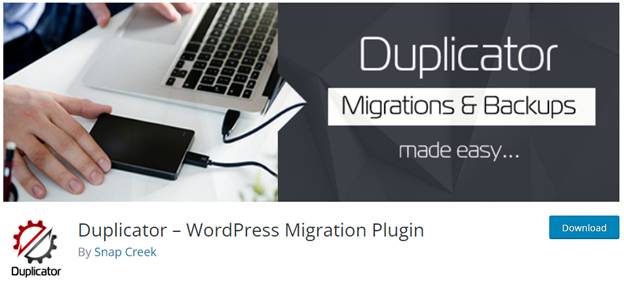
Hay muchas opciones para los complementos de copia de seguridad de WordPress. Entre ellos, Duplicator es una excelente opción, ya que admite copias de seguridad, migración y complementos gratuitos.
Es necesario instalar y activar el complemento Duplicator en su antiguo nombre de dominio.
Aquí hay algunos pasos para una guía rápida:
- En primer lugar, instale Duplicator en su complemento o directorio.
- Después de eso, para activar el complemento, vaya al menú 'Complementos' en WordPress.
- En el menú principal, haga clic en el enlace Duplicador.
- Haga clic en el icono de ayuda para crear su primer paquete.
Creación de un nuevo paquete para el dominio de WordPress
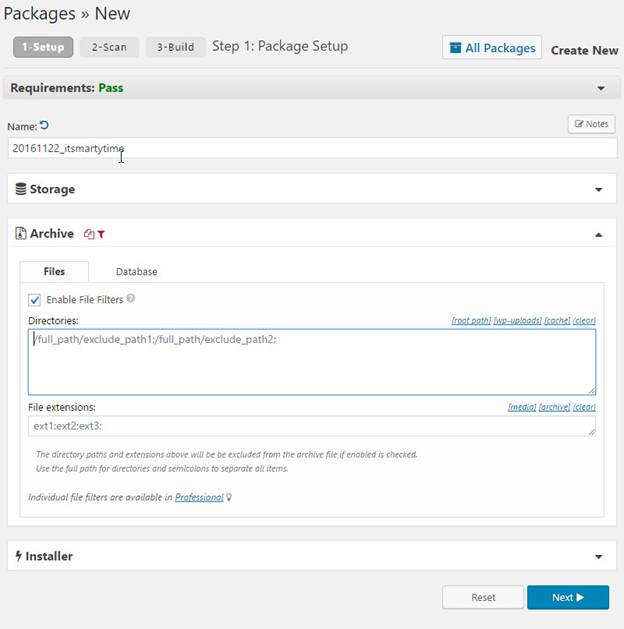
- Una vez que el Duplicador esté activado, verá el ícono del menú del Duplicador en su administrador de WordPress. Haga clic en 'Crear nuevo' para copiar su sitio de WordPress o un nuevo paquete desde ese menú.
- La pantalla le mostrará el botón 'Siguiente'; haga clic en él para continuar. Esto permitirá que se ejecute el asistente de duplicación de sitios web.
- Duplicator ejecutará algunas pruebas primero para verificar si el sistema está bien o si tiene algún problema. Si ocurren algunos problemas, le mostrará una advertencia junto con instrucciones.
- Alternativamente, si los elementos se clasifican como 'buenos', debe hacer clic en el botón 'Crear' para continuar.
- Después de hacer clic en 'Crear', el complemento comenzará a crear un paquete duplicador. Dependiendo del tamaño de su sitio, tomará menos o más tiempo.
- Al completar el paquete de duplicación, verá opciones para descargar el paquete de archivo y el instalador. Haga clic en el enlace 'Descargar con un clic' a continuación para tener ambos archivos en su PC.
- Dime mencionar aquí que el archivo de logro es una copia completa de su archivo de WordPress. Contiene temas, configuraciones de enlaces permanentes, cargas, complementos y todos los demás archivos.
- Por último, la secuencia de comandos del instalador automatizará y ejecutará la migración de WordPress al desempaquetar el archivo de logro porque la secuencia de comandos del instalador es un archivo PHP.
2. Crear la Nueva Base de Datos (con el nuevo dominio)
Después del paso vital de duplicar su contenido en WordPress, aquí viene el siguiente paso crucial. Ahora debe crear una nueva base de datos con el nuevo dominio.
Pero antes de mover su sitio de WordPress a una nueva parte, necesita tener una nueva base de datos SQL para desempaquetar su WordPress en un nuevo entorno correctamente.
- Visite el panel de control de cPanel de su cuenta de hosting para crear una base de datos. Desde allí, puede desplazarse hacia abajo para ver la sección 'Bases de datos'. Allí encontrará el icono 'Bases de datos MySQL'; haga clic en esa opción.
- Le mostrará una opción llamada 'Crear base de datos'; antes de hacer clic en ese botón, debe ingresar un nombre para su base de datos.
- Aquí cPanel ha creado con éxito una nueva base de datos para usted. Desplácese hacia abajo para ver la sección Usuarios de MySQL.
- Proporcione un nombre de usuario y una contraseña y haga clic en el botón 'Crear un usuario'. No olvide escribir su nombre de usuario y contraseña en un lugar seguro; lo necesitará en caso de cualquier inconveniente en el futuro.
- Aquí viene algo malo: el usuario que creaste no tiene permiso para ejecutar en la base de datos. No te preocupes; lo arreglaremos para usted.
- Simplemente desplazándose hacia abajo en la página lo llevará a la sección 'Agregar usuario a la base de datos'. En el menú desplegable junto a "Usuario", seleccione el usuario de la base de datos que acaba de crear. Después de eso, al igual que la base de datos que acaba de crear, haga clic en el botón 'Agregar'. Ahora está listo para mover sus datos de WordPress a su nuevo dominio.
3. Transferir archivos de WordPress al nuevo nombre de dominio
Es hora de cargar todos los archivos descargados en su nuevo dominio que descargó anteriormente con Duplicator.
No es necesario instalar WordPress en tu entorno único ya que Duplicator ya lo incluye.
- Inicialmente, ayudaría si se conectara a su dominio usando un cliente FTP. Asegúrese de que una vez que esté conectado, el directorio raíz de su sitio web esté vacío.
- El siguiente paso es cargar todos los archivos comprimidos y de instalación en el directorio raíz.
- Si carga ambos archivos con éxito, debe descomprimir su WordPress en su nuevo dominio.
- Es hora de abrir una nueva pestaña del navegador e ir a la siguiente URL:
- https://www.wpglossy.com/
- Para iniciar el asistente de migración del duplicador, debe reemplazar example.com con su nuevo dominio.
- Mientras el instalador busca archivos obtenidos, debe hacer clic en el botón 'Siguiente' para que continúe.
- Es hora de configurar la información de datos de WordPress que probablemente le preguntará su instalador.
- Ahora ingrese los detalles de la base de datos que creó en los pasos anteriores para su dominio. Haga clic en el botón 'Siguiente para continuar después de ingresar los detalles.
- Ahora Duplicator está listo para desempaquetar la copia de seguridad de la base de datos de WordPress del archivo a la nueva base de datos.
- Ahora el sistema te pedirá que actualices la URL o la ruta. No se preocupe por eso porque detecta automáticamente las funciones que lo mantendrán ordenado. Haga clic en el botón 'Siguiente' para continuar.
- El duplicador permitirá que finalice la migración.
- Aquí viene el último paso de esta parte. Ahora haga clic en el botón 'Inicio de sesión de administrador' para ingresar al área de administración de WordPress de su sitio web en el nuevo nombre de dominio.
4. Crear enlace permanente (redireccionamientos 301)
Aquí viene nuestra parte favorita, la creación de enlaces permanentes, que son redireccionamientos 301. Trescientos uno es muy útil al cambiar su dominio a otro.

Trescientos uno redirige todo su tráfico de su antiguo dominio al nuevo dominio cada vez que buscan su sitio en lugar de mostrarles una página de error 404.
Aquí hay dos métodos para crear redireccionamientos. Uno de ellos es la forma más fácil, mientras que el otro es un poco complicado. Para su ejemplo, los hemos mencionado a ambos. Elige el método que más te convenga.
Método más fácil (utilizando todo en uno SEO)
Howto: Exportar e importar un blog de WordPress usando All-in-One WP Migration
Para este método, en primer lugar, instale y active el complemento SEO todo en uno en su dominio anterior. Instale la versión pro de (AIO SEO) para ayudarlo con el tráfico que se dirige a su sitio en el futuro.
- Luego, vaya a la página de SEO todo en uno y haga clic en el enlace "Redirecciones". Después de eso, haga clic en el botón 'Activar redirección'.
- Ahora, cambie a la opción llamada 'Redirección completa del sitio' y active la opción 'Reubicar sitio'.
- En 'Reubicar a dominio', debe ingresar su nuevo nombre de dominio.
- Por último, haga clic en 'Guardar cambios para guardar su configuración.
Otro método (usando la configuración manual de redireccionamientos a un nuevo dominio)
Ahora, este método exige editar el archivo .htaccess de WordPress en su dominio anterior.
- Conecta tu antiguo sitio mediante FTP y edita el archivo .htaccess. Obtendrá el archivo .htaccess en el mismo directorio que su carpeta ep-includes o wp-admin.
- Abriendo el archivo .htaccess y pegando el siguiente código en la parte superior de la página:
- #Opciones +Seguir enlaces simbólicos
- Motor de reescritura en
- Regla de reescritura ^(.*)$ http://www.newsite.com/$1 [R=301,L]
- Después de aplicar estos cambios, pruebe los resultados visitando su antiguo dominio. Si lo redirige automáticamente al nuevo dominio, entonces fue un intento exitoso.
- Por otro lado, si no te redirige a tu nuevo dominio, es momento de contactar al equipo de soporte y arreglarlo.
5. Envía el nuevo dominio a Google
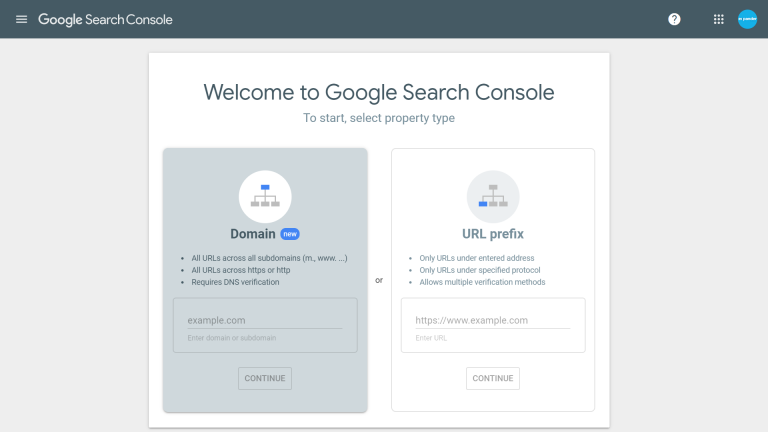
Ahora puede llegar al último paso de mover su dominio de WordPress a otro. Una vez que haya asegurado y transferido con éxito sus datos de la parte anterior al nuevo entorno, es necesario informar a Google sobre su nuevo sitio web.
Ayudará a Google a mostrar su sitio web a sus usuarios rápidamente.
- Asegúrese de agregar tanto su dominio antiguo como el nuevo a Google Search Console. Para esto, debe completar una carta proporcionada por Google.
- Abra Google Console Search y luego haga clic en el botón que muestra la propiedad de su dominio.
- Después de eso, haga clic en el ícono de 'configuración' y elija 'Elegir dirección'.
- Complete el formulario completo y con cuidado, y haga clic en 'Enviar' para completar el proceso.
- Debe seleccionar su antiguo nombre de dominio como la 'Propiedad activa' en su panel de Google Console Search.
- Ahora haga clic en 'Configuración' en la columna de la izquierda y haga clic en la herramienta 'Cambio de dirección'.
- En la sección 'Actualizar Google', seleccione su nuevo nombre de dominio y haga clic en el botón 'Validar y actualizar' para continuar con el proceso.
- Se acabó para ti ahora. Google validará su nuevo dominio y redirigirá su nuevo dominio desde el antiguo dominio cada vez que una persona haga clic en su antiguo campo.
- A continuación, Google Search Console le mostrará los pasos del asistente para enviar su solicitud de cambio de dirección.
Conclusión
Esperamos que te resulte más fácil cambiar tu dominio de WordPress por uno nuevo con todas nuestras guías. Siga estos pasos, y luego, en muy poco tiempo, conservará todo su arduo trabajo de SEO y continuará ganando dinero con su blog.
De lo contrario, apresurarse a obtener resultados sin seguir los pasos adecuados le costará mucho dinero y perderá su tiempo.
Junto con todo esto, causará daños a tu SEO, por lo que sería mejor tener cuidado al seguir los pasos. Le deseamos todo lo mejor con su nuevo dominio empresarial.
