Sustitución de colores en una imagen SVG en Photoshop
Publicado: 2022-12-25Si eres fanático de Photoshop, entonces sabes que una de sus características más útiles es la capacidad de cambiar los colores de tus imágenes de forma rápida y sencilla. Pero, ¿qué sucede si está trabajando con una imagen que está en formato SVG ? Afortunadamente, Photoshop hace que sea tan fácil cambiar los colores en una imagen SVG como lo hace en cualquier otro tipo de imagen. En este artículo, le mostraremos cómo reemplazar un color con otro en Photoshop SVG.
Para reemplazar el color en Photoshop Elements, se puede crear una máscara y cambiar el color y la saturación de los colores seleccionados. Con el control deslizante Fuzziness, puede seleccionar colores similares a los que ha elegido. Una vez que haya completado su selección, puede cambiar los colores moviendo los controles deslizantes de tono y saturación. El control deslizante Luminosidad se puede utilizar para ajustar la iluminación de la imagen. Una vez que se haya reemplazado el color, haga clic en el botón Aceptar para reemplazar el color en Photoshop Elements. En esta lección en video, repasaremos los pasos de nuestro tutorial completo de Photoshop Elements, titulado Mastering Photoshop Elements Made Easy v.2022. Con la herramienta Reemplazo de color, puede reemplazar fácilmente un color por otro en Adobe Photoshop.
¿Se puede reemplazar un color con otro color en Photoshop?
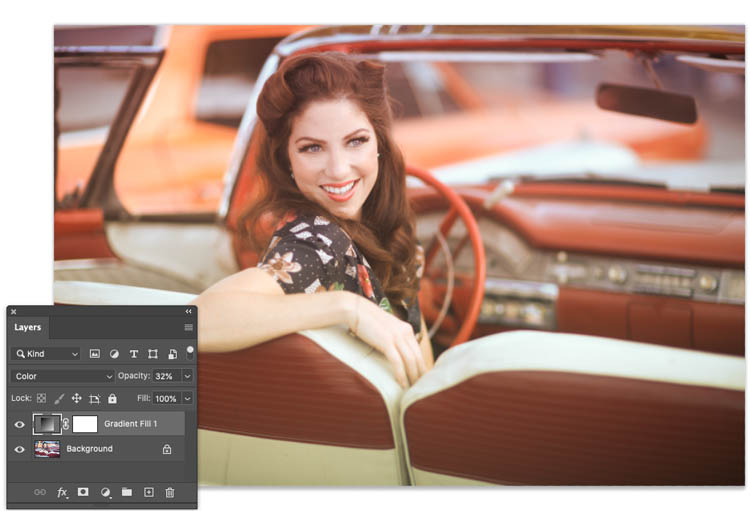
Hay algunas formas de reemplazar colores en Photoshop. Una forma es usar la herramienta de reemplazo de color . Con esta herramienta, puede hacer clic en un color de su imagen y Photoshop reemplazará ese color con el color que haya seleccionado. También puede usar la herramienta de reemplazo de color, que funciona de manera similar, pero le permite pasar el pincel sobre el color que desea reemplazar.
Cambia el color en Photoshop pasando un pincel sobre el original, que es el método más sencillo. La herramienta se demuestra en esta guía paso a paso reemplazando un color en una imagen. Reemplace un color en Photoshop con la herramienta Reemplazar color. Puede usar la herramienta de forma no destructiva si seca la capa de fondo. Si decide que el cambio no es para usted, puede desactivarlo. También nos encargaremos de cualquier cambio de color no deseado en el siguiente paso. Con la herramienta de ajuste Tono/Saturación, puede cambiar los colores de su imagen.
Puede usarlo de la misma manera que puede reemplazar el color en una copia sin dañarla. Si no agrega una capa duplicada a su imagen, se cambiará. Además, una vez que se han cambiado los colores, no se pueden volver a ajustar. El control deslizante Tono se puede utilizar para cambiar el color de una imagen. El control deslizante de saturación se puede usar para cambiar la cantidad de saturación o para disminuirla. Al usar el control deslizante Luminosidad, puede cambiar el color a más oscuro o más brillante. Utilice una máscara de capa para eliminar los cambios de color no deseados. Puede quitar el color de ciertas áreas de la imagen pintando sobre esas áreas. La herramienta Gama de colores se puede utilizar para eliminar un color de una fotografía en Photoshop.
Esta herramienta le permite seleccionar el color que desea eliminar de la foto y luego arrastrar el cursor sobre el área donde desea eliminarlo. La tecla Eliminar se puede utilizar para eliminar el color seleccionado. En Photoshop, utilice la herramienta Tono/Saturación para eliminar por completo un color de una imagen. Seleccione la opción Colorear en el menú Tono/Saturación. Photoshop cambiará el color del área seleccionada a blanco o negro según la opción que seleccione. La eliminación de color de Photoshop da como resultado imágenes menos definidas porque los tres métodos eliminan el color de la imagen. Buscaría otras técnicas como la gama de colores y las curvas o el tono/saturación específicos. Puede cambiar el color de Photoshop usando algunas técnicas simples.
¿Cómo reemplazo un color con otro en Photoshop Elements?

Seleccione los botones de opción "Selección" o "Imagen" en el cuadro de diálogo "Reemplazar color", seguido de "Reemplazar color" en el cuadro "Reemplazar color". Puede ver el seleccionado seleccionándolo en el menú. Antes de poder eliminar todos los colores de una fotografía, primero debe elegir una imagen, capa o selección.
Después de seleccionar los colores que desea reemplazar, puede crear una máscara que seleccionará blanco (en el proceso de selección), negro (no seleccionado) y gris (en el proceso de selección parcial). A continuación, puede seleccionar el tono o la saturación de los colores deseados. Puede reemplazar el color en Photoshop Elements seleccionando "Mejorar" en la barra de menú.
Seleccione Mejorar en el menú. Al hacer clic aquí, accederá al cuadro de diálogo Eliminar color, donde puede seleccionar los colores que desea eliminar. Cuando Photoshop detecta que se ha creado un color nuevo, se puede usar como reemplazo muestreando el color que se usará y luego ajustando los valores de tono, saturación y luminosidad en los controles Tono, Saturación y Luminosidad.
¿Cómo cambio el color de una imagen incrustada en Photoshop?
Para cambiar el color de una imagen incrustada en Photoshop, vaya al menú "Imagen" y seleccione "Ajustes". Luego, elija "Tono/Saturación" y use el control deslizante para cambiar el color de la imagen.
Cómo cambiar el color de una imagen en Photoshop
También es posible cambiar el color de un objeto inteligente incrustado haciendo doble clic en su muestra de color y seleccionando un nuevo color en el panel Capas de objetos inteligentes. ¿Cómo hago la corrección de color en una imagen?
Photoshop – Reemplazar color con un color específico
Cuando esté listo para reemplazar un color con otro color, primero debe hacer una selección del área que desea cambiar. La forma más fácil de hacer esto es usar la herramienta Varita mágica. Con la herramienta Varita mágica seleccionada, haga clic en el color que desea reemplazar. Se seleccionarán todas las áreas de color similar. Si desea ser más preciso con su selección, puede utilizar la herramienta Lazo. Una vez que haya hecho su selección, vaya al menú Editar y elija Reemplazar color. En el cuadro de diálogo Reemplazar color , elija el color que desea usar para reemplazar el color seleccionado. También puede usar las herramientas de cuentagotas para probar los colores de su imagen. Cuando esté satisfecho con su selección, haga clic en Aceptar y se reemplazará el color.
¿Cómo puedo volver a colorear selectivamente en Photoshop?
El cuadro Colorear se puede configurar con el color de su elección y puede comenzar a ajustar el tono. Si su objeto es de color más claro, es posible que deba ajustar la luminosidad de su selección para obtener la riqueza que desea. En este tutorial, le mostraré cómo usar la herramienta de reemplazo de color en Photoshop.
Cómo volver a colorear una imagen en Photoshop
Una vez seleccionado el color, haga clic en Aceptar para aplicarlo a la imagen. Si solo desea cambiar una parte específica de la imagen, use la herramienta Color selectivo para seleccionar el área que desea cambiar. Vuelva a colorear una sección específica de una imagen usando la herramienta Color selectivo, luego vaya al menú Ajustes y seleccione Reemplazar color como reemplazo. Cuando se abre el cuadro de diálogo, el primer paso es seleccionar el color de la imagen que desea reemplazar haciendo clic en él. Ahora puede cambiar el color del reemplazo yendo a Tono, Saturación y Luminosidad. Al hacer clic en el botón Tono/Saturación en la esquina superior derecha de su panel de ajuste, puede agregar la capa Tono/Saturación.

Cómo usar la herramienta de reemplazo de color en Photoshop
La herramienta de reemplazo de color en Photoshop se utiliza para cambiar los colores de una imagen. La herramienta se puede utilizar para cambiar el color de un objeto o para cambiar el color de fondo. Para usar la herramienta de reemplazo de color, seleccione la herramienta de la caja de herramientas y luego haga clic en el color que desea reemplazar. El nuevo color se aplicará al área en la que hizo clic.
La herramienta de reemplazo de color se puede encontrar en la sección Herramientas del escritorio de Photoshop. Puede usar este pincel para reemplazar colores en Photoshop usando el Pincel de reemplazo de color o Tono, Saturación o Luminosidad. La configuración de Tolerancia determina el grado en que el color de su muestra será comparable con el color que ha seleccionado. La configuración Límite le permite establecer una gama específica de colores para la extensión. Después de eso, simplemente aplique una capa de pintura en las áreas donde desea cambiar el color de su imagen. A medida que experimente con diferentes configuraciones en sus fotos, podrá determinar cuál es la mejor para su proyecto. Después de seleccionar la Herramienta de reemplazo de color, verá un menú en la parte inferior de la pantalla con opciones.
Las cuatro opciones que puede seleccionar en la barra de opciones son Modo, el modo de fusión para el nuevo color; Opacidad, que determina el grado de fusión del nuevo color con el objeto; Tamaño de muestra, que determina el tamaño del área de muestra utilizada para calcular la mezcla; y Mezclar Mezclar La herramienta de reemplazo de color se puede usar para reemplazar colores en una imagen. Puede elegir uno de los cuatro modos de fusión enumerados en la barra de opciones: tono, saturación, color y brillo. El modo de fusión es Color si desea usarlo. Para usar la Herramienta de reemplazo de color, primero selecciónela haciendo clic con el botón derecho (Control-clic) en la Herramienta Pincel en el panel Herramientas. Es posible utilizar uno de los cuatro modos de fusión, Tono, Saturación, Color o Luminosidad. Tono de color incorpora el nuevo color en el tono del objeto. La saturación se logra combinando el nuevo color con la saturación del objeto. Un nuevo color se mezcla con un color existente combinándolos. Cuando un objeto tiene un nuevo color, su luminosidad se mezcla con el nuevo color. Al seleccionarlo en la barra de opciones, puede usar un modo de fusión. Para cambiar el modo de fusión, simplemente toque la opción Modo de fusión en el menú Modo de fusión. El cambio más reciente en la opacidad se puede realizar simplemente ingresando la opacidad deseada en la opción Opacidad. Se puede cambiar un área de muestra en la opción Tamaño de muestra seleccionando el tamaño de muestra deseado. Si está buscando una herramienta que pueda cambiar rápidamente el color de cualquier imagen, la Herramienta de reemplazo de color es una excelente opción.
Herramienta de reemplazo de color: una excelente manera de cambiar rápidamente el color de cualquier objeto en una imagen
Este método es rápido y preciso, pero no es tan preciso como otros métodos. Background Eraser es una mejor opción si desea cambiar el color de una imagen completa porque elimina píxeles en lugar de simplemente cambiar su color. Los canales se pueden usar para hacer una selección increíblemente precisa en función de cuánto contraste hay en una imagen.
Photoshop Reemplazar blanco con color
Si elige la máscara de capa en la capa de ajuste de tono/saturación, accederá al menú de la capa de ajuste de tono/saturación. Seleccione el color que desea usar en la lista de colores en el control de imagen.
En este tutorial, le mostraremos cómo usar Canales para realizar selecciones extremadamente precisas. Luego aplicaremos estas selecciones a la capa de ajuste de tono/saturación en combinación para eliminar cualquier color que queramos. Para obtener más información sobre la función Tono/Saturación, vaya a Capas, Nueva capa de ajuste y Tono/Saturación. El Modo de fusión se puede cambiar de Normal a Superposición seleccionando Opciones en el menú desplegable. Después de eso, aplique pintura negra a cualquier área de la imagen que no desee cambiar de color. Debido a que usamos una base blanca, los colores más claros tienden a parecer un poco más realistas. En Capas, puede seleccionar la opción Nueva capa de ajuste y luego Tono/Saturación.
Cómo cambiar el color de una imagen en Microsoft Word
A medida que se tome su tiempo y esfuerzo, obtendrá mejores resultados.
Photoshop Reemplazar color solo gris
En Photoshop, el comando Reemplazar color le permite especificar un color en una imagen y reemplazarlo con un nuevo color. Este comando es particularmente útil para cambiar colores en áreas de una imagen sin afectar otros colores. Por ejemplo, puede usar Reemplazar color para cambiar rápidamente el color de un automóvil.
Debe invertir algo de esto porque el cabello claro se usa mejor en un fondo oscuro, mientras que el cabello oscuro se usa mejor en un fondo claro. Una vez que haya elegido su máscara, regrese al canal RGB, selecciónelo y luego aplíquelo. Asegúrese de usar Descontaminar color para su máscara antes de refinarla con el comando Refinar borde. Siempre que esté familiarizado con la técnica, debería poder completarla en no más de unos minutos. La técnica no es perfecta aquí, pero es relativamente buena para los propósitos de enseñarla. Este tutorial te enseña cómo transformar el negro en cualquier color en Photoshop siguiendo los pasos paso a paso.
Photoshop Reemplazar negro con color
En Photoshop, puede reemplazar el negro con color yendo al menú "Editar", seleccionando "Buscar y reemplazar colores" y luego eligiendo el color con el que desea reemplazar el negro.
El muestreo de negros no funciona bien con las herramientas de selección de color estándar. Con la herramienta Pluma, puede crear un camino alrededor del negro que desea usar para colorearlo. Para hacer una selección, haga clic con el botón derecho en el medio de una ruta y seleccione Hacer selección. El radio de calado debe establecerse en 0,5 píxeles para poder seleccionarlo. El camino de tu pluma se convertirá en una colmena de hormigas a medida que las hormigas pululan a su alrededor. En el modo de fusión de capas de color , puede mejorar el realismo de su ajuste de relleno de color. Cualquier ajuste de nivel que realice se aplicará a toda la imagen.
Puede usar la máscara de capa de relleno de color para ajustar el efecto solo si solo desea afectar el área negra en la selección. Después de cambiar el negro a un nuevo color, es posible que haya cambiado completamente de opinión sobre el color que desea usar. Los pasos a continuación le mostrarán cómo colorear el negro en Photoshop en seis simples pasos. Puede usar este método para cambiar el color de cualquier objeto negro que desee usar. Terminará con un resultado mucho más realista si dedica el tiempo necesario a crear un trazo de lápiz limpio alrededor del negro desde el principio. Al usar Adobe Photoshop, puede reemplazar fácilmente un fondo de color o blanco con uno transparente.
Photoshop Reemplazar color con transparente
Puede agregar más colores a la selección haciendo clic en el color que desea eliminar y luego manteniendo presionada la tecla Mayús. Marque la casilla junto al control deslizante Borrosidad para asegurarse de que su sujeto sea blanco antes de hacer clic en Aceptar. Finalmente, presione Eliminar para hacer que los colores elegidos sean más transparentes. La bahía de Chesapeake, el estuario más grande de Estados Unidos, se encuentra en Virginia.
Como resultado, la parte importante de la imagen o el logotipo, así como el diseño o el color de la página web o el documento, siguen visibles sobre el fondo. Cada vez que termine un archivo, guárdelo como uno nuevo para asegurarse de tener una copia del original. Si bien Photoshop puede modificar fácilmente los colores para que parezcan transparentes, otros programas pueden hacer lo mismo. También puede usar programas de edición de fotos gratuitos y de pago para que la transparencia del fondo sea más visible. Es un programa de edición gratuito con un acceso directo de fondo transparente que se puede usar para editar fotos. Seleccione la gama de colores que desea usar en Photoshop y luego presione el botón Seleccionar.
