Cómo resolver el problema del servidor interno de WordPress 500
Publicado: 2023-03-31Uno de los problemas más frecuentes de WordPress es el error interno del servidor. Muchos novatos encuentran que el error es muy molesto porque no proporciona información adicional. Demostraremos cómo solucionar rápidamente el error del servidor interno de WordPress 500 en este artículo.
El error del servidor interno 500
El error del servidor interno 500 es un problema frecuente del servidor web. No se limita a los sitios web de WordPress y puede ocurrir en cualquier sitio web. Técnicamente, el 500 en el mensaje de error es un código de error HTTP. Cuando busque este código, solo obtendrá su descripción estándar.
Cada vez que se devuelve un código de respuesta de error interno del servidor 500, indica que el servidor encontró una condición inesperada.
Este es un mensaje de error general, lo que significa que el servidor no pudo asignar un mensaje de error más útil cuando ocurrió el problema. La página de error aparece de manera diferente según el software del servidor web (Nginx o Apache) y el navegador que esté utilizando.
Este es un ejemplo de una página de error de Apache.
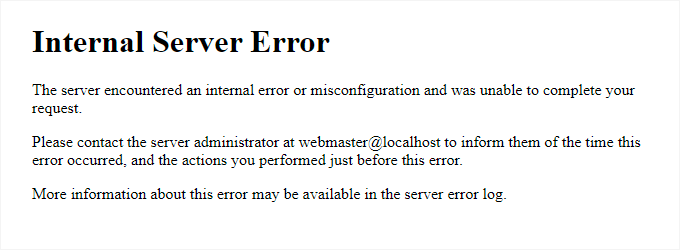
Si Google Chrome no puede ubicar una página de error para mostrar, aparecerá de manera diferente:
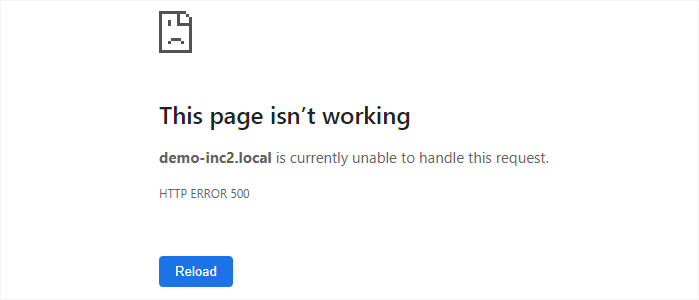
Esto puede ser extremadamente frustrante para los principiantes. No hay ninguna pista o mensaje que los apunte en la dirección correcta para resolver el problema rápidamente.
¿Qué causa un error interno del servidor en WordPress?
El error interno del servidor 500 que ocurre en WordPress a menudo se remonta a varias fuentes comunes. Estos pueden incluir un archivo .htaccess corrupto o que funciona mal, complementos mal codificados e incompatibles con su sitio, o problemas con el tema de WordPress que está actualmente en uso. Además, el error puede deberse a una asignación de memoria PHP limitada o problemas con los archivos principales de WordPress que se dañaron o corrompieron.
En algunos casos, el error interno del servidor solo puede aparecer al intentar acceder al área de administración de WordPress, mientras que el resto del sitio funciona normalmente.
Arreglando el error del servidor interno 500 de WordPress
Asegúrese de tener a mano una copia de seguridad completa de WordPress de su sitio web antes de comenzar la depuración. Puede usar un complemento de copia de seguridad de WordPress para crear una copia de seguridad exacta de su sitio web si tiene acceso al área de administración de WordPress. Para manejar esto, se recomienda Duplicator.
Por otro lado, puede crear manualmente una copia de seguridad de WordPress usando phpMyAdmin y un cliente FTP si no tiene acceso al área de administración de WordPress. Después de eso, puede realizar las siguientes acciones para investigar y resolver el error interno del servidor en su sitio web.
#Borrado de caché del navegador y WordPress
Es posible que los navegadores y los complementos de almacenamiento en caché de WordPress mantengan sin darse cuenta una versión en caché de una página de error.
La solución más simple es primero borrar el caché de su navegador.
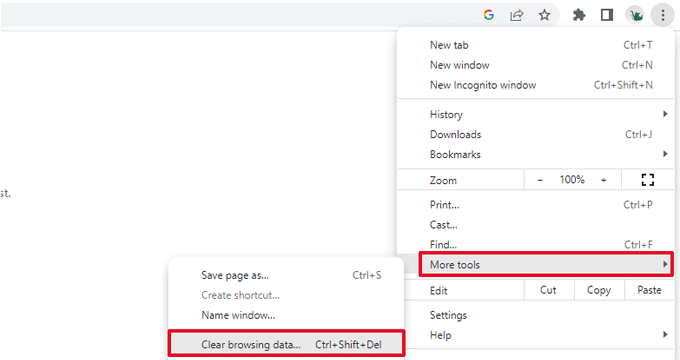
Después de eso, puede borrar el caché de WordPress yendo a la página de configuración de su complemento de almacenamiento en caché si tiene acceso al área de administración de WordPress de su sitio web.
#Comprobación del archivo .htaccess dañado
WordPress también usa el archivo .htaccess, un archivo de configuración del servidor, para configurar los redireccionamientos. El archivo corrupt.htaccess es una de las causas más frecuentes del error interno del servidor.
La solución más simple es navegar a la página Configuración » Enlaces permanentes en el área de administración de WordPress, hacer clic en el botón "Guardar cambios" y dejarlo así.
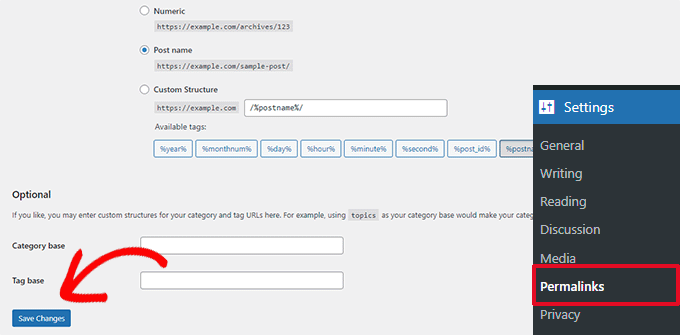
Ahora, WordPress intentará crear un nuevo archivo.htaccess para usted o actualizar el existente. Ahora puede consultar su sitio web para ver si se ha solucionado el error interno del servidor. Asegúrese de que WordPress haya podido generar o escribir en el archivo .htaccess si aún puede ver el problema.
Ahora es posible intentar reemplazar manualmente el archivo.htaccess. Primero debe iniciar sesión en su sitio web mediante FTP o la aplicación Administrador de archivos en el panel de control de su cuenta de alojamiento. El siguiente paso es darle a su archivo main.htaccess un nuevo nombre, como .htaccess old. En este caso, WordPress no reconocerá el archivo, pero puede conservarlo como copia de seguridad.
Debe acceder a su sitio web mediante FTP o la herramienta Administrador de archivos en el panel de control de cPanel de su cuenta de alojamiento para cambiar el nombre del archivo.htaccess. El archivo .htaccess se ubicará en el mismo directorio que los directorios wp-content, wp-admin y wp-includes una vez que esté conectado.
Para cambiar el nombre del archivo .htaccess a .htaccess antiguo, simplemente haga clic derecho sobre él.
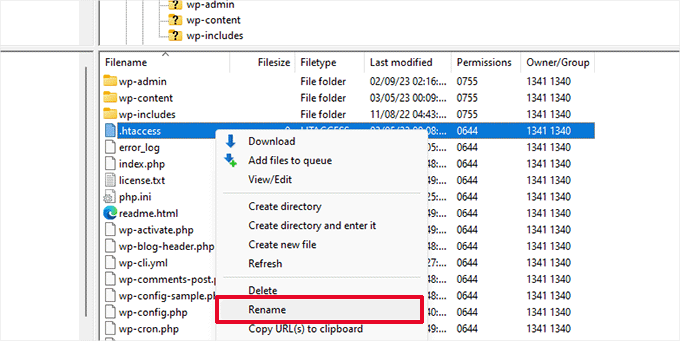
El siguiente paso es crear un archivo fresh.htaccess.
Con su cliente FTP o la herramienta Administrador de archivos, haga clic derecho en la carpeta raíz de su sitio web y luego elija la opción "Crear nuevo archivo".
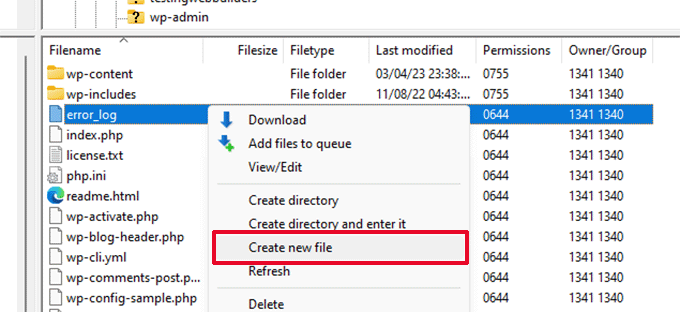
Haga clic en Aceptar para guardar este nuevo archivo con la extensión.htaccess.
Actualmente, este archivo.htaccess está vacío; debe agregarle las reglas estándar de reescritura de WordPress.
En su cliente FTP o en la aplicación Administrador de archivos, simplemente haga clic con el botón derecho en el archivo y seleccione Ver/Editar.
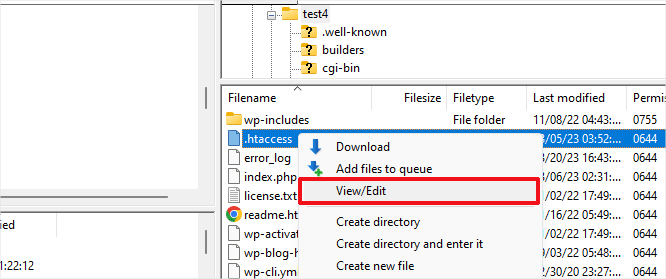
Un editor de texto sin formato como el Bloc de notas o TextEdit abrirá el archivo vacío. El siguiente código ahora debe ser copiado y pegado dentro de él.
# BEGIN WordPress
<IfModule mod_rewrite.c>
RewriteEngine On
RewriteBase /
RewriteRule ^index.php$ - [L]
RewriteCond %{REQUEST_FILENAME} !-f
RewriteCond %{REQUEST_FILENAME} !-d
RewriteRule . /index.php [L]
</IfModule>
# ENDWordPress
El conjunto de reglas que usa WordPress por defecto es este. No olvide volver a cargar el archivo en el servidor después de guardar los cambios.
Ahora puede consultar su sitio web para ver si se ha solucionado el error interno del servidor.
Asegúrese de visitar la página Configuración » Enlaces permanentes en el área de administración de WordPress y haga clic en el botón Guardar sin realizar ningún cambio antes de continuar con otras tareas. Con las reglas de reescritura correctas, esto regenerará su archivo .htaccess por usted y garantizará que sus páginas de publicación no devuelvan un error 404.
#Un límite de memoria PHP más alto
El error interno del servidor puede ocurrir ocasionalmente si un script utiliza toda la asignación de memoria de PHP. El archivo wp-config.php se puede modificar para aumentar el límite de memoria de PHP con el método más simple posible.
Abra un cliente FTP o la aplicación Administrador de archivos en el panel de control de su cuenta de alojamiento para conectarse a su sitio web de WordPress y comenzar. Una vez que se haya guardado, puede hacer clic derecho sobre él y elegir "Ver/Editar".

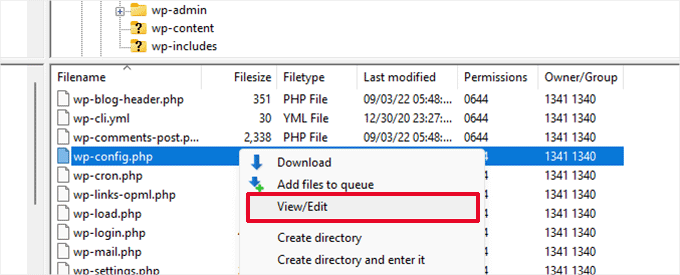
Debe insertar el siguiente código inmediatamente encima de la línea que dice: "¡Eso es todo, deje de editar!" en el archivo wp-config.php.
definir ('WP_MEMORY_LIMIT', '256M');
Si solo obtiene el problema del servidor interno cuando intenta iniciar sesión en el administrador de WordPress o cargar una imagen, debe aumentar el límite de RAM realizando las siguientes acciones:
- En su PC, cree un nuevo archivo de texto llamado php.ini.
- Incluya el siguiente código: memory=256MB
- Guardar archivo
- A través de FTP, súbalo a su carpeta /wp-admin/.
Si aumentar el límite de memoria resolvió el problema por usted, entonces el problema solo se resolvió momentáneamente. Todavía necesita determinar qué está causando que su RAM se agote.
Esto puede ser una característica del tema o un complemento con una codificación inadecuada. Para determinar los diagnósticos precisos, le recomendamos encarecidamente que se acerque a su proveedor de alojamiento web de WordPress para examinar los registros del servidor. Si aumentar el límite de memoria de PHP no resuelve el problema, se requiere una mayor investigación.
#Desactivar todos los complementos de WordPress
Si ninguna de las correcciones antes mencionadas tuvo éxito para usted, es probable que el problema se deba a un complemento en particular que instaló en su sitio web.
Puede navegar fácilmente a la página de complementos y desactivar todos los complementos de WordPress si tiene acceso a la sección de administración de WordPress de su sitio web.
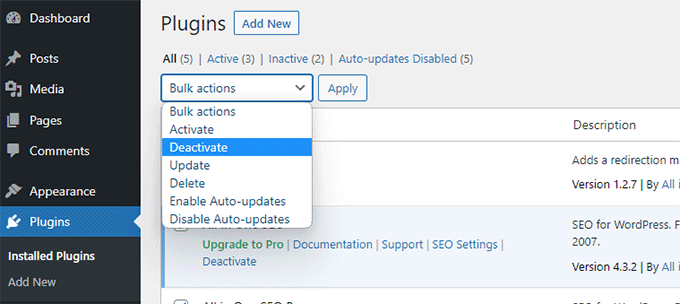
Pero puede usar FTP para desactivar todos los complementos de WordPress si no puede ingresar al área de administración de WordPress. Use un cliente FTP o la aplicación de administrador de archivos en el panel de control de su cuenta de alojamiento para conectarse a su sitio web de WordPress.
Después de establecer una conexión, vaya a la carpeta /wp-content/ y cambie el nombre de la carpeta de complementos a plugins.deactivated.
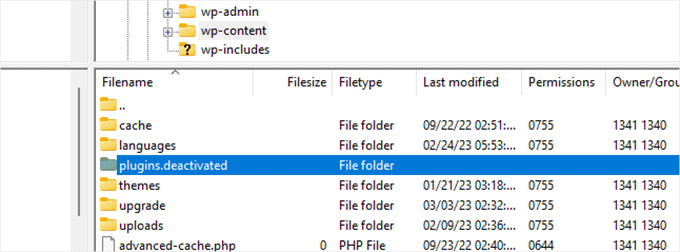
WordPress busca complementos en la carpeta de complementos. Todos los complementos se desactivarán automáticamente si no se puede ubicar la carpeta de complementos.
#Cambiar al tema predeterminado de WordPress
Cierto código en su tema de WordPress puede ser la causa raíz del error interno del servidor. Debe cambiar a un tema predeterminado de WordPress para determinar si este es el caso.
Simplemente navegue a la pestaña Apariencia » Temas si tiene acceso al área de administración de WordPress. Si ya tiene instalado un tema predeterminado, cambiar de tema es tan fácil como hacer clic en el botón Activar.
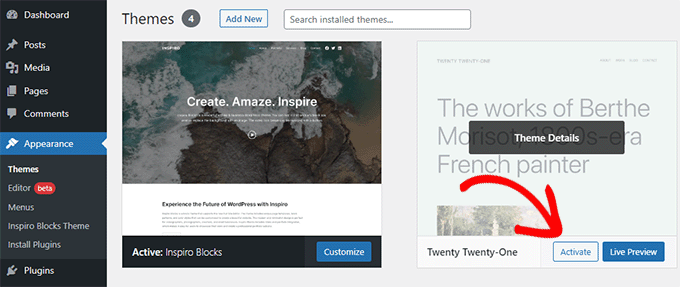
Puede instalar un tema predeterminado si aún no tiene uno haciendo clic en el botón Agregar nuevo en la parte superior (Twenty Twenty-Three, Twenty Twenty-Two, etc.). Ahora puede cambiar a un tema predeterminado incluso si no tiene acceso a la interfaz de administración de WordPress.
Simplemente use un programa FTP para conectarse a su sitio web de WordPress y vaya a la carpeta /wp-content/. Para descargar la carpeta de temas a su computadora como una copia de seguridad, haga clic derecho sobre ella y elija Descargar.
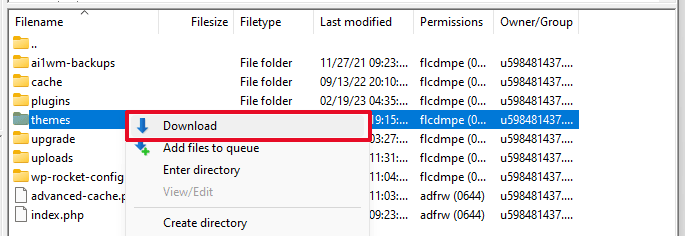
La carpeta de temas en su sitio web debe eliminarse a continuación. Cree una nueva carpeta de temas una vez que se haya borrado. No tendrá ningún tema instalado en este momento porque su nueva carpeta de temas estará completamente vacía.
Visite el directorio de temas de WordPress después de eso y guarde una copia del tema predeterminado de WordPress en su PC.
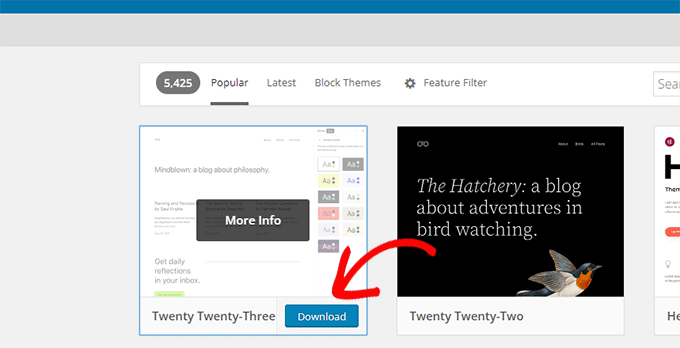
Posteriormente, el navegador descargará el tema en su computadora como un archivo zip. Descomprima el archivo después de encontrarlo en su computadora.
Mientras usa Windows, hacer clic con el botón derecho en un archivo zip y elegir Extraer todo le permitirá abrirlo. Al hacer doble clic en el archivo zip, los usuarios de Mac podrán extraerlo.
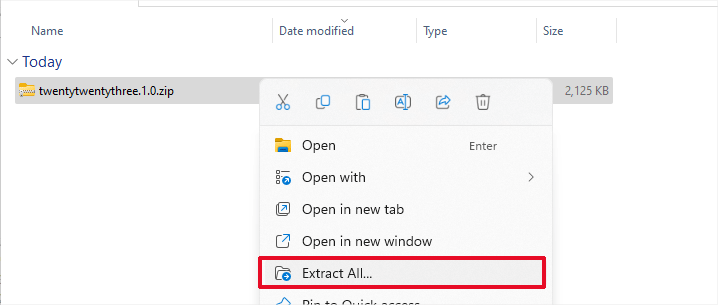
Ahora podrá ver una carpeta que contiene su tema de WordPress.
Vuelva a abrir su Administrador de archivos o programa FTP y cargue esta carpeta en la carpeta de temas vacía.
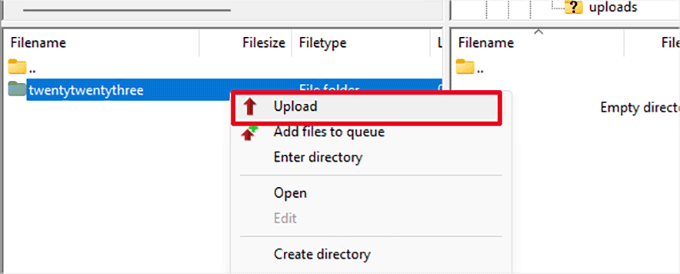
WordPress comenzará a usar inmediatamente el tema estándar después de una carga. Ahora puede consultar su sitio web para ver si se ha solucionado el error interno del servidor.
Si esto no funcionó, puede volver al tema que estaba usando o volver a cargar sus temas de WordPress desde la copia de seguridad.
Habilitar los registros de depuración de WordPress
WordPress tiene un sistema de mantenimiento de registros incorporado para la depuración. Al utilizar el complemento de depuración de WP, puede activarlo.
El complemento habilitará los registros de depuración en su sitio web de WordPress una vez que esté activo.
Puede habilitar la depuración si no tiene acceso al área de administración del sitio web de WordPress agregando el siguiente código a su archivo wp-config.php.
define( 'WP_DEBUG', true);
define( 'WP_DEBUG_LOG', true);
Los registros de depuración se pueden ver cuando se han habilitado utilizando un cliente FTP para ir al subdirectorio /wp-content/.
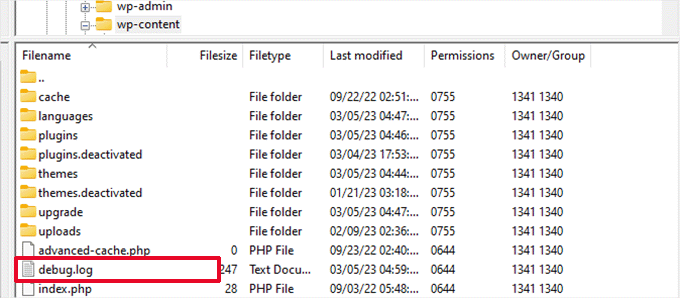
Puede ver una lista de problemas y advertencias que aparecen en su sitio web abriendo el archivo de registro de depuración en un editor de texto.
Algunos de estos errores y alertas pueden ser solo percances menores que no requieren corrección. Estos, sin embargo, pueden ponerlo en el camino correcto si tiene un problema de servidor interno en su sitio web.
Terminando
El error interno del servidor 500 en WordPress puede ser causado por una variedad de problemas, incluidos conflictos de complementos, problemas de temas y errores de configuración del servidor. Siguiendo los pasos descritos anteriormente, debería poder identificar la causa raíz del error y corregirlo en consecuencia. Recuerde siempre hacer una copia de seguridad de su sitio web antes de realizar cualquier cambio y busque ayuda profesional si es necesario. Con un poco de paciencia y persistencia, puede resolver el error interno del servidor 500 y hacer que su sitio de WordPress vuelva a funcionar sin problemas.
