Cómo restaurar un sitio de WordPress usando UpdraftPlus
Publicado: 2022-06-05Hacer una copia de seguridad de su sitio web de WordPress es uno de los pasos más importantes y cruciales que debe tomar al iniciar su sitio web. Sin embargo, la copia de seguridad es un proceso que la mayoría de los propietarios de sitios web ignoran y luego lamentan sus decisiones.
Crear una copia de seguridad para su sitio web de WordPress es muy fácil y apenas lleva un minuto. Con una copia de seguridad adecuada, puede restaurar fácilmente una copia funcional de su copia de seguridad de WordPress con solo hacer clic en un botón
Para restaurar un sitio de WordPress, vaya a su panel de WordPress > Configuración y seleccione Updraftplus Backup y haga clic en la pestaña de copia de seguridad/restauración. Ahora seleccione una copia de seguridad específica que desee restaurar. Haga clic en el botón Restaurar y seleccione los componentes que desea restaurar. Ahora haga clic en el botón Iniciar restauración y, según el tamaño de su sitio web, el proceso de restauración llevará tiempo. Una vez que reciba un mensaje de restauración exitosa, actualice la página y su sitio de WordPress se restaurará con éxito.
En este artículo, voy a cubrir cómo restaurar su sitio web de WordPress desde una copia de seguridad y elegir qué cosas desea restaurar. Puede restaurar todo su sitio web o elegir un componente específico para restaurar.
El proceso de restauración usando este método es muy fácil y muy simple y en este paso voy a usar este complemento conocido como Updraftplus .
Entonces, si usa otro complemento para hacer una copia de seguridad y restaurar, entonces el proceso de restauración puede ser un poco diferente a este porque la mayoría de los blogs y sitios web usan Updraftplus como su complemento de copia de seguridad y restauración.
Si no usa ningún complemento de copia de seguridad específico, puede aprender cómo crear su propia copia de seguridad de WordPress en este artículo.
Al final de esta publicación, sabrá exactamente cómo restaurar su sitio web de WordPress si surge alguna necesidad.
Videotutorial
Puede leer este artículo o simplemente ver este video de YouTube para que pueda aprender cómo restaurar su sitio web de WordPress en solo 5 minutos .
Si te gusta este video, no olvides presionar el botón de suscripción que se encuentra justo debajo de este video para que puedas obtener toda la ayuda profesional de forma gratuita relacionada con WordPress.
Antes de restaurar su sitio web de WordPress
Restaurar un sitio web de WordPress no es el trabajo que desea hacer muy a menudo. Todos deseamos no enfrentar ningún momento en el que necesitemos restaurar un sitio web de WordPress.
WordPress tiene varios complementos y temas y algo puede fallar cada vez que necesite restaurar su sitio web de WordPress para que su sitio web funcione bien como lo haría y su negocio o su blog funcionen completamente bien.
Entonces, para restaurar un sitio web de WordPress , necesitará si lo cree.
- En primer lugar, debe tener una copia de seguridad creada por su complemento de wordpress o por su Cpanel o empresa de alojamiento
- Descargue la copia actual de su sitio web de wordpress, incluida la base de datos para medidas de seguridad
- Descargue la copia del sitio web de respaldo de wordpress , incluida la base de datos, para obtener medidas de seguridad adicionales.
Nota: si no descarga ninguno de estos archivos y comienza su proceso de copia de seguridad y si el proceso de copia de seguridad se termina o se interrumpe en el medio, perderá todos sus datos durante la restauración y este proceso a veces es irreversible. Así que le sugiero que descargue ambas copias de su sitio web para que siempre tenga una solución si todo sale mal.
Por qué necesita restaurar un sitio web de WordPress.
Hay varias razones por las que necesita restaurar un sitio web de WordPress. En la mayoría de los casos, un complemento o tema ha dañado su sitio web de WordPress o, a veces, su sitio web de WordPress se infecta con malware, por lo que necesita restaurar su sitio web de WordPress.
Muchos usuarios de WordPress se han puesto en contacto con nosotros y hemos descubierto que la mayoría de ellos no son técnicos . Está bien si no eres técnico, pero el error que cometen los usuarios no técnicos es que intentan ver varios videos de YouTube e implementar todas las cosas en el mismo proceso que el lío en este proceso.
Entonces, si usted es alguien que quiere restaurar su sitio web de WordPress y está utilizando Updraftplus como su complemento de WordPress, solo siga esta guía, ya que esta guía está completamente destinada a los usuarios de Updraftplus .
Restauración del sitio web de WordPress desde la copia de seguridad.
Entonces, si está utilizando una versión premium de Updraftplus, tiene la función de crear copias de seguridad automáticas y crear una copia de seguridad incremental de su sitio web de WordPress y guardarla en un almacenamiento remoto como Dropbox o Google Drive .

Entonces, espero que ya haya creado una copia de seguridad de WordPress y ahora elija qué copia de seguridad de WordPress desea restaurar.
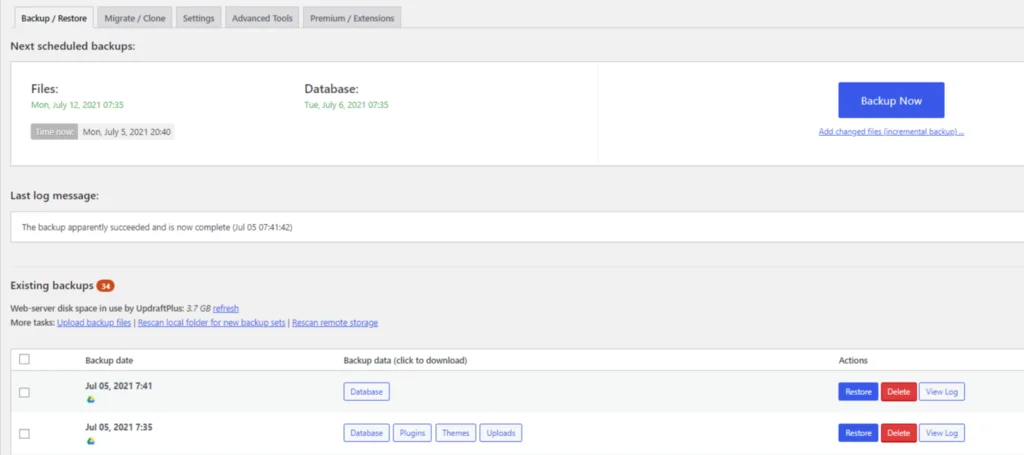
Para restaurar su sitio web usando UpdraftPlus, vaya a WP-Admin > Configuración > Copias de seguridad de UpdraftPlus y navegue a la pestaña de copia de seguridad y restauración y encontrará una lista de copias de seguridad de su sitio web de WordPress.
La lista está ordenada por fecha y muestra los componentes que están respaldados. Ahora debe elegir la copia de seguridad que desea restaurar y hacer clic en ese botón de restauración .
Una vez que haga clic en el botón Updraftplus, ahora le preguntaremos qué componentes y secciones de su sitio web de WordPress le gustaría restaurar.
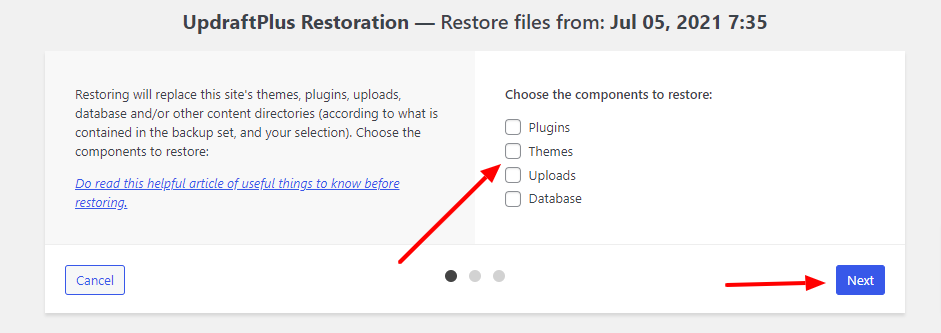
Si desea restaurar todo su sitio web, seleccione todas las casillas y si desea restaurar una sección en particular como base de datos, complemento, tema, cargas u otros archivos, puede elegir y marcar la casilla que desea restaurar.
Ahora haga clic en ese botón Restaurar.
Updraftplus ahora preparará su archivo de respaldo y lo descargará en su WordPress para que pueda restaurarlo.
Mientras se ejecuta el proceso, asegúrese de no salir de esta pantalla, no presione ningún botón o no haga ningún tipo de trabajo en su sitio web de WordPress que pueda interrumpir el proceso.
Mientras se ejecuta el proceso de restauración, Updraftplus mostrará una lista de registros que pueden ayudarlo a comprender si el proceso de restauración es exitoso o no.
Updraftplus también le permite restaurar todas las copias de seguridad de su sitio web de WordPress si tiene una copia de su copia de seguridad almacenada en algún lugar de su almacenamiento remoto o su PC.
Todo lo que necesita hacer es cargarlo en Updraftplus usando el panel de complementos y simplemente hacer clic en restaurar y se manejará el proceso.
Así es como restaura su sitio web de WordPress usando Updraftplus.
Contratar una ayuda profesional
Restaurar un sitio web de WordPress, especialmente si tiene una empresa o un blog y tiene muchos datos e información en ese sitio web, puede ser un trabajo crítico y si maneja mal el proceso, puede perder todos los datos de su sitio web.

Restaurar un sitio web de WordPress es algo técnico y necesita un conocimiento significativo sobre lo que va a hacer si no es una persona técnica y no sabe exactamente qué pasos tomar para llegar a su sitio web de WordPress con éxito, entonces le sugeriré haga clic en el botón a continuación y comuníquese con el equipo de GloriousMotive para que puedan ayudarlo y solucionar su restauración de WordPress o cualquier otro problema en su momento.
No olvide usar el código de cupón bloggersprout20 , puede obtener un 20% de descuento en su compra.
También le brinda mantenimiento mensual para un sitio web empresarial de WordPress para que, por una cantidad nominal, pueda contratar a su equipo, que puede tomar su sitio web de WordPress todos los meses y asegurarse de que todo funcione bien y si algo que escribo esto o si algo sale mal, lo harán. avisarte y te ayudare a conseguir su cara lo antes posible
Preguntas frecuentes
¿Puedo restaurar el sitio de WordPress si no tengo una copia de seguridad?
No, necesita una copia de seguridad de su sitio de wordpress para restaurarlo. Sin copia de seguridad no se puede restaurar.
¿Puedo restaurar el sitio de wordpress a la fecha anterior sin copia de seguridad?
No, sin una copia de seguridad no puede restaurar el sitio de wordpress a la fecha anterior. En este caso, intente arreglar su sitio de wordpress o tendrá que comenzar de cero nuevamente.
Si necesita ayuda profesional, visite GloriousMotive.com
¿Puedo hacer una copia de seguridad de WordPress y restaurar en un nuevo servidor?
Sí, puede con el uso de UpdraftPlus o con la migración del sitio. Para saber cómo migrar el sitio: https://www.bloggersprout.com/migrate-wordpress-website-easily/
Cómo restaurar el sitio web de WordPress desde CPanel
Puede restaurar un sitio web de WordPress desde cpanel eligiendo la función de restauración de copia de seguridad y haciendo clic en el botón restaurar y luego eligiendo una fecha específica.
Necesito un complemento de copia de seguridad y restauración de WordPress gratis
Sí, hay un excelente complemento de copia de seguridad y restauración de WordPress que puede usar de forma gratuita: UpdraftPlus Lite. Está disponible en el Repositorio de WordPress.
Conclusión
Si usted es una persona que es completamente y no técnica y no sabe qué hacer para restaurar su sitio web de WordPress, le sugiero que se comunique con GloriousMotive, ya que tienen los expertos de WordPress que restaurarán su sitio web de WordPress o incluso crearán una copia de seguridad para que no pierda sus datos importantes o su sitio web de WordPress en ningún momento.
Pero si eres alguien que sabe un poco sobre tecnología o eres un experto en WordPress, entonces puedes seguir fácilmente esta guía para usar y restaurar tu sitio web de WordPress usando el plugin de WordPress updraftplus.
Eso es todo.
Sin embargo, sus necesidades pueden ser diferentes a las mías. ¿Qué complemento es tu favorito y lo estás usando actualmente en tu sitio? ¿Tienes alguna otra recomendación para agregar? ¡Por favor exprese sus pensamientos en los comentarios a continuación!
También puede suscribirse a nuestro YouTube y dar Me gusta y seguirnos en Facebook, Twitter e Instagram.
