Cómo resolver el error de pantalla blanca
Publicado: 2021-03-14¡Aprenda cómo resolver completamente el error de pantalla blanca en WordPress con nuestra guía definitiva que presenta todas las soluciones y correcciones que necesitará!
Soluciones para el error de pantalla blanca:
- Desactiva todos tus complementos.
- Cambiar al tema predeterminado.
- Aumente el límite de memoria de PHP.
- Limpia la memoria caché de tu navegador y de tu sitio web.
- Aumente las capacidades de texto PHP.
- Habilitar la depuración.
El error de la pantalla blanca
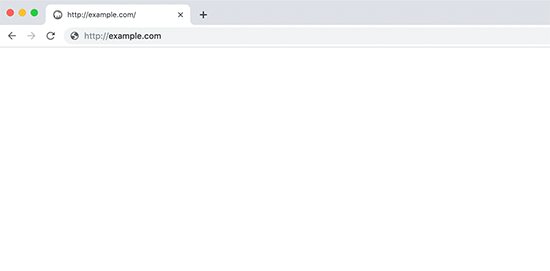
WordPress es una plataforma común porque es reconocida por varias razones. Ofrece optimización, control, confiabilidad y precio inigualables. Alimenta 1/4 de Internet por una razón. Esto no significa que WordPress nunca se encuentre con errores y fallas.
Sin embargo, WordPress como plataforma no siempre es perfecta . A menudo tiene varios problemas que pueden ser difíciles de solucionar. Los problemas técnicos son comunes con todos los tipos de plataformas de alojamiento de sitios en Internet. Uno de estos temas es la infame “Pantalla blanca de la muerte” .
Probablemente todos hemos oído hablar del error de pantalla blanca o del problema de la "Pantalla blanca de la muerte". Este error es uno de los errores técnicos más comunes que puede tener su sitio de WordPress. Le sucede a cualquiera ya su sitio web debido a la gran variedad de causas .
El error de pantalla blanca es comúnmente causado por código roto o complementos/temas en su sitio de WordPress. Es muy similar a un error HTTP 505 . Este problema generalmente muestra una pantalla en blanco, pero puede aparecer con un mensaje similar a "Hubo un error crítico en esta página web".
En este tutorial, explicaré cómo solucionar, depurar y resolver este error. Esta guía cubrirá las causas más comunes de este error y cómo solucionarlo. Sin embargo, antes de que pueda probar las posibles soluciones a este problema, debe seguir las precauciones de la siguiente sección.
Precauciones
En primer lugar, necesitará un cliente FTP (cliente de protocolo de transferencia de archivos) . Los FTP se utilizan para editar y acceder al código de su sitio de WordPress. Algunas soluciones requieren cambios en el código de WordPress, por lo que recomiendo instalar FileZilla o usar cPanel para FTP.
Lo siguiente que debes considerar antes de intentar solucionar el error de pantalla blanca es crear una copia de seguridad . Crear una copia de seguridad de su sitio de WordPress puede ahorrarle horas de molestia. Garantiza la seguridad del sitio web y crea un lugar al que volver si algo sale mal.
El último paso que probablemente debería hacer es poner su sitio de WordPress en "Modo de mantenimiento" si el problema ha sido persistente. Esta función notifica a los usuarios que se está trabajando en el sitio, lo que le permite realizar cambios en su sitio web de forma segura. Lee este artículo si quieres saber cómo hacerlo.
Eliminación de complementos y temas
La primera causa de un error de pantalla blanca suele ser un complemento o un tema . Los complementos/temas desactualizados o con errores no son causas poco comunes. Algo tan simple como un complemento antiguo puede causar problemas graves. Asegúrese de verificar este sencillo paso antes de abordar cualquiera de las otras soluciones.
Afortunadamente, lidiar con este problema es tan sencillo como crees. Todo lo que tiene que hacer es deshabilitar todos sus complementos y volver a intentar acceder a su sitio. Si su sitio funciona, entonces fue un complemento el que causó el problema. Simplemente desactive cada complemento individualmente e intente acceder a su sitio.
Repita estos pasos hasta que encuentre el complemento que causa el problema. Si no es un complemento, intente configurar su sitio con el tema predeterminado . Si su sitio funciona, entonces fue el tema el que le causó el problema. Esta solución suele funcionar, pero si no, sigue la siguiente sección.
Limpiando tu caché
Lo siguiente que puede hacer para corregir este error es borrar el caché en su sitio de WordPress. Este paso es muy sencillo porque solo se aplica a personas con complementos de almacenamiento en caché. Si el caché de su sitio web no se ha vaciado en mucho tiempo, esto puede causar un problema.
Todo lo que tiene que hacer es ir a su panel de control de WordPress , luego ir a la página de su complemento de almacenamiento en caché. Busque la sección que le permite borrar el caché y selecciónela. Después de eliminar el caché de su sitio, borre el caché de su navegador e intente acceder a su sitio web nuevamente. Si no funciona, siga la siguiente sección de pasos.
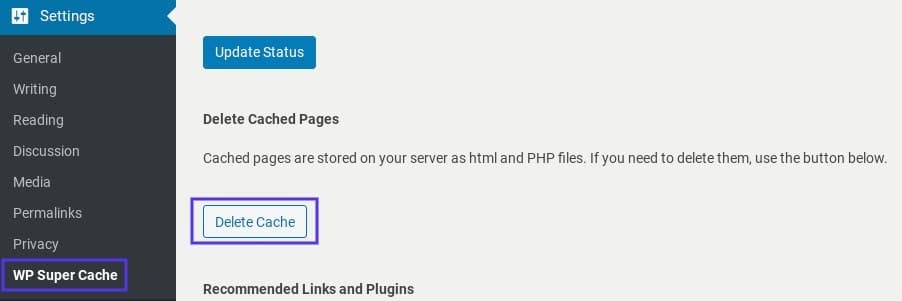
Aumente el límite de memoria de PHP
El límite de memoria de PHP puede ser otra causa común de este problema porque se sabe que causa varios errores. El límite de memoria determina cuántos archivos PHP se pueden ejecutar en un momento dado. Este límite define la cantidad de complementos, código y tareas que puede manejar su sitio de WordPress.
Si el límite de memoria es demasiado bajo, su sitio no tendrá suficiente espacio para que los archivos PHP se ejecuten con todo su potencial. Todo lo que debe hacer para superar este error es eliminar funciones de su sitio o aumentar el límite de memoria . Afortunadamente, aumentar el límite de memoria no es una molestia.
Para aumentar su límite de memoria, siga los pasos que se indican a continuación:
- Accede a tus archivos de WordPress a través de cPanel o un FTP .
- Encuentra el archivo wp-config.php allí.
- Abra el archivo y vaya a la parte que dice:
- '¡Eso es todo, deja de editar! Feliz blogueo.'
- Una vez allí, pon este código encima de ese texto:
definir ('WP_MEMORY_LIMIT', '256M');Guarda el archivo y cierra.
Después de seguir esos pasos, debe guardar su salida de cPanel e intentar acceder a su sitio. Si no funciona, elimine la línea de código y pase a la siguiente sección.
Aumente las capacidades de texto PHP
Si su sitio de WordPress se bloquea debido a una sola página/publicación , entonces esta puede ser la solución para usted. Este código corregirá el error al aumentar la capacidad de PHP para páginas y publicaciones. El código mejorará el límite de recursión y retroceso que aumentará los límites de PHP.
Para agregar este código a su sitio, siga estos pasos:
- Accede a tus archivos de WordPress a través de cPanel o un FTP .
- Encuentra el archivo wp-config.php allí.
- Abra el archivo y vaya a la parte que dice:
- '¡Eso es todo, deja de editar! Feliz blogueo.'
- Una vez allí, pon este código encima de ese texto:
ini_set('pcre.recursion_limit',20000000); ini_set('pcre.backtrack_limit',10000000);
Guarda el archivo y cierra.

Después de seguir esos pasos, debe guardar su salida de cPanel e intentar acceder a su sitio. Si no funciona, elimine la línea de código y pase a la siguiente sección.
Habilitar depuración
La última solución probablemente será para aquellos que tienen casos únicos con problemas específicos. Esta solución implica habilitar el modo de depuración para encontrar el error exacto y el código que causa el problema. La depuración le permitirá rastrear hasta la raíz del problema.
Para habilitar la depuración, siga estos pasos:
- Accede a tus archivos de WordPress a través de cPanel o un FTP .
- Encuentra el archivo wp-config.php allí.
- Abra el archivo y vaya a la parte que dice:
- '¡Eso es todo, deja de editar! Feliz blogueo.'
- Una vez allí, pon este código encima de ese texto:
define('WP_DEBUG', verdadero); define('WP_DEBUG_LOG', verdadero);
Guarda el archivo y cierra.
Después de hacer esto, acceda a su sitio y luego busque su carpeta wp-content en un FTP. Debe haber un archivo llamado debug.log que debe abrir. Dentro del archivo, puede encontrar un problema o código específico que cause el problema. Debe usar ese archivo de registro para investigar más a fondo el problema.
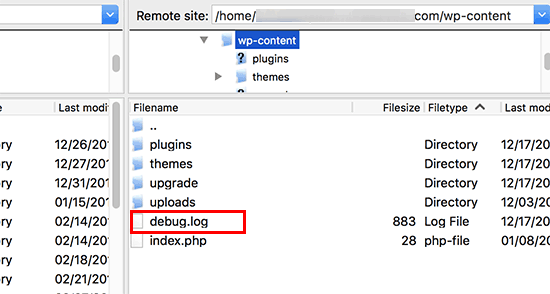
La solución todo en uno
La pantalla blanca de la muerte o el error de pantalla blanca puede ser una molestia para todos los usuarios de WordPress. Dado que es uno de los errores más comunes, probablemente lo experimentará en algún momento si usa WordPress. Espero que este artículo te haya ayudado a resolver el problema.
Si esta guía definitiva te ayudó, ¡echa un vistazo a otras más increíbles aquí ! Si desea productos y servicios de WordPress de alta calidad, tenemos la solución perfecta para usted.
Labinator ofrece temas impresionantes, complementos ricos en funciones, servicios de expertos y más, todo a precios asequibles. También le brindan una garantía de devolución de dinero de 30 días que viene con soporte al cliente 24/7 y actualizaciones de por vida.
Guías de WordPress
La mejor colección de guías y listas de verificación de WordPress
Nuestra colección completa y más reciente de guías y recursos de WordPress que cubren todo lo que necesita para aprovechar al máximo su sitio web de WordPress.
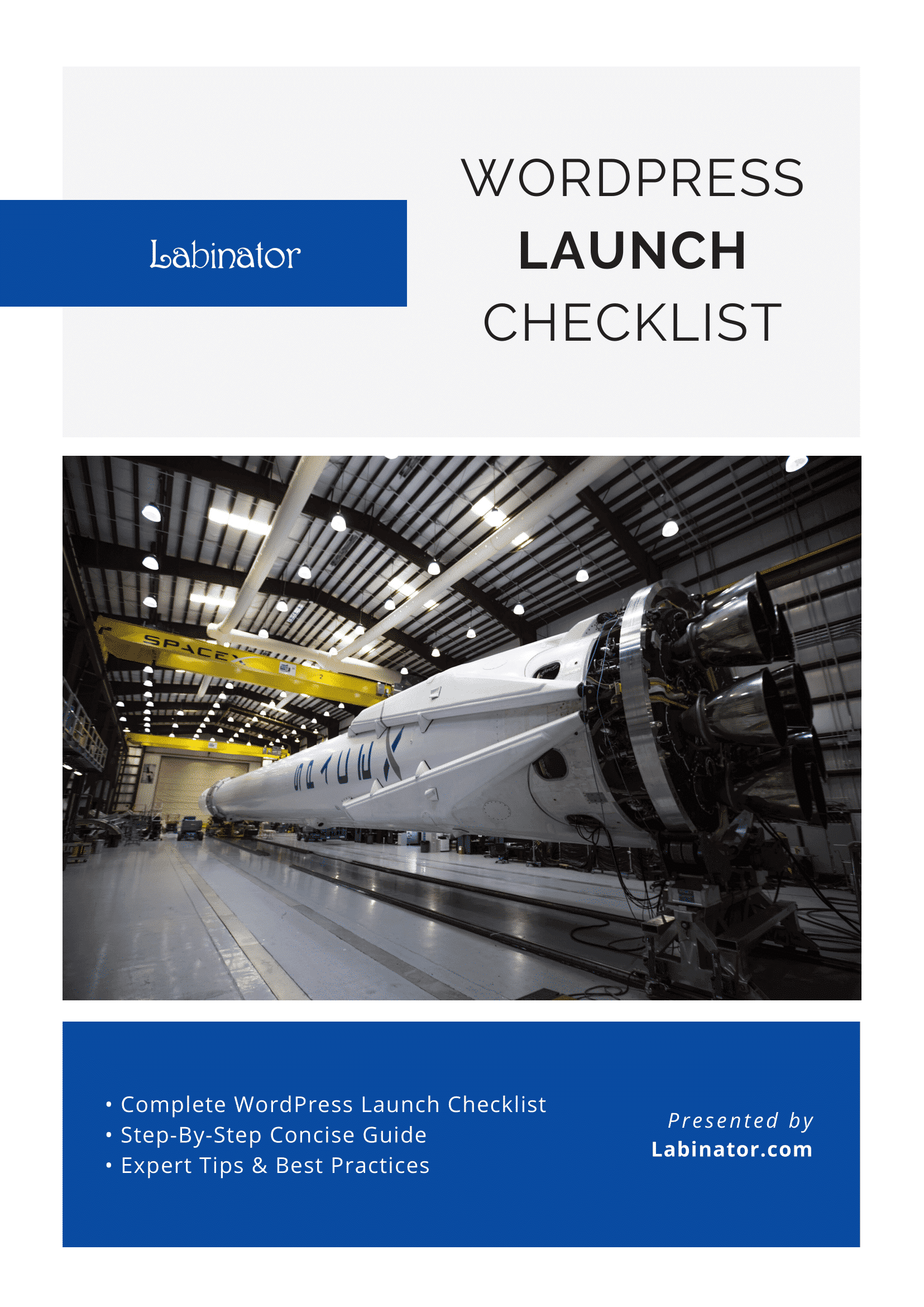
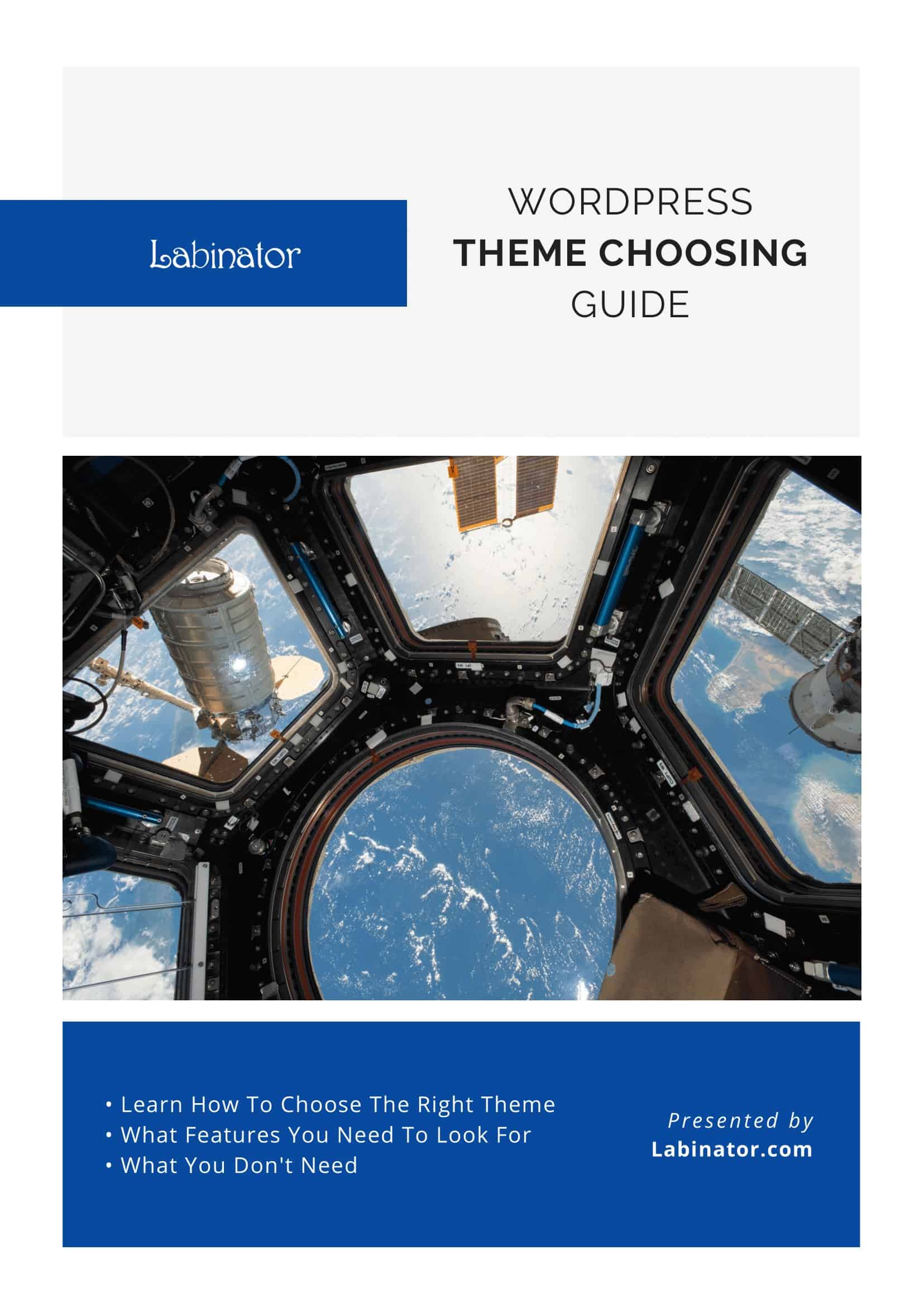
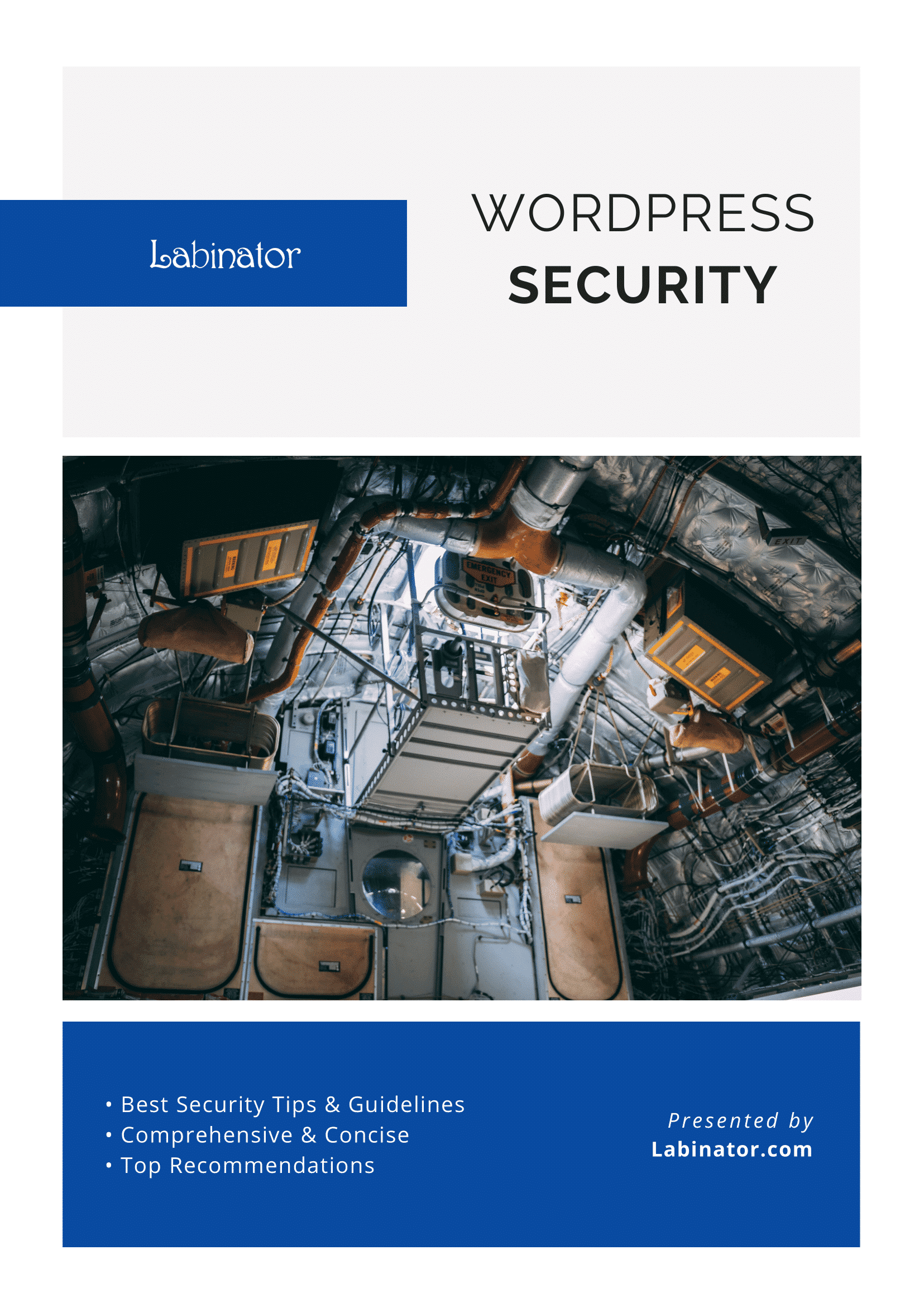
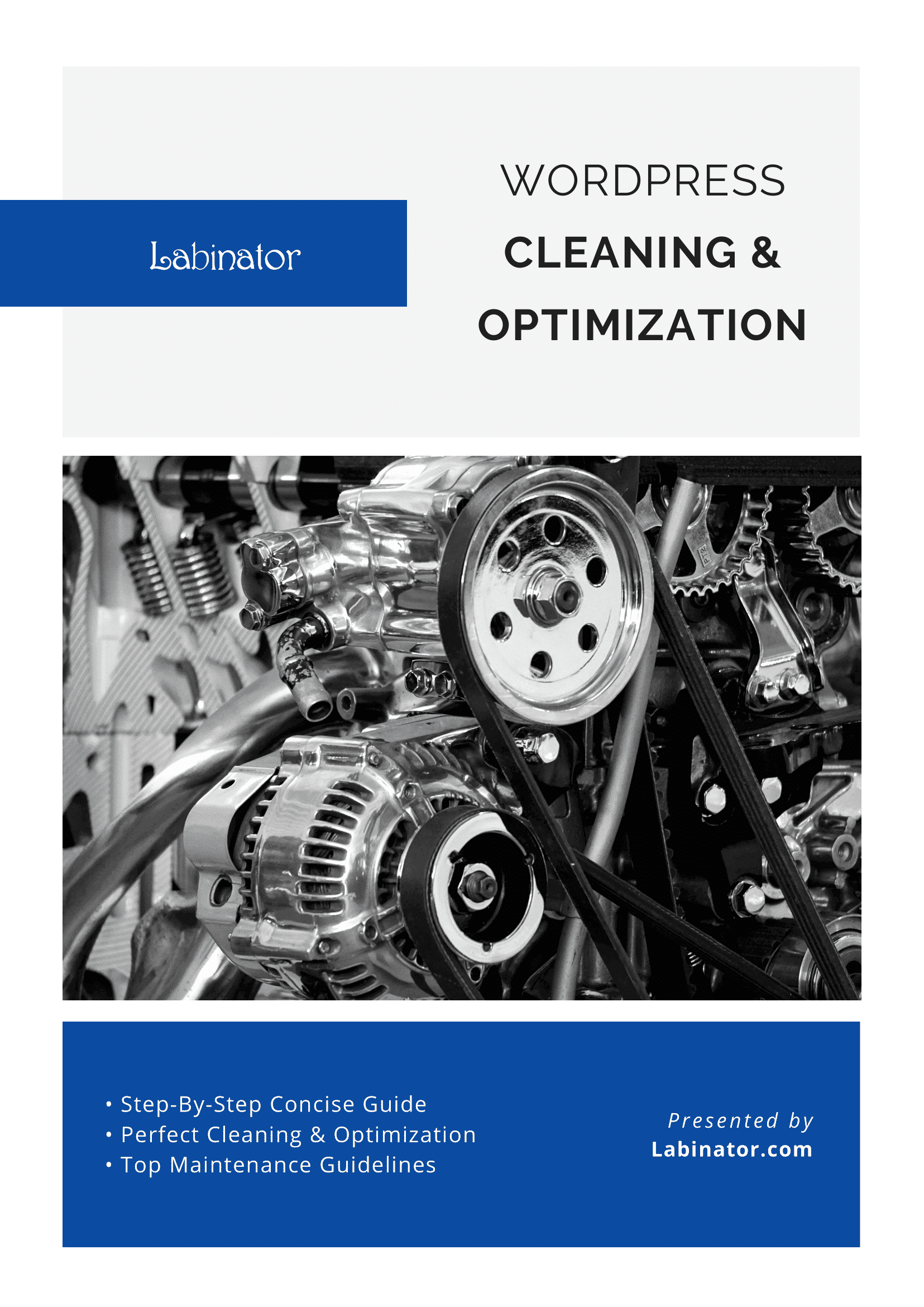
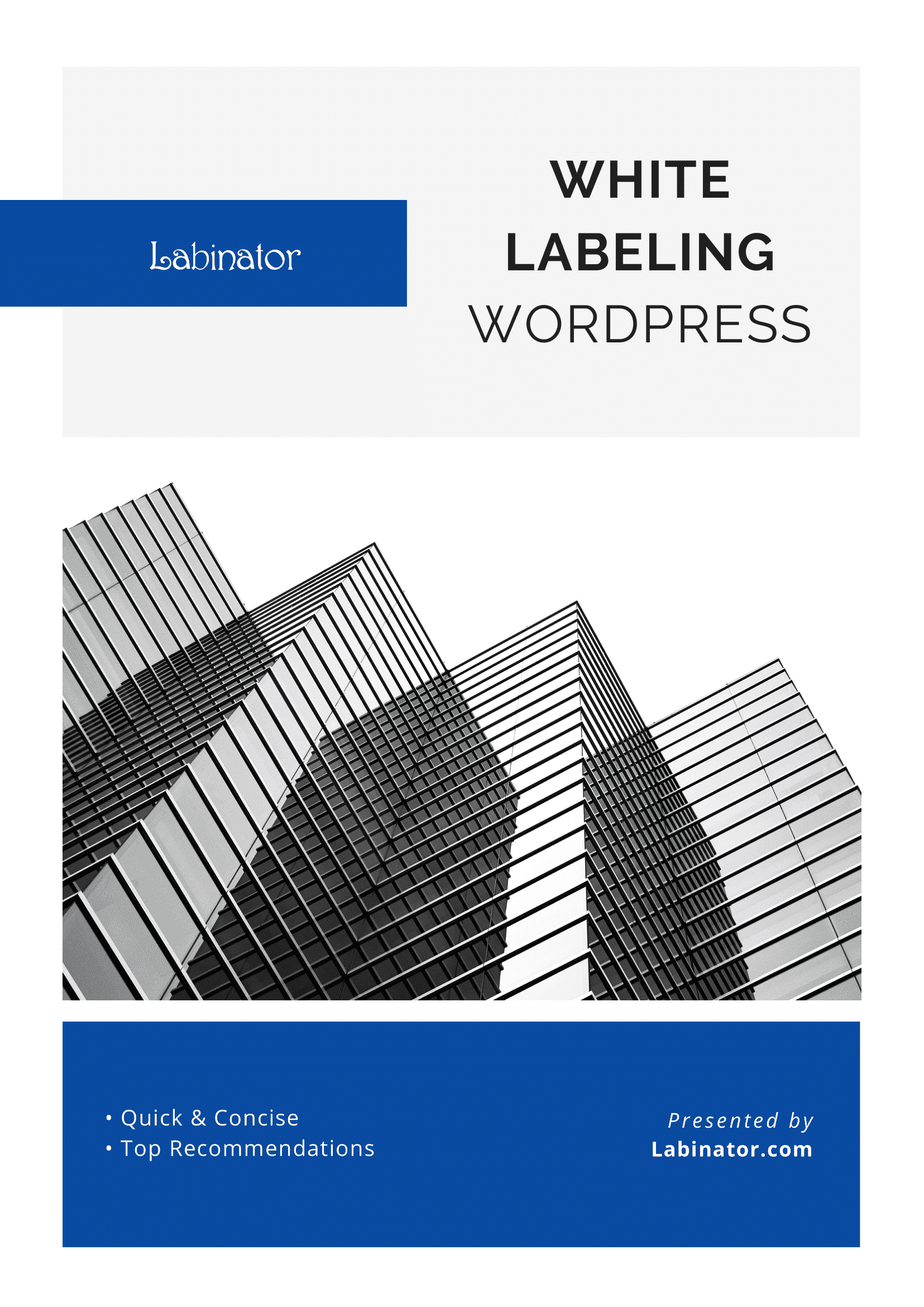
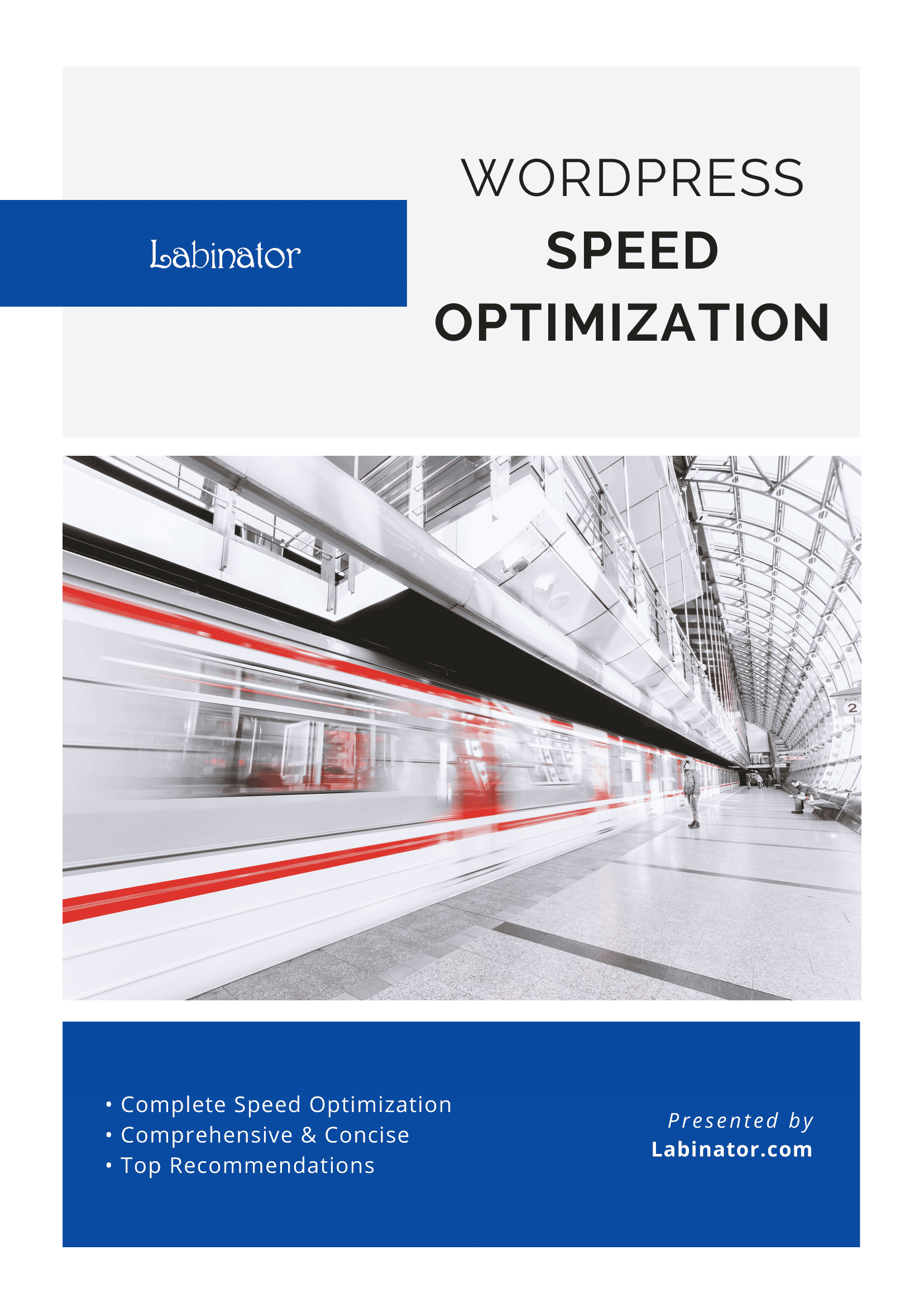
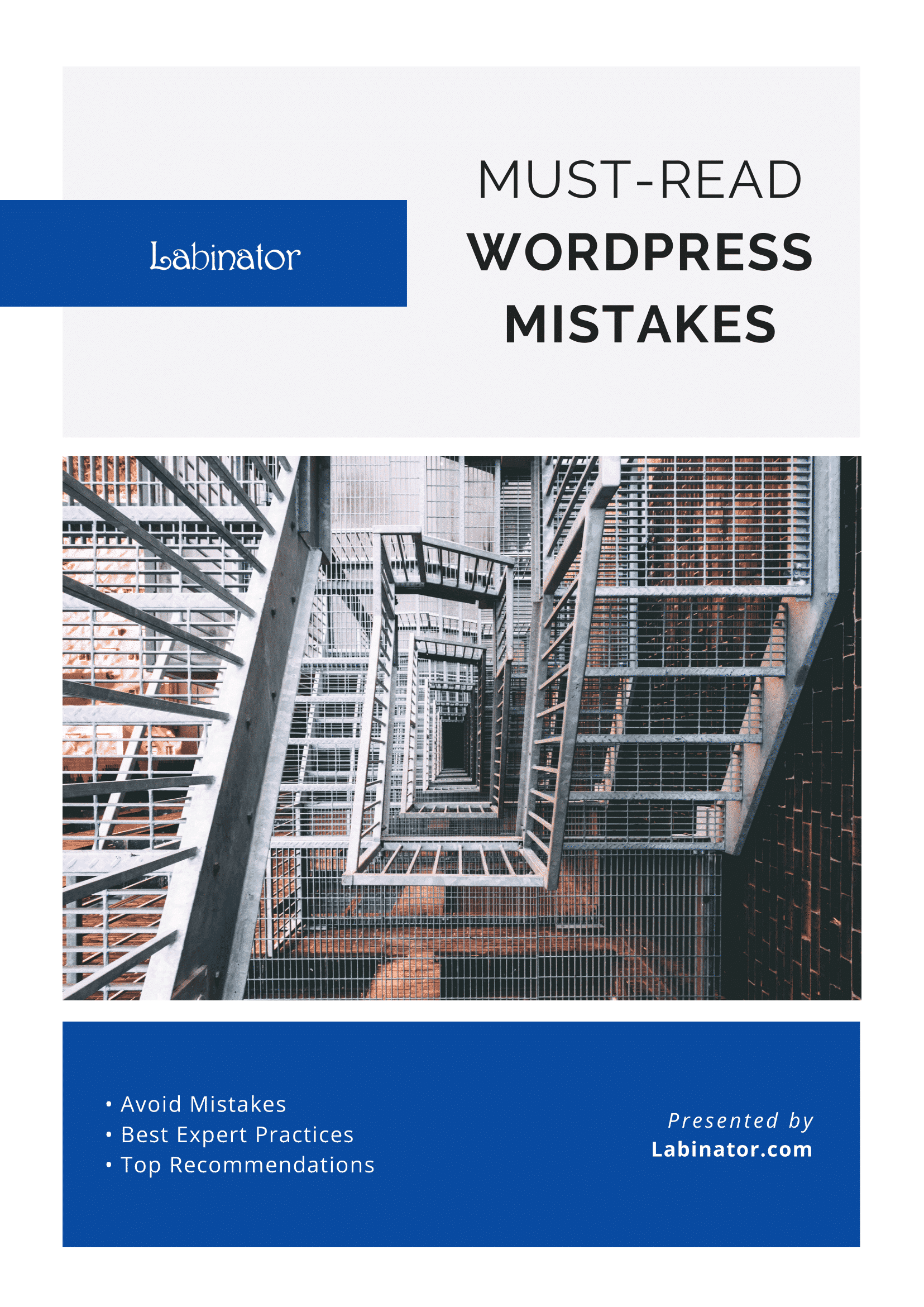
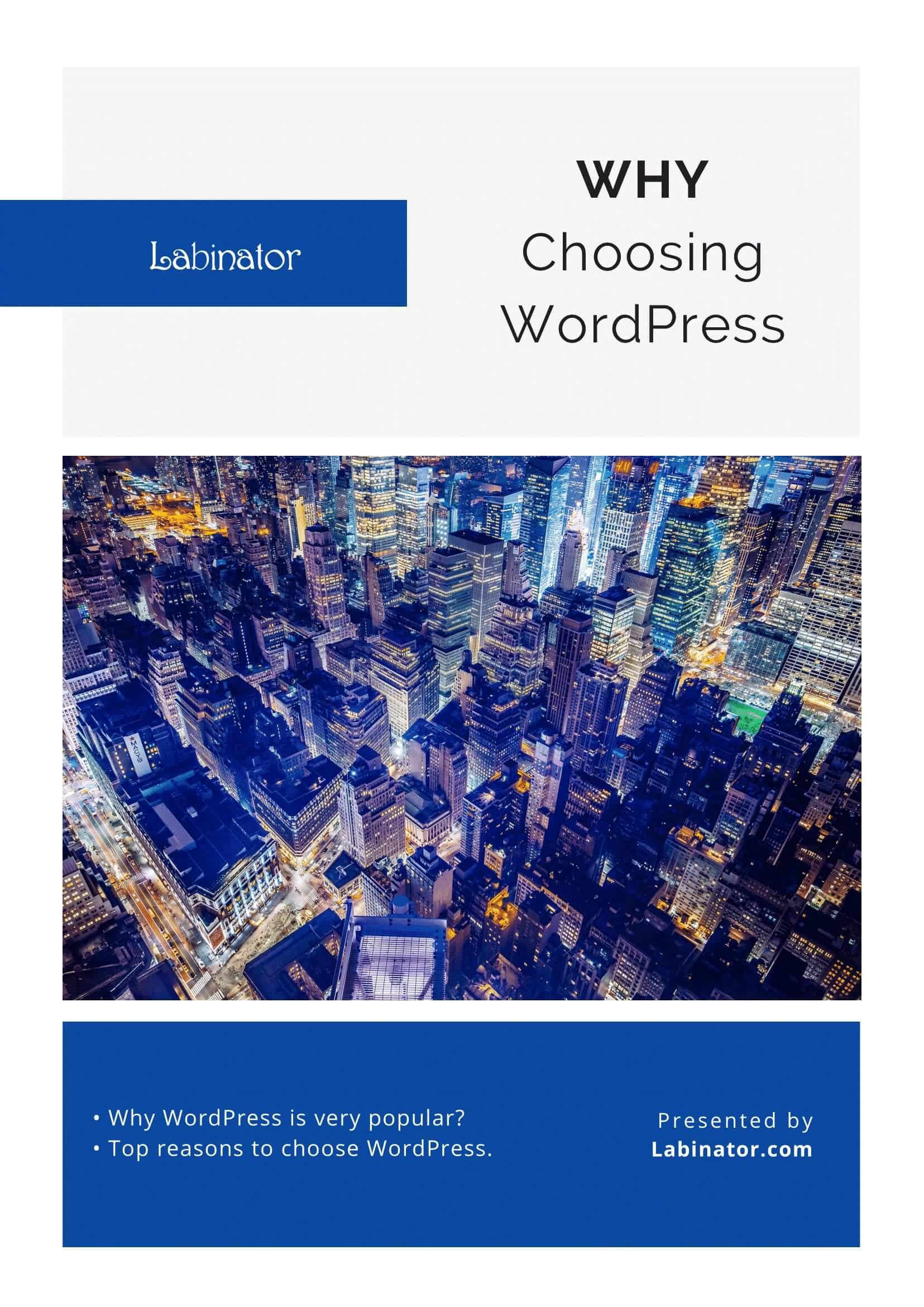
¡Descárgalos todos!
Todas nuestras guías serán enviadas a su bandeja de entrada
