Cómo iniciar una tienda de dropshipping de comercio electrónico sin inventario usando WooCommerce
Publicado: 2021-06-16Hemos preparado una guía completa para las personas que quieran iniciar tienda online en el modelo dropshipping. Al utilizar la plataforma WooCommerce y nuestro complemento XML de Dropshipping, iniciará rápidamente una tienda en línea sin su propio inventario físico. La tienda importará los productos de un mayorista que vende productos para mascotas.
Dropshipping - una tienda online sin inventario
En una tienda basada en el modelo dropshipping, no tienes un almacén físico. No gaste dinero en abastecer su tienda y puede concentrarse en el marketing y el servicio al cliente. Utiliza la oferta preparada por el mayorista con el que coopera.
Tienes una tienda en línea sin tu propio inventario. Simplemente transfiera la obligación de cumplir con el pedido al contratista; gracias a esto, no tiene que lidiar con el envío de paquetes usted mismo.
efecto final
Con nuestra guía, aprenderá cómo crear una tienda de mascotas en línea lista para usar. No necesitas almacén físico porque utilizas modelo dropshipping:
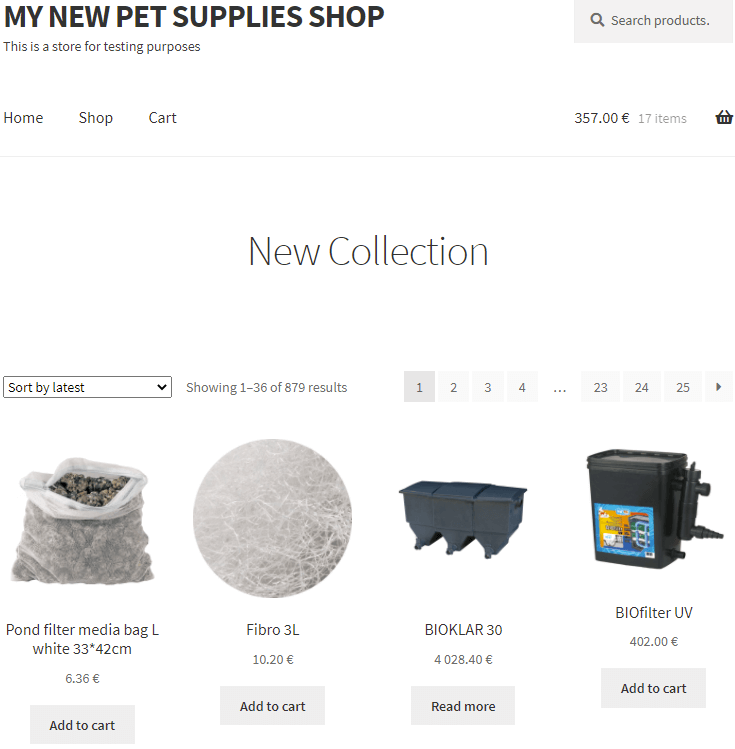
La industria de suministros para mascotas: una buena opción
En la situación actual de pandemia, pasamos más tiempo en casa. Finalmente, tenemos tiempo para ocuparnos de las mascotas que siempre hemos querido tener. Muchas personas ahora eligen a su primera mascota porque saben que pueden brindarle la atención adecuada. Una mascota es un compromiso para muchos años, por lo que puedes estar seguro de que los clientes volverán a ti.
Durante la pandemia, las tiendas de mascotas en línea registran un crecimiento continuo. La industria se está desarrollando y los clientes están adquiriendo nuevos hábitos.
En esta guía, le mostraremos cómo vender productos de suministros para mascotas de Happet. Es una marca líder en el mercado polaco de productos para mascotas. Ofrece una amplia gama tanto para tiendas de mascotas como de jardinería. La gama de productos que ofrece incluye: accesorios para acuarios, artículos para perros, gatos, pájaros, roedores y terrarios.
Configurar la tienda online sin inventario en WooCommerce
Supongo que ya tienes una instalación activa de WooCommerce. Vaya a la configuración principal de la tienda y asegúrese de que los parámetros de la tienda coincidan con los parámetros de su archivo XML:
Divisa
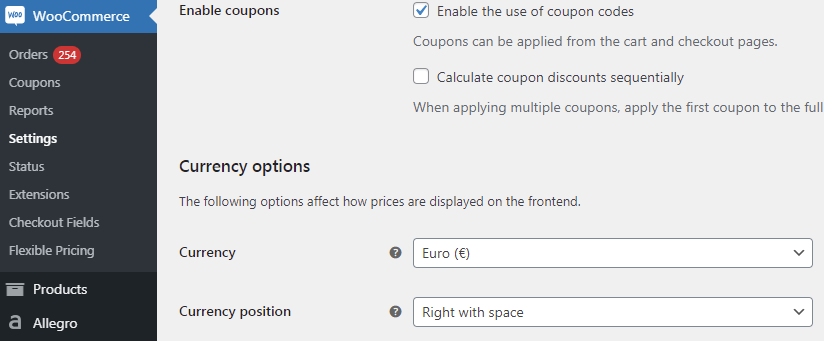
Peso
El almacén utiliza la unidad de kilogramo (kg) para indicar el peso en el archivo XML, por lo que debe configurarlo en la configuración. Vaya a la sección Configuración Productos:
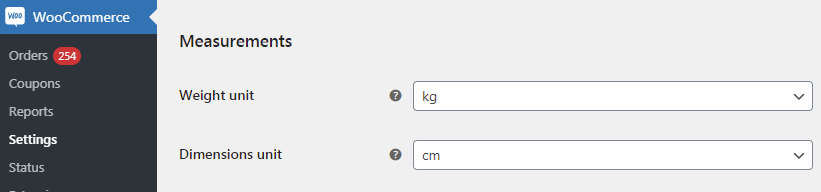
Inventario
Asegúrese de tener activada la gestión de inventario en la sección Inventario.
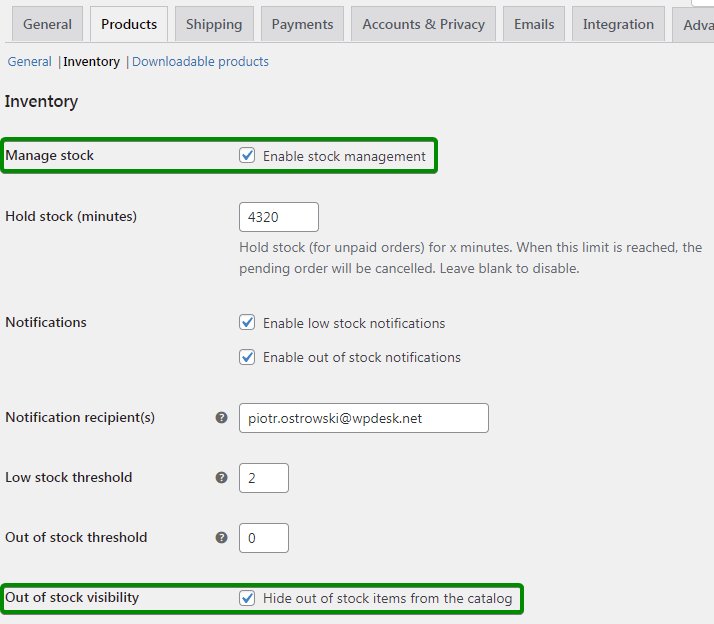
Impuestos
Consulte nuestra guía sobre impuestos en WooCommerce y configure los impuestos en su tienda: Impuestos de WooCommerce .
Instalación del complemento
Suponemos que su cuenta de administrador de WordPress le permite instalar complementos. El siguiente paso es instalar un complemento que sirva como herramienta para la integración continua y automatizada con los mayoristas. El complemento está disponible para su compra en nuestra tienda:
Dropshipping XML WooCommerce $ 79
Importe y sincronice productos mayoristas con productos de WooCommerce.
Añadir a la cesta o Ver detallesInstale y active el complemento en WordPress de acuerdo con las instrucciones de instalación manual del panel de administración. No olvide activar su clave API para acceder a actualizaciones y soporte.
Agregar un archivo de producto
Después de activar el complemento, verá un nuevo menú: Dropshipping XML. Úselo para continuar con el proceso de agregar una nueva importación. Haga clic en Importar para agregar un nuevo archivo.
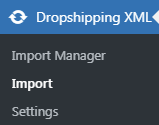
Paso 1 - Importación de archivos
Pegue la URL en el archivo XML que recibió en el correo electrónico del almacén. Presiona el botón de importar para descargar el archivo.
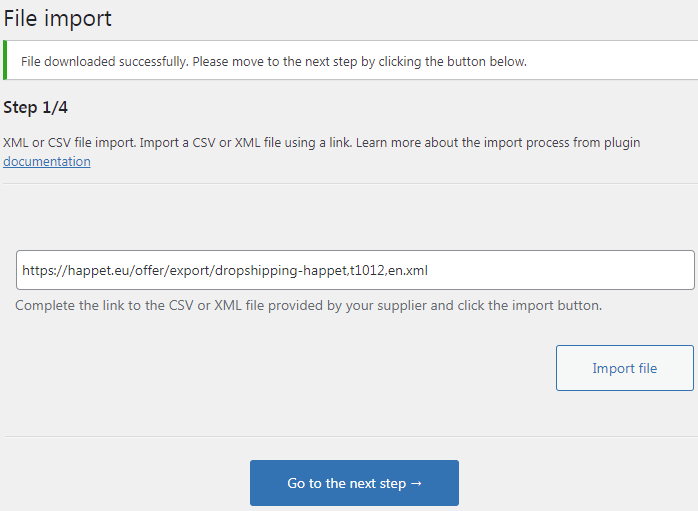
Cuando vea el mensaje de éxito, vaya al siguiente paso.
Paso 2: selección de elementos XML
En este paso, selecciona la rama en el archivo XML que contiene información sobre los productos. Para su archivo XML de Happet, este será el producto , primero en la lista. Haga clic en este elemento y vaya al siguiente paso.
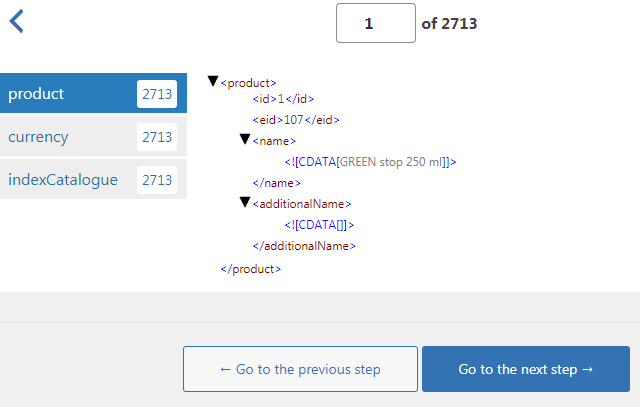
El número que se muestra es el número total de entradas en el archivo XML. Incluye tanto productos disponibles como no disponibles (agotados).
Paso 3 - Mapeo
En este paso, asignará todos los parámetros del producto que se encuentran en el archivo XML con los campos del producto WooCommerce. Gracias a esto, el complemento completará automáticamente estos campos para todos los productos durante la importación. Hemos preparado una interfaz conveniente para que todo el proceso sea amigable y transparente.
En el lado derecho hay una vista previa de su archivo XML. Hay marcadores allí. Para asignar una etiqueta y un campo, tome la etiqueta y arrástrela al campo apropiado:
Nombre del producto
El parámetro contiene el nombre del producto. Arrástrelo al campo de nombre del producto de WooCommerce:
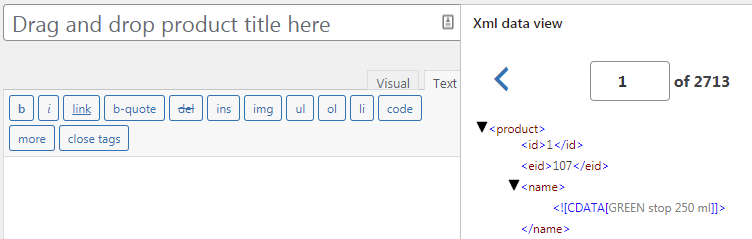
Descripción del Producto
Dentro de la etiqueta hay una descripción del producto. Coloque una etiqueta en lugar de la descripción del producto WooCommerce. Asegúrese de ingresar la descripción en modo Texto ya que la descripción está en formato HTML.
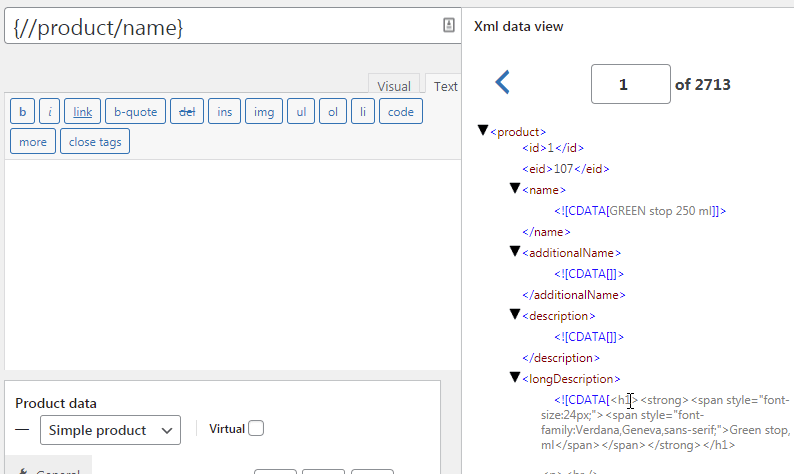
Precio del producto
Ponga una etiqueta que contenga el precio del producto en el campo Precio:
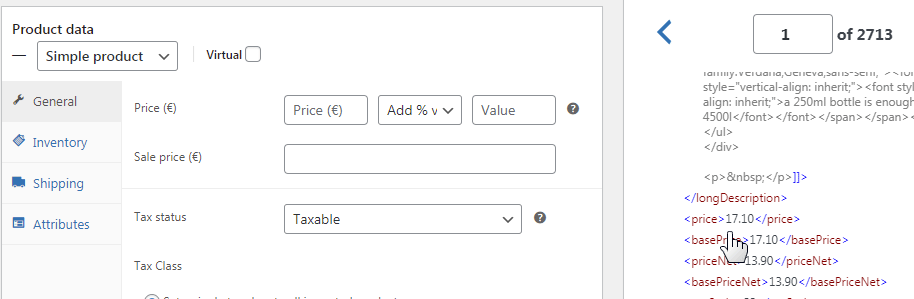
Haga que los precios en su tienda sean más altos que en el archivo XML
Los precios en su tienda deben ser más altos que los precios al por mayor. La diferencia de precio será la ganancia de sus ventas.
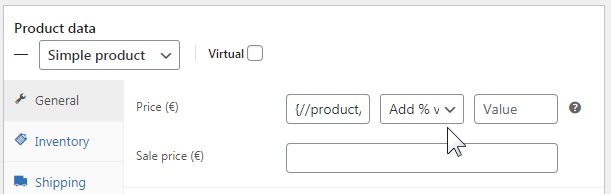
Para aumentar los precios sobre la marcha (por ejemplo), un 20 %, seleccione Añadir valor porcentual en la lista desplegable e introduzca el valor en el campo 20.
Impuestos
En este ejemplo, importa productos con una tasa de IVA estándar. Establezca una sola clase de impuestos para todos los productos importados y en el campo Clase de impuestos, indique la clase que corresponde a la tasa estándar.
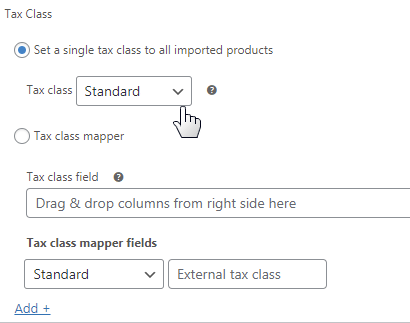
SKU
Para que los productos de la tienda se identifiquen fácilmente, agregue una cadena única a cada uno de ellos para distinguirlos de los demás. Para ello, utilice el campo SKU, al que arrastre la etiqueta <indexCatalogue> .

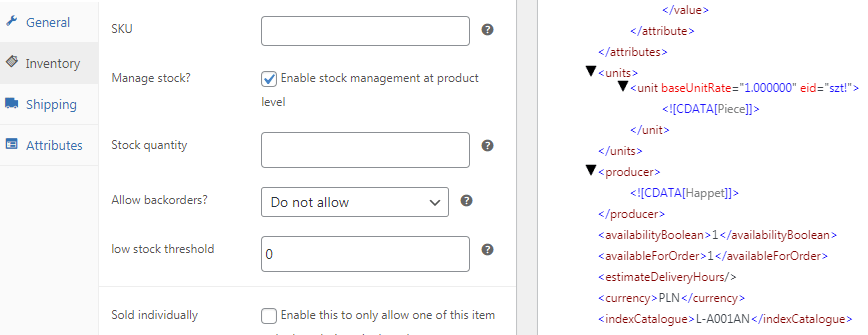
Inventario
El stock del producto está en el campo <availabilityCount> . Haga clic en Habilitar gestión de existencias a nivel de producto y asigne el campo <availabilityCount> :
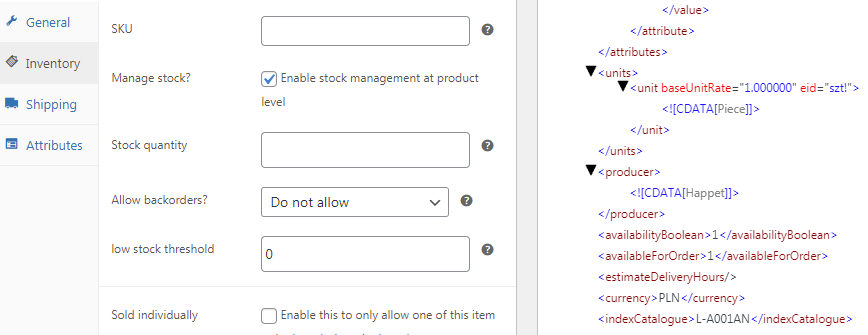
Peso
La alimentación del producto también incluye el valor del peso del producto envasado. Utilice el campo Peso del paquete para el peso del producto:

Atributos
Los atributos de cada producto en el archivo XML son:
- <indexCatalogo> - etiqueta dada al producto en el almacén
- <![CDATA[Productor]]> - productor del producto
- <atributo e> - código de barras
Vaya a la sección Atributos y mapee los nombres y valores de cada atributo:
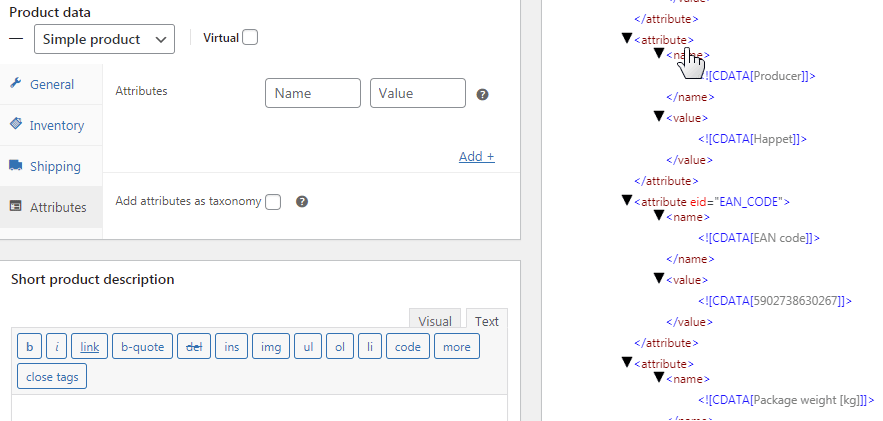
Imágenes
Es hora de agregar la galería de fotos de su producto a WooCommerce. Vaya al metabox Imágenes en la pantalla de importación y pegue la siguiente lista de rutas de etiquetas en el campo de texto:
{//product/imageUrl},{//product/allImages/imageUrl[1]},{//product/allImages/imageUrl[2]},{//product/allImages/imageUrl[3]},{// product/allImages/imageUrl[1]},{//product/allImages/imageUrl[4]},{//product/allImages/imageUrl[5]},{//product/allImages/imageUrl[6]},{ //producto/allImages/imageUrl[7]},{//producto/allImages/imageUrl[8]}
Gracias a esto, las imágenes se descargarán a los productos de WooCommerce. El complemento descarga automáticamente imágenes a la tienda desde las ubicaciones indicadas.
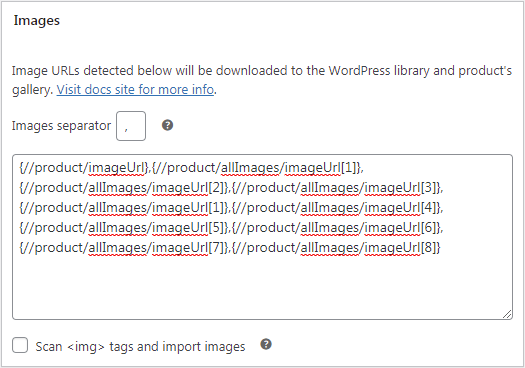
Las imágenes se descargan en la biblioteca multimedia de WordPress y se agregan a la galería de productos. La primera imagen se establece como la imagen principal del producto.
Categorías
El último paso en el proceso de mapeo es configurar el mapeo de categorías para que los nuevos productos se asignen automáticamente a las categorías que ha creado.
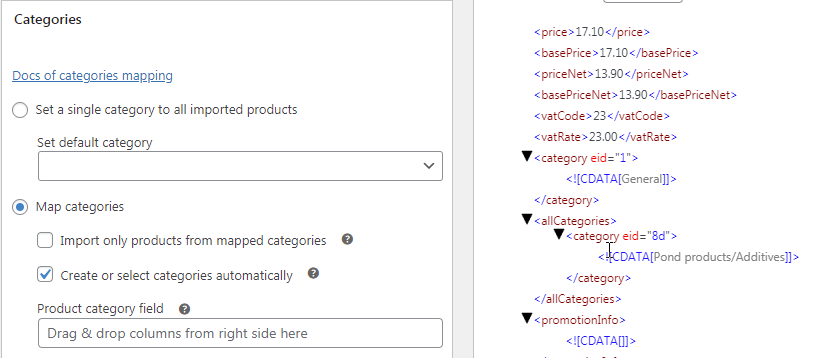
- Haz clic en Categorías de mapas
- Haga clic en Crear o seleccione categorías automáticamente
- Arrastre el campo al campo Categoría de producto
Vaya al siguiente paso.
Paso 3 - Opciones de importación
En la pantalla de opciones de importación, utilice los siguientes parámetros:
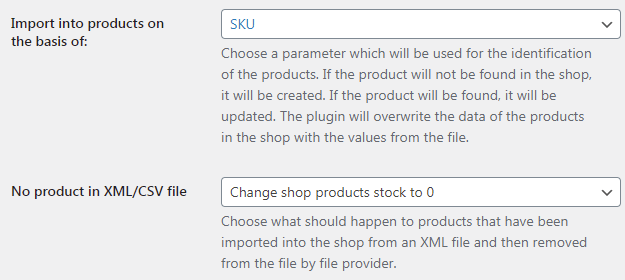
- Importar en productos según : SKU : los productos se identificarán según el campo SKU que haya asignado anteriormente.
- Ningún producto en el archivo XML/CSV : Cambie el stock de productos de la tienda a 0; en este caso, el almacén no elimina los productos no disponibles del archivo XML, por lo que no tiene que preocuparse por ofrecer productos que el almacén no tiene en stock.
- Programación de cron: el almacén actualiza el archivo 2 o 3 veces al día, por lo que es una buena opción actualizar el archivo todos los días, a intervalos:
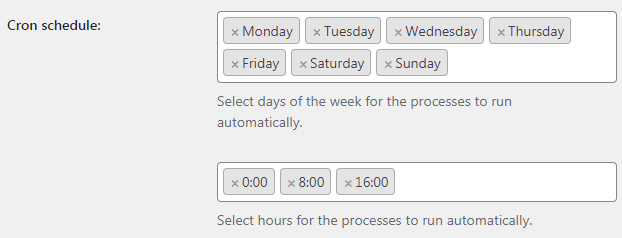
Inicie la importación haciendo clic en el botón Iniciar importación :
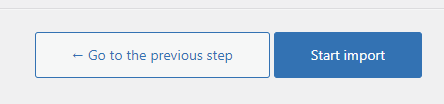
El proceso de importación ha comenzado. Mira el progreso. Si inicia el proceso de importación manualmente, el registro de eventos se mostrará en la pantalla, lo que le permitirá monitorear el progreso del proceso.
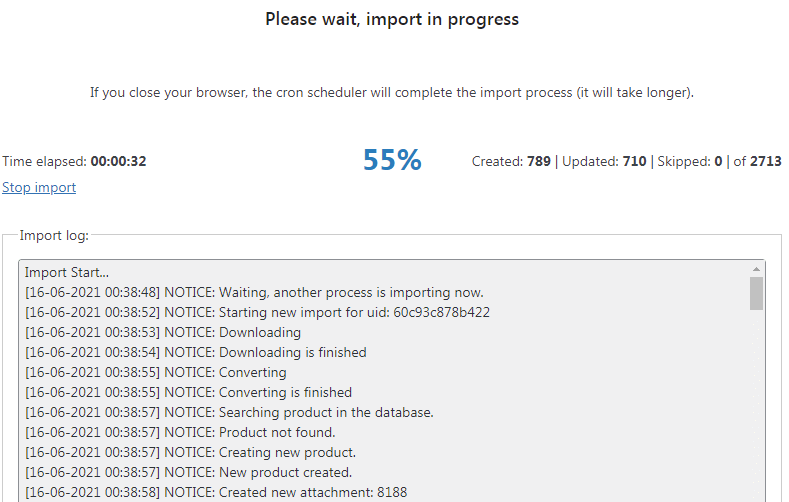
Mantenga abierta la pestaña del navegador: la importación será más rápida. Después de cerrar la pestaña del navegador, el proceso continuará en segundo plano.
Lista de productos en su tienda después del proceso de importación
Una vez completada la importación, vaya a la lista de productos en WooCommerce y obtenga una vista previa de los productos importados en la lista:
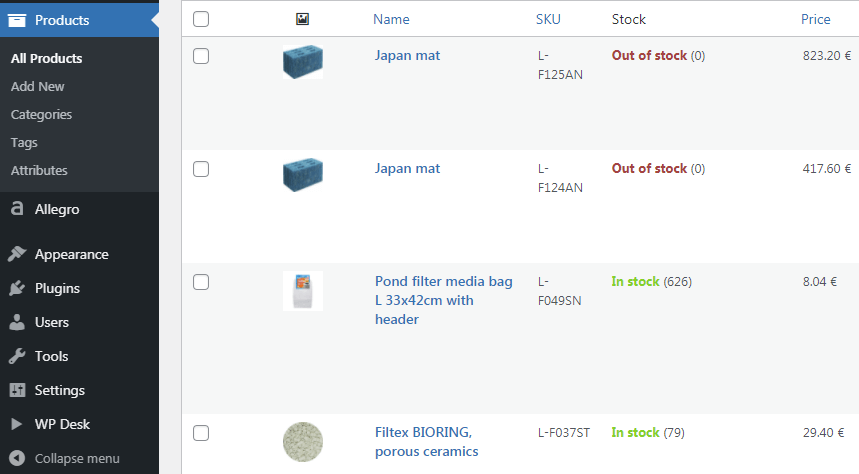
¡Enfriar! Ha importado con éxito productos de suministros para mascotas a su tienda WooCommerce.
Transporte
Ahora debe permitir que sus clientes realicen pedidos con la opción de elegir un método de envío. El mayorista Happet se ocupa del envío de los pedidos, por lo que todo lo que necesita hacer es transferir el costo de envío al comprador.
Agregue un nuevo método de envío y establezca su costo (el costo de envío de WooCommerce siempre se ingresa como un valor neto):
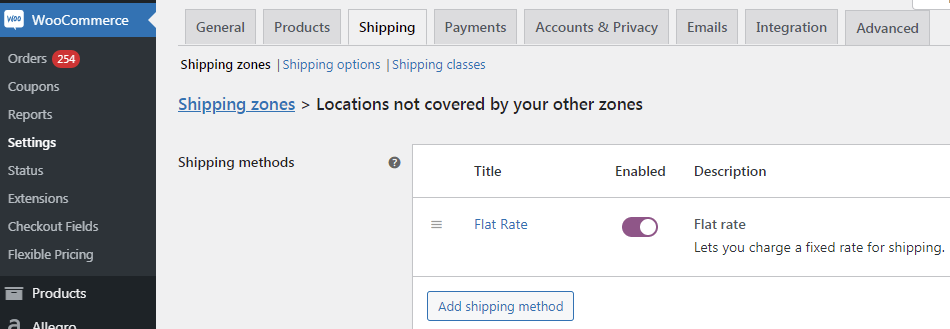
Tu tienda online sin inventario ya está funcionando
¡Hecho! Su tienda está en funcionamiento. Los productos se descargan periódicamente de los servidores del mayorista. Tus clientes pueden hacer pedidos y pagar por ellos. Los compradores también pagan el envío de los pedidos, por lo que no sufre pérdidas. En esta guía, aprendió cómo abrir una tienda en línea sin inventario.
Vea todas las opciones y funcionalidades en la documentación del complemento y los tutoriales en video a continuación.
Implementando tu modelo de negocio
Con un esfuerzo mínimo y sin invertir en abastecer su tienda, ha abierto una tienda en línea de dropshipping. Usted gana desde el primer día y obtendrá ganancias de la siguiente manera:
- La oferta de su tienda se actualiza automáticamente en función del archivo del almacén y
- Los compradores realizan pedidos en su tienda y realizan pagos a su cuenta bancaria.
- Después de recibir el pedido, se lo entrega al mayorista.
- El almacén envía el producto al cliente objetivo.
- ¡El comprador está satisfecho con el precio y la forma en que se cumple el pedido y sigue siendo su cliente por más tiempo!
- Solo necesitas una herramienta para crear una tienda online. El complemento XML de Dropshipping está disponible en nuestra tienda . También puede comenzar con la versión gratuita del complemento.
Dropshipping XML WooCommerce $ 79
Importe y sincronice productos mayoristas con productos de WooCommerce.
Añadir a la cesta o Ver detalles