Pasos para separar colores en un SVG para Cricut
Publicado: 2023-02-28Cuando trabaje con SVG en Cricut, a menudo necesitará separar los colores para poder cortarlos individualmente. Estos son los pasos a seguir para separar los colores en su archivo SVG: 1. Abra el archivo SVG en Cricut Design Space. 2. Haga clic en la herramienta "Seleccionar" y luego haga clic en el objeto para el que desea separar los colores. 3. En el panel de la derecha, haga clic en el menú desplegable "color" y seleccione "Editar colores". 4. Haga clic en el color que desea separar y luego haga clic en el ícono "+" para crear un nuevo color. 5. Repita este proceso para cada color que desee separar. 6. Una vez que haya separado todos los colores, haga clic en el botón "Listo". 7. Haga clic en el botón "Hazlo" en la esquina superior derecha de la pantalla. 8. En la ventana "Materiales", asegúrese de haber seleccionado el material correcto para cada color. 9. Haga clic en el botón "Continuar". 10. En la ventana "Configuración de corte", asegúrese de que la configuración "Corte múltiple" esté activada. 11. Haga clic en el botón "Continuar" y luego haga clic en el botón "Enviar a la impresora". 12. Su archivo ahora se enviará a la máquina Cricut y comenzará a cortar las formas.
En Cricut Design Space, puede editar un archivo SVG directamente. Puede cambiar el texto de la mayoría de sus archivos cortados usando esta técnica. La función de corte se puede utilizar para realizar ediciones sencillas en las imágenes de dos maneras. Los enlaces contenidos en esta publicación son enlaces de afiliados. Para obtener más información sobre mi política de divulgación completa, vaya aquí. Antes de cortar, seleccione todas las capas (excepto la forma). Todos los elementos se pueden aplicar a una capa a la vez seleccionando Soldadura en el menú Capas. Para comenzar, elija esta capa y la forma básica, y luego use Slice para realizar el siguiente paso. Si una forma es sinuosa y difícil de cubrir con una forma básica, es mejor usar Contorno.
Si mantiene presionada la tecla Mayús y hace clic en cada elemento con el mouse, podrá comenzar. Luego, haga clic derecho y seleccione un grupo de la lista. Como resultado, si está agrupando los elementos verdes en este ejemplo, mantendría presionada la tecla Mayús y haría clic en las letras YOUROWN, luego haría clic con el botón derecho y seleccionaría la agrupación que desee. Al repetir el proceso, puede lograr un color uniforme.
No puede cambiar el color de una imagen de esta manera. Cuando cargue SVG, su navegador no cambiará la forma en que se muestra usando CSS o Javascript. Para realizar cambios en su imagen SVG , cárguela usando *object, *iframe o *svg inline.
¿Cómo separo las capas en Svg?

Hay algunas formas diferentes de separar capas en un archivo SVG. La forma más común es usar el elemento. El elemento se usa para agrupar elementos y se puede usar para crear capas. Al anidar elementos, puede crear varias capas. Otra forma de crear capas es usar el elemento. El elemento se usa para crear elementos reutilizables y también se puede usar para crear capas. Los elementos de símbolo se pueden anidar, al igual que los elementos, para crear varias capas.
Silhouette Studio se puede utilizar para crear una capa para un archivo SVG. Todas las capas en un archivo SVG se agruparán tan pronto como lo abra. Todas las partes del archivo parecen moverse en la misma dirección después de seleccionarlo. Sin embargo, si lo deja así, solo se puede usar un material específico para cortar todo el archivo. Debes seguir estas instrucciones si quieres conservar el archivo tal y como se ve en la imagen. El método de corte por relleno de cortar cada capa de vinilo en un color diferente lo ayudará a lograrlo. Deberías ver este video si quieres aprender más visualmente.
Capas Svg: Cómo cambiar el orden de las capas de su archivo
Cuando genera un archivo sva, siempre se divide en capas. Debido a que las capas le permiten ver un gráfico en lugar de un solo bloque de información, son beneficiosas. Al seleccionar OBJETO, puede ver las capas en su archivo SVG. El archivo se clasificará como capas en función de cómo lo haya organizado el diseñador. En la lección de ciencias, hacer clic en desagrupar divide el texto, los frascos, el líquido y las burbujas en capas separadas. Cuando se trata de organizar las capas, es posible que desee realizar algunos cambios. Cambie el orden en que se colocan las capas en su archivo SVG, por ejemplo. El comando LAYERS se puede usar para lograr esto. El comando SVG LAYERS le permite cambiar el orden de las capas en su archivo SVG. Debe conocer el nombre de la capa que desea cambiar antes de poder utilizarla. El nombre de la capa en el ejemplo científico se puede encontrar escribiendo la palabra texto en el comando CAPAS. Esto revelará el nombre de la capa debajo de la capa de texto, que en este caso es la capa llamada texto. Luego, debe especificar el nuevo orden de las capas. Para cambiar el orden de las capas, utilice el comando CAPAS y seleccione el nuevo orden de capas en el menú Capas. Por ejemplo, podría usar el comando CAPAS para especificar la capa de texto como la primera capa. Una vez que haya cambiado el orden de las capas, notará que la imagen que ve en su SVG es la que ve ahora.
Cómo desagrupar archivos Svg en Cricut
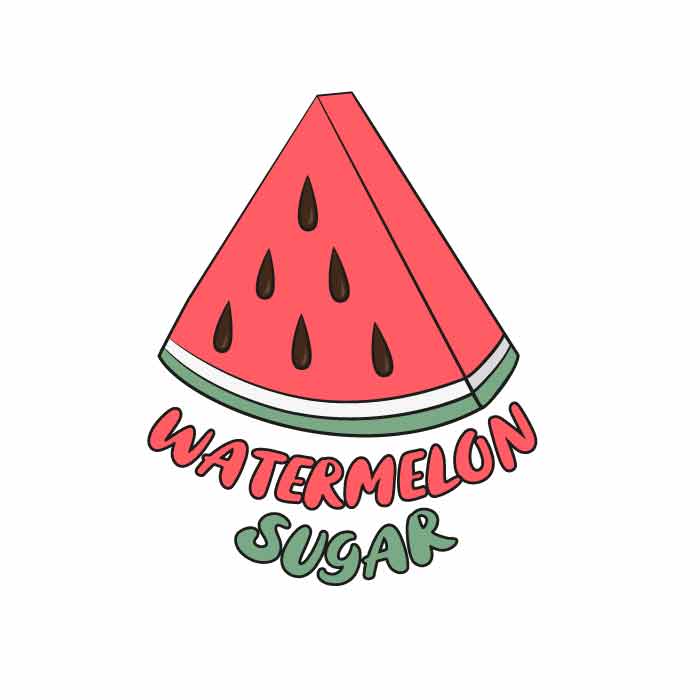
Para desagrupar archivos SVG en Cricut, abra el archivo en Cricut Design Space. Luego, haga clic en el botón "desagrupar" en la esquina superior derecha. Esto separará las diferentes capas del diseño para que puedas editarlas individualmente.
Cómo hacer varios colores en Cricut Joy
Para hacer varios colores en Cricut Joy , primero seleccione su proyecto y luego haga clic en el botón "Editar". A continuación, haga clic en el botón "Agregar imagen" y luego seleccione la opción "Cargar". Elija la imagen que desea cargar y luego haga clic en el botón "Abrir". Finalmente, haga clic en el botón "Seleccionar e imprimir".
Archivo de corte Svg
Un archivo de corte SVG es un formato de archivo que le permite crear imágenes vectoriales que se pueden cortar con una máquina de corte. El formato de archivo se basa en el lenguaje de marcado XML y se puede crear y editar con un editor de texto o un editor de gráficos vectoriales como Adobe Illustrator.
Desagrupar archivos Svg
No hay una respuesta definitiva a esta pregunta. Depende del software que esté utilizando y de cómo desee desagrupar los archivos. En general, puede desagrupar archivos haciendo clic derecho sobre ellos y seleccionando "desagrupar" en el menú.

En Design Space, una sola capa representa una sola imagen. Cuando mire el panel Capas, notará que la imagen es una sola capa o una capa múltiple. Si varias capas están marcadas como agrupadas arriba, puede desagrupar el grupo de capas asociado con ellas. Cuando utilice la función Contorno, la capa de la imagen será invisible para las líneas de corte. Los colores de las partes del archivo, como las barras de la barra de carga y la palabra café, deben ser diferentes, al igual que el color del resto del archivo. Para lograr esto, usé Contour. Incluso después de guardar el archivo y cerrar Design Space, puede cambiar el aspecto de las imágenes de contorno.
Esta capa de imagen será el primer color en el siguiente paso. En el paso 11, deberá decidir qué partes de la imagen serán los siguientes colores. Todas las líneas deben estar ocultas, excepto las de las barras de potencia. Luego haga clic en el botón Contorno para ampliar la imagen. Para cerrar la ventana Ocultar contornos, mantenga presionada la tecla X en la esquina superior derecha. La ventana emergente Ocultar todos los contornos aparecerá en la esquina inferior derecha de la pantalla. Al hacer clic en las líneas de corte de cada parte de la barra de energía, puede volver a conectarse a la pantalla. Usar Contour es más simple que usar Slice para separar un archivo SVG de una sola capa .
¿Puedo desagrupar un archivo Svg?
Si se han agrupado varias capas, la palabra Agrupadas aparecerá encima de ellas. Como resultado, tiene la opción de eliminar esa agrupación de capas. Si solo ve una capa y no la palabra Agrupado, es extremadamente difícil desagrupar una imagen usando Desagrupar.
Espacio de diseño Cricut
Cricut Design Space es un software de diseño basado en la nube que le permite crear y editar diseños para su máquina de corte Cricut. Con Design Space, puede cargar sus propias imágenes y fuentes, o elegir de la amplia biblioteca de diseños y proyectos prefabricados de Cricut. También puede crear proyectos personalizados desde cero con las herramientas de diseño fáciles de usar de Cricut.
El curso Cricut Design Space 101 cubre todo lo que necesita saber sobre la creación de un espacio. Serás un mejor profesional si sabes todo lo que hay que saber. Aprenderá a usar todas las herramientas y botones de Design Space en esta publicación. Es una lectura obligada para cualquier persona que haya usado una máquina Cricut antes. Este archivo incluye un archivo SVG gratuito de My Craft Room Is My Happy Place. Simplifique el uso y el diseño con su máquina de corte con la ayuda del nuevo software Cricut Design Space 101. Puede crear imágenes y fuentes, así como diseñarlas, seleccionar tamaños y fuentes, y mucho más.
Además, le informa a su máquina qué material cortar y cómo usar la cuchilla y la presión adecuadas. Cuando abra Cricut Design Space, accederá a una pantalla de inicio donde puede seleccionar una variedad de opciones para hacer las cosas. En la parte superior de la página, encontrará una foto en la que se puede hacer clic de máquinas y suministros destacados. Puede seleccionar un lienzo en el menú principal, luego seleccionar Calibración, una configuración de tutoriales en video y proyectos listos para hacer. La barra de herramientas de la izquierda en Cricut Design Space está dividida en siete botones. Este botón se puede usar para crear un nuevo lienzo cuando lo desee. Los proyectos se pueden crear haciendo clic en el botón de la lista.
Puede personalizar su plantilla haciendo clic en ella en la barra de herramientas inferior derecha y seleccionando las opciones de personalización. Las barras de herramientas superior y derecha son los lugares donde se realizan todos los ajustes finos en Cricut Design Space. Puede restringir su búsqueda y examinar los proyectos que desee utilizando los cuadros Categoría y Buscar. Para usar una imagen específica, haga clic en ella y luego insértela en su lienzo. Seleccionar/Deseleccionar: Puede seleccionar y deseleccionar rápida y fácilmente todos los elementos en su lienzo presionando este botón. La herramienta Alinear se puede usar con dos o más elementos cortados de su lienzo. Esta función fue una de las más solicitadas por los usuarios y finalmente se lanzó este año.
Organice, gire y cambie el tamaño de su imagen lo mejor que pueda con las herramientas Organizar, Rotar y Tamaño. Cuando hace clic en Hacerlo para editar su tapete, puede colocar su imagen en el tapete de corte. En Design Space, verá una barra de herramientas de texto cerca de la sección Herramientas. Con Cricut Design Space, puede crear carpetas para guardar sus diseños y mantenerlos organizados. Puede cambiar su fuente a negrita, cursiva, negrita cursiva y escritura, y luego volver a normal yendo al menú Estilo. Al hacer clic en este botón, puede encontrar una lista de todos los proyectos que ha guardado en Design Space. Si solo conoce el botón en Design Space, el botón Make It es lo que debe usar.
Seleccione dos o más imágenes en su proyecto y haga clic en el botón Agrupar para dividirlas. Si duplica cualquier elemento de diseño que haya elegido presionando este botón, ese elemento también se duplicará. Cortar y soldar son dos de mis funciones favoritas en Design Space. Al usar una fuente de script, es fundamental mantener las letras lo más conmovedoras posible. Esto se puede resolver escribiendo su palabra y luego haciendo clic en Desagrupar. Puede colocar dos elementos de diseño uno encima del otro seleccionando ambas piezas, seleccionando Slice y Design Space eliminando el diseño superior. Con las herramientas Adjuntar, Aplanar y Separar, Cricut puede transformar elementos en una imagen de Imprimir y luego cortar.
Adjuntar le permite seleccionar diferentes piezas de cualquier diseño y adjuntarlas. Flatten crea una forma unidimensional girando una capa de imágenes impresas. Cuando haga clic en Hacerlo, accederá a una pantalla donde podrá ver qué tapetes de corte tiene. Hay dos opciones en la barra de herramientas de la izquierda debajo de cada tapete. El efecto espejo es esencial cuando se trabaja con materiales que han sido cortados con el lado apropiado hacia abajo en el tapete. Una vez que haya decidido el material de corte para su máquina, se le pedirá que lo cargue con las cuchillas, herramientas o bolígrafos especiales que haya especificado. El botón Editar se puede encontrar debajo del tapete de corte que desea editar en la barra de herramientas de la izquierda y es el único botón que puede usar si desea cambiar la ubicación del diseño o si olvidó reflejarlo.
El espacio de Cricut Design será descontinuado
La compañía ha anunciado que ya no admitirá su aplicación de espacio de diseño en los navegadores web. Esto significa que los usuarios tendrán que usar otro método para acceder a la aplicación, como a través de su computadora o dispositivo móvil. Actualmente, la suscripción cuesta $9.99 por mes, pero es posible que este precio suba en el futuro. Los usuarios que no tienen una membresía de Cricut solo pueden comprar su suscripción a través de la aplicación.
