¿Cómo enviar un producto WooCommerce desde el frontend?
Publicado: 2024-05-14¿Quiere enviar un producto WooCommerce desde la interfaz de su sitio web de WordPress?
Bueno, puedes hacer esto con facilidad. Solo necesitas seguir nuestro artículo.
Permitir que los usuarios envíen fácilmente un producto WooCommerce desde el front-end puede mejorar la participación del usuario y agilizar el proceso de creación de contenido.
Para lograr esto, necesitará instalar un complemento PRO de Frontend Post Submission Manager . Este tipo de complemento generalmente ofrece características como un panel de interfaz, un editor de productos de interfaz y un cargador de interfaz para perfiles de usuario de WooCommerce, envíos de productos y membresías.
Si bien hay varios complementos de envío de productos de frontend disponibles en el directorio de WordPress, centrémonos en el "Administrador de envío de publicaciones de frontend" para nuestros propósitos.
Con este complemento, puede permitir a los usuarios enviar productos WooCommerce directamente desde la interfaz, brindándoles una experiencia perfecta y brindándole un mayor control sobre el contenido generado por el usuario.
Para enviar un producto WooCommerce desde el frontend, debe tener dos complementos, es decir, WooCommerce y el complemento Frontend Post Submission Manager .
Tabla de contenido
- 1 WooCommerce
- 2 ¿Cómo enviar un producto WooCommerce desde el frontend?
- 2.1 Configuración básica
- 2.2 Configuración del formulario
- 2.2.1 Título de la publicación
- 2.2.2 Publicar contenido
- 2.2.3 Configuración de diseño
- 2.3 Usando los códigos cortos
- 3 Conclusión
WooCommerce
WooCommerce es un complemento de comercio electrónico de código abierto que permite a los usuarios crear tiendas en línea y vender productos y servicios fácilmente. Con WooCommerce, podemos crear un sitio web de comercio electrónico de buen nivel.
Es un complemento de comercio electrónico gratuito donde puede tener muchas opciones disponibles, es decir, puede agregar categorías de productos y etiquetas de productos, agregar galerías, agregar una sola imagen, escribir descripciones de productos, configurar imágenes de funciones y agregar precios y envío. Estas son las opciones que estarán disponibles en este complemento.
Para configurar el complemento WooCommerce y agregar nuevos productos, debe seguir estos sencillos pasos que se detallan a continuación:
- Ir al panel de WordPress
- Busque los complementos, luego mueva el cursor sobre ellos y haga clic en agregar nuevos complementos.
- Después de eso busque "WooCommerce". Ahora, instale y active los complementos.
- Luego podrá ver que el complemento aparecerá en el panel y moverá el cursor sobre el producto, luego haga clic en agregar un nuevo producto.
- Ahora cree un producto según el campo y la opción disponibles.
- Inserte el campo disponible, cree un producto de comercio electrónico y publíquelo.
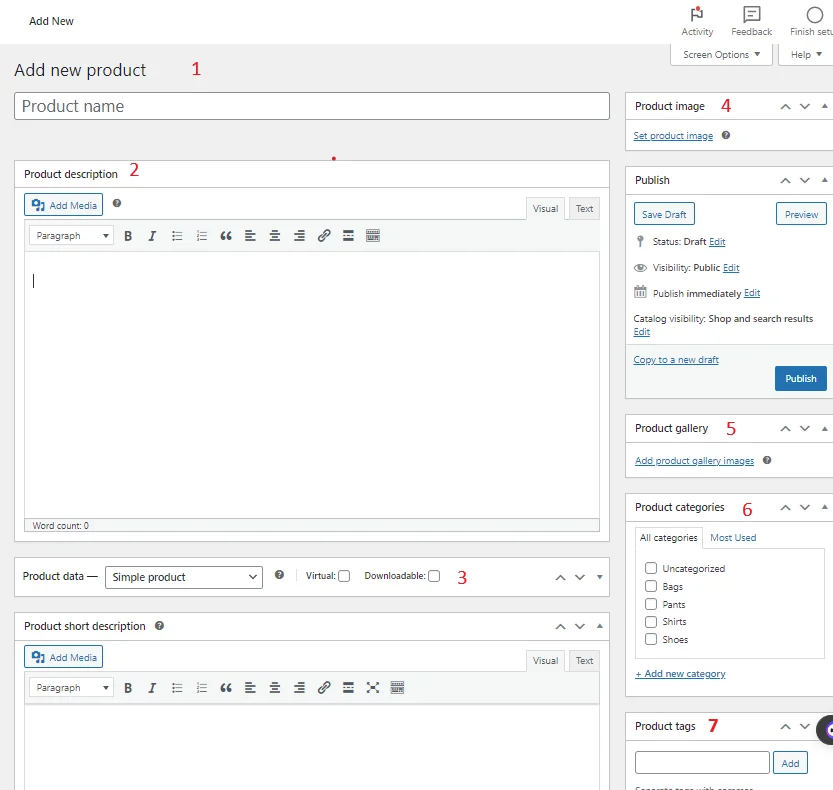
Siguiendo estos pasos, puede crear un producto de comercio electrónico desde el complemento WooCommerce .
¿Cómo enviar un producto WooCommerce desde el frontend?
Con la ayuda del complemento Frontend Post Submission Manager , puede enviar un producto WooCommerce desde el frontend.
Como sé, hay muchos complementos disponibles donde podemos permitir a los usuarios agregar un producto WooCommerce desde la interfaz. Entonces, aquí estoy usando el complemento, es decir, la versión pro "Frontend Post Submission Manager" .
Para la versión Pro, haga clic en el enlace proporcionado-> Administrador de envío de publicaciones frontend
Después de recibir los archivos del complemento desde el enlace proporcionado,
- Descomprima el archivo descargado del complemento de codecanyon. Puede descargar todos los archivos comprados desde https://codecanyon.net/downloads
- Sube todos los archivos al /wp-content/plugins/frontend-post-submission-manager
- Active el complemento a través del menú 'Complementos' en WordPress.
- Para personalizar la configuración del complemento, haga clic en el menú de opciones del Administrador de envío de publicaciones frontend en el menú de administración izquierdo de WordPress.
O
- Abra su Panel de control-> Complementos-> Agregar nuevo
- Haga clic en Cargar complemento
- Haga clic en Elegir archivo
- Seleccione el archivo codecanyon-ESwvLHUm-frontend-post-submission-manager.zip y haga clic en Instalar ahora
- Una vez que el complemento esté instalado, haga clic en Activar complemento
- Una vez que haya terminado, para personalizar la configuración del complemento, haga clic en el menú de opciones del Administrador de envío de publicaciones frontend en el menú de administración izquierdo de WordPress.
Después de activar el complemento, éste aparecerá en el panel.
Ahora mueva el cursor sobre él y haga clic en agregar nuevo formulario.
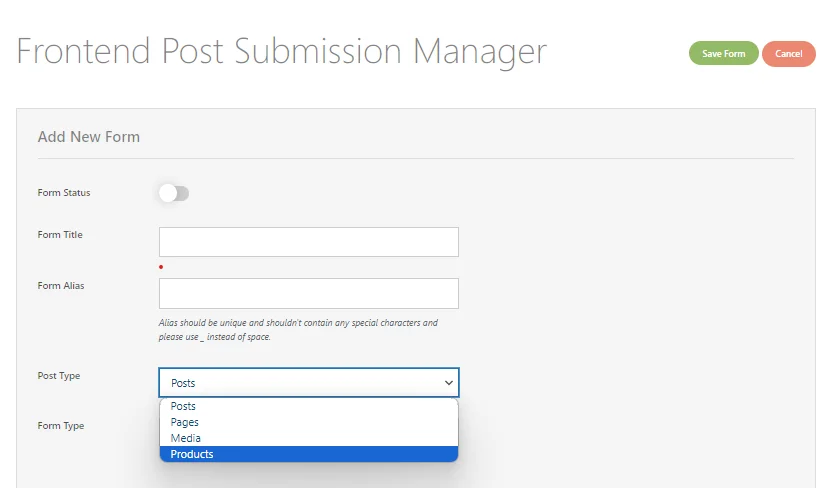
Luego podrás ver un formulario con campos y opciones. Ahora inserte el campo y seleccione la opción.
Aquí debe seleccionar una opción de producto en el tipo de formulario. Cuando el usuario envíe el formulario del producto desde la interfaz, se agregará a la publicación del producto.
Después de eso, seleccione un tipo de formulario según sus necesidades para que el usuario pueda enviar el producto con o sin iniciar sesión.
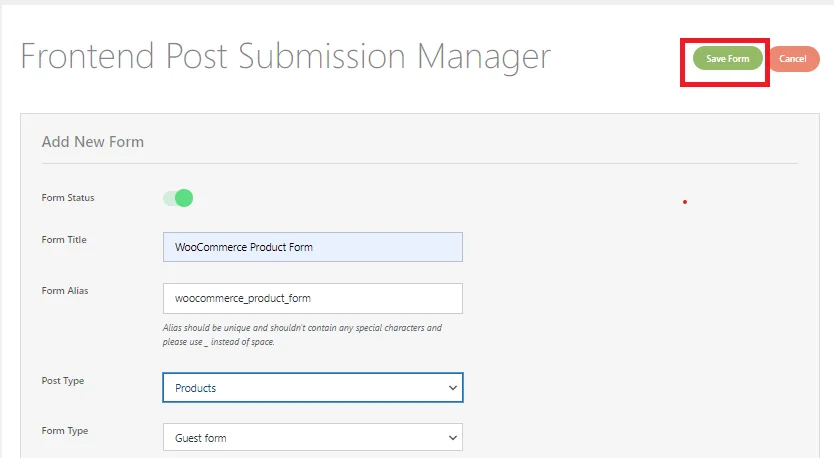
Después de insertar los campos y seleccionar las opciones, haga clic en el botón guardar .
Ahora vaya al panel y haga clic en todos los formularios.
Aquí puedes ver la lista de formularios. Ahora haga clic en el formulario que creó recientemente.
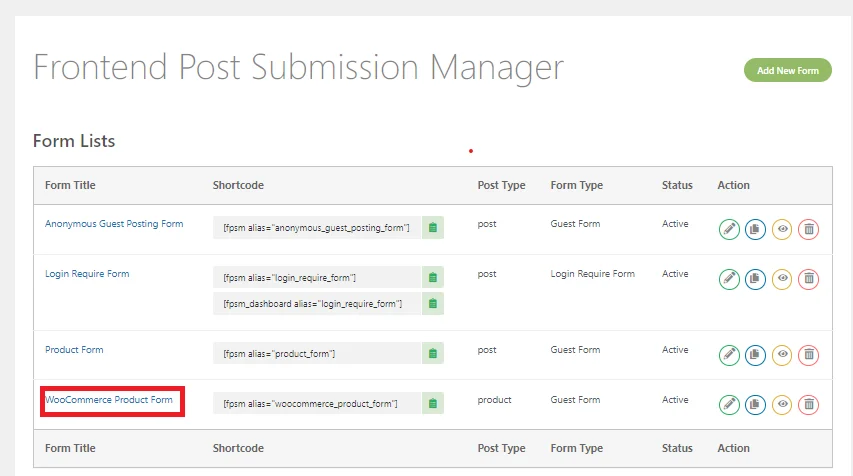
Después de hacer clic en el formulario, se pueden ver muchos campos y opciones en la configuración básica .
Configuración básica
Aquí debe administrar la configuración básica insertando texto y seleccionando las opciones disponibles.
Puede leer esto para una configuración completa -> ¿Cómo configurar la publicación de invitados para su sitio web de WordPress?
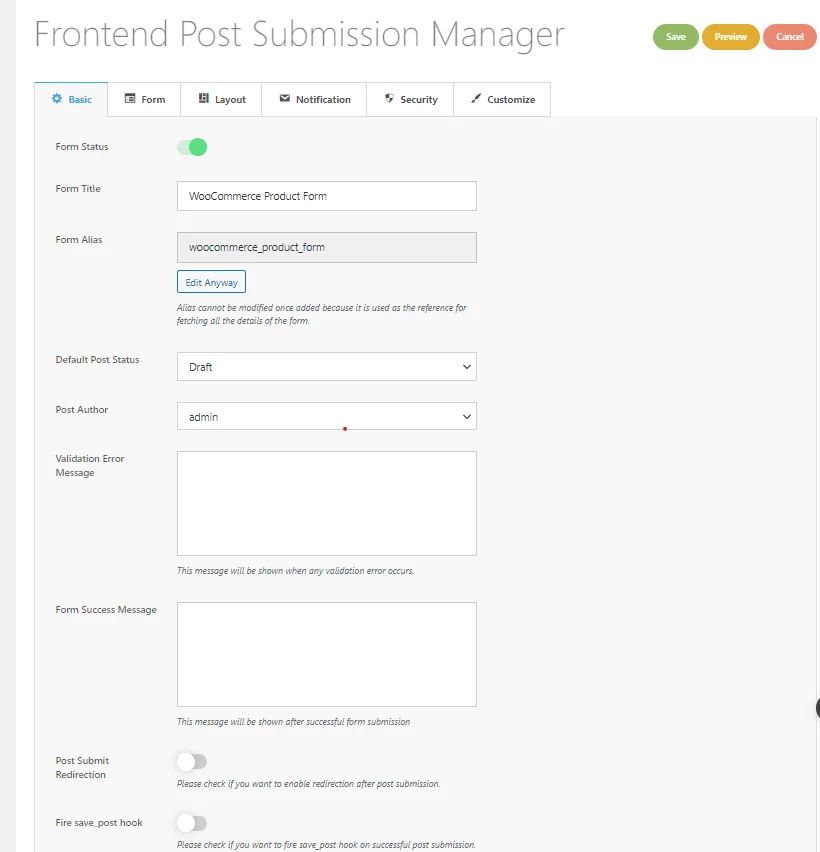
Después de completar la configuración básica, avanzaremos a la configuración del formulario donde podemos crear un formulario que permita a los usuarios enviar un producto WooCommerce desde la interfaz.
Configuración de formulario
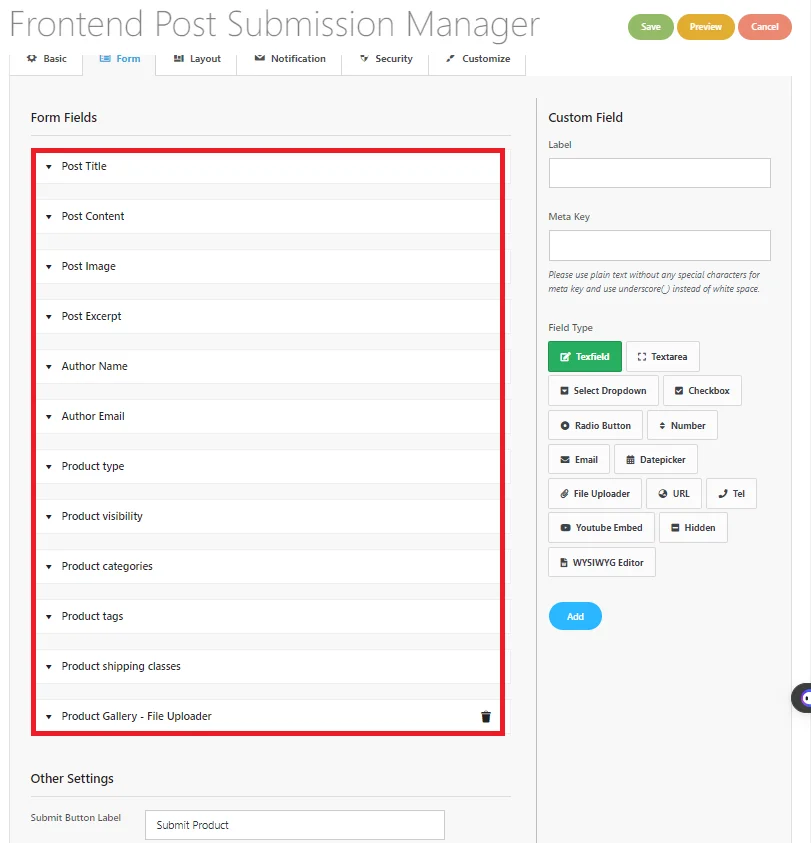
Como puede ver, hay muchos campos de formulario disponibles en la configuración del formulario.

Ahora abra los campos del formulario uno por uno, inserte el texto y seleccione la opción proporcionada en el formulario.
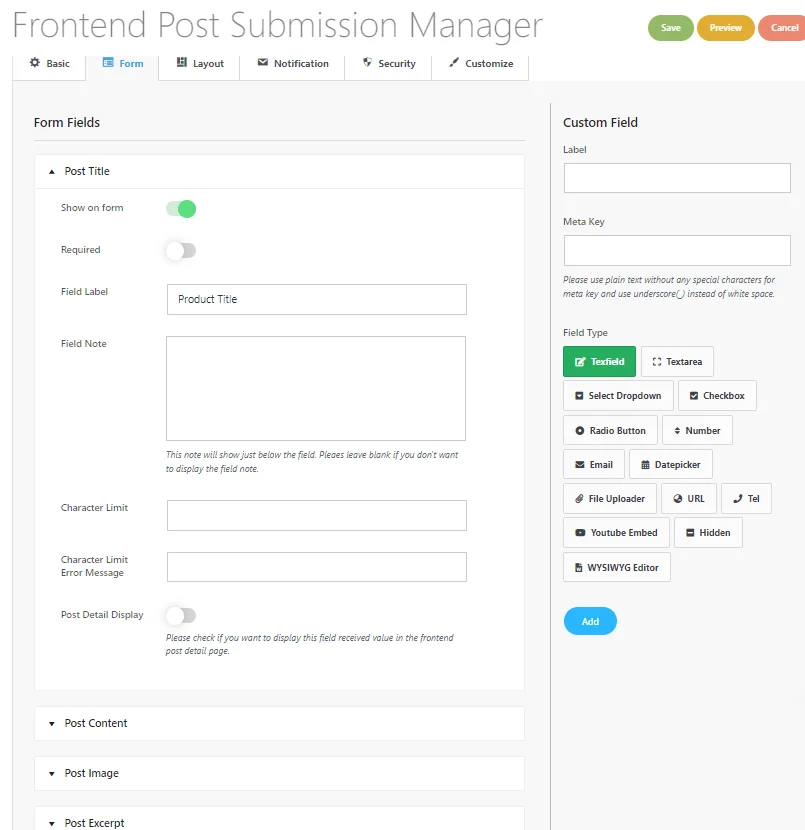
Título de la entrada
En este campo, puede mostrar u ocultar un campo de formulario con un interruptor.
También puedes elegir si es necesario rellenar o no.
Luego, verá un campo de texto para la 'Etiqueta de campo' (como se llama) y la 'Nota de campo' (información adicional).
También puede limitar la cantidad de caracteres que se pueden usar en el título de la publicación.
Si alguien escribe demasiado, puede configurar un mensaje para hacérselo saber.
Publicar Contenido
En el contenido de la publicación, estas son las opciones disponibles y los pasos a seguir:
- Abra el campo "Contenido de la publicación" : vaya al editor de formularios y busque el campo "Título de la publicación".
- Elija el tipo de editor: en las opciones de "Publicar contenido", elija el tipo de editor que desee:
- Área de texto simple: área de texto básica sin herramientas de edición.
- Editor de texto enriquecido: editor WYSIWYG con HTML y versiones visuales, incluidas herramientas de edición de texto.
- Editor de texto visual: editor WYSIWYG con solo una versión visual, sin HTML.
- Editor de texto HTML: editor WYSIWYG con solo una versión HTML, sin interfaz visual.
3. Establecer límite de caracteres (opcional): si es necesario, establezca un límite de caracteres para el contenido de la publicación.
4. Guarde los cambios: una vez que haya configurado todo, guarde los cambios para aplicarlos al campo del formulario.
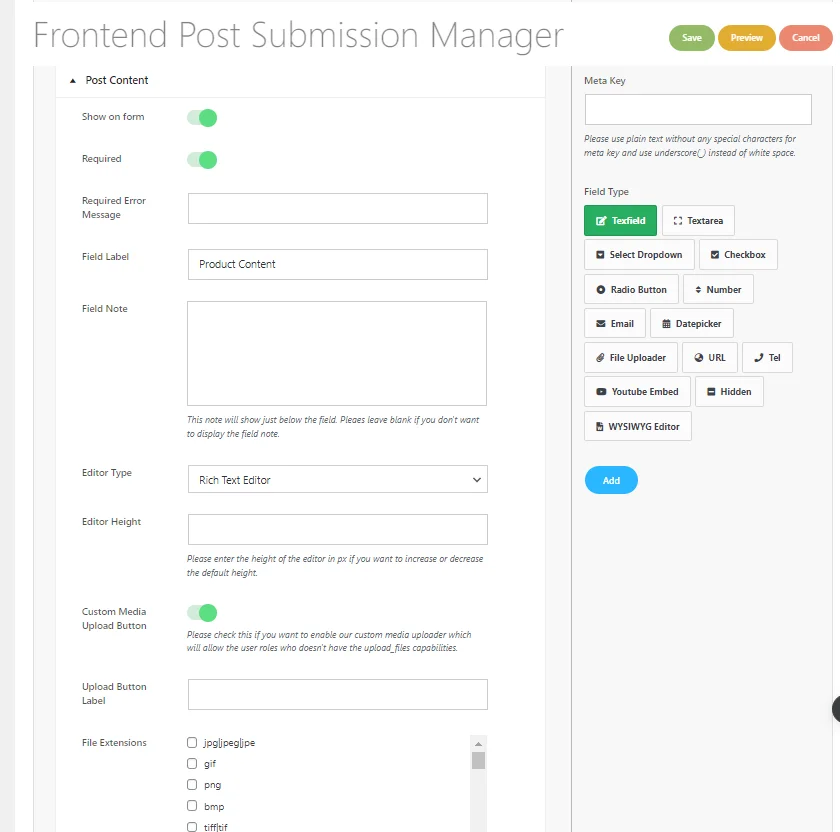
5. Habilite la carga de medios (opcional): si es necesario, habilite la opción "Carga de medios". Esto permite a los usuarios con los permisos adecuados cargar tipos de archivos compatibles directamente desde el editor visual o de texto enriquecido.
6. Seleccione el tipo de extensión de archivo según sus necesidades.
Siga estos pasos en todos los campos que están disponibles en los campos del formulario. Para más detalles -> ¡Haga clic aquí!
Ahora, crearemos algunos campos personalizados para el precio del producto .
Puede ver un campo personalizado en el lado derecho del campo del formulario. Para el campo Precio, utilice "_price" como clave meta para que el precio se muestre en la columna de precios de la publicación del producto .
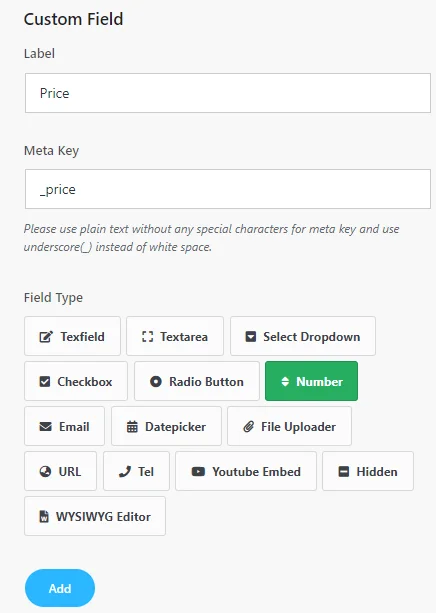
Ahora cree el campo personalizado de acuerdo con la imagen de arriba y haga clic en el botón Agregar.
Después de hacer clic en el botón Agregar , en el lado izquierdo, puede ver que se creó el campo personalizado .
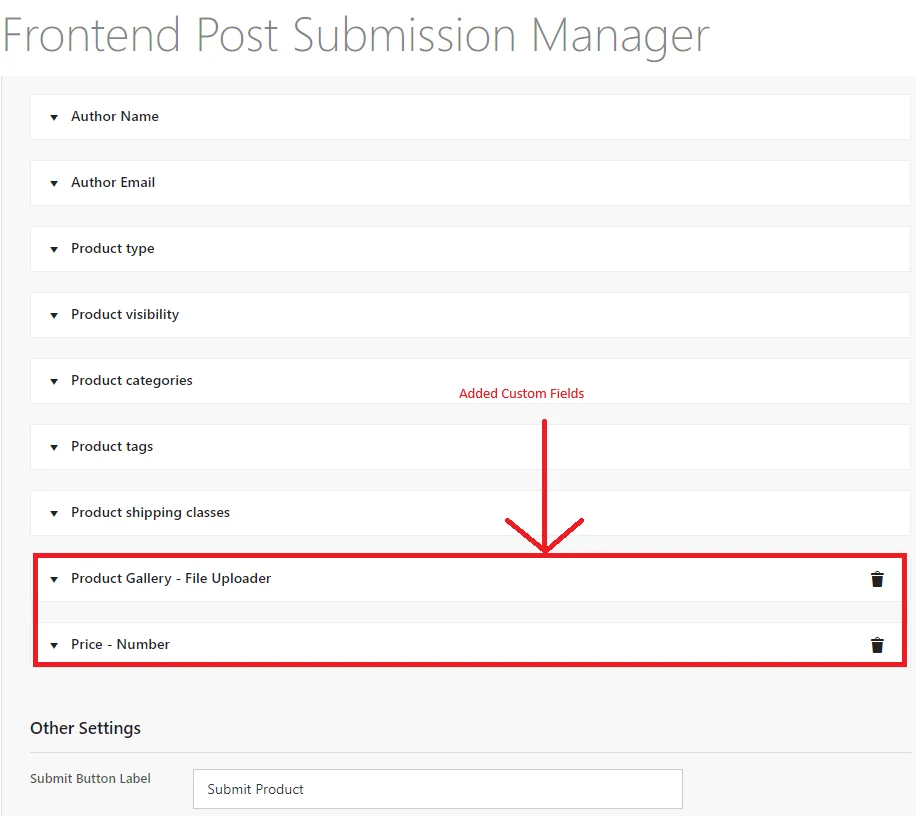
Después de completar todos los campos del formulario de la configuración del formulario, haga clic en el botón Guardar.
Ahora nos dirigiremos a la configuración de diseño.
Configuración de diseño
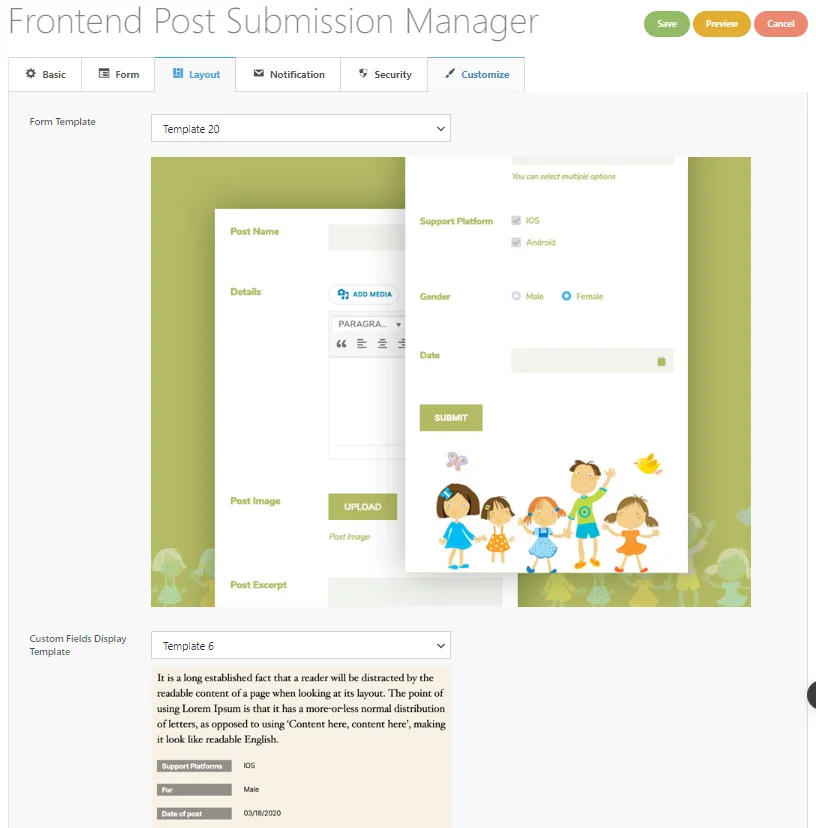
Bajo esta configuración, puede elegir 20 plantillas de formulario diferentes para el formulario y 6 plantillas de visualización de campos personalizados diferentes para su formulario.
Elija las plantillas de formulario y las plantillas de visualización de campos personalizados según sus necesidades.
Después de eso, haga clic en el botón Guardar .
Usando los códigos cortos
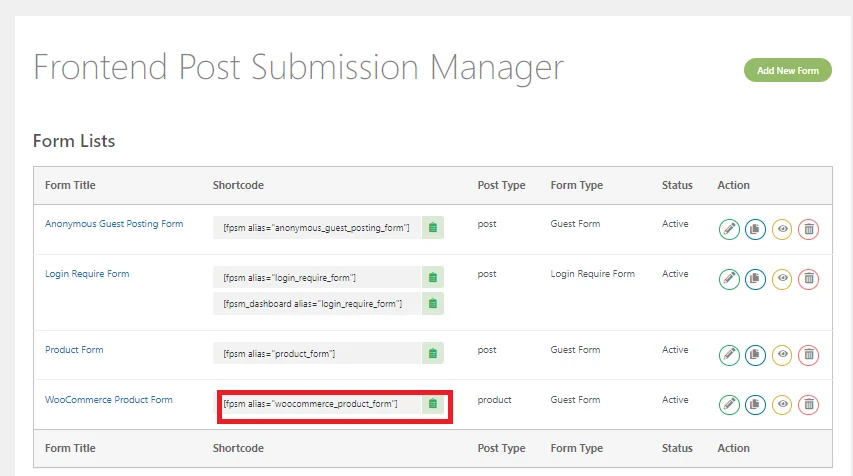
Ahora copie los códigos cortos de la lista del formulario.
Vaya a las páginas -> haga clic en agregar nuevas páginas, inserte el código corto y publíquelo.
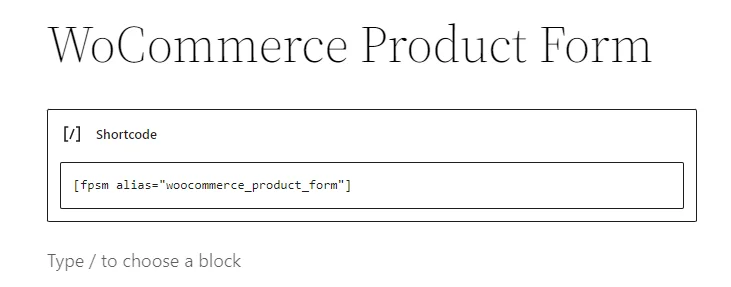
Ahora creará un formulario en la interfaz. Ahora, haga clic en Vista previa para ver el formulario.
Avance
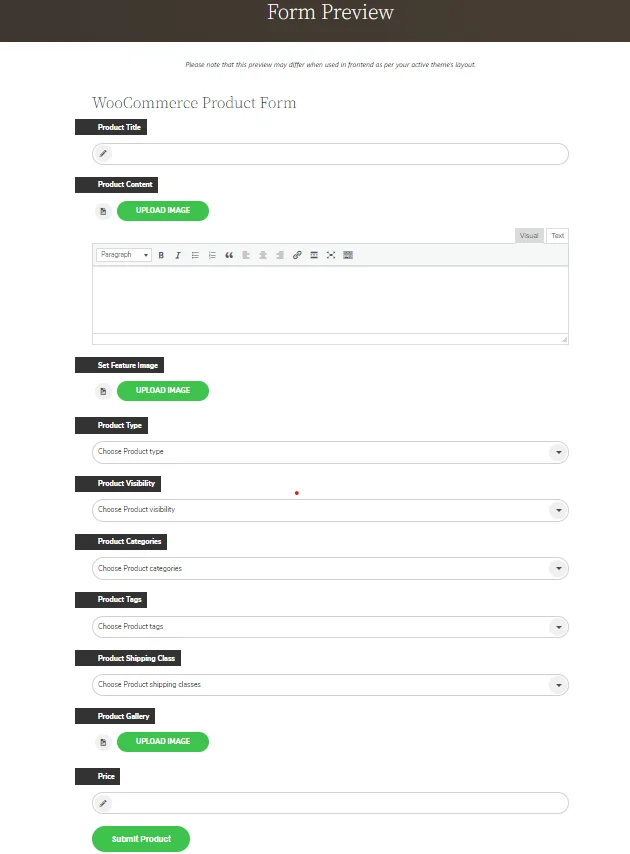
Cuando un usuario completa el formulario y envía la publicación. Así se verá el formulario.
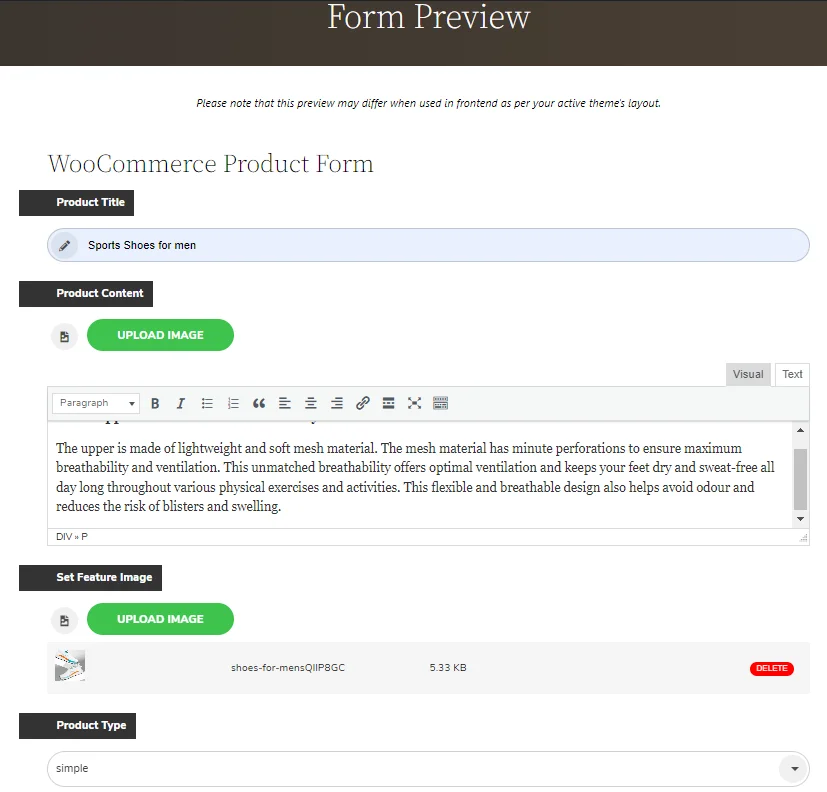
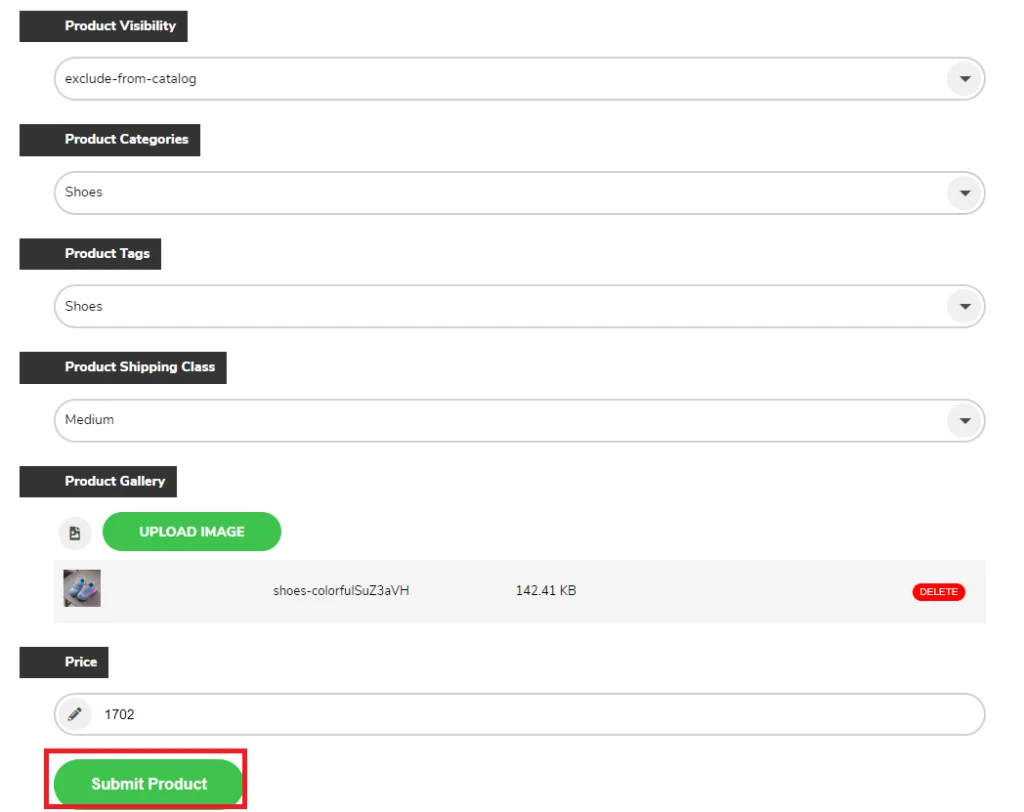
Después de insertar y seleccionar el campo del formulario, haga clic en "enviar producto".
Ahora, vaya al panel de administración y haga clic en el producto.
Como puede ver, el producto enviado desde la interfaz ahora se agregó a la publicación del producto como borrador.
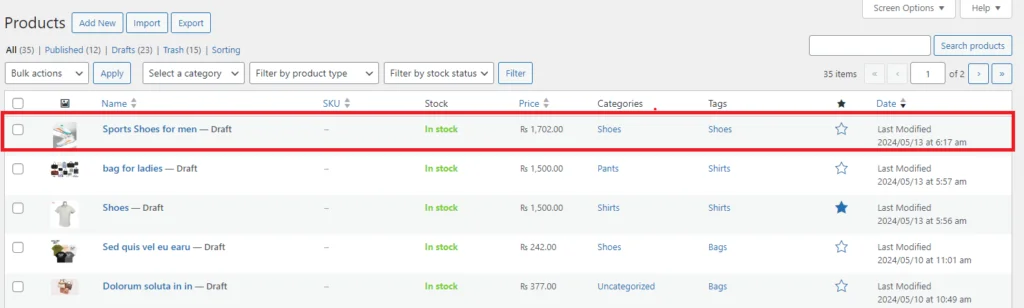
Ahora haga clic en él y edite la publicación enviada por el usuario desde la interfaz y publíquela.
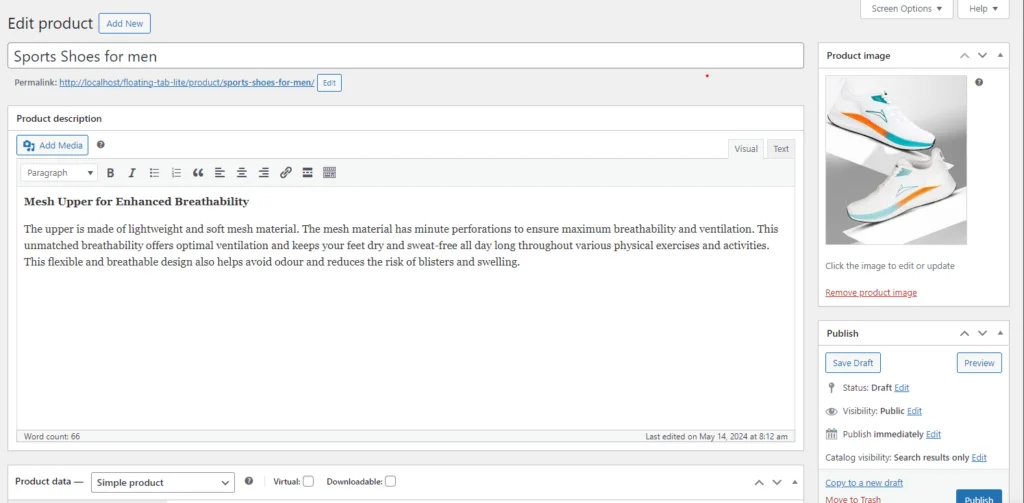
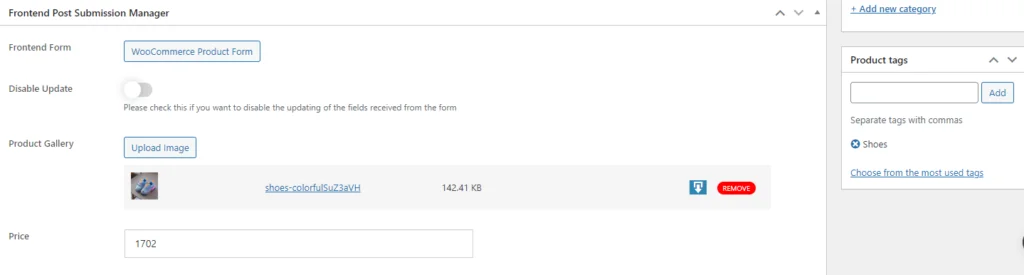
Así luce el producto cuando fue publicado.
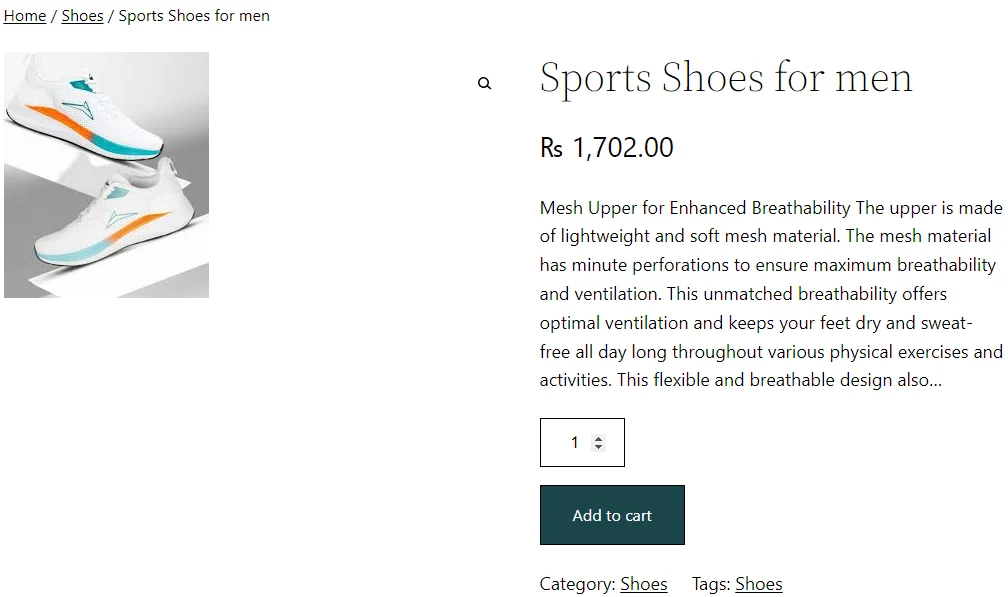
Siguiendo estos pasos, puede enviar un producto WooCommerce desde la interfaz utilizando el complemento Frontend Post Submission Manager sin problemas en su sitio de WordPress.
Conclusión
En conclusión, habilitar el envío de productos frontend en WooCommerce puede mejorar significativamente la participación del usuario y agilizar la creación de contenido. Al utilizar complementos como Frontend Post Submission Manager PRO, los usuarios pueden enviar productos sin problemas desde el frontend, enriqueciendo las ofertas de su plataforma de comercio electrónico. Siguiendo los pasos descritos en esta guía, puede configurar y personalizar de manera eficiente el proceso de envío, permitiendo a los usuarios contribuir directamente a su tienda en línea desde la interfaz frontal. Esto mejora la experiencia del usuario y le brinda un mayor control sobre el contenido generado por el usuario, lo que en última instancia contribuye al éxito de su sitio web con tecnología WooCommerce.
