Archivos SVG para Cricut: cómo descargar y usar
Publicado: 2022-12-26Los archivos SVG son imágenes vectoriales que se pueden usar con máquinas de corte como Cricut para crear proyectos de bricolaje personalizados. Si es nuevo en Cricut o acaba de empezar con archivos SVG, este tutorial le mostrará cómo descargar y usar archivos SVG con su máquina Cricut. Para comenzar, deberá encontrar una fuente confiable de archivos SVG. Una vez que haya encontrado algunas buenas fuentes, puede descargar los archivos SVG a su computadora o iPad. Una vez que se hayan descargado los archivos, deberá descomprimirlos antes de poder usarlos con Cricut Design Space . Una vez que se descomprimen los archivos SVG, puede abrirlos en Cricut Design Space. Cuando esté listo para comenzar a cortar, simplemente seleccione el archivo que desea usar y envíelo a su máquina Cricut.
Este video de bricolaje demuestra cómo cargar un archivo SVG a Cricut Design Space en iPad, iPhone y PC. Puede encontrar la versión más reciente de las instrucciones de IOS para su iPhone o iPad a continuación. Algunos sistemas operativos pueden extraer los archivos cuando abre un archivo zip automáticamente. Los enlaces a sitios web vinculados a esta publicación pueden ser enlaces de afiliados. Han reservado una pequeña comisión para que gane si hago una compra a través de ellos. En iPad y iPhone, le mostraremos cómo descargar sus nuevos archivos SVG a Design Space. Seleccione el archivo que desea cargar desde Design Space, luego navegue hasta él.
Cuando hace clic en un archivo denominado archivo .sva , se convierte en un archivo .sva. Después de que el cuadro se vuelva verde, se cargará un archivo SVG. También puede agregar etiquetas para describir la imagen o el proyecto en el que está trabajando aquí. Las instrucciones a continuación lo guiarán a través del proceso de carga de archivos ZIP en Cricut Design Space. Debe actualizar su iPad o iPhone a iOS 11 o posterior para que estas instrucciones funcionen. Así es como se verá su próxima pantalla después de hacer clic en un enlace para descargar un archivo SVG. Tan pronto como termine la siguiente pantalla, debería poder cargar la imagen que vamos a usar.
Después de eso, verá sus imágenes en la pantalla de Cricut . Para ver a qué se parece el nombre del archivo, búsquelo en la lista. La siguiente pantalla le permitirá elegir una imagen y tocarla para completar el diseño. Después de seleccionar la imagen que acaba de cargar, presione el botón Insertar en la esquina inferior derecha. ¡Gracias por hacerlo! Ahora es el momento de crear algo increíble.
Los archivos Silhouette LoveSVG son conocidos por su versatilidad y los artesanos suelen utilizarlos al crear proyectos de Silhouette. Este sitio, que tiene más de 11,000 diseños, es un excelente lugar para buscar diseños gratuitos. Si disfruta del sitio y desea obtener más diseños premium, también puede registrarse para obtener una suscripción.
¿Cómo subo archivos Svg al espacio de diseño en iPad?
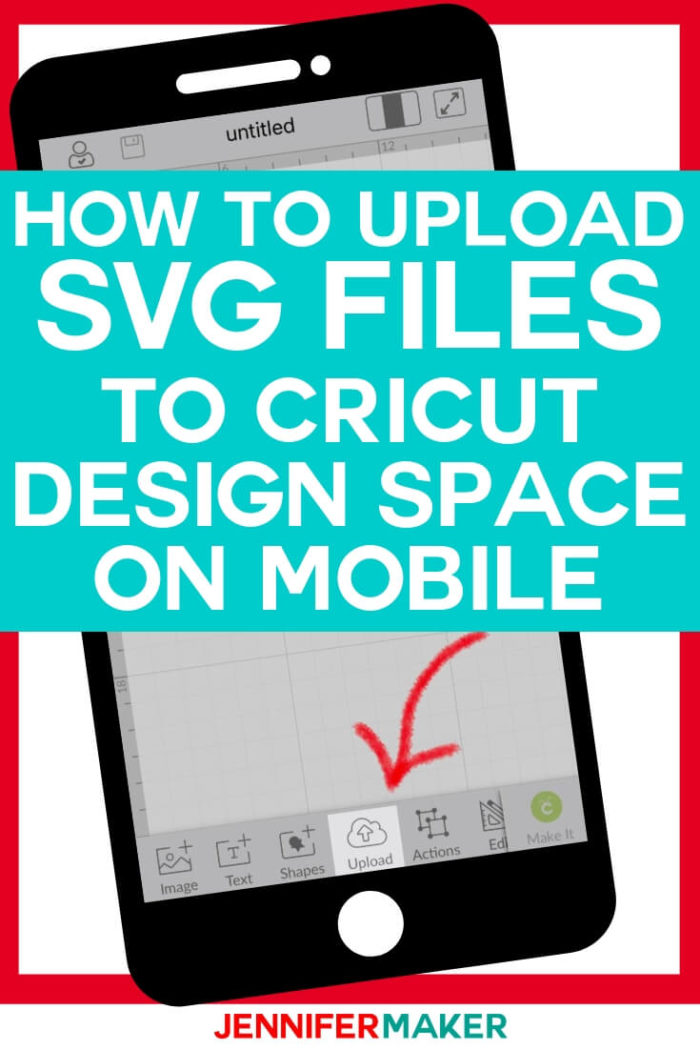
Hay algunas formas diferentes de cargar archivos SVG en Design Space en su iPad. Una forma es usar la función "Cargar imágenes" dentro de la aplicación. Esto se puede encontrar tocando el ícono "+" en la esquina inferior izquierda de la pantalla principal y luego seleccionando "Cargar imágenes" en el menú que aparece. Otra forma de cargar archivos SVG es usar la función "Compartir" en la aplicación. Para hacer esto, simplemente toque el botón "Compartir" en la esquina superior derecha de la pantalla principal y luego seleccione "Compartir" en el menú que aparece. También puede cargar archivos SVG en Design Space usando la función "Abrir en" en la aplicación. Para hacer esto, toque el botón "Abrir en" en la esquina superior derecha de la pantalla principal y luego seleccione "Abrir en" en el menú que aparece.
Con iOS 11, ahora puede importar archivos SVG directamente desde su iPhone o iPad a la aplicación Cricut Design Space. El procedimiento se está ejecutando actualmente y se volverá a verificar el 2 de enero de 2021. Se puede acceder a varios archivos SVG gratuitos desde mi Biblioteca de recursos en cualquier dispositivo, incluidos iPhones y iPads, gracias a mi Biblioteca de recursos. Toca la imagen de abajo para empezar. En el Paso 1, deberá descargar un archivo SVG de iPhone o iPad. El tercer paso es encontrar el archivo y extraerlo para poder acceder a él. En el paso 4, seleccione algo del menú Cricut Design Space y guarde el archivo ZIP.

Aparecerá la opción Vista previa del contenido, que le permitirá ver el contenido del archivo ZIP. Es tan simple como mirar la lista para encontrar la 'imagen SVG' en texto gris debajo del nombre del archivo. Este es un archivo SVG que se ha creado. En el siguiente paso, haga clic en Guardar en archivos. NO toca el botón Guardar imagen, que solo se usa para guardar la imagen en lugar del archivo PDF. El siguiente paso es ir a la App Store y actualizar la aplicación Cricut a la versión más reciente. Después de seleccionar Nuevo proyecto, toque Cargar.
El archivo SVG debe tener un nombre si desea que se guarde. Puede insertar el HTML yendo a la esquina inferior derecha de Cricet Design Space y haciendo clic en Insertar. Lo más probable es que lo encuentre en su carpeta de Descargas.
Cómo deshabilitar la vinculación en archivos Svg para Cricut Design Space
Es muy similar a los archivos de imagen en que contiene enlaces a imágenes que están almacenadas en otro lugar. Sin embargo, si exporta un archivo SVG para usarlo en Cricut Design Space, debe deshabilitar la vinculación para que el tamaño del archivo sea más pequeño.
Cómo crear archivos Svg en iPad
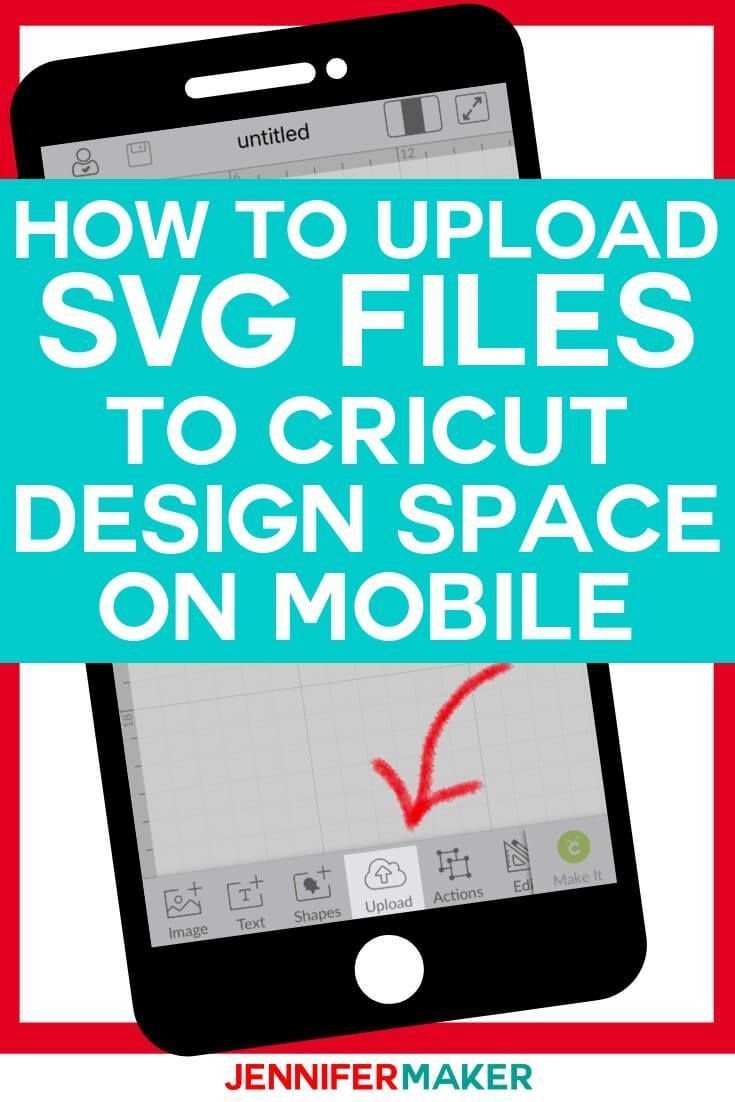
Hay algunas formas diferentes de crear archivos svg en su iPad. Una forma es utilizar una aplicación de dibujo vectorial como Adobe Illustrator Draw o Affinity Designer. Estas aplicaciones te permiten crear dibujos vectoriales directamente en tu iPad. Otra forma es usar una aplicación de edición de vectores como Inkscape. Esta aplicación le permite editar archivos svg que ya ha creado en su computadora.
XML se utiliza para construir el archivo de gráficos vectoriales escalables (SVG). Con las herramientas de JavaScript para crear archivos SVG, puede crear y editar archivos directamente o mediante un método programático. Si no tienes acceso a Illustrator o Sketch, Inkscape es una excelente alternativa. La sección sobre la creación de archivos SVG en Adobe Illustrator se puede encontrar aquí. Este botón de código crea el texto de un archivo SVG. Cuando presione el botón Abrir, se abrirá automáticamente en el editor de texto predeterminado. Este archivo se puede usar para determinar cómo se verá su archivo final, así como para copiar y pegar el texto.
La declaración XML y los comentarios se eliminan de la parte superior del archivo. Tener las formas organizadas en grupos a los que se les puede aplicar estilo o animar juntos es esencial para realizar cualquier tipo de animación o estilo en CSS o JavaScript. Es poco probable que la mesa de trabajo completa (fondo blanco) de su gráfico aparezca en Illustrator. Es fundamental que la mesa de trabajo esté colocada correctamente en la obra de arte antes de guardar el gráfico.
Apple Pencil: la mejor forma de crear archivos Svg escritos a mano
Con Apple Pencil, puede crear fácilmente archivos SVG con diferentes grosores de trazo.
Cómo abrir un archivo Svg en Iphone
No existe una forma definitiva de abrir un archivo SVG en un iPhone. Sin embargo, los métodos comunes incluyen el uso de aplicaciones como Adobe Illustrator, Inkscape o Sketchbook Pro, o abrir el archivo en un navegador web.
Puede abrir rápida y fácilmente nuestros archivos SVG en Cricut Design Space en su iPhone o iPad. Cuando compra un archivo SVG, los archivos se empaquetan en un archivo ZIP. Puede descomprimir archivos directamente desde la aplicación Archivos en su dispositivo si está usando iOS 13 o posterior. El primer paso es descomprimir sus archivos e instalar la aplicación Cricut Design Space para iPhone /iPad. A continuación, haga clic en Cargar o explore los archivos para ver el nuevo proyecto. Abra la carpeta donde están los archivos descomprimidos (en una carpeta azul). Seleccione el archivo svg que desea abrir. Ahora puede colocar la imagen en su lienzo después de haber completado este paso. Se ha subido a su computadora y está listo para usar.
