El tema de WordPress adecuado para tus fotos: el tamaño sí importa
Publicado: 2022-11-10Tanto si es un fotógrafo profesional como si es un aficionado, quiere que sus fotos se vean lo mejor posible cuando las comparte en línea. Por eso es importante elegir un tema de WordPress que pueda mostrar tus fotos en todo su esplendor. Pero con tantos temas de WordPress para elegir, ¿cómo sabes cuál es el adecuado para ti? Cuando se trata de elegir un tema de WordPress para tus fotos, el factor más importante a considerar es el tamaño de las fotos que el tema puede acomodar. Algunos temas de WordPress están diseñados para mostrar solo fotos pequeñas, mientras que otros pueden manejar fotos de cualquier tamaño. Si planea compartir fotos grandes en su sitio de WordPress, deberá elegir un tema que pueda acomodar esas fotos. De lo contrario, sus fotos se recortarán o estirarán, lo que puede arruinar el aspecto general de su sitio. Cuando se trata de elegir un tema de WordPress para tus fotos, el tamaño sí importa. Así que asegúrese de elegir un tema que se adapte al tamaño de las fotos que desea compartir.
Las imágenes de WordPress Blogposts deben establecerse en 1200 x 630 píxeles como los mejores tamaños para mostrar. Debe imprimirse en una imagen de encabezado de 12 x 24 pulgadas (x 250 píxeles). Si la imagen está en modo paisaje, debe ser de 1200 x 900 píxeles, mientras que si está en modo retrato, debe ser de 900 x 1200. Las dimensiones de la imagen de fondo deben ser de 1920 x 1080.
¿Cómo coloco una imagen completa en WordPress?

Si desea colocar una imagen completa en WordPress, puede recortarla al tamaño deseado o usar un complemento para ayudarlo. Si elige recortar la imagen, asegúrese de hacerlo uniformemente en todos los lados. También puede usar un complemento de WordPress como WP Smush para ayudarlo a cambiar el tamaño y comprimir automáticamente las imágenes para que se carguen más rápido en su sitio web.
WordPress ahora cambia automáticamente el tamaño de las imágenes grandes para mejorar el rendimiento. A veces, sin embargo, es posible que necesite mostrar imágenes más grandes que la vida. En este tutorial, le mostraremos cuatro formas diferentes de usar imágenes de tamaño completo en su sitio web de WordPress. Una sola imagen se puede convertir a una variedad de formatos, según el método utilizado. Cuando WordPress detecte que su imagen excede las dimensiones, la escalará y creará una nueva. Para ver las dimensiones originales de una imagen de WordPress, elimine la palabra 'escalado' del final de la URL de la imagen. El segundo método es usar un complemento de WordPress que deshabilitará la escala de imágenes en su sitio.
La función de escalado de imágenes en WordPress emplea un filtro llamado big_image_size_threshold. El siguiente código debe usarse para deshabilitar esta función. Para usar este código, debe incluirlo en el archivo functions.php de su tema, en un complemento específico del sitio o en el complemento Fragmentos de código. El método 4 es usar una caja de luz para abrir una imagen de WordPress con todas las funciones. Le permite colocar imágenes en miniatura de imágenes más pequeñas en el contenido del blog, la galería o los carruseles, y la miniatura aparecerá automáticamente con una imagen de tamaño completo cuando se haga clic en ella. Después de instalar y activar el complemento Lightbox de WordPress, lo guiaremos a través de los pasos para crear una galería de imágenes en WordPress usando este efecto. Debe deshabilitar el escalado de imágenes antes de cargar imágenes de tamaño completo para su galería a través del complemento o el método de tema secundario. Si coloca imágenes grandes para la web, debe optimizarlas para que su sitio web no se ralentice.
La mayoría de los usuarios de WordPress tienen una gran cantidad de imágenes en su sitio, si no más. Sin embargo, a menos que tenga cuidado, su sitio puede sufrir como resultado de esas imágenes.
También puede ver qué imágenes son demasiado grandes expandiendo el elemento en PageSpeed Insights y agregando el tamaño. En su informe heredado de GTmetrix, puede cambiar su tamaño a las dimensiones correctas. Finalmente, reemplace la imagen anterior con la nueva. Si su sitio se vuelve a probar, debería estar 100% listo.
¿Necesito cambiar el tamaño de las imágenes para WordPress?
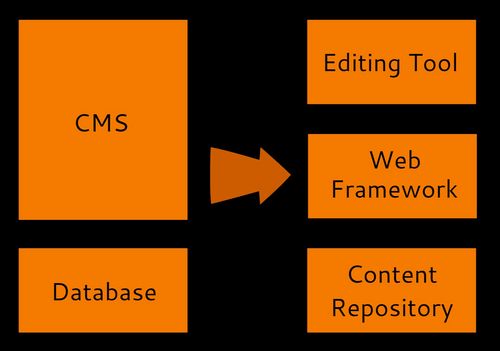
Si desea que sus imágenes se vean lo mejor posible en su sitio de WordPress, entonces sí, deberá cambiar su tamaño. De lo contrario, es posible que sus imágenes aparezcan pixeladas o borrosas cuando las cargue. Cambiar el tamaño de sus imágenes antes de cargarlas puede ayudar a garantizar que se vean nítidas y claras en su sitio web.
Según HubSpot, es más probable que las personas recuerden y compartan información si va acompañada de una imagen. Si una imagen es demasiado grande, el ancho de banda se agotará, lo que hará que el tiempo de carga sea lento. Además, la mala calidad de imagen envía un mensaje negativo a los clientes potenciales. Puede actualizar o cambiar el tamaño de una imagen en un sitio de WordPress usando una variedad de métodos. En WordPress.com, tiene una amplia gama de opciones para escalar, recortar y cambiar el tamaño de las imágenes. Si desea mantener la integridad original de una fotografía, escálela antes de recortarla. Rellene el campo vacío debajo de Recorte de imagen para asegurarse de que la imagen recortada mantenga su forma.
Tamaños de imagen de WordPress Mediano Grande
Al crear imágenes para un sitio web de WordPress, es importante tener en cuenta los distintos tamaños de imagen disponibles. Los tres tamaños de imagen más comunes son pequeño, mediano y grande. Las imágenes pequeñas generalmente se usan para miniaturas, mientras que las imágenes medianas y grandes se usan para imágenes más grandes , como las imágenes destacadas. Al crear imágenes, es importante tener en cuenta los distintos tamaños de imagen disponibles y cómo se utilizarán en el sitio web.
¿Cómo afectan los tamaños de imagen de WordPress a su sitio web y de qué se tratan? Cuando carga una imagen en la Biblioteca multimedia, WordPress crea tres tamaños diferentes para ella. Los tamaños enumerados anteriormente, así como los tamaños adicionales que se discutirán más adelante, se utilizan en una variedad de posiciones en la interfaz de WordPress. La imagen que creamos tiene una resolución de 2089*1175 KB y un tamaño de 294 KB. Podemos conectarnos a nuestro sitio web con un cliente FTP después de cargar esta imagen desde la biblioteca multimedia de WordPress. Cuando hacemos clic en la carpeta Cargar, accederemos a varias versiones de nuestras imágenes. En rojo, verás el tamaño de imagen predeterminado .
Debido a que actualmente solo se representan los tamaños de 'Tamaño mediano' y 'Tamaño grande', las proporciones de las imágenes no se han cambiado. WordPress puede reducir el tamaño de las imágenes de manera muy efectiva, pero no puede escalar o hacer que las imágenes más pequeñas sean más atractivas. ¿Cómo impedimos que WordPress cree imágenes que no necesitamos? El siguiente es un resumen de todo lo que necesita saber. A menos que esté utilizando un sitio web de demostración, le recomendamos que utilice los cambios que se describen a continuación en un tema secundario en lugar de seguir estas instrucciones. Si no desea utilizar el tema Twenty Twenty, no tendrá que preocuparse por tener que lidiar con tamaños de imagen redundantes. Cuando las imágenes no cumplen con los criterios de 'post-miniatura' o 'treinta pantalla completa' utilizando el complemento Force Regenerate Thumbnail, se eliminarán automáticamente.

También hay disponibles tamaños de imagen personalizados , según las necesidades de la plantilla. ¿Cómo determino qué tamaño de imagen usar en un sitio web? La función incorporada add_image_size() es una forma sencilla de registrar nuevos tamaños. En la estructura de funciones, hay: 1. Casi todas estas opciones son sencillas. Cuando WordPress escala una imagen, considera sus proporciones cuando la redimensiona o cuando la recorta. Si desea guardar una imagen post2-feature-image-220×180.jpg como recorte, configure el recorte en falso. Los tamaños de imagen en un complemento, como Tamaños de imagen simples, se pueden ajustar para satisfacer las necesidades de su sitio web reemplazándolos, eliminándolos o expandiéndolos. Si hace esto, WordPress ya no generará tamaños innecesarios para cada imagen que cargue, lo que resultará en una cantidad significativamente menor de espacio en el servidor.
gifs Cómo optimizar sus imágenes para un sitio de WordPress
El tamaño de la imagen de un encabezado de WordPress debe ser de 1048 × 250 píxeles. La imagen en la esquina superior izquierda debe ser de 1200×900 en modo horizontal y 900x1200 en modo vertical. Una imagen de resolución de 1920 × 1080 es ideal para usar como fondo.
¿Qué tamaño de imágenes debo incluir en el sitio web?
En la mayoría de los casos, el mejor ancho de píxeles es una combinación de los dos. Si sus imágenes tienen más de 2500 px y cumplen con nuestras otras especificaciones, no necesita cambiarles el tamaño. Las imágenes de menos de 1500 × 500 pueden aparecer borrosas si son demasiado pequeñas. Le sugerimos que cambie el ancho del logotipo de su sitio web, los íconos del navegador, las campañas de correo electrónico y las páginas animadas.
Mejores prácticas de tamaño de imagen de WordPress
Hay algunas cosas clave a tener en cuenta cuando se trata de las mejores prácticas de tamaño de imagen de WordPress: 1. Use imágenes de alta resolución siempre que sea posible. 2. Recorta y cambia el tamaño de las imágenes antes de subirlas a WordPress. 3. Use el editor de imágenes de WordPress para optimizar aún más las imágenes. 4. Use un complemento de WordPress para automatizar la optimización de imágenes. Al seguir estas mejores prácticas, puede asegurarse de que sus imágenes sean de la más alta calidad y que estén correctamente optimizadas para la web.
Si prepara sus imágenes correctamente, puede hacer una gran diferencia entre tener fotos nítidas y profesionales y tener fotos horteras y de aficionado. Se requiere un mínimo de 1600x 1600 píxeles (x 1600x 3000 píxeles), pero las imágenes más grandes que esto deben ser más grandes que esto. Aunque las dimensiones grandes se pueden cargar en forma comprimida, seguirán proporcionando una imagen de aspecto profesional y de alta calidad sin limitaciones de tiempo de carga. La capacidad de recortar imágenes en Mac Preview o Windows Paint es una alternativa al uso de un editor de fotos avanzado. Lo mejor es tener un tamaño de imagen que oscile entre 1600×1600 y 3000×3000 píxeles. Con imageresize.org, puede cargar imágenes a granel y cambiarles el tamaño para que se ajusten a sus necesidades específicas. Recomendamos usar Imagify o ShortPixel Image Optimizer para optimizar cada imagen creada por WordPress.
Ambos complementos incluyen una optimización masiva que optimizará automáticamente las imágenes de todo el sitio. Si tiene una gran cantidad de imágenes, deberá considerar si vale la pena pagar más. Cada complemento contiene un asistente que lo guía a través del proceso de configuración de sus imágenes.
Imágenes: el tamaño importa
Para la mayoría de los sitios web, la resolución de una imagen debe ser de 2500 píxeles o más. Si compara imágenes de más de 2500 píxeles, aparecerán borrosas y deberán reducirse a ese tamaño. Recomendamos usar un ancho de 1400-2000 píxeles para logotipos de sitios web, iconos de navegador y campañas de correo electrónico. Si tiene la intención de utilizar formatos más grandes (folletos, carteles, etc.), le recomendamos un ancho mínimo de 640 píxeles, aunque las imágenes más grandes se redimensionarán automáticamente.
Cómo arreglar el tamaño de la imagen en WordPress
Hay algunas formas de corregir el tamaño de la imagen en WordPress. Una forma es instalar un complemento como WP Smush. Este complemento optimizará automáticamente sus imágenes para usted. Otra forma es cambiar manualmente el tamaño de sus imágenes antes de subirlas a su sitio de WordPress. Puede hacer esto en la mayoría de los programas de edición de imágenes como Photoshop o GIMP. Finalmente, también puede establecer un ancho o alto máximo para sus imágenes en la configuración de WordPress. Esto evitará que sus imágenes sean demasiado grandes o demasiado pequeñas para su sitio web.
Si no sabe cómo manejar el cambio de tamaño de imagen de WordPress, no puede esperar que su sitio se cargue rápidamente o puede desperdiciar espacio en el servidor. En este artículo, lo guiaremos a través del proceso de cambiar el tamaño de las imágenes en WordPress, haciendo que sea más rápido y fácil cargar la página. Cuando se recarga una página, debe ocupar menos espacio, y cuando se recarga una imagen, debe ocupar menos espacio. Para determinar la comparación de velocidad, comparamos la imagen redimensionada con la original. WordPress también admite el recorte, la rotación y el giro de imágenes. Siga estos sencillos pasos para aprender a rotar imágenes en WordPress. Puede voltear la imagen haciendo clic en los botones Voltear verticalmente o Voltear horizontalmente.
Asegúrese de no cometer errores importantes tan pronto como sea posible. La imagen se restablecerá a su estado original si hace clic en el botón deshacer. En esta lección, le mostraremos cómo usar WordPress para cambiar el tamaño de las imágenes de varias maneras. En este artículo, veremos cómo elegir el tamaño de imagen ideal según el área de contenido de su tema. Puede restaurar su imagen a su tamaño original haciendo clic en el botón Restaurar imagen.
Deshabilitar complemento de cambio de tamaño de imagen
Si desea deshabilitar por completo el cambio de tamaño de imagen, puede usar el complemento Deshabilitar cambio de tamaño de imagen.
