12 cosas que hacer después de instalar WordPress [Lista de verificación]
Publicado: 2021-02-23![12 cosas que hacer después de instalar WordPress [Lista de verificación] 1](/uploads/article/4290/N3zCTbL7yzSA1wkj.png)
WordPress es el CMS más popular. WordPress impulsa más del 40% de los sitios en la web.
Si ha instalado WordPress en su servidor web, ha hecho un gran trabajo. Pero la instalación de WordPress recién comienza, debe hacer algunas cosas más después de instalar WordPress.
En esta publicación, compartiré una lista de cosas que hacer después de instalar WordPress. Puede considerarlo como una lista de verificación.
Si acaba de instalar WordPress pero no sabe qué hacer a continuación, esta lista de verificación es para usted. Cada vez que comienzo un nuevo blog de WordPress, sigo esta lista de verificación.
- 1. Active el complemento de Akismet
- 2. Eliminar el contenido de la muestra
- 3. Establecer título, eslogan y zona horaria
- 4. Elija WWW o No WWW
- 5. Cambia tu tema predeterminado
- 6. Agregar icono y logotipo del sitio
- 7. Instalar complementos esenciales
- 8. Actualice su perfil de usuario
- 9. Conecte su sitio con Google Analytics y Search Console
- 10. Agregar widgets a la barra lateral
- 11. Agregar nuevas categorías
- 12. Crea páginas esenciales
Vamos a sumergirnos en los detalles.
1. Active el complemento de Akismet
Si es nuevo en WordPress, es posible que no esté al tanto de los spam de comentarios y trackbacks. Estas cosas son realmente molestas.
Pero la buena noticia es que WordPress tiene un complemento preinstalado llamado Akismet que lo ayuda a deshacerse de estos correos no deseados.
Todo lo que tiene que hacer es activar el complemento e ingresar la clave API. Ahora vaya a su Panel de WordPress> Complementos> Complementos instalados y active el complemento Akismet.
![12 cosas que hacer después de instalar WordPress [Lista de verificación] 2](/uploads/article/4290/FpWXhHblRqeR3deY.png)
Para activar su cuenta de Akismet, debe usar una clave API. Aquí se explica cómo configurar Akismet con la clave API gratuita .
2. Eliminar el contenido de la muestra
De forma predeterminada, WordPress crea algunos contenidos de muestra para ayudarlo a comprender diferentes cosas. Debe eliminarlos de inmediato antes de comenzar a construir su sitio.
Aquí hay 4 tipos de contenidos que deben eliminarse.
1. Publicación "Hola mundo" : para eliminar esta publicación de muestra, vaya a Panel de WordPress > Publicaciones > Todas las publicaciones y haga clic en "Papelera" en la publicación Hola mundo.
![12 cosas que hacer después de instalar WordPress [Lista de verificación] 3](/uploads/article/4290/PDvisBkiw17hIUUp.png)
2. Página “Página de muestra” Para eliminar la página de muestra, vaya a Páginas > Todas las páginas y haga clic en “Papelera”. Y será borrado.
![12 cosas que hacer después de instalar WordPress [Lista de verificación] 4](/uploads/article/4290/lbcPuDmfmJO1edsj.png)
3. “Sr. Comentario de WordPress : este comentario se eliminará automáticamente una vez que elimine la publicación "Hola mundo".
4. Complemento "Hello Dolly" WordPress también viene con un complemento predeterminado llamado "Hello Dolly". Este complemento no es necesario.
Para eliminar el complemento, vaya a Complementos > Complementos instalados y haga clic en "Eliminar".
![12 cosas que hacer después de instalar WordPress [Lista de verificación] 5](/uploads/article/4290/AWjI4IsaSOqKZIzu.png)
Esto eliminará el complemento.
3. Establecer título, eslogan y zona horaria
Configurar el título, el eslogan y la zona horaria es extremadamente fácil. Pero la mayoría de los novatos descuidan estas cosas.
El título y el eslogan facilitan la comprensión de lo que trata su sitio. La zona horaria adecuada es esencial para programar tus publicaciones.
Puede configurar todo esto desde la misma página. Simplemente vaya a Configuración> General e ingrese el título y el eslogan de su sitio. Si no está seguro de qué escribir en el eslogan, hágalo más tarde. Luego desplácese hacia abajo y elija una ciudad en la misma zona horaria que usted.
![12 cosas que hacer después de instalar WordPress [Lista de verificación] 6](/uploads/article/4290/q4WN7tR8qIxgeLSk.png)
Y haga clic en "Guardar cambios".
4. Elija WWW o No WWW
WordPress le permite elegir la versión WWW o no WWW de su sitio. Tienes que elegir uno para tu sitio. No hay mucha diferencia entre la versión. Pero el problema surgirá si lo cambia más tarde.
Si elige la versión que no es WWW, la URL de su blog será http://sudominio.com, y si elige WWW, será http://www.sudominio.com.
Search Engine considerará a ambos como dos direcciones distintas. Entonces, si lo cambia con frecuencia, se crearán muchas páginas duplicadas en Google Index. Es muy perjudicial para el SEO.
Aquí en RoadToBlogging, estoy usando la versión que no es WWW. De forma predeterminada, WordPress lo mantiene como no WWW. Si desea agregar WWW en su blog de WordPress, vaya a Configuración> General y agregue WWW a la dirección de WordPress y la dirección del sitio.
![12 cosas que hacer después de instalar WordPress [Lista de verificación] 7](/uploads/article/4290/bcrIC7E7nz9aX7iL.png)
Y haga clic en "Guardar cambios".
5. Cambia tu tema predeterminado
La instalación de WordPress presenta algunos temas predeterminados de WordPress. Esos son buenos para blogs personales.
Pero si va a crear un blog/sitio profesional, debería considerar usar un tema mejor.
WordPress tiene una gran colección de temas gratuitos y premium. Puede comenzar con un tema gratuito cuando acaba de comenzar. Pero si quieres invertir algo de dinero, elige un tema premium.
Aquí hay algunos temas populares de WordPress:
- Astra
- GenerarPrensa
- divide
- Prosperar Temas
- kadencia
Puede obtener información sobre más temas de WordPress aquí.
Una vez que haya encontrado el tema adecuado para su sitio de WordPress, consulte Cómo instalar un tema de WordPress.

6. Agregar icono y logotipo del sitio
El icono de un sitio es un icono pequeño que se muestra principalmente en las pestañas del navegador y en los marcadores. Y un logotipo es el pequeño diseño que representa su sitio en la web. Es crucial tener un favicon y un logotipo únicos para aumentar el conocimiento de su marca.
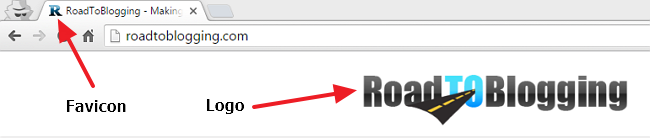
Puede crear un ícono de sitio usando Photoshop u otras herramientas. Si no tiene habilidades de diseño, puede usar herramientas en línea como Favicon.cc o X-Icon Editor.
Cuando se trata de diseñar un logotipo, puede hacerlo usted mismo utilizando Photoshop o herramientas de creación de logotipos en línea. De lo contrario, debe contratar a alguien para que cree un logotipo para usted.
Puedes contratar a un diseñador de Fiverr por tan solo $5. Si desea invertir más dinero, puede contratar a un diseñador profesional de 99designs.
Una vez que haya preparado el favicon y el logotipo, vaya a Panel de WordPress > Apariencia > Personalizar.
![12 cosas que hacer después de instalar WordPress [Lista de verificación] 8](/uploads/article/4290/NYcs4dqavXB8dfTm.png)
Luego haga clic en 'Identidad del sitio'.
![12 cosas que hacer después de instalar WordPress [Lista de verificación] 9](/uploads/article/4290/WuUIJnc8IrWG7Xiw.png)
Luego cargue el logotipo y el icono del sitio.
![12 cosas que hacer después de instalar WordPress [Lista de verificación] 10](/uploads/article/4290/bjBddDZVi3Kpe7Ho.png)
Simplemente haga clic en 'Publicar' y listo.
7. Instalar complementos esenciales
Lo mejor de WordPress es que puedes hacer casi todo en WordPress usando un complemento.
Eso significa que no necesita tener ninguna habilidad de codificación para agregar funcionalidad en WordPress. Y hay un complemento para cualquier cosa que quieras lograr.
Sin embargo, existen algunos complementos comunes de WordPress que son esenciales para casi todos los tipos de sitios de WordPress. Aquí hay algunos complementos esenciales:
- Rank Math (complemento de SEO todo en uno)
- Ultimate Blocks (Amplía la funcionalidad del editor de WordPress)
- Elementor (Mejor creador de páginas de WordPress)
- Social Snap (el mejor complemento para compartir en redes sociales)
- Thrive Leads (complemento de creación de listas)
- Fluent Forms (complemento de formulario de contacto)
- WP Table Builder (Complemento de creación de tablas)
- W3 Total Cache (complemento de caché de WordPress)
- VaultPress (Servicio de copia de seguridad)
Lea también: Más de 20 complementos y herramientas esenciales de WordPress para blogueros
8. Actualice su perfil de usuario
Tener información biográfica y una foto de perfil ayuda a tus lectores a saber más sobre ti y a conectarse contigo.
Para actualizar su perfil de usuario, vaya a Panel de WordPress > Usuarios > Perfil. Luego ingrese su nombre, información de contacto, información biográfica, etc. Debe crear una cuenta de Gravatar para mostrar su foto de perfil.
![12 cosas que hacer después de instalar WordPress [Lista de verificación] 11](/uploads/article/4290/0rYyycewA3PnEb6K.png)
Su información biográfica y su foto de perfil se mostrarán debajo de cada publicación de blog como esta:
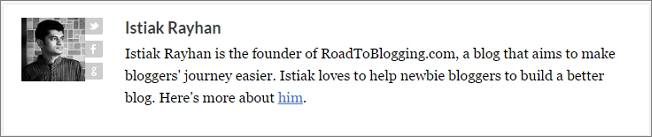
También puede usar un complemento de caja de autor como Fancier Author Box o Fanciest Author Box para hacer que su perfil sea más atractivo.
9. Conecte su sitio con Google Analytics y Search Console
Google Analytics y Search Console son las herramientas imprescindibles para los propietarios de sitios. Google Analytics rastrea a sus visitantes y Search Console lo ayuda a monitorear el rendimiento de su sitio en la Búsqueda de Google. Ambos son gratis.
Debe conectar su sitio con Google Analytics y Search Console para realizar un seguimiento del rendimiento de su sitio.
- Cómo configurar Google Analytics en WordPress
- Cómo crear un mapa del sitio en WordPress
- Cómo enviar un mapa del sitio a la consola de búsqueda de Google
10. Agregar widgets a la barra lateral
Casi todos los temas de WordPress tienen una barra lateral lista para widgets. Normalmente se coloca en el lado derecho o izquierdo de la página web. Puede agregar el widget de redes sociales, el widget de publicaciones recientes, el widget de Me gusta de Facebook, etc. en su barra lateral.
WordPress tiene algunos widgets incorporados. Y la mayoría de los temas premium de WordPress también agregan widgets adicionales a su sitio de WordPress.
Para agregar un widget en su barra lateral, vaya a Panel de WordPress > Apariencia > Widgets. Luego arrastre un widget (que desea agregar) desde "Widgets disponibles" a "Barra lateral". Haga clic en el widget y configure los ajustes del widget.
![12 cosas que hacer después de instalar WordPress [Lista de verificación] 12](/uploads/article/4290/yq8xePlt1C5vyncl.png)
Puede instalar más widgets desde el directorio de complementos de WordPress o CodeCanyon.
11. Agregar nuevas categorías
Si bien puede agregar una nueva categoría al escribir una publicación, se recomienda agregar todas las categorías antes de publicar publicaciones. Te ayudará a planificar tus publicaciones correctamente.
Para agregar categorías, vaya a Panel de WordPress > Publicaciones > Categorías. Luego ingrese el nombre de su categoría, slug (URL) y descripción. Y haga clic en "Agregar nueva categoría".
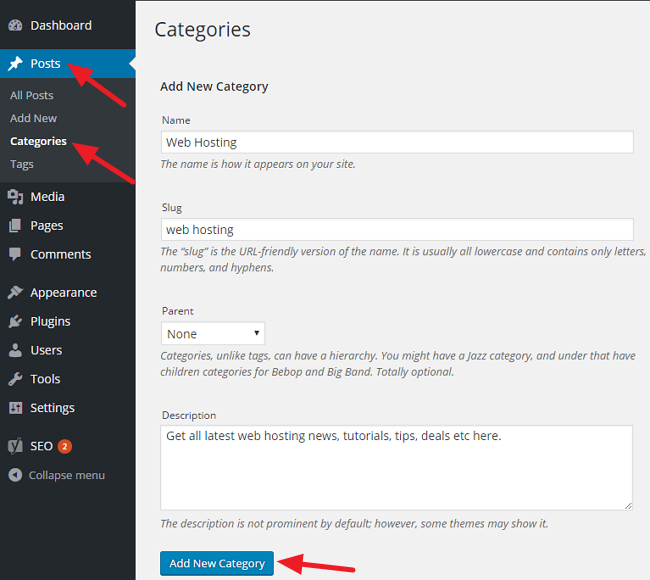
12. Crea páginas esenciales
Como todos los sitios web, los sitios de WordPress necesitan algunas páginas esenciales. Debe crear estas páginas antes de publicar publicaciones. Estas páginas varían de un nicho a otro.
Aquí hay tres páginas importantes que debe construir de inmediato.
- Sobre
- Contacto
- Política de privacidad
A ti
Estas son las cosas que debe hacer después de instalar WordPress.
Si ha enfrentado algún problema con respecto a estas cosas, infórmenos a través de un comentario.
Sin embargo, si esta publicación te resultó útil, ayúdame compartiéndola en Facebook, Twitter o LinkedIn.
