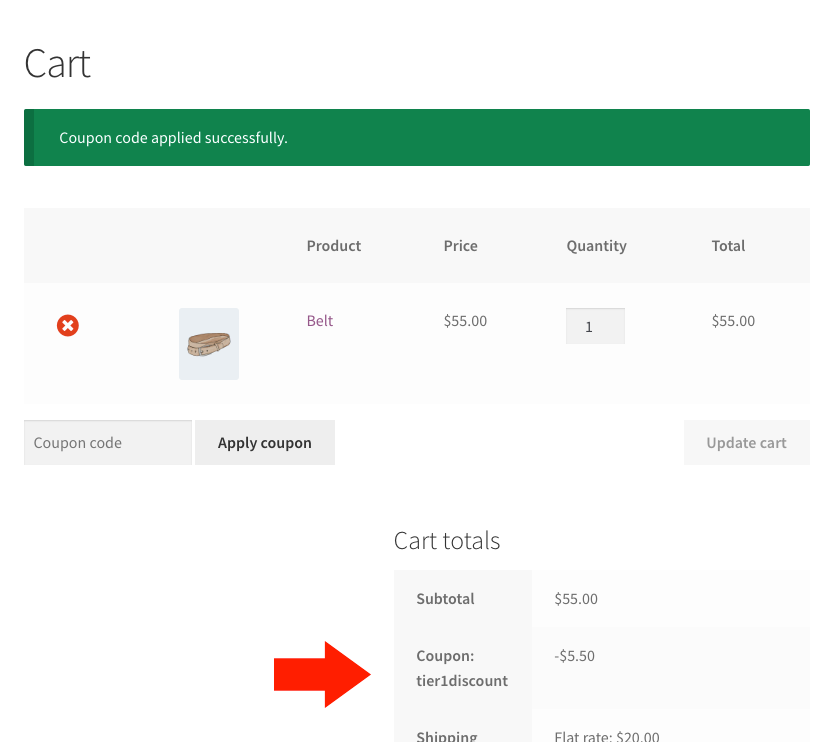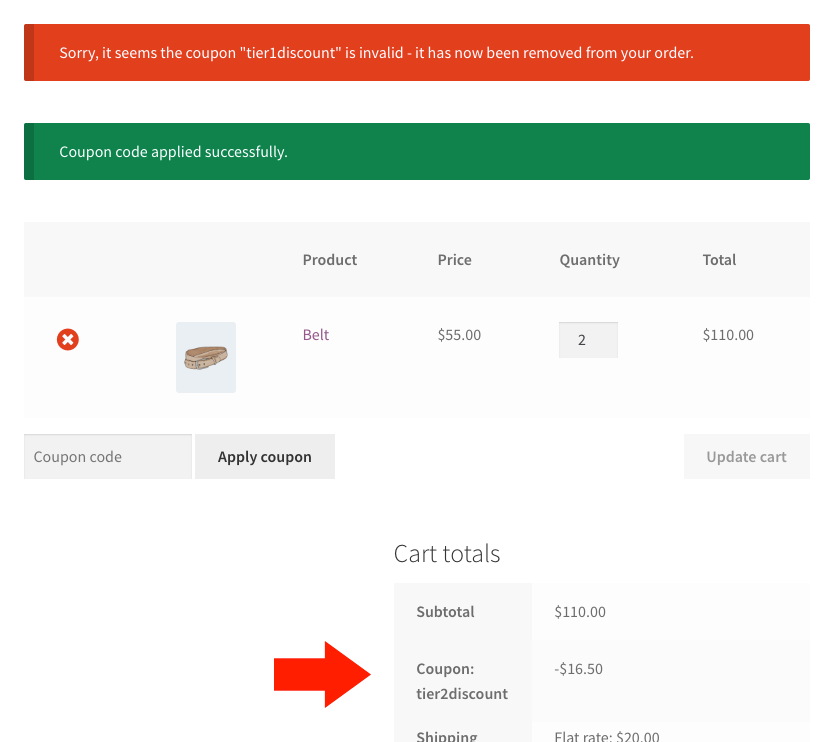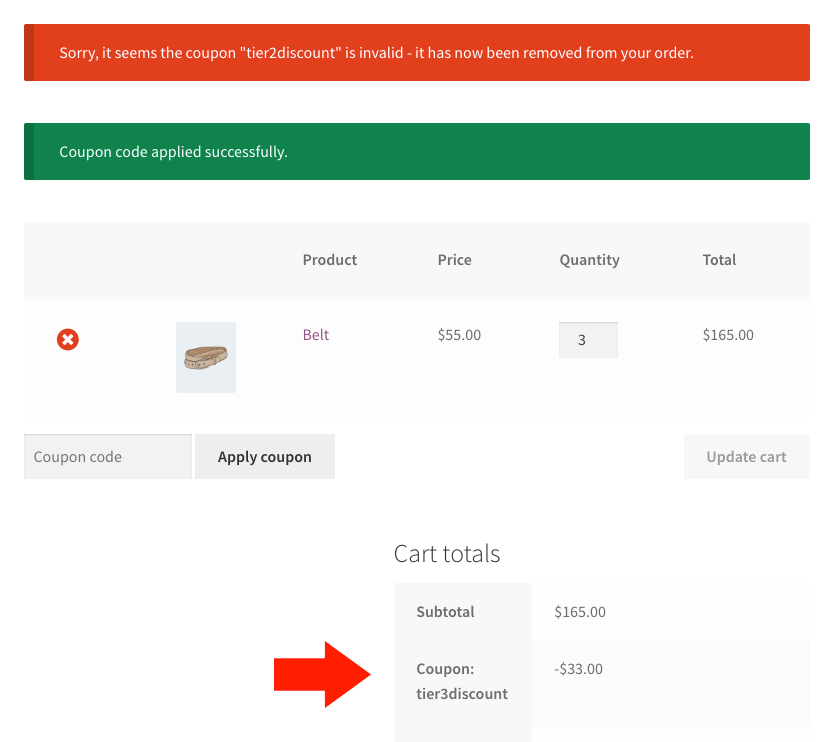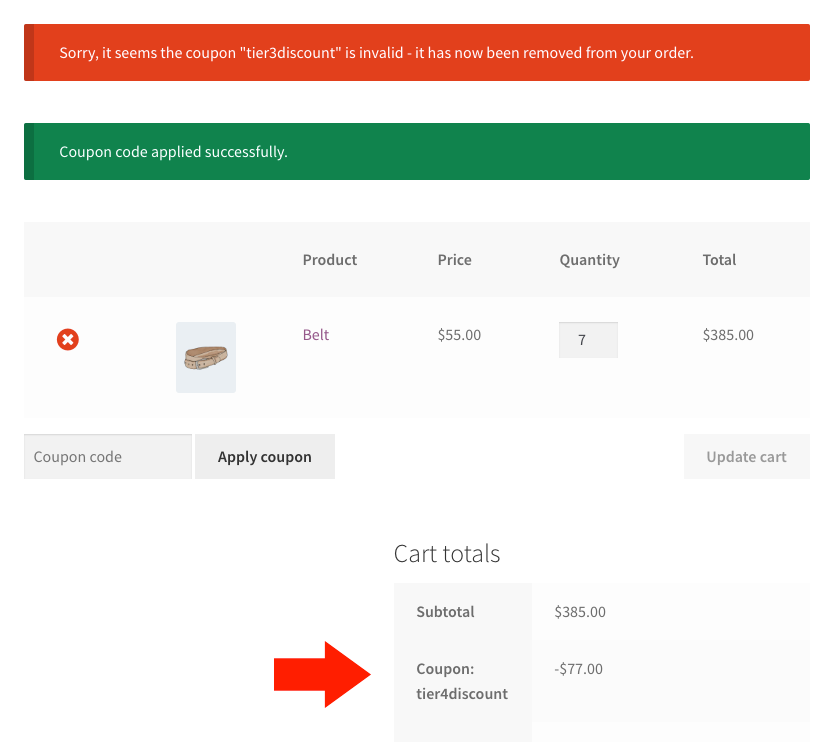Cómo hacer descuentos escalonados en WooCommerce con cupones aplicados automáticamente
Publicado: 2018-12-13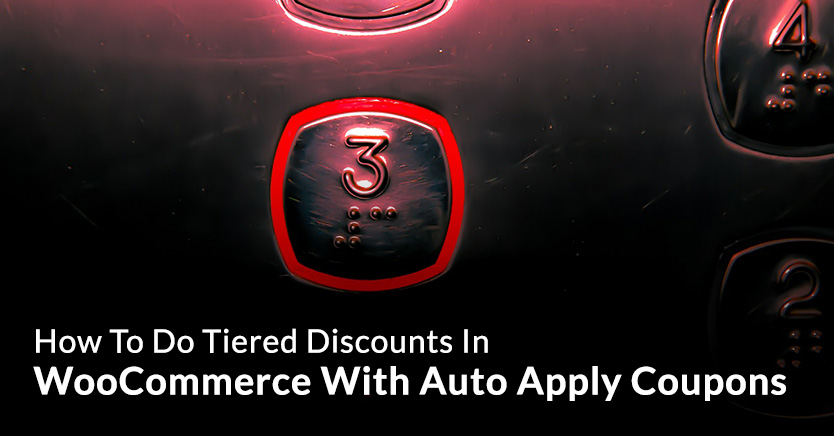
Si ha querido hacer descuentos escalonados en su tienda WooCommerce, probablemente haya encontrado los obstáculos comunes:
- Los cupones estándar en WooCommerce no son lo suficientemente poderosos para hacerlo, no tienen la opción
- Los complementos de reglas de precios y descuentos son complicados y lentos y no hay otra razón para instalarlos (gran costo por poco beneficio)
- Las soluciones conjuntas son difíciles de entender para el cliente (por ejemplo, tiene que recordar los códigos de cupón en función de lo que agregó al carrito y aplicarlos manualmente), lo que genera muchas preguntas de soporte que hacen que apenas valga la pena el esfuerzo.
Este artículo le enseñará cómo hacer descuentos escalonados para el carrito de un cliente en función del subtotal pero sin esas molestias. También le mostrará cómo hacerlo con cupones aplicados automáticamente, lo que significa que sus clientes no tienen que mover un dedo.
Y la belleza es que, cuando los clientes no tienen que hacer nada, es más probable que acepten y conviertan.
Dar descuentos automáticos no es algo nuevo
Cupones avanzados ha tenido esta función de cupón de aplicación automática desde el principio:
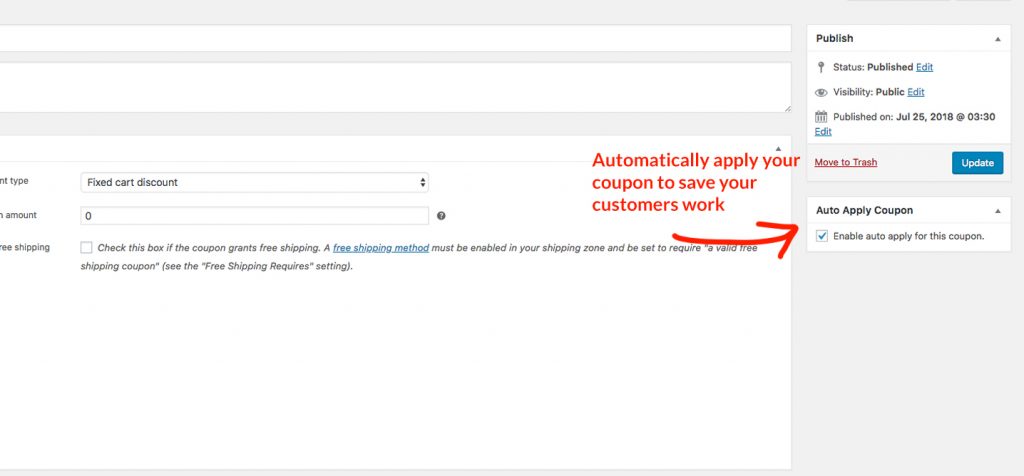
Esta estrategia es utilizada por cientos de nuestros usuarios para hacer que dar cupones a sus clientes sea menos trabajo para el cliente.
Personalmente, también he usado esta estrategia en mis propias tiendas para:
- Otorgar automáticamente descuentos de renovación para las personas que vencen en función de su historial de compras
- Aplicación automática de descuentos temáticos de vacaciones para horarios programados durante todo el año.
- Aplicar automáticamente descuentos para productos específicos cuando tenemos algo que estamos tratando de promocionar.
Al aplicar automáticamente una oferta como un descuento escalonado, o cualquier tipo de oferta (como puede ver con lo que he hecho), experimentará una tasa de aceptación mucho más alta en comparación con las promociones en las que no lo usa. .
Sin embargo, la parte de aplicación automática es solo una parte. Entonces, ¿qué es el resto?
La otra parte que necesita para hacerlo bien son sus condiciones.
No desea regalar descuentos como descuentos escalonados en las circunstancias equivocadas.
La restricción obvia es asegurarse de que solo aplique el descuento con los rangos correctos del subtotal del carrito.
Por ejemplo:
- Nivel 1: $ 50 a $ 100: brinde al cliente un 10% de descuento
- Nivel 2: $ 100 a $ 150: brinde al cliente un 15% de descuento
- Nivel 3: $ 150 a $ 200: brinde al cliente un 20% de descuento
- Nivel 4: $ 200 y más: brinde al cliente un 25% de descuento
Las llamamos "Condiciones del carrito". Es un conjunto de condiciones que deben cumplirse en su carrito de compras antes de que puedan reclamar una oferta.
Las anteriores son las condiciones mínimas del carrito que necesitaría para una estructura de descuento escalonada. Pero, ¿hay otras condiciones que pueda probar además de estas? tu apuesta
También es posible que desee otorgar el trato solo a los clientes existentes con una cuenta, no a los clientes invitados. O es posible que solo desee otorgar el trato a alguien que está comprando en una categoría en particular. O es posible que desee otorgar el trato solo a alguien que está comprando nuevamente dentro de un período de tiempo determinado.
Todas estas cosas son posibles de hacer junto con su acuerdo de descuento por niveles.
¿Para quién es esta estrategia?
Específicamente, esta estrategia de descuento por niveles es para propietarios de tiendas WooCommerce que desean recompensar a sus clientes por comprar más en un solo pedido.
Además, es particularmente adecuado si tiene una tienda que vende varios productos, especialmente aquellos que necesita enviar a un cliente. Productos físicos frente a productos digitales.
El objetivo de la estrategia: ¿por qué haría un acuerdo de descuento escalonado?
El gran objetivo de la estrategia es aumentar el ingreso promedio por pedido (también llamado ingreso promedio por usuario o ARPU para abreviar).
Al mostrar continuamente la zanahoria de los descuentos adicionales justo en frente de ellos, el cliente se ve tentado a gastar más en su pedido para reclamar el siguiente nivel de descuento.
1. Configurar tus cupones
Para que esto funcione necesitarás:
- Una tienda de WooCommerce
- Una copia de Advanced Coupons for WooCommerce: nuestro popular complemento de extensión de funciones de cupones
- Un cupón para cada nivel en su descuento escalonado
Voy a suponer que tienes 1 y 2 y ahora vas a juntarlo todo.
El primer paso es configurar sus cupones. Para esto, asumiré que está haciendo 4 niveles.
Por supuesto, puede hacer esta estrategia con menos niveles. Pero te recomiendo que consideres 4 niveles porque hace que las cantidades de los niveles estén más juntas. Eso tiene el efecto de flujo en el que su cliente ve que está "muy cerca" de alcanzar el siguiente nivel y es un poco más probable que agregue algo más a su carrito para desbloquear el siguiente nivel de descuento. Es más alcanzable en sus mentes, que es la clave para que esto funcione.
Aquí están los niveles que usaré en mi configuración de ejemplo:
- Nivel 1: $ 50 a $ 100: brinde al cliente un 10% de descuento
- Nivel 2: $ 100 a $ 150: brinde al cliente un 15% de descuento
- Nivel 3: $ 150 a $ 200: brinde al cliente un 20% de descuento
- Nivel 4: $ 200 y más: brinde al cliente un 25% de descuento
Crea tus cupones yendo a WooCommerce->Cupones y haciendo clic en Agregar cupón en la parte superior. Deberá establecer el nombre de cada nivel y la cantidad de descuento que se encuentra en la pestaña General. Deberá establecer el tipo de descuento en "Porcentaje de descuento".

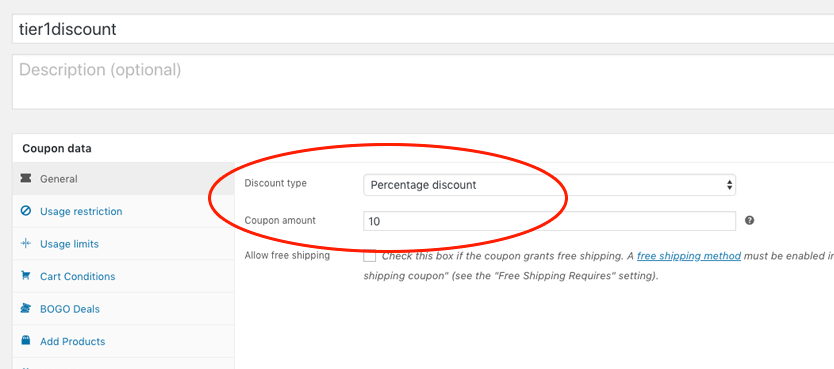
Recuerde, el código no necesita ser descifrable para los humanos porque se aplicará automáticamente. Pero como referencia visual, sigue siendo bueno darle un nombre que tenga sentido para el usuario final.
Repita este paso para todos los niveles de su oferta. Debería terminar con 4 cupones nuevos, cada uno de los cuales tiene una cantidad de cupón creciente.
2. Configuración de las condiciones del carrito
Aquí es donde definirás las condiciones que el usuario debe cumplir para cada uno de los cupones.
- Las condiciones de nivel para ese cupón en particular en la oferta
- Cualquier condición adicional que deba ser cierta que haya decidido
Para simplificar la explicación, solo voy a demostrar las condiciones del carrito para los niveles mismos.
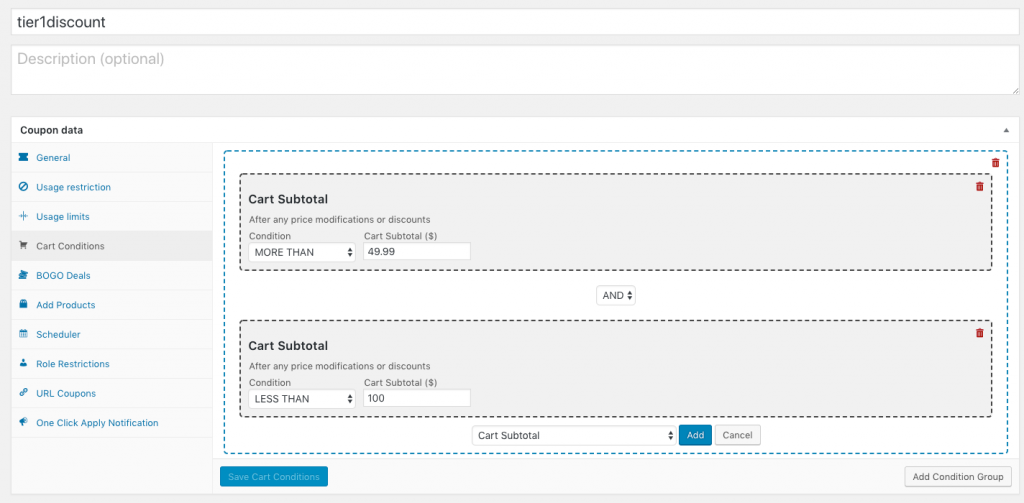
- Haga clic en la pestaña Condiciones del carrito y agregue un nuevo "Grupo de condiciones". Este es solo un grupo de distintas Condiciones del carrito.
- Ahora haga clic en "+ Agregar condición al grupo" y agregue una condición de "Subtotal del carrito".
- Configure esa condición de subtotal del carrito para que sea el punto de inicio de este cupón. Deberá usar la condición MÁS DE y configurar el subtotal de su carrito en 1c menos de lo que desea que comience (por ejemplo, en la captura de pantalla dice "MÁS DE $ 49.99" o dicho de otra manera comienza en $ 50 y más) .
- A continuación, agregue otro "Subtotal del carrito" al grupo. Debe haber un pequeño cuadro desplegable entre las condiciones, asegúrese de que esté configurado en AND. Esto significa verificar que la condición anterior y la condición posterior sean ambas verdaderas.
- Configure este siguiente para que sea el límite superior de ese cupón. Deberá usar la condición MENOS DE y configurar el monto del subtotal del carrito para que sea el monto del límite superior (por ejemplo, en la captura de pantalla dice "MENOS DE $ 100").
Y eso es todo lo que necesitas hacer para las condiciones.
Repita este mismo paso hasta que tenga todos los cupones configurados correctamente para cada nivel.
3. Configúrelos para que se apliquen automáticamente
Finalmente, podemos hacer la parte "mágica".
Configurar un cupón para que se aplique automáticamente es muy simple, pero debe asegurarse de tener las condiciones de su carrito configuradas antes de habilitarlo (de lo contrario, se aplicará automáticamente todo el tiempo y eso podría causar problemas).
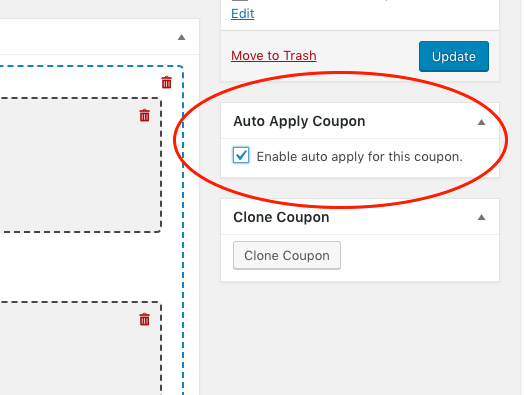
Simplemente marque la casilla y guarde el cupón. Eso es todo.
Consejo profesional: Clona para ahorrar tiempo
Lo que le gustaría hacer para ahorrar tiempo es configurar uno de los niveles por completo, luego clonar el cupón y ajustarlo al nuevo nivel. Luego repita para cada nivel hasta que estén todos listos.
La clonación es muy fácil, hay un botón para ello. Clonará todas las condiciones del carrito y todo por ti.
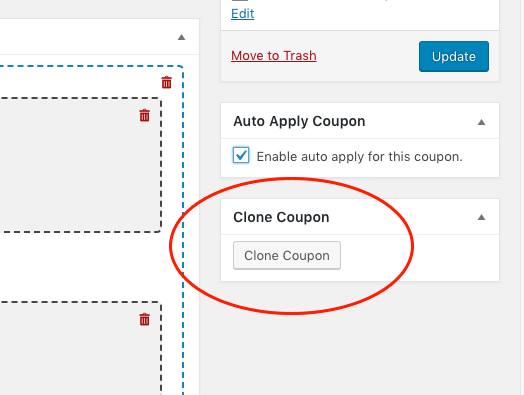
Paso final: prueba
El último paso al configurar cualquier tipo de oferta de cupón es probarlo en la parte delantera.
Como puede ver en las capturas de pantalla, agregué un cinturón a mi carrito que vale $ 55. Esto activa la aplicación automática del cupón del primer nivel.
Luego aumenté mi cantidad a 2, lo que significa que el subtotal se convierte en $110, lo que activa el cupón del siguiente nivel. Esto también hace que el sistema elimine el cupón de nivel 1 porque las condiciones del carrito ya no son ciertas (está por encima del límite superior que establecimos).
Y así sucesivamente y así sucesivamente.
¿Quiere ejecutar una oferta de cupón como esta en su sitio?
Las funciones de cupón en WooCommerce no son capaces de hacer este tipo de trato. Deberá comprar un complemento de extensión de función de cupón llamado Cupones avanzados.
Puede ver todas las funciones y obtener cupones avanzados para WooCommerce aquí.