La guía definitiva para el envío de WooCommerce
Publicado: 2016-07-28El envío es una opción inmensamente crucial que ofrecemos a nuestros clientes. Ha sido nuestra ventaja competitiva y puede ser la parte decisiva de la decisión de compra de un cliente. Ya hemos configurado muchas cosas, pero quedan más pasos por delante. Por el momento, nos centraremos en la configuración en la pestaña Envío de WooCommerce, donde puede ir eligiendo:
WooCommerce → Configuración → Envío.
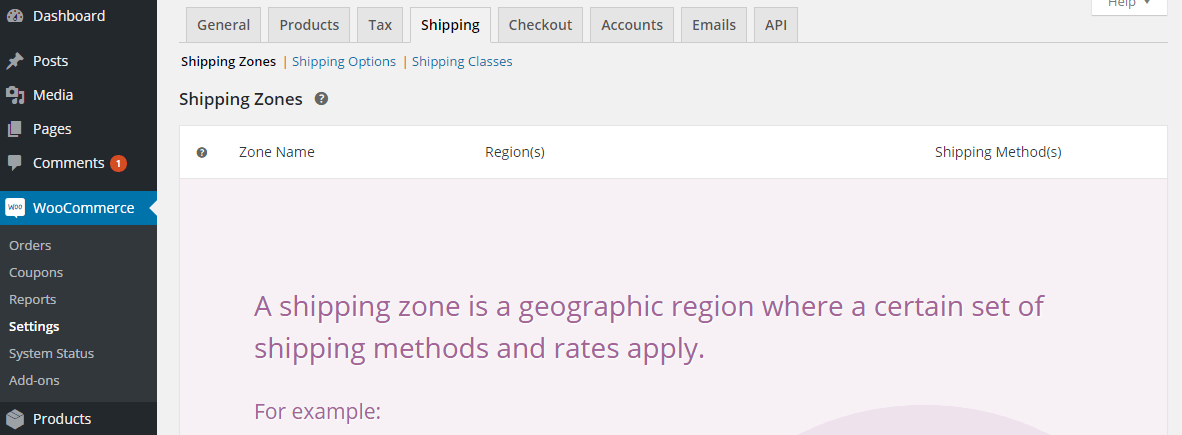
Zonas de envío de WooCommerce
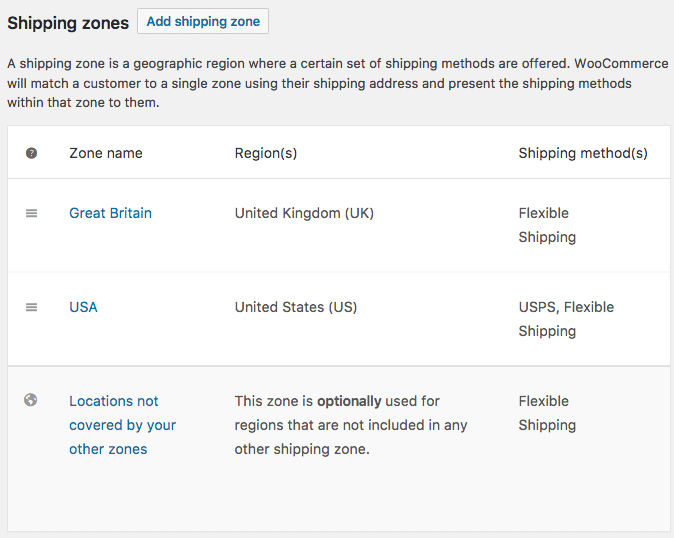
La primera sección es el corazón del envío de WooCommerce. Aquí podrá configurar todas las opciones de envío. Sin embargo, para empezar, debe agregar la primera zona. ¿Qué es una zona de envío ? De acuerdo con la descripción en la configuración, es una región geográfica, por ejemplo, Europa, pero también puede significar un país, por ejemplo, Polonia.
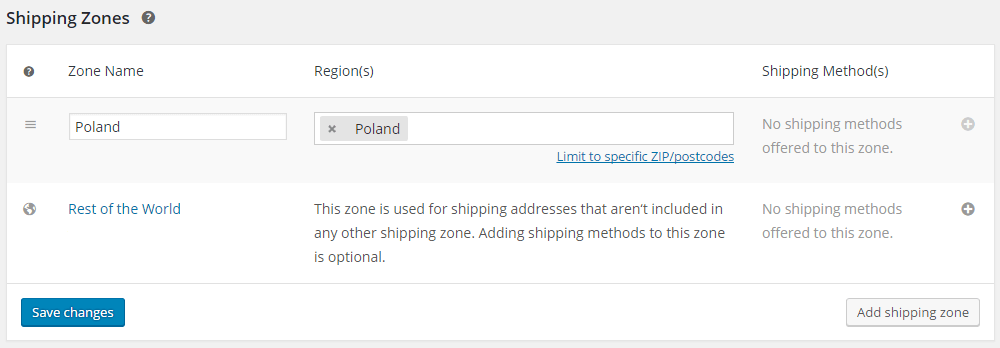
Agregar zona de envío : haga clic para agregar la primera zona, luego asígnele un nombre y seleccione las regiones dentro de la zona, por ejemplo, Polonia. También puede limitar la región a códigos postales específicos (haga clic en el enlace debajo de la selección de región), lo que puede resultar útil cuando desee ofrecer entrega o recogida local. Recuerda guardar los cambios cuando hayas terminado.
Usando enlaces rápidos (coloque el cursor sobre el nombre de la zona) puede editar una zona, eliminar una zona o navegar a través de los métodos de envío agregados a una zona.
También puedes ordenar las zonas, pero recuerda que al cliente se le dará la primera zona de envío que coincida con la dirección de entrega. Si configura un par de zonas con regiones superpuestas, establezca su orden.
Métodos de envío de WooCommerce
Crear una zona de envío es solo el comienzo. Luego, podrá agregar y configurar opciones de envío. Haga clic en el ícono más en la columna Método(s) de envío para agregar uno de los métodos disponibles.
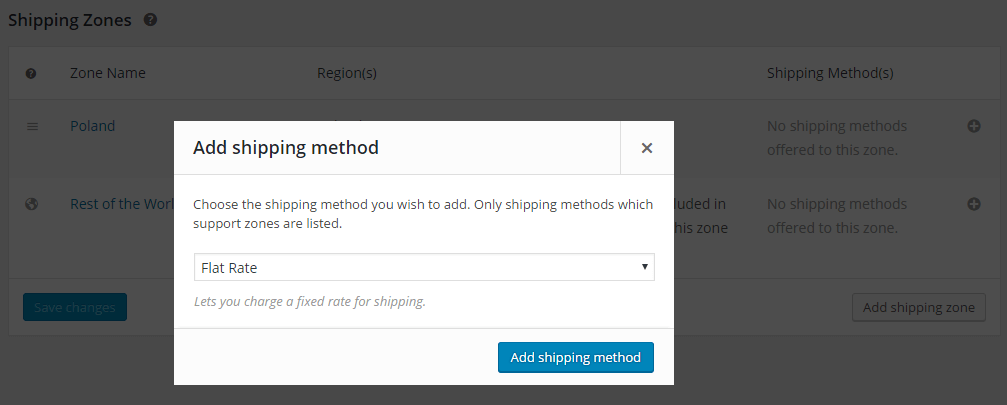
De fábrica, hay 3 métodos de envío disponibles en WooCommerce: tarifa plana , envío gratuito y retiro local .
Puede agregar cada método varias veces , lo que hace posible ofrecer métodos de envío con bastante libertad. Desafortunadamente, esta funcionalidad está bastante restringida , porque el cliente verá todos los métodos creados en el carrito, y el contenido del carrito influirá solo en los precios de envío visibles.
Para administrar los métodos de envío agregados, haga clic en el nombre de la zona elegida.
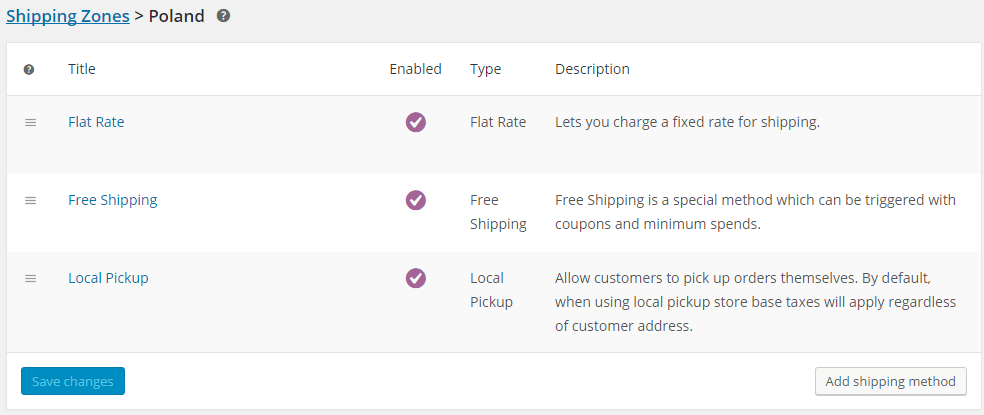
Al igual que las zonas, se pueden ordenar los métodos de envío, lo cual es importante cuando se quiere establecer el orden en que el cliente los ve.
La configuración del método y su eliminación están disponibles a través de enlaces rápidos o simplemente haciendo clic en el nombre del método.
Tarifa plana
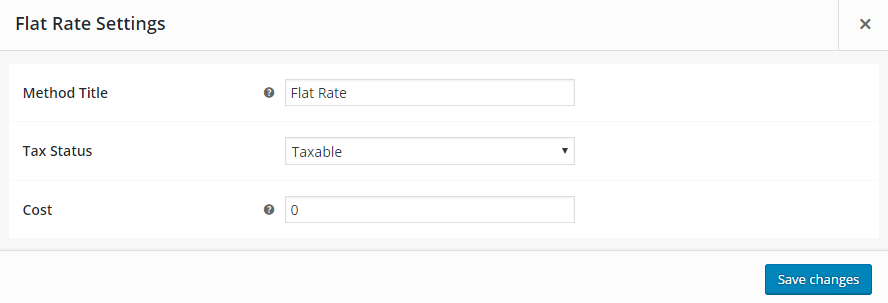
Título del método : decida qué método de pago verá el usuario.
Estado fiscal : decida si el método de envío está sujeto a impuestos o no.
Costo : ingrese el costo de envío para todo el pedido.
Costo adicional : en Costo, también puede agregar el costo por la cantidad de productos en el carrito. Estas son las opciones disponibles:
- [cantidad]: la cantidad de artículos en el carrito,
- [tarifa] – costo adicional con dos parámetros:
- porcentaje: el porcentaje de todo el pedido,
- min_fee: el costo adicional mínimo, útil cuando se usa el porcentaje,
- max_fee: el costo adicional máximo, útil cuando se usa el porcentaje.
Ejemplos:
- 10 + ( 1 * [cantidad] ) – el envío costará 10 USD más 1 USD por cada artículo en el carrito,
- 20 + [fee percent=”10” min_fee=”4” max_fee=”10”] – el envío costará 20 USD más el 10 % del pedido, pero no menos de 4 USD ni más de 10 USD.
Clase de envío
Si ha configurado sus clases de envío, verá campos adicionales en la configuración de tarifa plana.
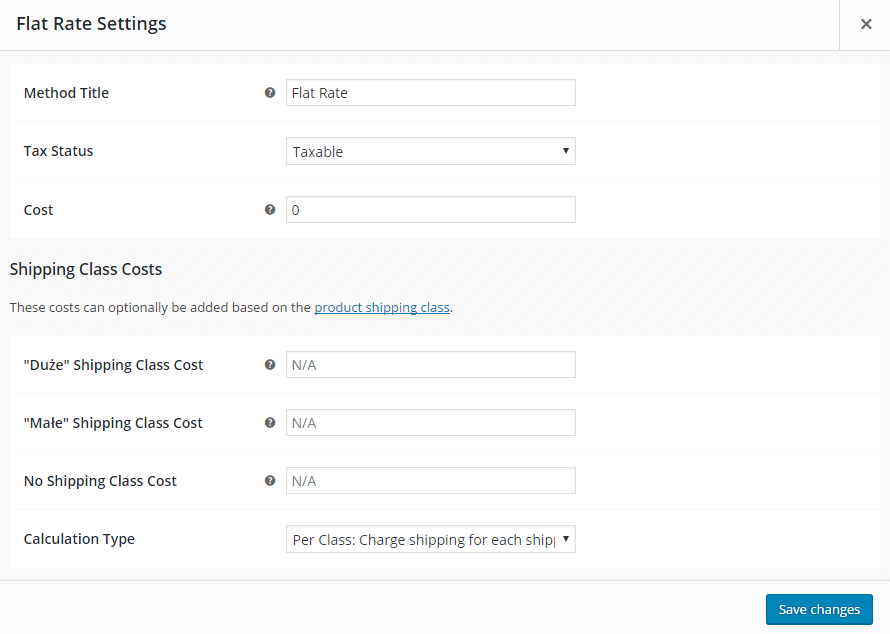
Costo de clase de envío : habrá un campo separado con el costo de envío para cada clase. El pedido se realiza de acuerdo con el pedido en la pestaña Clases de envío . Se puede establecer un costo adicional para las clases.
Sin costo de clase de envío : aplicable cuando se usa la calculadora Por clase (a continuación).
Tipo de cálculo : cuando se trata de calcular el costo de envío para las clases de envío, puede elegir una de dos opciones:
- Por clase: el costo de envío será la suma de los costos de cada clase de envío.
- Por pedido: de todos los artículos en el carrito, se utilizará la clase de envío más cara.
Envío gratis
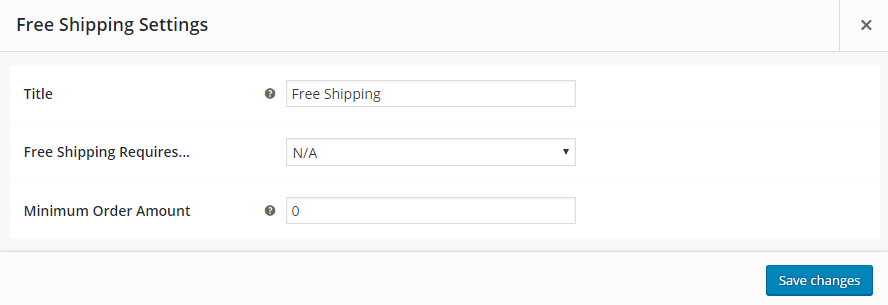
Como sugiere el nombre, este método de envío se utiliza para establecer el total del carrito requerido para que el envío sea gratuito. Puede elegir una de las siguientes opciones:
- N/A – si desea que el envío sea gratuito para todos los clientes.
- Un cupón de envío gratuito válido: cree un cupón que dé derecho a los clientes a hacer uso del envío gratuito. Los cupones están disponibles en el menú de WooCommerce → Cupones.
- Una cantidad mínima de pedido: ingrese la cantidad de dinero gastada, lo que da derecho al envío gratuito.
- Un monto mínimo de pedido o un cupón.
- Un monto mínimo de pedido y un cupón.
Tenga en cuenta que los cupones también se utilizarán cuando se haya establecido el pedido mínimo para el envío gratuito.
Recogida local
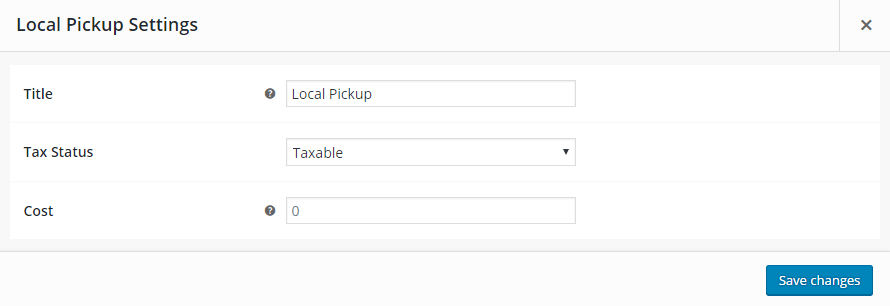
Configurar la recogida en local no es diferente de configurar la tarifa plana. Simplemente establezca el título del método. Es probable que el envío sea gratuito, por lo que puede omitir el estado de los impuestos y el costo.
Tabla Tarifa Envío
Muchas tiendas venden productos de diferentes tamaños y pesos. Por lo tanto, Flat Rate Shipping no es lo suficientemente bueno para ellos. Necesitan una solución para cálculos avanzados de costos de envío. Viene el método de envío de tarifa de tabla. Es una manera fácil en la que una tienda puede establecer reglas para calcular el costo de envío anticipado.

Las reglas pueden basarse en:
- peso
- totales
- línea de artículo y carrito
- clases de envio etc
Echemos un vistazo a un ejemplo. Las condiciones son las siguientes:
- si todos los artículos del pedido pesan entre 1 lb y 5 lb, agregue $ 10 al costo de envío,
- si los artículos de la clase de envío XYZ aparecen en el carrito, reste $3 del costo de envío,
- si hay más de 5 artículos en el pedido, agregue $8 al costo de envío.
Dichas condiciones se mostrarán escritas en la Tabla Tarifa así:
| Regla basada en | Condiciones | Clase de envío? | costo de agregar |
|---|---|---|---|
| peso | 1-5 libras | no, todos los productos | $10 |
| elementos | cualquier artículo | si, XYZ | -$3 |
| elementos | 5 o más artículos | no, todos los productos | $8 |
Opciones de envío de WooCommerce
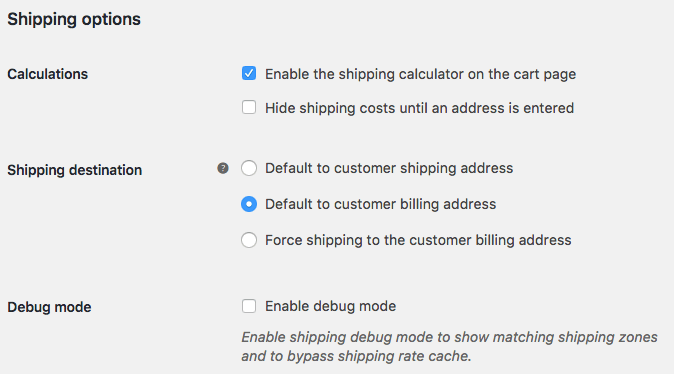
Aquí puede configurar las opciones generales con respecto al envío.
Habilite la calculadora de envío en la página del carrito : marque esta opción si desea que el cliente pueda calcular el costo de envío según la zona de envío.
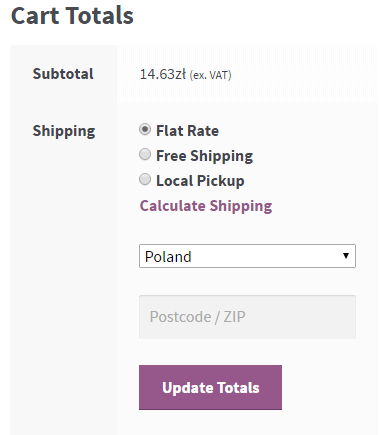
Oculte los costos de envío hasta que se ingrese una dirección : verifique si desea que el costo de envío sea visible solo en el resumen del pedido.
Destino de envío : decida qué dirección es la dirección de envío predeterminada.
Clases de envío de WooCommerce
Shipping Classes es una herramienta muy importante cuando vendes productos de diferentes tamaños.
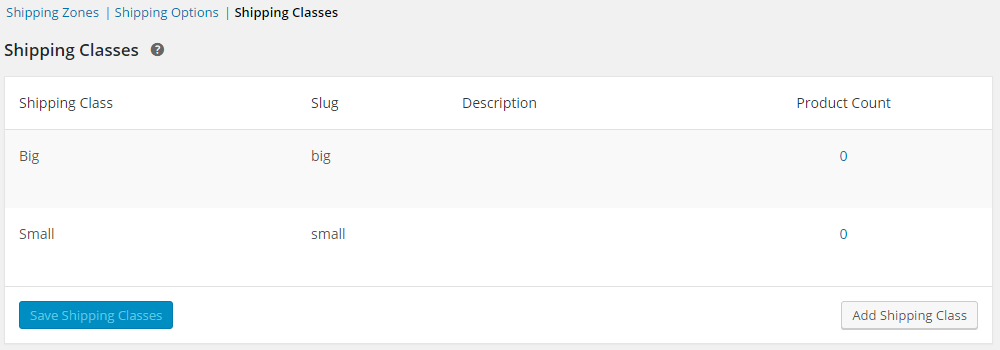
Haga clic en Agregar clase de envío y complete el Nombre y la descripción de la clase de envío para su referencia. Slug es una identificación única; se completará automáticamente si deja este campo vacío.
Es posible editar y eliminar clases de envío cuando pasa el cursor sobre el nombre de la clase.
Ha creado clases de envío. ¿Que sigue? La configuración de los costos de envío para las clases de envío se discutió al describir cómo configurar la tarifa plana. A continuación encontrará información sobre la asignación de clases a los productos.
Asignación de clases de envío a los productos
Para asignar una clase de envío que haya creado a un producto, vaya al menú Productos → Editar un producto seleccionado → Datos del producto → Envío.
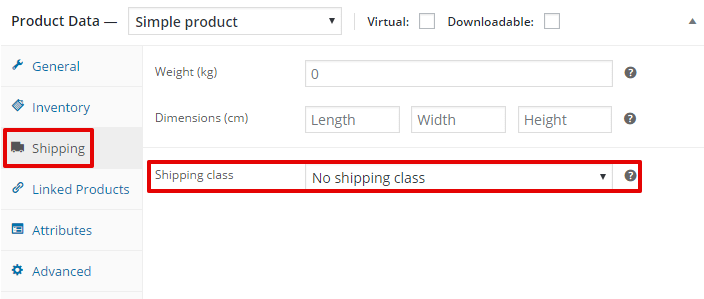
Todo lo que necesita hacer es seleccionar la clase de envío que ha creado y actualizar el producto.
Si hay variaciones del producto, puede asignar clases de envío separadas para cada producto. Vaya a la pestaña Variaciones en los datos del producto .
Asignación de clases de envío a productos a granel
También puede asignar la clase de envío seleccionada a muchos productos a la vez.
Vaya al menú Productos y seleccione un par de productos , luego, en la lista Acciones masivas, seleccione Editar y haga clic en Aplicar .
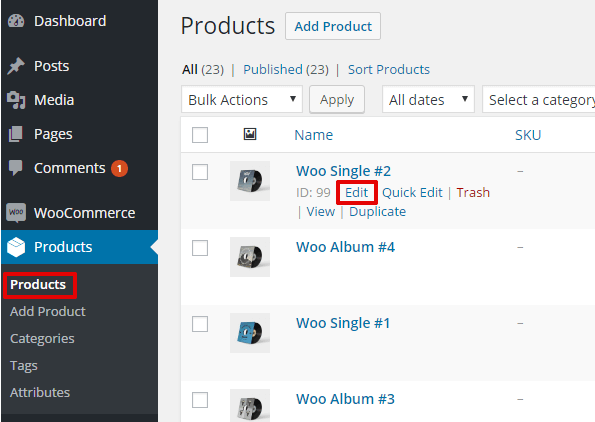
Seleccione Clase de envío de la lista.
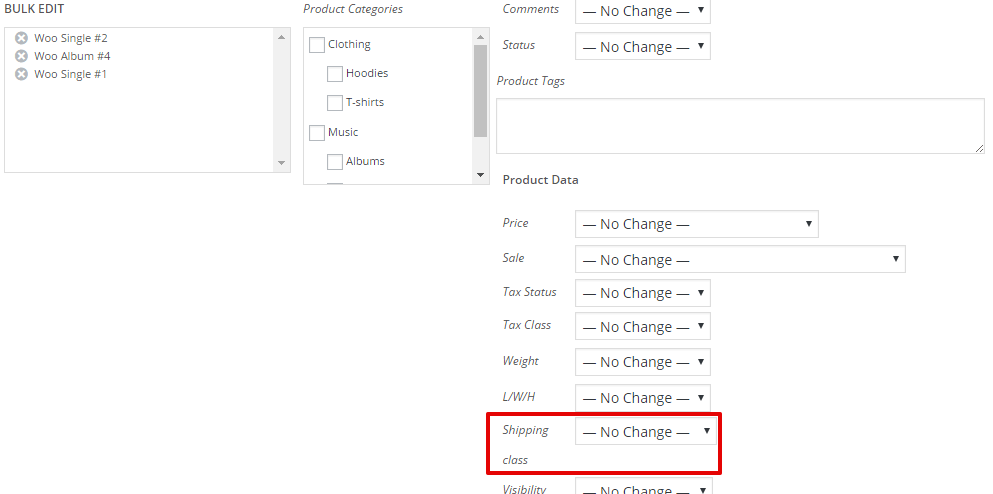
Finalmente, haz clic en Actualizar y ¡ya está!
Pagos de envío condicional
Supongamos que desea que los clientes que eligieron Envío gratuito obtengan solo métodos de pago en efectivo y transferencia bancaria. Sin embargo, los clientes que han elegido un servicio de mensajería deberían poder pagar mediante transferencia bancaria, efectivo y transferencias en línea. Eso es pagos de envío condicional.
Desafortunadamente, WooCommerce estándar no admite esa característica. Esta opción solo está disponible cuando se trata de Pago contra reembolso, que se puede mostrar junto con el método de envío seleccionado.
Resumen
Desde que se introdujeron las zonas de envío en WooCommerce 2.6, las posibilidades de configuración con respecto al envío se han vuelto realmente convenientes. Ahora, hay muchas opciones para diferenciar los precios según países particulares o grupos de países.
Envío flexible WooCommerce
El mejor envío de tarifa de tabla para WooCommerce. Período. Cree reglas de envío basadas en el peso, los totales de los pedidos o el número de artículos.
Descárgalo gratis o Ir a WordPress.orgSi estas opciones resultan insuficientes, vale la pena mencionar nuestro propio complemento. El envío flexible está disponible en el repositorio de complementos de WordPress.org de forma gratuita . Ofrece posibilidades adicionales de diferenciar precios en función del peso del carrito y los totales de los pedidos. Cuando agrega esto a las zonas de envío, tiene inmensas posibilidades, absolutamente suficiente para que la mayoría de las tiendas configuren el envío de WooCommerce de la manera más efectiva.
Eso es todo en lo que respecta a los métodos de envío. Si algo no está lo suficientemente claro, háganoslo saber en los comentarios.
