Cómo verificar Google Search Console WordPress
Publicado: 2023-04-11Google Search Console, anteriormente conocido como Webmaster, es una de las herramientas más populares, impactantes y esenciales para los propietarios de sitios web. Por eso, después de publicar un sitio web, la primera tarea es conectarlo con Google Search Console. Puede ser complicado, pero es muy fácil usar WordPress.
Hay varias formas de conectarse a Google Search Console con su sitio con tecnología de WordPress. Demostraremos 10 de ellos en este artículo. Después de conectar su sitio con Google Search Console, podrá comprender las fortalezas y debilidades de su sitio y podrá trabajar en ellas. En general, es una herramienta esencial si te tomas en serio tu sitio web.
Beneficios de usar la consola de búsqueda de Google
- Google Search Console ayuda a optimizar su contenido para que pueda atraer más visitantes a su sitio.
- Con esta herramienta, también puede verificar la impresión de su sitio web, páginas individuales, clics, posición en los resultados de búsqueda, etc.
- Le permite agregar mapas de sitio de su sitio para que los bots de Google puedan rastrear fácilmente su sitio sin ningún problema.
- Usando Google Search Console, puede verificar si su página está en Google. Además, puede indexar su contenido manualmente.
- Google Search Console informa cada vez que encuentra algo inusual en el sitio. También da sugerencias sobre cómo puede resolver ese problema.
- Tiene capacitación dedicada en Google Search Console para que los recién llegados lo entiendan correctamente.
Cómo verificar Google Search Console WordPress
Aquí tenemos 10 métodos para integrar Google Search Console con su sitio web con tecnología de WordPress. Debe elegir cuál debe seguir primero.
Si está utilizando Rank Math SEO, Yoast SEO o AIOSEO, le recomendamos que siga el método de número 5, 6 o 7. Las personas que se sienten cómodas con la configuración del dominio pueden probar el método del primer, segundo, tercer o cuarto número.
Además, si ya conectó su sitio a Google Tag Manager, Google Analytics o Google Site Kit, le recomendamos que siga el método 8, 9 o 10. Aquí está la lista de métodos a seguir.
- Cómo verificar Google Search Console WordPress usando el registro DNS TXT
- Cómo verificar Google Search Console WordPress a través de FTP
- Cómo verificar Google Search Console WordPress agregando una etiqueta HTML
- Cómo verificar Google Search Console WordPress usando WPCode
- Cómo verificar Google Search Console WordPress usando Rank Math SEO
- Cómo verificar Google Search Console WordPress usando Yoast SEO
- Cómo verificar Google Search Console WordPress usando AIOSEO
- Cómo verificar Google Search Console WordPress usando Google Tag Manager
- Cómo verificar Google Search Console WordPress usando Google Analytics
- Cómo verificar Google Search Console WordPress usando Google Site Kit
Para todos estos métodos, primero debe ir a Google Search Console, luego hacer clic en el botón Comenzar ahora para comenzar con Google Search Console. Después de eso, puede seguir cualquiera de estos métodos según su elección.
Hemos utilizado algunos complementos para mostrarle diferentes métodos. Para esos métodos, primero debe instalar el complemento de WordPress. Entonces
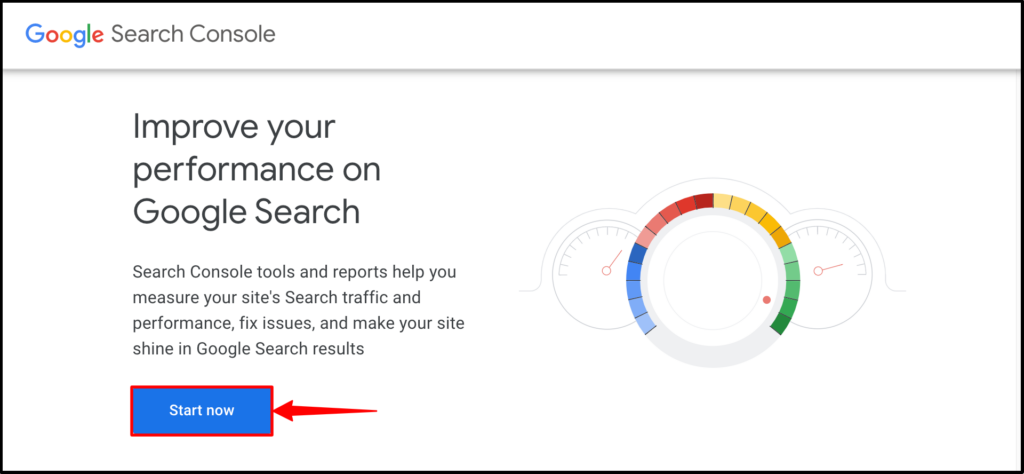
Método 1: Cómo verificar Google Search Console WordPress usando el registro DNS TXT
Paso 1: si no tiene ningún sitio conectado a su cuenta, encontrará una ventana emergente como esta. Escriba su nombre de dominio y haga clic en CONTINUAR.
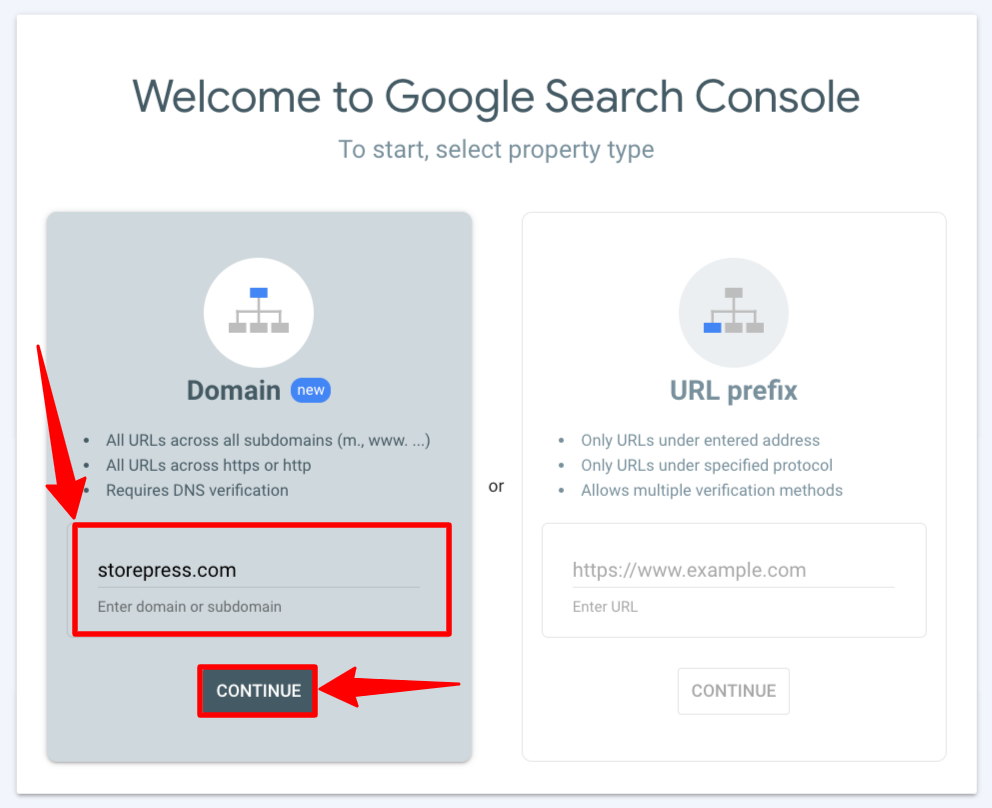
Si ya agregó un dominio a su cuenta, verá un tablero como este. Haga clic en Agregar propiedad para agregar un nuevo dominio a su cuenta.
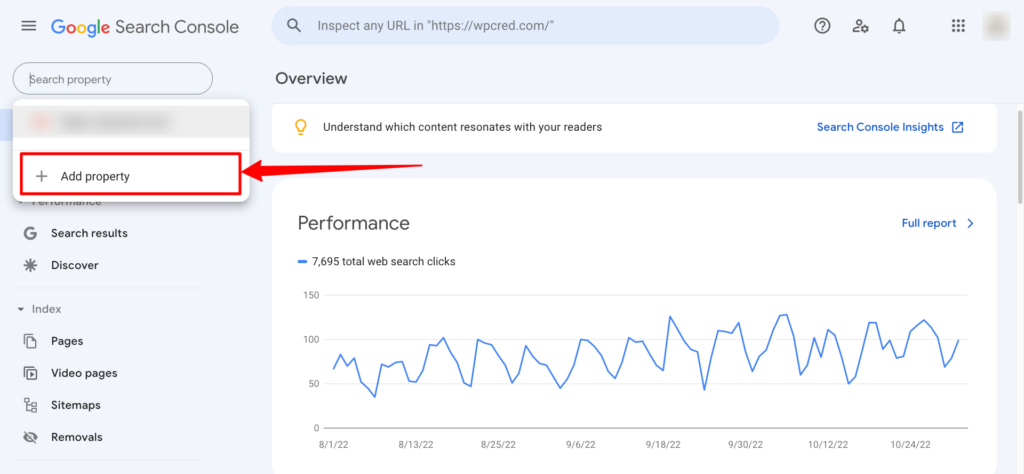
Paso 2: aparecerá una ventana emergente con el registro TXT. Copie el registro TXT y péguelo en el panel del proveedor del dominio. Después de hacer eso, regrese a la ventana emergente y haga clic en VERIFICAR. Después de un tiempo, su sitio será verificado y conectado a Google Search Console.
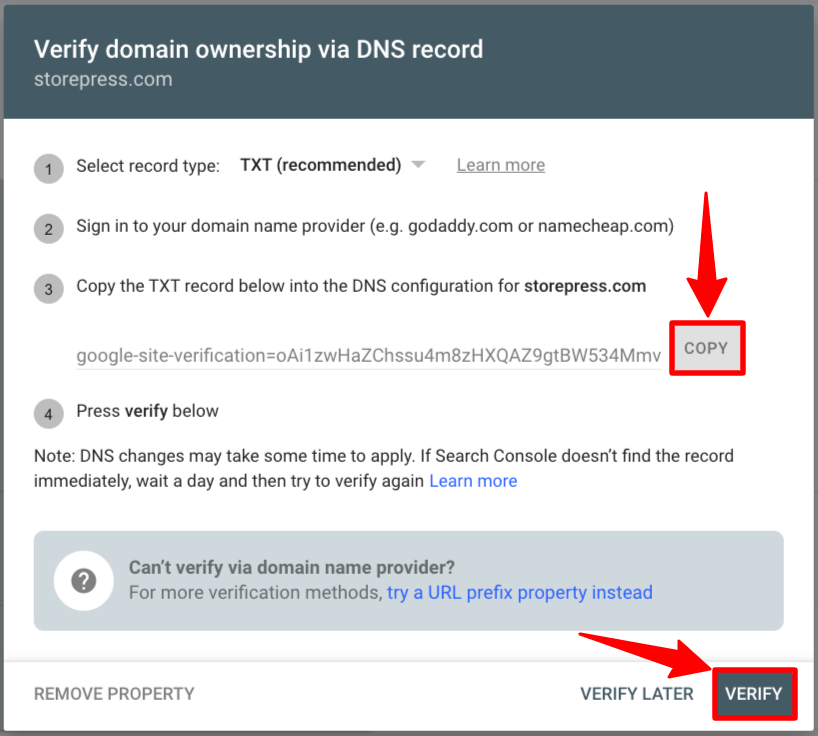
Después de hacer clic en VERIFICAR, aparecerá un mensaje de confirmación como este.

Método 2: Cómo verificar Google Search Console WordPress a través de FTP
Paso 1: escriba la URL de su sitio web en la sección de prefijo de URL, luego haga clic en CONTINUAR.

Paso 2: Después de eso, aparecerá una nueva ventana emergente. En esa ventana emergente, encontrará algunos métodos de verificación. Busque la sección del archivo HTML, expanda esa sección y descargue el archivo HTML en su dispositivo. Ahora, debe colocar este archivo dentro de la raíz de su sitio web.
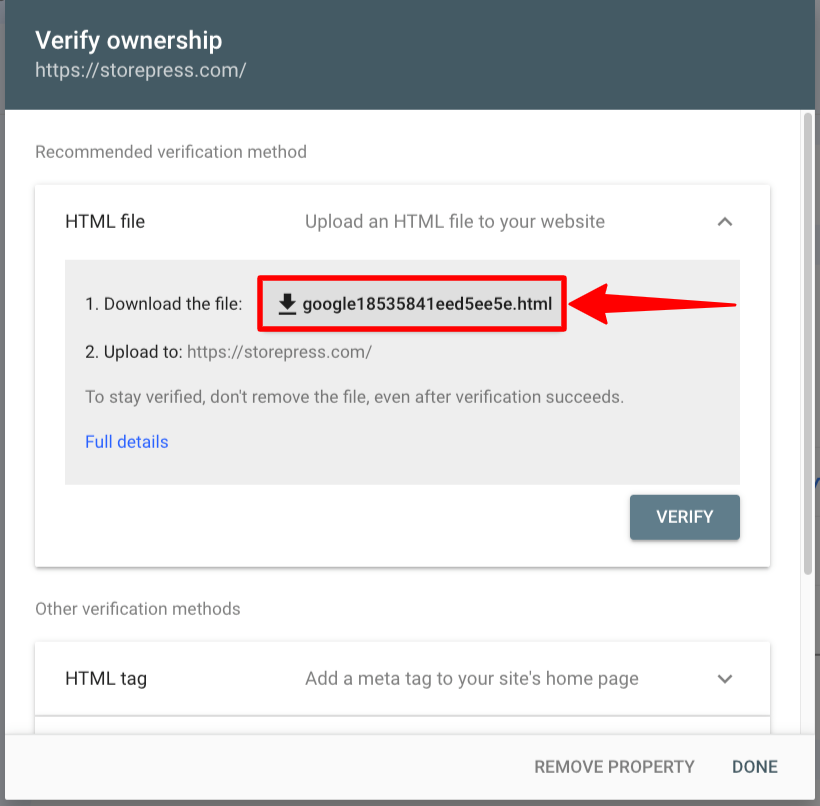
Paso 3: luego copie ese archivo HTML y péguelo en la carpeta raíz de su sitio de WordPress.
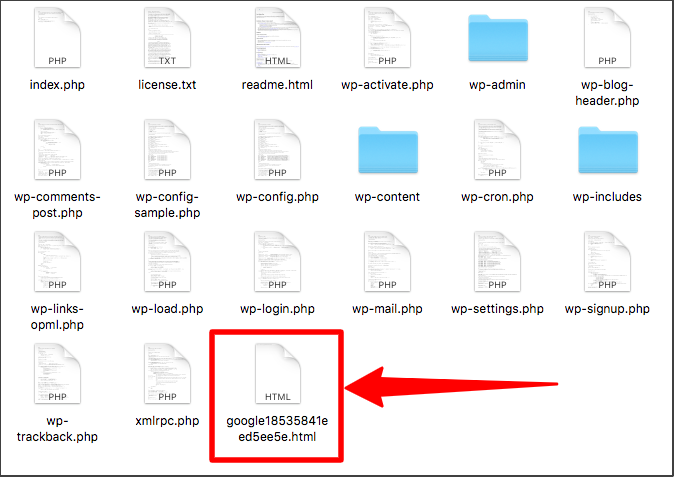
Paso 4: Después de poner eso en la raíz de su sitio web, en esa ventana emergente, haga clic en VERIFICAR, luego haga clic en LISTO para completar el proceso.
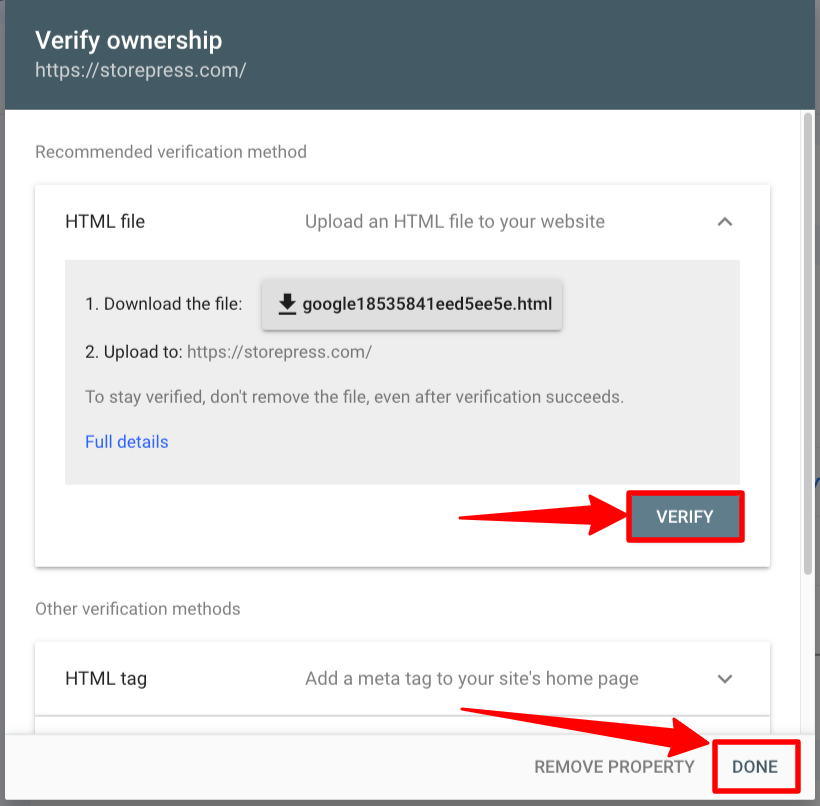
Después de hacer clic en VERIFICAR, aparecerá un mensaje de confirmación como este.

Método 3: Cómo verificar Google Search Console WordPress agregando una etiqueta HTML
En este método, personalizaremos el archivo del tema principal. Entonces, para guardar la personalización, primero debemos crear un tema secundario y luego usarlo para hacer la personalización.
En caso de que se pregunte por qué necesitamos crear un tema secundario para la personalización:
Si personaliza el archivo del tema principal, toda la personalización se perderá cuando actualice su tema. Por lo tanto, para evitar perder la personalización, debe crear un tema secundario y realizar toda la personalización allí. Entonces actualizar el tema no afectará su personalización.
Paso 1: escriba la URL de su sitio en la sección de prefijo de URL, luego haga clic en CONTINUAR.

Paso 2: Después de hacer clic en eso, aparecerá una nueva ventana emergente. En esa ventana emergente, busque la sección de etiquetas HTML y expanda esa sección. Luego copia el código.

Ahora, necesitamos poner este código en el encabezado del sitio web. Luego vuelve a esta ventana emergente. Por lo tanto, no cierre esta ventana emergente ni su pestaña.
Paso 3: Ve a tu Panel de WordPress. Pase el puntero sobre Apariencia, luego haga clic en el Editor de archivos de temas.
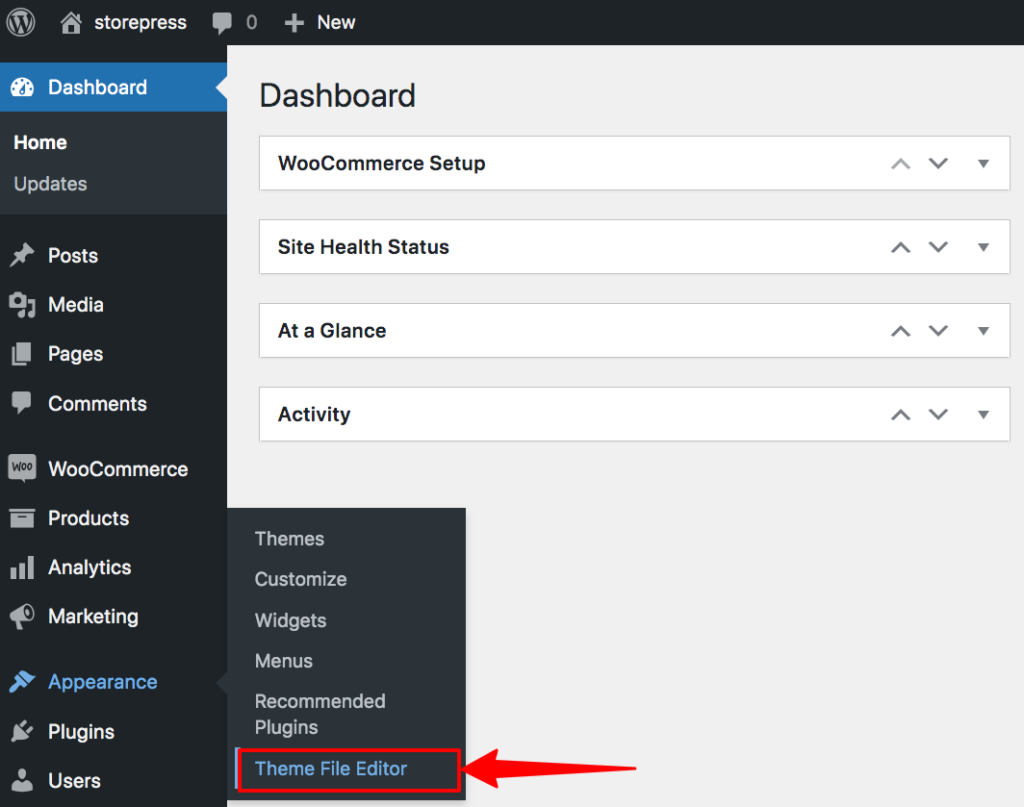
Paso 4: Aparecerán los archivos del tema. Haga clic en el encabezado del tema para acceder al archivo de encabezado.
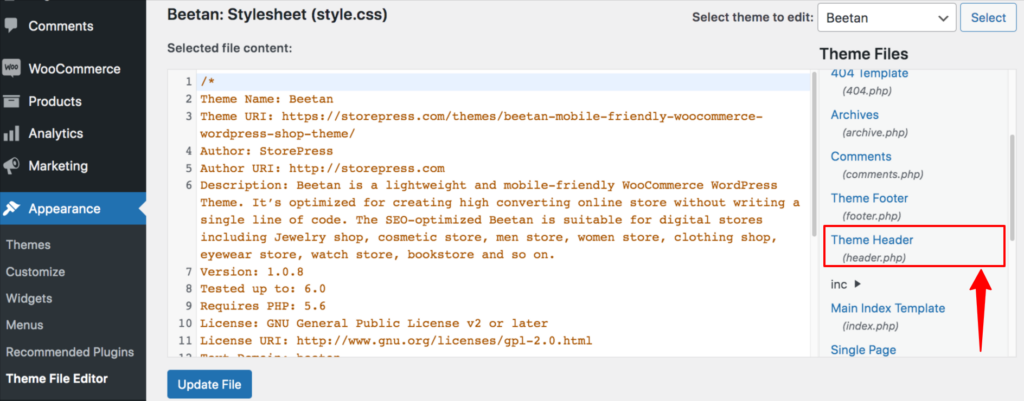
Paso 5: Ahora, hemos encontrado el archivo de encabezado. En este archivo, debemos pegar el código dentro de la sección <head></head>, luego hacer clic en Actualizar archivo para guardarlo.
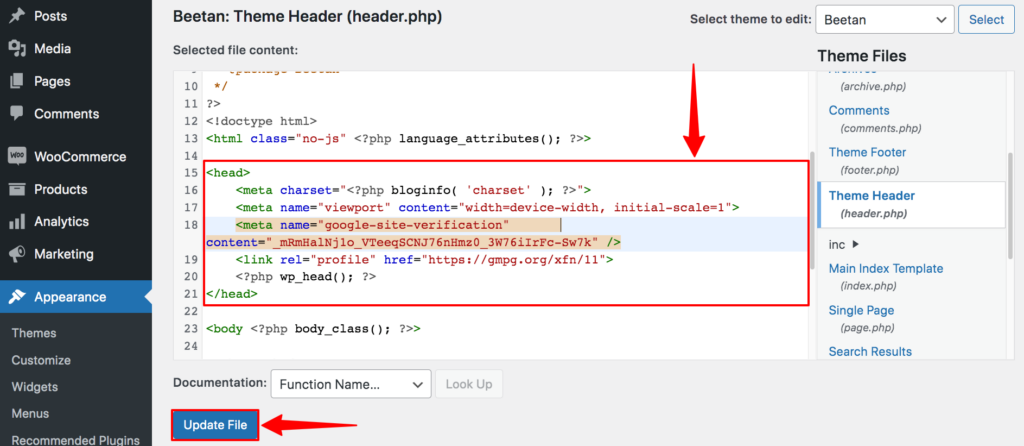
Paso 6: Después de hacer eso, ve a esa ventana emergente nuevamente y haz clic en VERIFICAR y LISTO.

Después de hacer clic en VERIFICAR, aparecerá un mensaje de confirmación como este.

Método 4: Cómo verificar Google Search Console WordPress usando WPCode
Paso 1: escriba la URL de su sitio web en la sección de prefijo de URL, luego haga clic en CONTINUAR.

Paso 2: Después de hacer clic en eso, aparecerá una nueva ventana emergente. En esa ventana emergente, busque la sección de etiquetas HTML y expanda esa sección. Luego copia el código.

Ahora, pondremos ese código dentro del encabezado usando un complemento. Después de eso, volveremos a esta página para hacer clic en VERIFICAR.
Si necesita ayuda para instalar un complemento de WordPress, el contenido vinculado tiene diferentes formas de agregar un complemento a su sitio.
Paso 3: Vaya al Panel de control de WordPress, luego coloque el cursor sobre Complementos y haga clic en Agregar nuevo para instalar un nuevo complemento.

Paso 4: busque el complemento WP Code. Luego instale y active ese complemento.
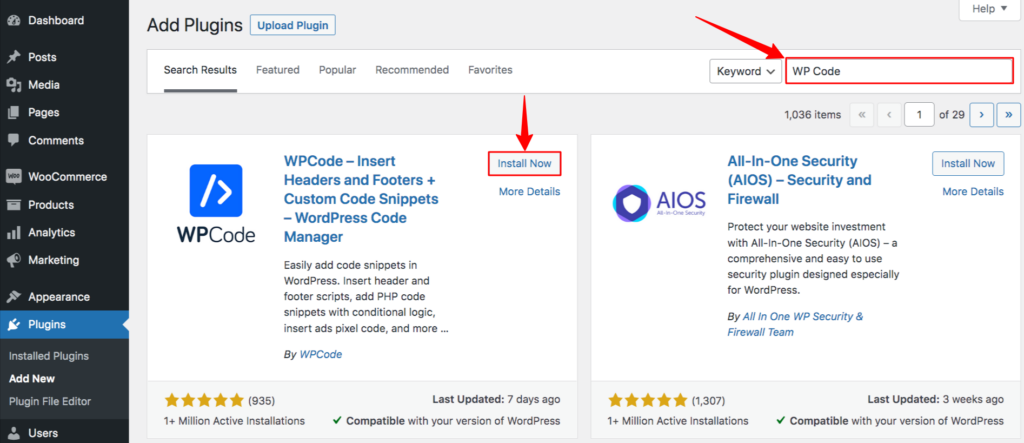
Paso 5: Después de activarlo, encontrará una sección llamada Fragmento de código en su Tablero. Pase el cursor sobre eso y luego haga clic en Encabezado y pie de página.
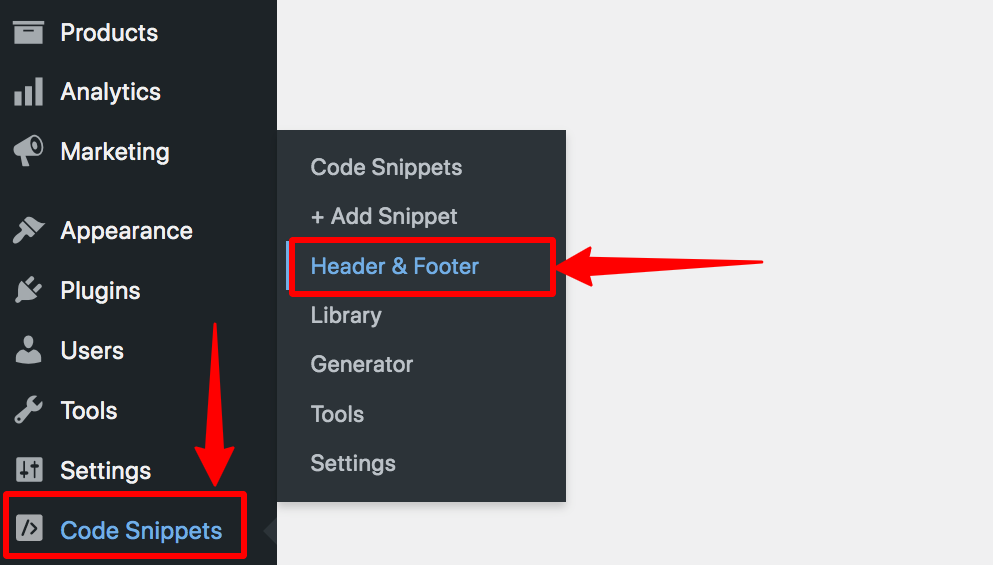
Paso 6: Ahora, aparecerá una nueva página. En esa página, encontrará una sección de encabezado, pegue el código allí y haga clic en Guardar cambios para guardarlo. Después de eso, el código se agregará automáticamente al archivo de encabezado principal.
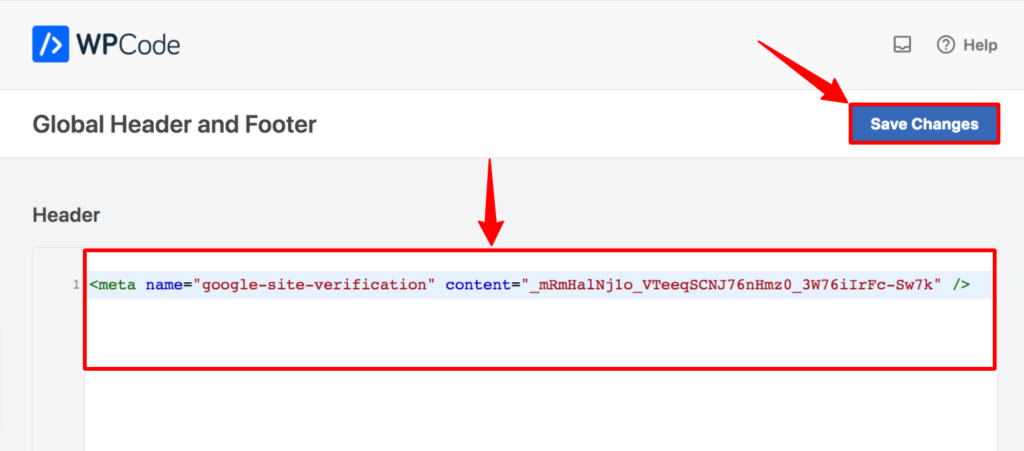
Paso 7: después de guardarlo, ve a esa ventana emergente nuevamente y haz clic en VERIFICAR.


Después de hacer clic en VERIFICAR, aparecerá un mensaje de confirmación como este.

Método 5: Cómo verificar Google Search Console WordPress usando Rank Math SEO
Paso 1: escriba la URL del sitio en la sección de prefijo de URL y luego haga clic en CONTINUAR.

Paso 2: Después de hacer clic en eso, aparecerá una nueva ventana emergente. En esa ventana emergente, busque la sección de etiquetas HTML y expanda esa sección. Luego copia el código.
No cierres esta ventana emergente ni su pestaña. Después de colocar el código en el lugar correcto, debemos hacer clic en VERIFICAR para que Google sepa que estamos tratando de conectarnos.

Paso 3: Vaya al Panel de control de WordPress, luego coloque el cursor sobre Complementos y haga clic en Agregar nuevo.

Paso 4: busque el complemento Rank Math SEO. Luego instálalo y actívalo.
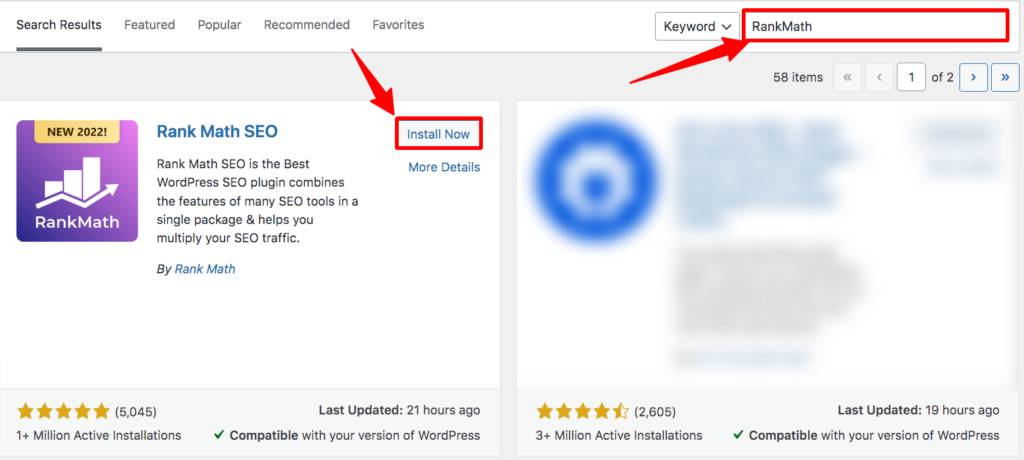
Paso 5: Después de activarlo, será redirigido a la página Todos los complementos, luego haga clic en Configuración de Rank Math SEO.
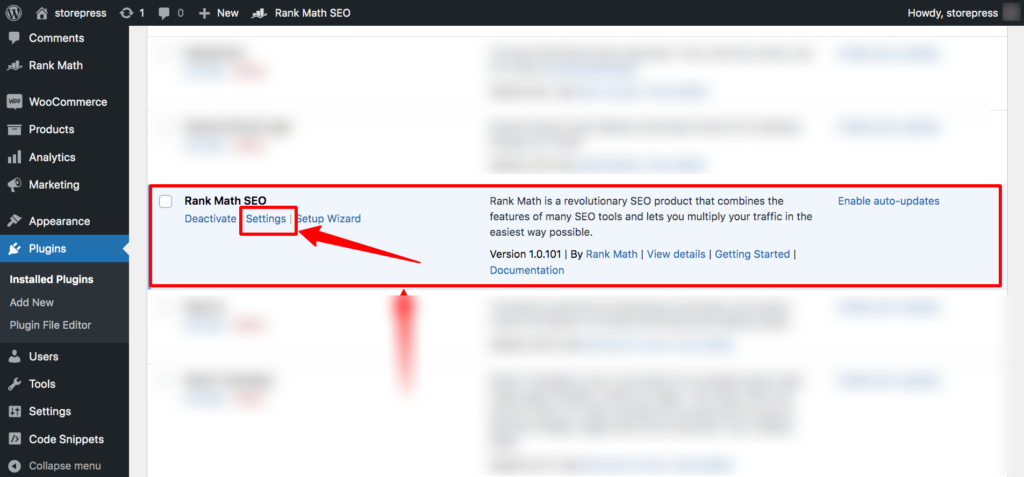
Paso 7: Luego, aparecerá una nueva página. Haga clic en Herramientas para webmasters en el lado izquierdo y pegue el código en la sección Consola de búsqueda de Google. Luego, desplácese hacia abajo y haga clic en Guardar cambios.
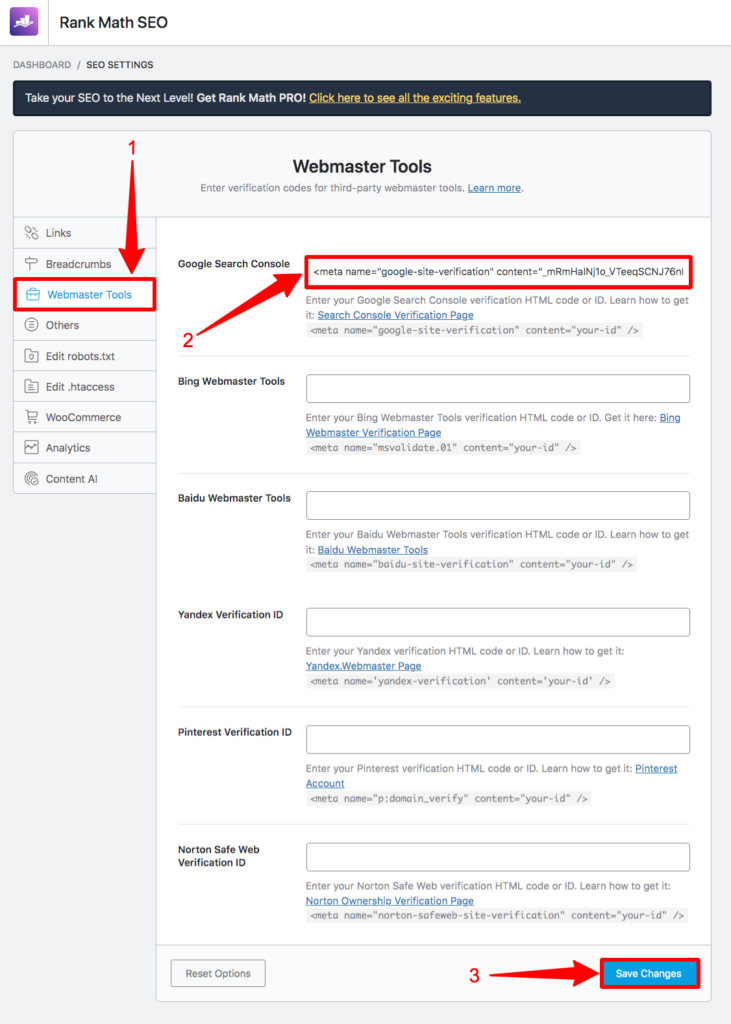
Paso 8: después de guardar eso, vaya a la página de Google Search Console desde donde copió el código y haga clic en VERIFICAR en esa ventana emergente.

Después de hacer clic en VERIFICAR, aparecerá un mensaje de confirmación como este.

Método 6: Cómo verificar Google Search Console WordPress usando Yoast SEO
Paso 1: en la sección de prefijo de URL, escriba la URL de su sitio web y luego haga clic en CONTINUAR.

Paso 2: Después de hacer clic en eso, aparecerá una nueva ventana emergente. En esa ventana emergente, busque la sección de etiquetas HTML y expanda esa sección. Luego copia el código.
Necesitamos volver a esta página para hacer clic en VERIFICAR e informar a Google que estamos tratando de conectarnos.

Paso 3: Vaya al Panel de control de WordPress, luego coloque el cursor sobre Complementos y haga clic en Agregar nuevo.

Paso 4: busque el complemento Yoast SEO. Luego instale y active ese complemento.
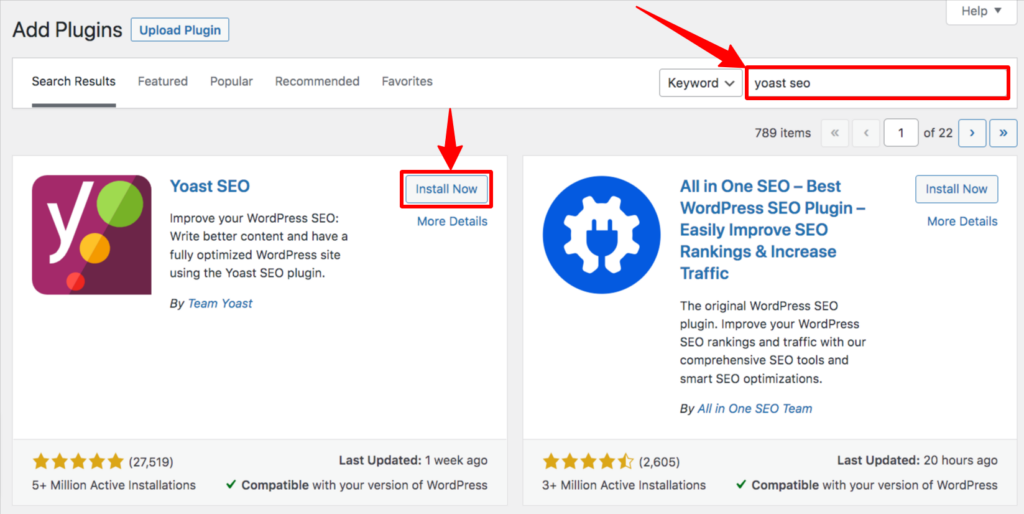
Paso 5: después de la activación, vaya al Panel de control, luego desplace el cursor sobre Yoast SEO y haga clic en General.
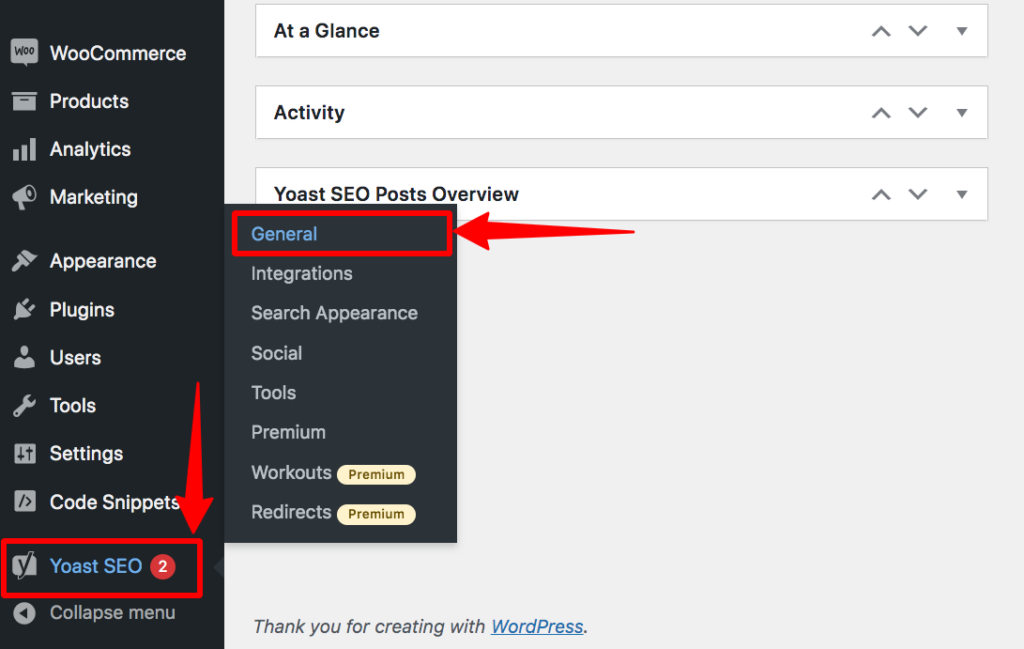
Paso 6: Luego, aparecerá General-Yoast SEO. Haga clic en la Herramienta para webmasters. Luego busque el código de verificación de Google y péguelo allí y haga clic en Guardar cambios.
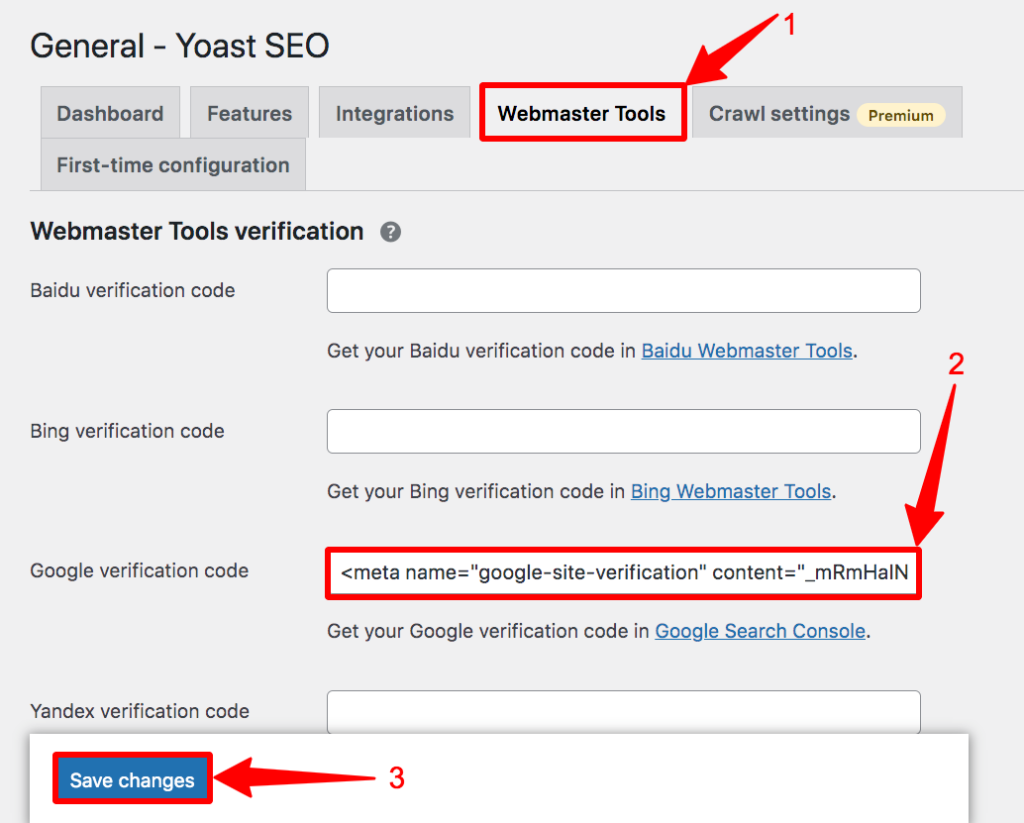
Paso 7: Después de eso, ve a esa ventana emergente y haz clic en VERIFICAR.

Después de hacer clic en VERIFICAR, aparecerá un mensaje de confirmación como este.

Método 7: Cómo verificar Google Search Console WordPress usando AIOSEO
Paso 1: escriba la URL de su sitio web en la sección de prefijo de URL, luego haga clic en CONTINUAR.

Paso 2: Aparecerá una nueva ventana emergente. En esa ventana emergente, busque la sección de etiquetas HTML y expanda esa sección. Luego haga clic en el botón COPIAR para copiar el código.

Paso 3: Vaya al Panel de control de WordPress, luego coloque el cursor sobre Complementos y haga clic en Agregar nuevo.

Paso 4: busque el complemento AIOSEO. Luego instale y active ese complemento.
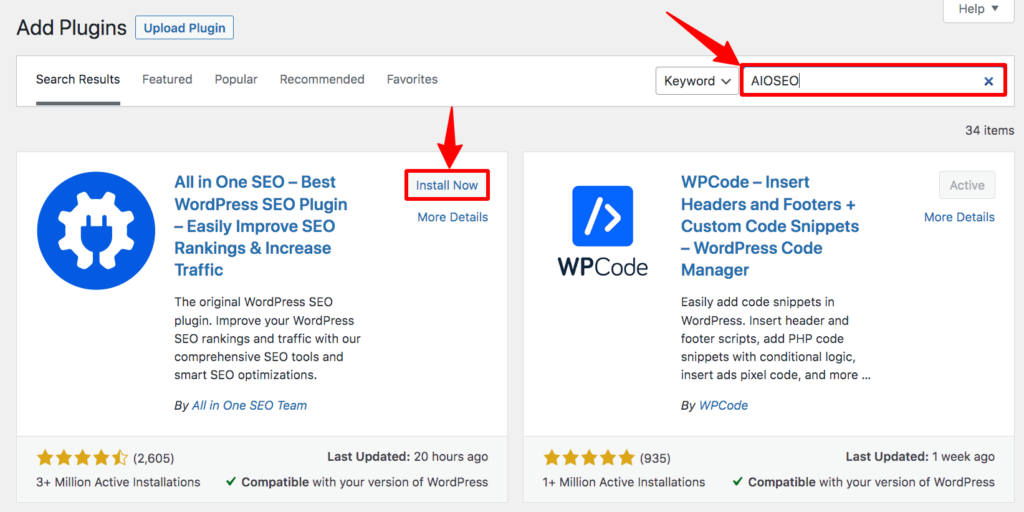
Paso 5: Desde el Tablero, desplace el cursor sobre All in One SEO, luego haga clic en Configuración general.
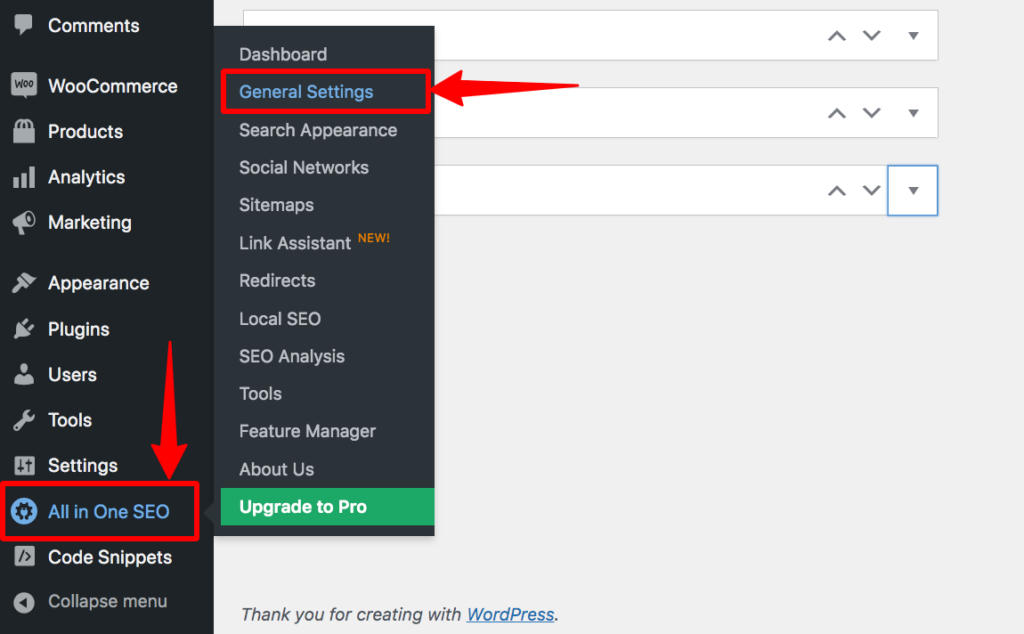
Paso 6: Aparecerá una nueva página. Haga clic en Herramientas para webmasters, luego haga clic en Google. Después de hacer clic en eso, encontrará una sección llamada Código de verificación de Google. Copie ese código y haga clic en Guardar cambios para guardarlo.
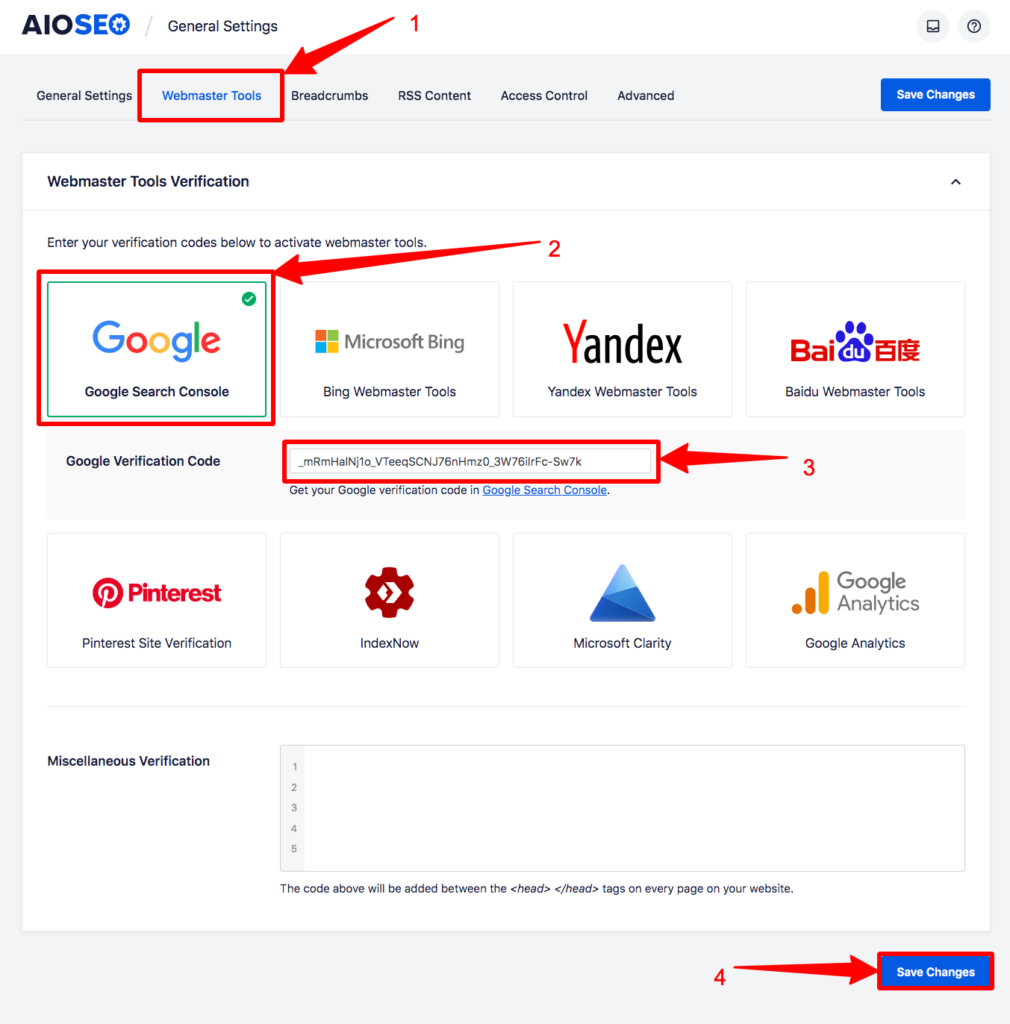
Paso 7: después de guardar eso, ve a esa ventana emergente nuevamente y haz clic en VERIFICAR.

Después de hacer clic en VERIFICAR, aparecerá un mensaje de confirmación como este.

Método 8: Cómo verificar Google Search Console WordPress usando Google Tag Manager
Para verificar Google Search Console con su sitio usando este método, debe asegurarse de que su Google Tag Manager esté conectado a su dominio. Sin él, este método no funcionará.
Paso 1: escriba la URL del sitio web en la sección de prefijo de URL, luego haga clic en CONTINUAR.

Paso 2: desplácese hacia abajo, busque Google Tag Manager y haga clic en VERIFICAR.
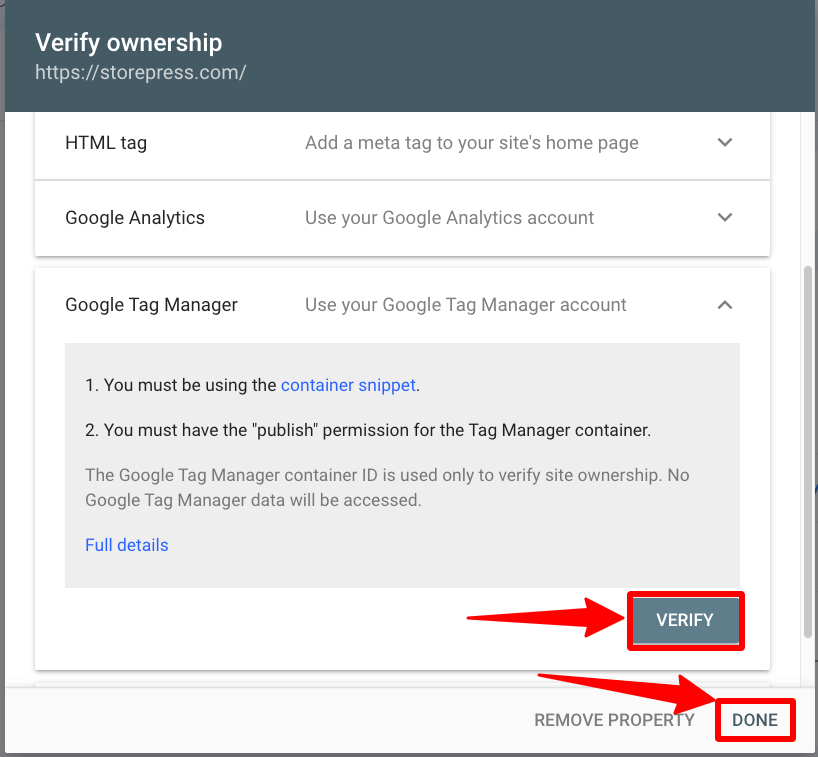
Después de hacer clic en VERIFICAR, aparecerá un mensaje de confirmación como este.

Método 9: Cómo verificar Google Search Console WordPress usando Google Analytics
Primero, asegúrese de que su sitio esté conectado a su cuenta de Google Analytics. Luego puede agregar Google SearchConsole muy fácilmente.
Paso 1: escriba la URL de su sitio en la sección de prefijo de URL, luego haga clic en CONTINUAR.

Paso 2: desplácese hacia abajo, busque Google Analytics y haga clic en VERIFICAR.

Después de hacer clic en VERIFICAR, aparecerá un mensaje de confirmación como este.

Método 10: Cómo verificar Google Search Console WordPress usando Google Site Kit
Paso 1: Vaya al Panel de control de WordPress, luego coloque el cursor sobre Complementos y haga clic en Agregar nuevo.

Paso 2: busque el kit del sitio por el complemento de Google. Luego instale y active ese complemento.
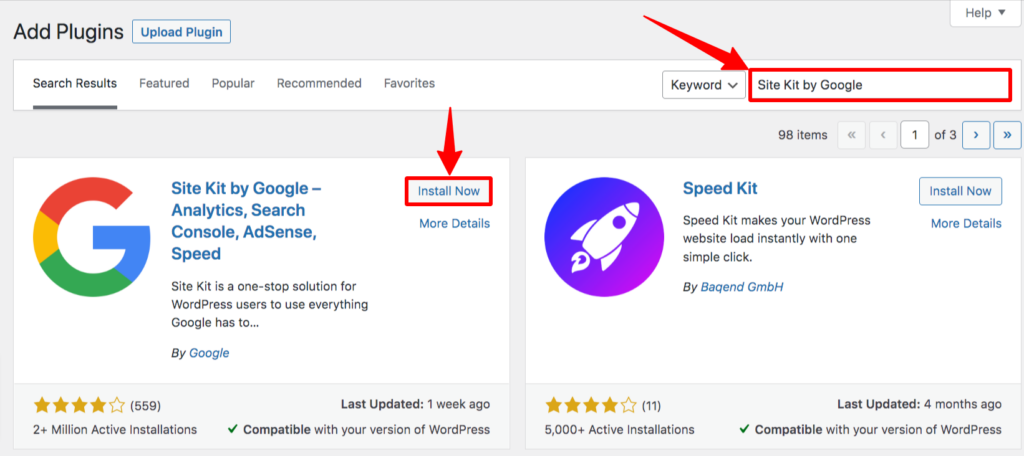
Paso 3: Ahora, coloque el cursor sobre el kit del sitio y haga clic en Tablero.
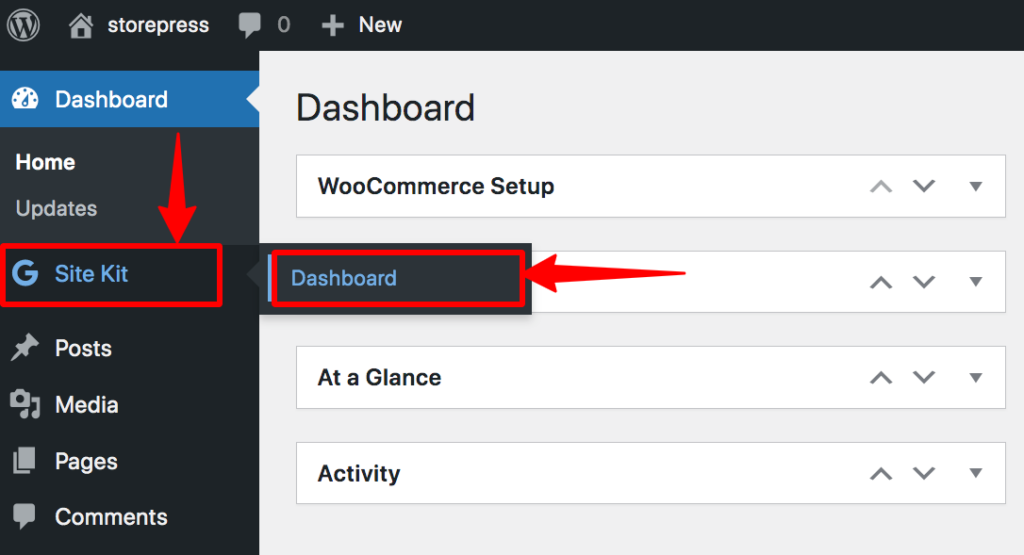
Después de eso, puede conectar sus productos de Google con su sitio a través de este complemento. Además, puede controlar los productos de Google utilizando un único panel de control. Iniciar sesión con su cuenta de Gmail será suficiente para conectar su sitio con Google Search Console.
Conclusión
Esperamos que haya agregado correctamente su sitio con tecnología de WordPress a Google Search Console. Si se encuentra con un error después de hacer clic en VERIFICAR, debe esperar un poco.
A veces, Google requiere algo de tiempo para validar su solicitud. Por lo tanto, es posible que deba esperar de 5 a 30 minutos para la verificación.
Google actualiza su interfaz de usuario con frecuencia, así que si te enfrentas a algo diferente a nuestro tutorial, no te preocupes. El proceso es el mismo; solo algunas funciones pueden cambiar su ubicación. Puedes encontrarlo fácilmente. Además, infórmenos sobre el cambio y actualizaremos este tutorial lo antes posible.
