Webflow: ¿Cómo crear un botón CTA fuera del menú?
Publicado: 2024-11-27Crear un botón de llamado a la acción (CTA) eficaz es uno de los elementos más importantes en el diseño web. Un botón de CTA solicita a los visitantes que realicen acciones específicas, como suscribirse a un boletín informativo, realizar una compra o ponerse en contacto con su empresa. Si bien muchos sitios web cuentan con botones de CTA dentro del menú de navegación, colocar un botón de CTA fuera del menú puede ayudarlo a destacarse más y generar más conversiones. En este artículo, lo guiaremos a través de los pasos para diseñar y colocar un botón CTA fuera del menú en Webflow.
¿Por qué colocar un botón CTA fuera del menú?

Colocar un botón de CTA fuera del menú de navegación principal puede hacerlo más visible para los visitantes. Cuando se coloca estratégicamente en áreas de alto tráfico, como el encabezado o en la parte superior de una página, este botón puede captar la atención de los usuarios rápidamente. El objetivo es hacer que la CTA sea más accesible y garantizar que se note de inmediato, sin necesidad de que los usuarios naveguen por el sitio.
Las ventajas de colocar un botón CTA fuera del menú incluyen:
- Mayor visibilidad : al colocarlo en un lugar destacado, como en el encabezado o flotando en el costado, los usuarios pueden detectarlo fácilmente.
- Tasas de conversión mejoradas : es más probable que se haga clic en una CTA que se destaca, lo que aumenta las conversiones.
- Experiencia de usuario mejorada : proporciona una forma intuitiva para que los usuarios realicen acciones rápidamente, sin tener que navegar por diferentes secciones.
Pasos para crear un botón CTA fuera del menú en Webflow
Webflow ofrece una interfaz fácil de usar para crear sitios web sin necesidad de escribir ningún código. Siga estos pasos para agregar un botón CTA fuera del menú en su proyecto Webflow:
1. Configure su proyecto de flujo web
Antes de comenzar, asegúrese de tener un proyecto de Webflow configurado y de estar en la vista Diseñador.
- Paso 1.1 : abre tu proyecto Webflow y ve a la página donde deseas agregar el botón CTA.
- Paso 1.2 : en el modo Diseñador, asegúrese de que el diseño de su página esté listo, con el menú de navegación en su lugar (o donde quiera agregar el botón).
2. Crea un nuevo botón CTA
Para crear un nuevo botón CTA fuera del menú, deberá colocarlo estratégicamente en la página.
- Paso 2.1 : desde el panel izquierdo, arrastre y suelte un elemento
Buttondesde Agregar panel al lienzo. - Paso 2.2 : personalice el texto del botón para que coincida con la acción que desea que realice el usuario (por ejemplo, "Comenzar", "Registrarse", "Más información").
- Paso 2.3 : Diseñe el botón según sus preferencias de diseño. Puede ajustar la fuente, el tamaño, el color, el fondo y el radio del borde para que coincida con la estética de su marca.
3. Coloque el botón CTA fuera del menú.
Ahora que tienes tu botón, es hora de colocarlo fuera del menú. Hay varias formas de hacerlo, dependiendo de dónde desee que aparezca el botón.
Opción 1: botón CTA flotante
Un botón de CTA flotante es una opción popular para aumentar la visibilidad. Se adhiere al costado o al final de la página, incluso cuando el usuario se desplaza.
- Paso 3.1 : seleccione el botón que creó y vaya a la configuración
Positionen el panel Estilo de la derecha. - Paso 3.2 : Establezca la posición en
Fixed. Esto garantiza que el botón permanezca en su lugar en la pantalla mientras el usuario se desplaza. - Paso 3.3 : Ajuste la posición configurando los valores
Top,Right,BottomoLeftpara colocar el botón donde desee en la pantalla (por ejemplo, esquina inferior derecha o esquina superior izquierda). - Paso 3.4 : agregue un valor de índice z para garantizar que el botón aparezca encima de otros elementos, como el menú. Puede configurar el índice z en un valor más alto, como
10o100, para asegurarse de que esté en la cima.
Opción 2: posicionado en la sección de encabezado
Si prefiere que el botón CTA esté en un lugar fijo más tradicional fuera del menú, puede colocarlo dentro de la sección del encabezado.

- Paso 3.1 : Vaya al panel
Navigatory ubique la sección de encabezado. - Paso 3.2 : crea un nuevo
Div Blockque sirva como contenedor para tu botón CTA. Esto ayudará a posicionar el botón en relación con otros elementos. - Paso 3.3 : arrastre el botón al contenedor
Div Block. - Paso 3.4 : use la configuración
MarginoPaddingen el panel Estilo para mover el botón a la ubicación deseada dentro del encabezado (por ejemplo, fuera del menú principal pero aún alineado con el encabezado).
Opción 3: botón CTA en una barra de navegación fija
Otra opción es colocar el botón CTA en una barra de navegación fija. Esto significa que el botón seguirá al usuario a medida que se desplaza hacia abajo en la página, pero permanecerá fuera del menú principal.
- Paso 3.1 : Seleccione el elemento de la barra de navegación y establezca su
PositionenStickyen el panel Estilo. - Paso 3.2 : agregue un nuevo
Div Blockjunto a los elementos del menú donde desea que aparezca el botón. - Paso 3.3 : Coloque el botón dentro de este
Div Blocky ajuste su posición usando margen o relleno.
4.Haga que el botón sea interactivo
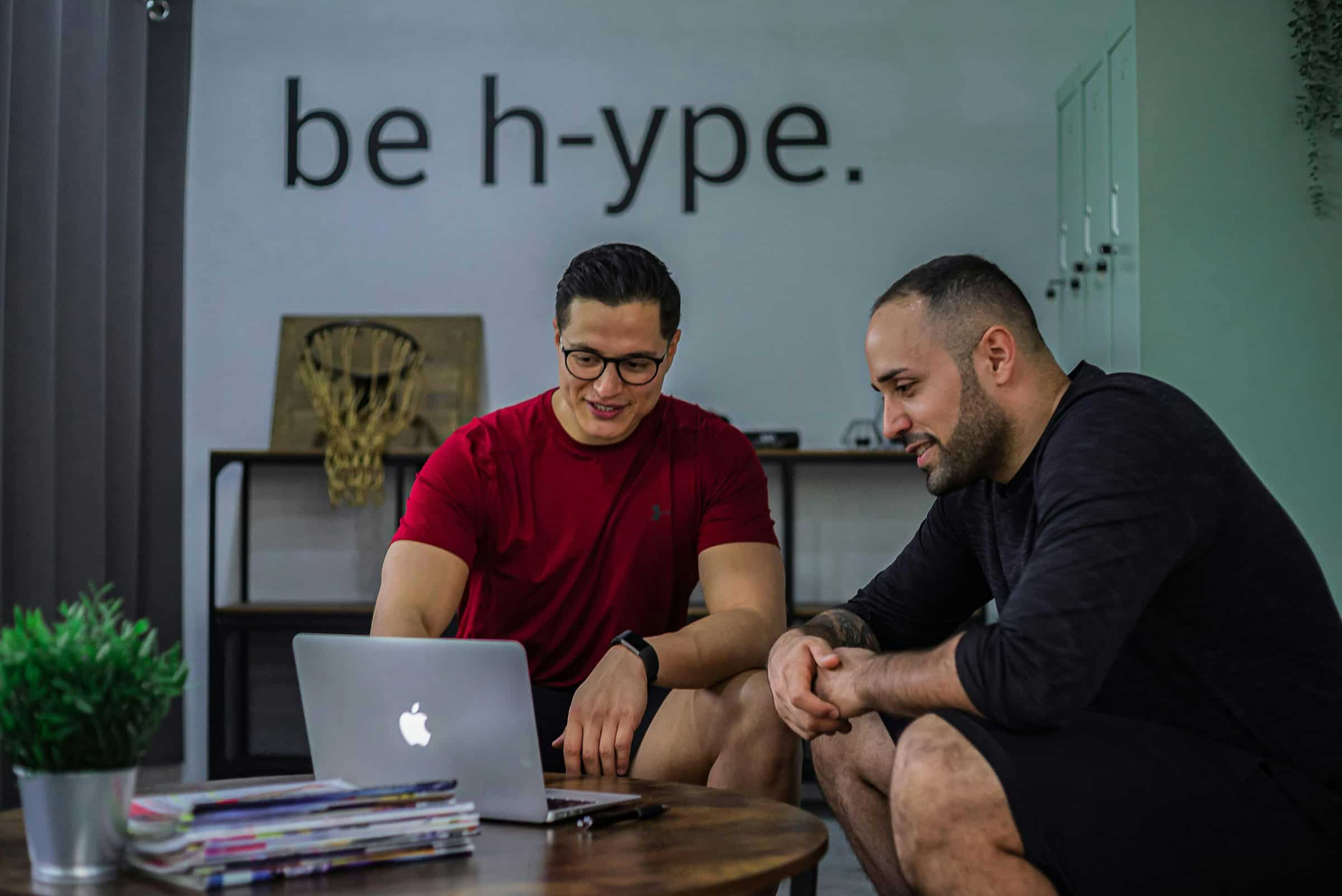
Una vez colocado el botón, puedes agregar interacción para hacerlo más atractivo.
- Paso 4.1 : seleccione el botón y vaya al panel
Interactionsen Webflow. - Paso 4.2 : agregue una interacción al pasar el cursor, como cambiar el color de fondo o escalar ligeramente el botón cuando el usuario pasa el cursor sobre él.
- Paso 4.3 : configura un enlace para el botón. Puede vincularlo a otra página o URL externa, o configurar una acción como abrir un modal o un formulario.
5. Vista previa y publicación
Después de configurar su botón CTA, es importante obtener una vista previa de cómo se comporta en la página.
- Paso 5.1 : haga clic en el botón
Previewen la esquina superior derecha para ver cómo se ve y se comporta el botón en la página. - Paso 5.2 : Pruebe su capacidad de respuesta en diferentes tamaños de pantalla para asegurarse de que esté colocado correctamente.
- Paso 5.3 : Una vez que esté satisfecho con el resultado, haga clic en
Publishpara que el botón esté activo en su sitio web.
Mejores prácticas para botones CTA fuera del menú
Si bien colocar un botón de CTA fuera del menú puede ser muy efectivo, es esencial seguir algunas prácticas recomendadas para garantizar que funcione bien:
- Manténgalo simple : no sobrecargue la página con demasiados botones de CTA. Concéntrese en una acción principal para obtener los mejores resultados.
- Garantice una buena visibilidad : asegúrese de que el botón contraste bien con el fondo para captar la atención del usuario.
- Colóquelo estratégicamente : coloque el botón en un área donde los usuarios probablemente lo noten, como la esquina superior derecha o flotando en el costado.
- Pruebe en diferentes dispositivos : asegúrese de que su botón CTA se vea bien en dispositivos móviles, tabletas y de escritorio.
Conclusión
Agregar un botón de CTA fuera del menú en Webflow puede ser una estrategia poderosa para mejorar la visibilidad y aumentar las conversiones. Si sigue los pasos descritos anteriormente, puede crear y colocar fácilmente un botón de CTA que se destaque del resto del contenido de su página. Ya sea que opte por un botón flotante, una barra de navegación fija o una posición de encabezado tradicional, la clave es asegurarse de que su CTA esté ubicado donde los usuarios lo notarán y se animarán a tomar medidas. ¡Con las herramientas de diseño intuitivas de Webflow, lograrlo es más sencillo que nunca!
