¿Qué es el panel de WordPress y cómo se utiliza?
Publicado: 2023-08-25La mayor parte de la magia en WordPress ocurre dentro del "panel de control". Si se pregunta qué es el panel de WordPress, es el área de administración que le permite cambiar la configuración de su sitio, así como crear y administrar páginas y otros tipos de contenido.
Aprender los entresijos del tablero es relativamente sencillo. Hay muchas configuraciones, pero la mayoría se explican por sí solas, por lo que es solo cuestión de modificar el tablero.
En este artículo, le brindaremos una descripción general de qué es el panel de WordPress y dónde encontrar sus configuraciones más importantes. ¡Hagámoslo!
Cómo utilizar el panel de WordPress de forma eficaz
En esta sección, le mostraremos dónde encontrar las configuraciones y opciones más importantes que necesitará saber para comenzar a usar WordPress y lo vincularemos a más recursos cuando sea necesario.
️ Esta publicación fue escrita en base a WordPress 6.2. Tu experiencia puede variar si estás en una versión diferente de la plataforma.
- El panel principal de WordPress: verifique el estado de su sitio
- Configuración de tu sitio
- Administrar publicaciones y páginas
- Administrar complementos y temas
- Crear y administrar usuarios
- Cambia la apariencia de tu sitio
1. El panel principal de WordPress: verifique el estado de su sitio
Cada vez que inicie sesión en el área de administración de WordPress, lo llevará a la pestaña Panel → Inicio . Esta pestaña incluye una descripción general de todo lo que sucede en su sitio web, desde contenido nuevo hasta controles de estado e incluso noticias y eventos de WordPress:
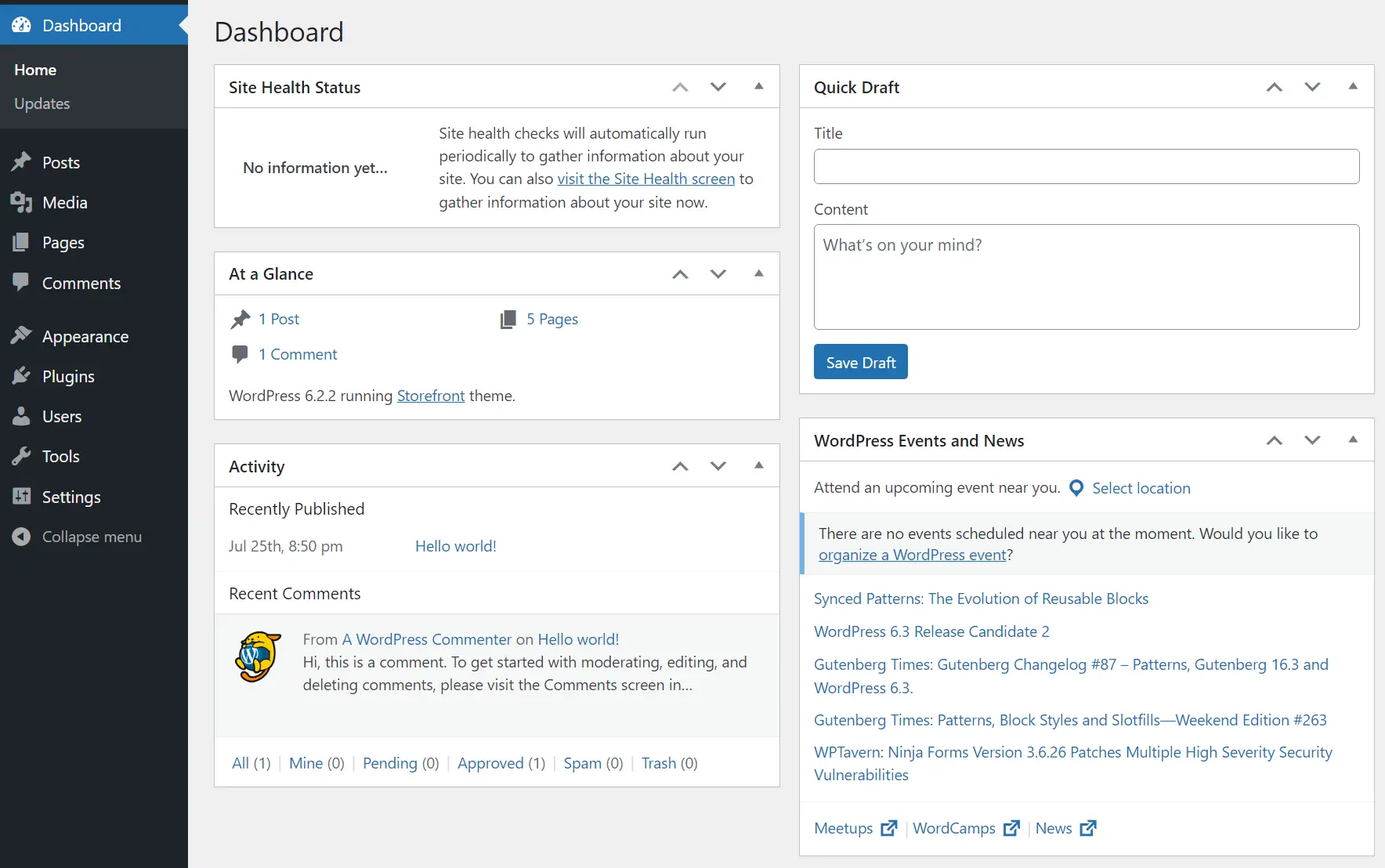
La página Panel es particularmente útil si trabaja en un sitio web que tiene muchos autores y que recibe actualizaciones periódicas. El widget De un vistazo le brindará una descripción general rápida de qué contenido nuevo está disponible y le permitirá acceder a él de inmediato.
2. Configuración de tu sitio ️
Dentro de la página Configuración , encontrará opciones para modificar la configuración de escritura, lectura, discusión, medios, enlaces permanentes y privacidad de su sitio web. La página principal de Configuración cubre las opciones básicas del sitio, como su nombre, eslogan, URL, zona horaria e idioma:

Continuando, si va a la página Configuración → Lectura , podrá configurar una página de inicio estática para su sitio web. Puede cambiar la cantidad de publicaciones que aparecen en la página principal de su blog y si desea mostrar las publicaciones completas de su blog en esa página de listado o solo los extractos. También existe la opción de "disuadir a los motores de búsqueda de indexar su sitio web" , pero no es muy recomendable hacerlo.

El siguiente paso es la página Configuración → Lectura . Aquí puede elegir si desea habilitar los comentarios del blog y configurar si los usuarios deben iniciar sesión para enviarlos. También puedes cambiar la configuración de moderación desde esta página:

Finalmente, tenemos la página Configuración → Enlaces permanentes . Si está lanzando un nuevo sitio web, querrá cambiar la estructura del enlace permanente de WordPress a algo que sea más amigable para los motores de búsqueda y también más fácil de leer para los humanos:

Además, la sección Configuración incluye opciones para modificar la configuración de medios y crear una página de política de privacidad. Aquí hay instrucciones sobre cómo modificar estas configuraciones de WordPress (así como muchas de las otras que hemos cubierto hasta ahora).
3. Administrar publicaciones y páginas ️
Crear y administrar publicaciones y páginas usando el panel es simple y funciona de la misma manera para cualquiera de las opciones. Para empezar, seleccione la opción Publicaciones o Páginas en el panel.
Dependiendo de tu elección, verás una lista de ese tipo de contenido, incluidos todos tus borradores y proyectos publicados. Esta pantalla le brinda una descripción general del nombre, autor, categoría, etiquetas, fecha de publicación y cantidad de comentarios de cada publicación/página:

Si selecciona una publicación, puede usar la opción Ver para ver esa página en vivo o el botón Editar para iniciar el Editor de bloques y realizar cambios en ella:

La página Publicaciones en el panel también incluye opciones para administrar taxonomías de contenido. Eso significa crear, editar y eliminar categorías y etiquetas que puedes asignar a las publicaciones:

El sistema de taxonomía de WordPress es fundamental para los sitios web que publican mucho contenido. Ayuda a mantener ese contenido organizado y también ayuda a los usuarios a encontrar las publicaciones que desean.
4. Administrar complementos y temas
Los complementos y los temas son el núcleo de la experiencia de WordPress, por lo que pasarás mucho tiempo en estas secciones del panel. Para agregar y administrar complementos, vaya a la página Complementos → Complementos instalados .
Aquí verá una descripción general de todos los complementos instalados. Puedes activarlos, desactivarlos y eliminarlos desde esta pantalla seleccionando la opción correspondiente debajo de cada entrada:

Para agregar nuevos complementos, haga clic en Agregar ahora en la parte superior de la página Complementos instalados o vaya directamente a Complementos → Agregar nuevo . Si es la primera vez que utiliza extensiones, aquí tiene una guía completa sobre cómo instalar complementos de WordPress.
Los temas funcionan de manera muy similar. Puede consultar los temas que ha instalado navegando a Apariencia → Temas . Sólo un tema puede estar activo a la vez y esta pantalla es donde lo seleccionas:

Para agregar un nuevo tema, haga clic en Agregar nuevo en la parte superior de la página Temas . Aquí hay un tutorial completo sobre cómo instalar temas de WordPress.
Tenga en cuenta que, si bien instalar temas y complementos es fácil, encontrar los adecuados puede ser un desafío. Con eso en mente, aquí hay algunas pautas básicas para elegir los temas correctos y cómo elegir los complementos ganadores.
5. Crear y administrar usuarios
La página Usuarios en el panel le permite agregar nuevas cuentas de usuario y administrar las existentes. Si va a Usuarios → Todos los usuarios , verá una lista de todas las cuentas en su sitio, así como sus correos electrónicos, roles y cuántas publicaciones han publicado:


Para administrar cuentas de usuario, seleccione una de la lista y haga clic en la opción Editar . Esto lo llevará a la página de perfil de esa cuenta. Desde aquí puedes cambiar toda la información de la cuenta (si eres administrador).
Esa información incluye el nombre, apodo, correo electrónico, biografía, foto de perfil, contraseña y rol de usuario correspondiente:

La página de Usuarios entrará en juego si tienes varias personas trabajando en el mismo sitio web o si habilitas el registro de usuarios. Si está trabajando en un proyecto de WordPress en solitario, no necesitará modificar esta configuración, excepto en circunstancias excepcionales.
6. Cambia la apariencia de tu sitio
Las opciones disponibles en el panel para cambiar la apariencia de su sitio variarán según el tema que esté utilizando. Si está utilizando un tema de "bloque", WordPress desactivará el Personalizador y le dará acceso a la Edición completa del sitio.
Esa es una característica que le permite personalizar las plantillas de su tema usando el Editor de bloques. Para acceder a él, vaya a Apariencia → Editor y el panel cargará una pantalla similar a esta:

Puede leer más sobre cómo funciona la edición completa del sitio aquí. Si no estás usando un tema de bloque, el menú Apariencia cambia mucho.
En lugar de una sola opción para editar la apariencia de su sitio, tendrá acceso a varias opciones, incluida una para administrar widgets, otra para menús y una para el Personalizador de WordPress.
La pantalla Apariencia → Widgets le brinda la opción de habilitar áreas de widgets y personalizarlas usando bloques:

Si va a la pantalla Apariencia → Menú , podrá crear menús y editar los existentes. También puede configurar un menú principal desde esta pantalla:

Finalmente, el Personalizador (al que puede acceder desde Apariencia → Personalizar ) le permite modificar varias de las configuraciones de apariencia global de su sitio. Estos incluyen opciones de tipografía, colores, fondos de página, configuraciones de botones y más:

Aquí hay una guía completa sobre el uso del Personalizador de WordPress. Depende de usted qué tipo de tema usar, pero recuerde que su decisión cambiará la configuración de apariencia a la que puede acceder desde el panel.
Cómo personalizar el panel de WordPress
Ahora que sabes qué es el panel de WordPress, es posible que te interese personalizarlo un poco para adaptarlo a tus necesidades. El panel le brinda acceso a un conjunto decente de opciones de personalización para optimizar su flujo de trabajo.
Puede usar el menú Opciones de pantalla en la parte superior de la mayoría de las páginas del panel para cambiar algunas de las opciones que ve dentro de cada sección individual. Por ejemplo, en la página Publicaciones , puede usar las opciones de pantalla para elegir qué columnas debe mostrar la lista de publicaciones:

Estas opciones cambian de una página a otra, por lo que le recomendamos que vea qué configuración prefiere. También puede ir a su perfil de usuario y buscar la configuración de Esquema de colores del administrador para ajustar la paleta de colores del panel:

Puede acceder a su perfil yendo a la página Usuarios → Perfil . Alternativamente, puede mirar la esquina superior derecha del menú de administración y buscar la opción que dice Hola (tu nombre) . Al hacer clic en él, accederá directamente a su perfil.
Conclusión
Aprender los entresijos del panel de WordPress puede llevar un tiempo, pero es mucho más sencillo de lo que parece a primera vista. Una vez que aprenda cómo configurar y personalizar un sitio web de WordPress, podrá comenzar a publicar contenido y ver crecer su sitio.
Si desea obtener más información sobre las configuraciones que cubrimos en este artículo, consulte los enlaces que incluimos en cada sección. Le mostrarán cómo modificar configuraciones específicas y le brindarán una mejor descripción general de lo que hacen.
A estas alturas, debería comprender completamente la respuesta a "¿qué es el panel de WordPress?" ¿Aún tienes alguna pregunta pendiente sobre cómo funciona? Pregunte en la sección de comentarios a continuación.
