Por qué no aparecen las personalizaciones de los temas de WordPress
Publicado: 2022-11-13Si alguna vez personalizó un tema de WordPress y descubrió que sus cambios no aparecen en su sitio, no se preocupe, no está solo. Es un problema común que puede ser causado por una serie de factores. En este artículo, discutiremos algunas de las razones más comunes por las que las personalizaciones de los temas de WordPress no aparecen y cómo solucionarlos. Una de las razones más comunes de este problema es que sus cambios están siendo anulados por una actualización de plugin o tema de WordPress. Si actualizó su tema o un complemento recientemente, es posible que sus cambios se hayan perdido en el proceso. Otra causa común de este problema es que los cambios no se guardan correctamente. Esto puede suceder si está editando sus archivos de temas directamente (lo que no se recomienda) o si está utilizando un cliente FTP que no está configurado para cargar archivos automáticamente. Si ha realizado cambios en su tema de WordPress y no aparecen en su sitio, lo primero que debe hacer es verificar si sus cambios están siendo anulados por una actualización de tema o complemento. Si es así, deberá volver a aplicar los cambios después de que se complete la actualización. Si sus cambios no están siendo anulados por una actualización, el siguiente paso es verificar si se están guardando correctamente. Si está editando sus archivos de temas directamente, asegúrese de guardarlos en la ubicación correcta. Si está utilizando un cliente FTP, asegúrese de que esté configurado para cargar archivos automáticamente. Si se ha asegurado de que sus cambios se guarden correctamente y aún no aparecen en su sitio, el siguiente paso es solucionar el problema de su tema de WordPress.
Hay algunas razones por las que su personalizador de WordPress no funciona correctamente. Esto podría deberse a complementos que entran en conflicto (por ejemplo, dos complementos en conflicto en la vista previa), un error de secuencia de comandos del complemento o un 500: error interno del servidor.
Si está recibiendo una copia en caché del sitio, primero intente borrar el caché de su navegador. La mayoría de los temas no incluyen ningún diseño o contenido, por lo que deberá importar la demostración del tema si desea que los incluyan.
¿Cómo puedo personalizar completamente mi tema de WordPress?
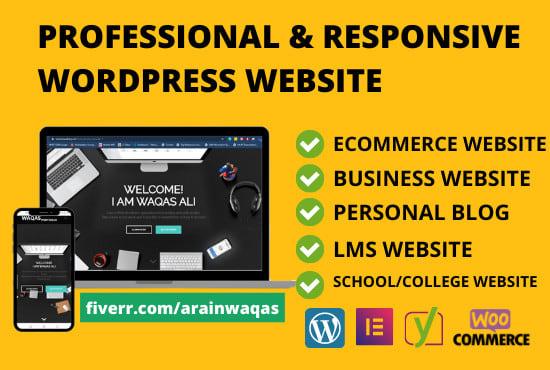
No hay una respuesta única para esta pregunta, ya que la cantidad de personalización requerida variará según el tema que esté utilizando y sus preferencias personales. Sin embargo, algunos consejos sobre cómo personalizar completamente su tema de WordPress incluyen: – Experimente con diferentes combinaciones de colores y fuentes para encontrar una apariencia única para su sitio. – Use un complemento CSS personalizado o un tema secundario para realizar cambios más avanzados en el código de su tema. – Use widgets y complementos para agregar funciones y características adicionales a su sitio. – Modifique el código de su tema directamente si se siente cómodo haciéndolo. Con un poco de esfuerzo, puede hacer que su sitio de WordPress se vea y funcione exactamente como lo desea.
El siguiente es un proceso de cinco pasos para personalizar un tema de WordPress. Tienes muchas opciones cuando se trata de personalizar tus temas de WordPress. Aprenderás a hacerlo de forma segura y eficiente leyendo este post, en el que te ayudaré a elegir el adecuado para ti. Para personalizar su tema de WordPress, simplemente use el Personalizador de WordPress. Las posibilidades de modificar tu tema son numerosas; puede elegir qué mejoras desea según el tema que haya seleccionado. El Editor de temas es una opción disponible en Apariencia. Al usar un creador de páginas, puede configurar fácilmente el diseño de su sitio web.
En este paso, instala un complemento de creación de páginas, elige un tema compatible con él y luego usa las plantillas proporcionadas por él para diseñar su sitio exactamente como lo desea. Un marco de tema, que es una colección de temas que funcionan juntos, es una alternativa a un creador de páginas. Cada tema de WordPress incluye una hoja de estilo, que sirve como código para diseñar su sitio. En este caso, editaría la hoja de estilo para cambiar los colores de su tema. Este método se puede usar para crear un nuevo CSS para elementos específicos o una gran cantidad de elementos o clases en la página. Los temas suelen incluir sus propios archivos en la mayoría de los casos. Para cambiar la forma en que se genera el contenido de un tipo de publicación, página o archivo, edite los siguientes archivos.

Para aprender a editar su código de una manera que no rompa su sitio, lea las secciones a continuación. Si está editando el código en su tema o creando un tema secundario para realizar cambios, deberá realizar el trabajo de desarrollo en una instalación local de WordPress con el tema instalado y el contenido copiado del sitio en vivo. Si tiene conocimientos previos de CSS (para la hoja de estilo) o PHP (para otros archivos de temas), podrá editar el código. Después de cargar y activar el nuevo tema , deberá copiar y pegar su sitio en vivo. Deberá probar minuciosamente el sitio para asegurarse de que todo funciona correctamente antes de que pueda comenzar a implementar los cambios. Asegúrate de que tu tema esté actualizado. Puede personalizar el tema tanto como desee, pero debería poder hacerlo en dispositivos móviles y de escritorio.
Verifique la accesibilidad de su sitio para asegurarse de que no está excluyendo a las personas con discapacidades de su sitio. Para asegurarse de que está siguiendo los estándares, consulte PHP, CSS y JavaScript, que están disponibles. Si su tema de WordPress existente está bien codificado y escribe cualquier código nuevo de una manera que se adhiera a él, está en camino de asegurarse de que su código sea seguro.
Puede cambiar el nombre, la descripción y el autor de su tema en la primera sección, General. No se requiere nada para modificarlos, y no se requieren cambios a menos que sea necesario. La segunda sección contiene un enlace al texto del encabezado y pie de página. Nuevamente, puede dejarlos como están o cambiarlos para adaptarlos a su gusto. El texto predeterminado para el personalizador es "Este es un personalizador de temas de WordPress", pero puede cambiarlo como mejor le parezca. Puede cambiar la imagen de fondo y el color de su tema siguiendo la siguiente sección. Los colores del tema pueden integrarse en el tema o puede elegir entre una variedad de colores. Incluya el código hexadecimal completo del color que desea utilizar en su texto. En la siguiente sección, podrá cambiar las fuentes utilizadas en su tema. Depende de usted si desea utilizar las fuentes de tema integradas o cualquier fuente que prefiera. Además de las fuentes y los nombres de las familias, incluya el nombre de la fuente. La sección final le permite cambiar los widgets en su tema. Tienes la opción de agregar o quitar los widgets que quieras. Es fundamental incluir el nombre completo del widget y el nombre de la clase. Una vez que haya terminado de personalizar su tema, puede guardarlo haciendo clic en el botón Guardar cambios en la parte inferior de la página. Sus cambios se guardarán y podrá seleccionar un nuevo personalizador para seguir después de que se hayan realizado los cambios. Si desea volver al tema original, simplemente haga clic en el botón Restablecer en la parte inferior de la página. En esencia, puedes personalizar tu tema de WordPress; simplemente vaya a su tablero de WordPress y seleccione Apariencia. Puede personalizar su tema en tiempo real haciendo clic en la opción personalizar. Se puede acceder al personalizador de temas yendo a Apariencia - Personalizar en su tablero o haciendo clic en el botón Personalizar en su barra de herramientas de administración en la parte superior de la página. La barra lateral del personalizador estará a la izquierda de la página según la opción que seleccione. Por el momento, la mayoría de las opciones son bastante estándar. La primera sección, General, le permite cambiar el nombre, la descripción y el autor del tema. La segunda sección es donde encontrarás la mayor parte de la información.
