Por qué es posible que no desee actualizar su tema personalizado de WordPress
Publicado: 2022-11-13Como usuario de WordPress, es posible que te hayas encontrado con un mensaje que te pide que actualices tu tema. Si bien puede parecer una buena idea mantener su tema actualizado, existen algunas razones por las que es posible que no quiera hacerlo. En este artículo, discutiremos por qué es posible que no desee actualizar su tema personalizado de WordPress y qué puede hacer en su lugar.
¿Cómo evito que un tema de WordPress se actualice?
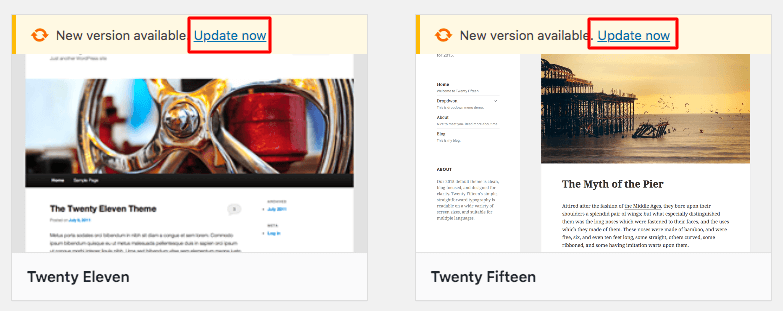
El siguiente código se puede usar para deshabilitar las actualizaciones automáticas para el núcleo de WordPress. 'WP_AUTO_UPDATE_CORE': Definir ('WP_AUTO_UPDATE_CORE', false ).
La mejor manera de evitar actualizaciones de temas no deseadas en WordPress.org. ¿Alguna vez ha tenido una actualización inesperada en su computadora que cambió todo el tema? Puede evitar recibir un aviso de actualización no deseado utilizando uno de los métodos que se enumeran a continuación. El número de versión de WordPress debe cambiarse a un número de versión ligeramente superior en lugar del tema de WordPress. Cuando mira Temas de apariencia, notará que hay un campo de slugs. Puedo empatizar con usted si alguna vez ha reemplazado un tema por una actualización inesperada y no deseada de WordPress.org. Usando una o más de las técnicas descritas anteriormente, puede reconocer y defenderse del problema. No les grites; en su lugar, tome nota de su propio prefijo_.
¿Qué significa Actualizar en WordPress?
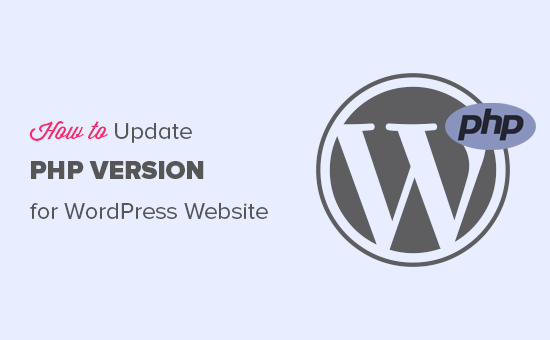
Los usuarios reciben una notificación cuando una nueva versión de WordPress, complementos o temas está disponible a través de actualizaciones. Cuando haya nuevas versiones de WordPress disponibles, se recomienda encarecidamente que mantenga su WordPress actualizado.
El software de WordPress se actualiza constantemente, incluidos los parches de seguridad. Los piratas informáticos podrán explotar fallas en la lógica y la programación para permitir que los usuarios maliciosos accedan a versiones anteriores de WordPress. Afortunadamente, la comunidad de WordPress ha estado trabajando diligentemente para abordar estas vulnerabilidades. La comunidad se toma en serio las vulnerabilidades de seguridad y lanza parches según sea necesario. Incluso en un servicio de alojamiento compartido, un sitio web bien diseñado puede servir a una gran base de usuarios. El código de WordPress se actualiza con frecuencia para reflejar los cambios en el uso de la CPU de su sitio. Si usted es un administrador del sitio que busca puntos de clasificación de Google, debe preocuparse por la rapidez con la que se carga su sitio.
La elección del tipo de alojamiento para su sitio web está determinada por la rapidez y eficacia con la que se entrega a los visitantes. Es posible que un tema o complemento sea incompatible con la actualización de un pequeño número de usuarios. Si los componentes de su sitio no funcionan correctamente, primero debe restaurarse desde una copia de seguridad. Después de eso, le recomendamos que tome medidas para reemplazar estos componentes. Más información sobre por qué nunca debe usar una versión desactualizada de WordPress se puede encontrar a continuación. Se recomienda que haga una copia de seguridad de su sitio antes de restaurarlo y que lo restaure si es necesario. HostGator emplea una función de seguridad que le permite automatizar las actualizaciones en sus servidores si no están completamente deshabilitados.
Si deshabilita las actualizaciones automáticas que realizan, WordPress ya no podrá realizar actualizaciones automáticas. Puede actualizar fácil y rápidamente a las versiones más recientes de WordPress haciendo clic en el menú de actualizaciones . Debido a que esta función se agregó a la versión 2, si está ejecutando una versión anterior, debe actualizarla manualmente. Este proceso se puede utilizar para actualizar manualmente su sitio web de WordPress; sin embargo, no elimine estos archivos y carpetas. Una clave secreta es aquella que contiene una combinación de elementos que dificultan el acceso a su información. Una contraseña aparentemente aleatoria e impredecible es difícil de descifrar durante mucho tiempo. El resultado generado se asegura aún más con la adición de una sal. Para mejorar la seguridad, se debe utilizar un sistema de cuatro teclas.
¿Cómo sé si mi tema de WordPress está actualizado?
Seleccione el tablero de WordPress para comenzar. Cuando se lanza una nueva versión de un tema, verá una burbuja de alerta en el menú de administración de WordPress. Al hacer clic en Actualizaciones, puede acceder al Tablero.
No querrá dejar nada atrás si realiza cambios en su tema de WordPress. Se pondrá a disposición una actualización para abordar cualquier problema de seguridad o error descubierto. Una demora de carga de un segundo resta valor a las visitas a la página y la satisfacción del cliente. Es fundamental hacer una copia de seguridad de su sitio web en caso de error. Los clientes de GrowBig y GoGeek pueden usar la herramienta de preparación gratuita de WordPress incluida con sus cuentas de hosting. En este artículo, lo guiaremos a través de cómo actualizar un tema de WordPress que se cargó en el repositorio de WordPress o que ThemeForest proporcionó. Estos son algunos de los pasos que debe seguir para realizar el trabajo manualmente.
¿Por qué Personalizar no funciona en WordPress?
Hay algunas razones potenciales por las que la personalización no funciona en WordPress. Podría ser un conflicto con otro complemento o tema, un problema con el código central de WordPress o un problema del lado del servidor. Si tiene problemas para solucionar el problema, puede ponerse en contacto con un foro de soporte de WordPress para obtener ayuda.
Viene con un personalizador de temas incorporado que se incluye con todos los sitios web de WordPress. Con esta característica, un usuario puede cambiar fácilmente la apariencia de su sitio web. Hay varias razones por las que podría estar experimentando este problema, algunas de las cuales son más comunes que otras. Hay una solución técnica para que el personalizador de WordPress no funcione. Inicie sesión en su panel de WordPress e ingrese las mismas URL en los campos 'Dirección de WordPress' y 'Dirección del sitio'. La URL de su sitio web, como https://fixrunner.com, debe servir como su dominio principal. La vista previa del personalizador puede dejar de cargarse o no funcionar correctamente si existe un conflicto entre el complemento y el personalizador.

Si el problema no fue causado por la falta de recursos del servidor, podría deberse a que el problema no fue causado por el servidor. Si la página de vista previa del personalizador no funciona, su complemento puede tener un problema. Hay un problema con el servidor porque está usando una versión de PHP desactualizada . Consulte con su proveedor de alojamiento para ver si los recursos de su servidor se utilizan casi por completo. Si no tiene suficiente memoria, su sitio no funcionará correctamente. Con el personalizador de temas de WordPress, puede personalizar su sitio web hasta el punto de no retorno. También puede cambiar la configuración de su tema y diseñar su sitio con él. Te explicamos con mayor profundidad por qué puede ocurrir y cómo evitarlo en este artículo. También tenemos otros servicios disponibles si desea obtener más información sobre nuestros servicios de soporte de WordPress y qué podemos hacer para ayudarlo.
¿Cómo habilito la personalización en WordPress?
Cada sitio de WordPress viene con un personalizador de temas como parte del paquete de WordPress . Para acceder a él, vaya a la pestaña Apariencia en su página de administración de WordPress y luego a su Configuración. Desde la barra lateral izquierda de su panel de administración de WordPress, puede configurar sus ajustes personalizados. Si su tema actual no tiene la interfaz del Personalizador, haga clic aquí.
¿Por qué mis temas de WordPress no funcionan?
Es posible que deba borrar el caché de su navegador en caso de que el sitio esté en caché. Debe importar una demostración del tema si desea utilizar los contenidos o el diseño.
¿Cómo personalizo la apariencia de mi WordPress?
Para editar la apariencia, el widget y el tema de su tablero, navegue hasta el lado izquierdo de su pantalla y seleccione Personalizar en la barra lateral del tablero. Hay dos opciones a continuación, Temas y Menús. Puede encontrar todas las configuraciones de personalización de su apariencia en estas dos opciones.
Sitio web actualizado que no muestra cambios WordPress
Si su sitio de WordPress no muestra cambios, es posible que desee borrar el caché. El caché de WordPress se puede borrar usando las propias instrucciones de cada complemento; para saber cómo hacerlo, consulte la documentación de su complemento. En la mayoría de los complementos de almacenamiento en caché, como WP Rocket, WP Super Cache o WP Fastest Cache, hay una opción de caché disponible.
Los cambios en su sitio no serán visibles para su navegador cuando lo visite. El problema se debe a problemas con el almacenamiento en caché, por lo que los siguientes pasos lo ayudarán a resolverlo. Los complementos de almacenamiento en caché casi siempre son los culpables de este problema. Hay cuatro niveles diferentes de almacenamiento en caché necesarios para que un sistema funcione correctamente. Si usa un CDN como MaxCDN o Cloudflare, es posible que se hayan borrado las cachés de su navegador y del sitio. Una versión desactualizada del sitio todavía está disponible en el caché de CDN. Debido a que hay tantos servidores web para WordPress, no puedo proporcionar capturas de pantalla para todos ellos.
Consulte con su proveedor de alojamiento para ver si tienen instalada la tecnología de almacenamiento en caché. El almacenamiento en caché es una gran molestia cuando no comprende el concepto subyacente, pero una vez que lo hace, funciona muy bien. Cuando un visitante visita su sitio por primera vez, el almacenamiento en caché guarda la copia guardada, eliminando la necesidad de ejecutar el código original. Verá los cambios si ha iniciado sesión, pero si no lo está, sus visitantes no lo verán. Es poco probable que cualquier cambio que realice en el editor de publicaciones tenga un impacto en el sitio. Si desea agregar o eliminar complementos de su sitio o realizar cambios en él, primero debe borrar su caché. ¿Cómo evito la búsqueda de Google cada vez que encuentro un nuevo problema de wordpress ? Aquí hay 11 formas de mantener su sitio de WordPress libre de errores.
¿Por qué WordPress no muestra mis cambios?
Una cantidad significativa de problemas de WordPress se deben a problemas con el almacenamiento en caché (almacenamiento en caché del navegador, almacenamiento en caché de páginas o almacenamiento en caché de CDN), por lo que la mayoría de ellos están relacionados con cambios de WordPress que no aparecen en su sitio. Borrar el caché asociado con estos problemas garantiza que tanto usted como sus visitantes puedan ver la versión más reciente de su sitio web.
¿Por qué no se guardan mis cambios en WordPress?
Este problema se puede resolver realizando una rutina llamada Vaciar todas las cachés. Si desea vaciar un caché, ejecute el siguiente script en el complemento W3 Total Cache. Inicie sesión en su panel de WordPress y luego vaya a la página de configuración del complemento para vaciar todo el caché. Una vez que lo haya hecho, los cambios aparecerán en la página principal.
¿Cómo puedo ver los cambios recientes en WordPress?
Al hacer clic en él, puede acceder al historial simple de su tablero. En esta sección, encontrará algunas opciones de búsqueda. Todos los cambios recientes en WordPress se pueden encontrar debajo de las opciones de búsqueda en esta página. También puede usar los campos de búsqueda para limitar una función específica a una fecha, palabras clave, usuario y nivel de registro.
