Por qué su tema de WordPress podría no estar publicándose
Publicado: 2022-11-13Si tiene problemas para publicar su tema de WordPress , podría deberse a varias razones. Tal vez no haya subido el tema al directorio correcto, o tal vez no lo haya activado en el panel de administración de WordPress. También es posible que haya un error de codificación en el propio tema que impide su publicación. Cualquiera que sea la razón, la solución de problemas de su tema de WordPress puede ser un proceso frustrante. Pero no te preocupes, ¡estamos aquí para ayudarte! En este artículo, lo guiaremos a través de algunas razones comunes por las que su tema de WordPress podría no publicarse y cómo solucionarlas.
¿Por qué mi sitio de WordPress no se publica?
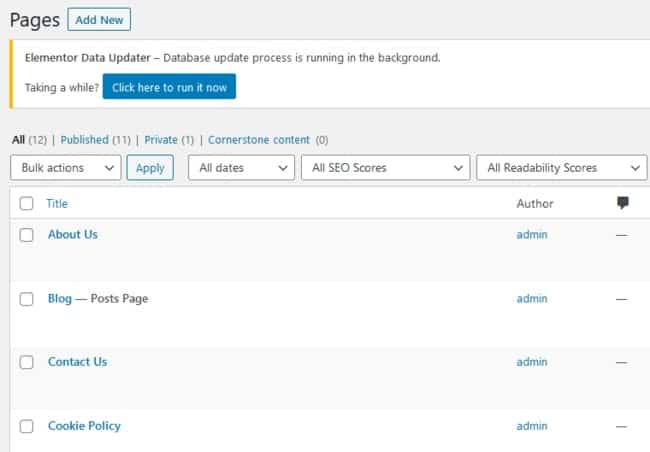
Hay algunas razones posibles por las que su sitio de WordPress no se publica. Puede ser que no haya completado la configuración requerida en su cuenta de WordPress, o que su cuenta de alojamiento no esté configurada correctamente. Si no está seguro de la causa, lo mejor es ponerse en contacto con su proveedor de alojamiento o con el soporte de WordPress para obtener ayuda.
Los problemas de publicación de WordPress se pueden resolver manualmente usando ftp o a través del panel de control de WordPress. Por cierto, te mostraré cómo reemplazar el editor de 15 bloques con el editor clásico, que resolverá el problema pero te pedirá que actualices a la versión más reciente de WordPress, 5.0.3. Si requiere servicios web, por favor contáctenos.
¿Cuánto tarda en publicarse un sitio de WordPress?
Si desea realizar cambios en su sitio web de WordPress , debería verlos de inmediato después de hacer clic en guardar o publicar tanto en su navegador como en el de sus visitantes. Si tarda más de cinco minutos en mostrar una actualización, podría ser la causa del problema.
Primer par de días: el sitio web se cargará lentamente
Su sitio web tardará en cargarse en los primeros días después de que todos actualicen sus sistemas. Cuando se lance su sitio web, verá un aumento en el tráfico.
¿Cómo arreglo el sitio de WordPress que no se actualiza?
Puede resolver este problema presionando CTRL en su teclado. Vuelva a cargar la página con los botones F5 (o Cmd R) en su teclado. Se le pedirá al navegador que vuelva a cargar la página después de obtener una versión nueva. Este método tiene una alta tasa de éxito para muchos usuarios.
Cómo comprobar manualmente las actualizaciones de WordPress
Es un popular sistema de administración de contenido (CMS) que le permite crear y administrar su sitio web. Debido a que las actualizaciones de WordPress están disponibles automáticamente, no tendrá que preocuparse por ellas. Por lo general, toma de 5 a 10 minutos buscar actualizaciones o instalarlas manualmente.
¿Por qué mis temas de WordPress no funcionan?

Si el caché de su navegador se está utilizando para almacenar en caché una copia en caché del sitio web, debe realizar una purga rápida. Para importar una demostración de tema , primero debe determinar si un tema viene con el contenido/diseño incluido.
Vea el video a continuación para obtener una explicación rápida de cómo solucionar problemas de su tema de WordPress. Estos son los siguientes pasos si todas las opciones habituales de solución de problemas enumeradas anteriormente no producen los resultados deseados. Los temas de WordPress se pueden solucionar en cuestión de clics o ingresando a su configuración (panel de control). Cuando vea anuncios, puede notar que el desarrollador ha creado un tema para demostración. Es fundamental que personalice su sitio web para cumplir con sus requisitos específicos antes de publicarlo. Si no sabes codificar, esto puede ser difícil. Le recomendamos que consulte con un experto para evitar dañar permanentemente su sitio web.
El nombre del sitio puede resumirse en su identidad de sitio, que representa la cara que presenta al mundo. Una experiencia de usuario perfecta se distingue por una variedad de temas y menús. Debido a que el usuario tendrá dificultades para navegar cuando sus temas y menús estén en desacuerdo, la tasa de rebote de su sitio web aumentará. El tercer paso es usar un editor de bloques para agregar contenido a su sitio web. El área donde creará publicaciones de blog y optimizará el contenido para SEO es ideal para SEO. Un widget, por ejemplo, puede interactuar con sus usuarios de varias maneras, como mediante el uso de complementos de Facebook. Algunos complementos, por ejemplo, le permiten usar Google Maps para encontrar su ubicación.
¿Cómo soluciono que la personalización de WordPress no funcione?
Un conflicto entre dos complementos puede hacer que la vista previa del Personalizador deje de cargarse o se muestre incorrectamente. Hay un complemento de caché para su dispositivo o un servidor de caché. Para eliminar el caché, asegúrese de que esté apagado. Después de borrar el historial de su navegador, vaya a Apariencia - Navegue para personalizar su navegador.
¿Cómo habilito temas en WordPress?
En la opción de personalización, selecciónela. El menú desplegable "Publicaciones" lo llevará a la página principal estática. Puede volver al menú de personalización haciendo clic en él en la esquina superior izquierda. Seleccione la página en la que desea mostrar la página de inicio en el menú "Opciones de tema".
¿Por qué mi sitio de WordPress no se carga correctamente?
Si tiene problemas para mostrar las páginas de WordPress.com, borrar el caché en su navegador es un buen primer paso para resolver el problema. Si su página o editor de publicaciones no se carga o no se carga, es extremadamente útil borrar el caché de su navegador.
¿Cómo obligo a WordPress a publicar?
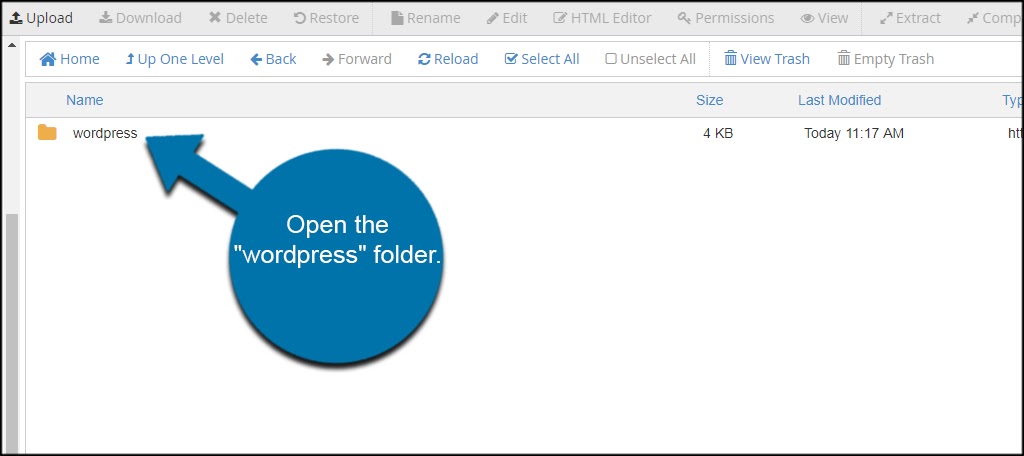
No hay una respuesta única para esta pregunta, ya que la mejor manera de obligar a WordPress a publicar puede variar según su situación específica. Sin embargo, algunos consejos sobre cómo obligar a WordPress a publicar pueden incluir la desactivación de las opciones de guardado automático e intervalo de guardado automático en la configuración de WordPress , o el uso de un complemento como WP-Force-Publish.
Los estudiantes pueden usar la plataforma WordPress.org alojada por Trinity College para crear ensayos web usando este tutorial. Es posible que los conceptos y pasos en los conceptos y pasos generales sean similares a los de otros sitios de WordPress alojados en una plataforma de WordPress. Después de hacer clic en el enlace anterior, complete un formulario en línea para solicitar su propio sitio web. Ya hice arreglos para que crees una cuenta si estás inscrito en una de mis clases con un sitio de WordPress. Para acceder al editor de WordPress, vaya a Agregar nueva publicación y selecciónela. Debes incluir un título descriptivo, escribir o pegar en tu contenido y verificar que esté clasificado (como se indica en el plan de estudios). Para insertar un enlace, seleccione algún texto y luego haga clic en el botón de enlace.
No se recomienda forzar la apertura de enlaces en nuevas pestañas/ventanas. Antes de insertar una imagen, asegúrese de que tenga los derechos necesarios para ser incluida y acreditada. La forma más fácil de tomar una captura de pantalla en su computadora es usar los comandos integrados en Mac (Shift) o Windows (Accesorios). Puede ver cómo tomar capturas de pantalla en otras computadoras y dispositivos móviles haciendo clic en las instrucciones de captura de pantalla en Wikipedia. Si lo desea, puede compartir un video de YouTube con sus amigos haciendo clic en el botón Compartir en el sitio web del video (y luego comenzar el proceso de inserción si lo desea). Copie y pegue el enlace para compartir directamente en el editor visual de WordPress, junto con su propia línea. Para insertar un video de Vimeo, use el mismo código de inserción que el ejemplo de YouTube e inserte la URL directamente en su editor de WordPress.
En su Hoja de Google, haga clic en Archivo. Haga clic en la pestaña Insertar y luego haga clic en el botón Publicar si desea publicar un artículo. Se debe copiar el código de inserción del iframe. Para hacer que los extremos delantero y trasero queden cuadrados, quite la etiqueta /iframe del extremo. Puede insertar notas al final en el editor visual utilizando este código abreviado entre paréntesis. El campo Custom Author Byline se puede encontrar en el editor de texto. Si ejecuta Akismet manualmente, puede verificar si tiene spam en su cuenta. Si su sitio de Trinity Banter continúa experimentando spam de WordPress, comuníquese con el servicio de asistencia en [email protected] de Trinity College o hable con su tecnólogo educativo.
¿Por qué no se publica mi página de WordPress?
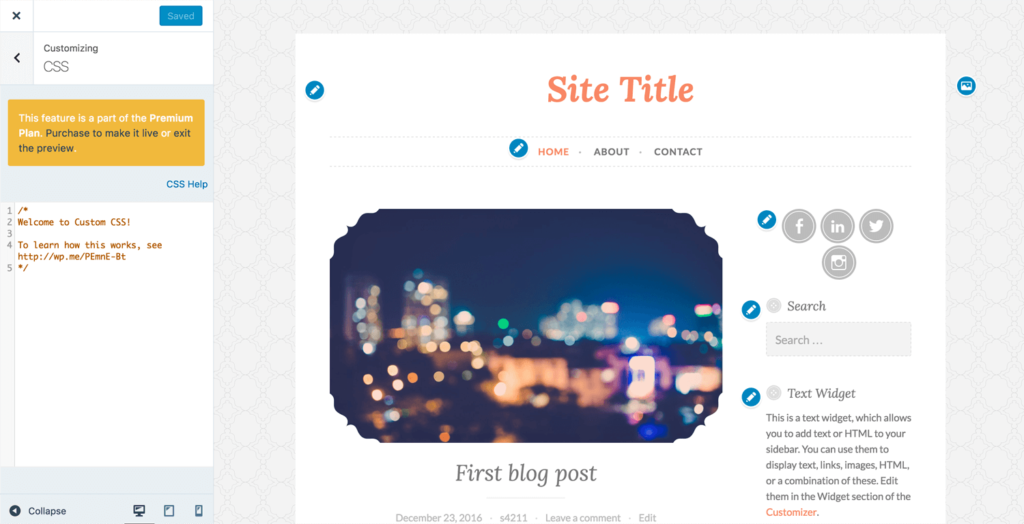
Hay algunas razones potenciales por las que su página de WordPress no se publica. Puede ser que no tenga configurados los permisos correctos o que no haya hecho clic en el botón "Publicar". Si aún tiene problemas, vale la pena consultar los foros de soporte de WordPress para obtener más ayuda.
Si falla la conexión de la API REST, el botón de publicación se desactivará. Lo más probable es que un complemento tenga la culpa de esto porque está intentando conectarse a la base de datos de WP, pero falla. Si no puede ver un sitio web publicado en su navegador sin advertencias de seguridad, se requiere un certificado SSL para que HTTPS funcione correctamente. Es fundamental tener una configuración de URL para que su navegador pueda ver el contenido publicado públicamente. SSL (Secure Sockets Layer) es un protocolo que le permite conectarse a Internet y proteger sus datos con un certificado. Su proveedor de alojamiento web puede ofrecer tanto certificados SSL básicos gratuitos como certificados SSL de alto nivel. En lugar de instalar WordPress, el certificado SSL debe instalarse en su servidor.
Si no es un candado, ha ocurrido un problema. Cuando su navegador no puede autenticar un certificado SSL, debe usar HTTPS en la barra de direcciones. La redirección HTTPS le permite cargar todos los archivos públicos con confianza. En este caso, el error de contenido mixto ocurre como resultado de que los navegadores bloquean el contenido cargado desde las URL HTTP. Si SSL se instaló antes de cargar la hoja de estilo de su tema , la biblioteca de imágenes y JavaScript, su navegador generalmente bloqueará esos archivos. Para resolver este problema, todas las URL deben dirigirse a una conexión segura. Solo podrá ver el contenido en el sitio provisional si hace clic en publicar en un sitio web de WordPress.

La aplicación de WordPress no se publica
Si tiene problemas para publicar su aplicación de WordPress, asegúrese de tener instalada la última versión de la aplicación. Además, verifique su conexión a Internet y asegúrese de haber iniciado sesión con la cuenta correcta. Si aún tiene problemas, comuníquese con el soporte de WordPress para obtener ayuda.
No hay botón de publicar en WordPress
No hay un botón de publicación en WordPress. Esto se debe a que WordPress es un sistema de gestión de contenido (CMS) y no un blog. Un CMS es una herramienta que lo ayuda a crear, editar y administrar el contenido de su sitio web. Un blog es un tipo de sitio web que normalmente se actualiza regularmente con contenido nuevo.
¿Qué complementos usas y cómo se usan? Podríamos determinar el problema basándonos en esta información. Cuando pueda desactivar y reactivar sus otros complementos (excepto Edit Flow), debería poder reducir la lista de conflictos de complementos a los que causan la mayor preocupación.
¿Por qué no puedo publicar en WordPress?
En WordPress, una causa común del error "Publicación fallida" es el inicio del Editor de bloques (ya que se completó el proceso de publicación ). Como resultado, la API REST puede bloquearse o deshabilitarse. Si ve este mensaje, debe probar la API REST para asegurarse de que esté operativa. WordPress incluye una herramienta de salud del sitio.
¿Dónde está Publicar en WordPress?
Para publicar su sitio, haga clic en el botón Publicar en la esquina superior derecha del área de trabajo de WordPress. Podrá acceder a una configuración adicional haciendo clic en ella. Antes de publicar un nuevo artículo, asegúrese de que tenga la configuración correcta. Puede configurar el sitio web para que sea visible ya sea público o privado, o protegido por contraseña.
Publicación de su sitio
El enlace Publicar se puede encontrar en el lado izquierdo del menú Sitio del tablero y le permitirá publicar su sitio. Los siguientes campos aparecerán cuando seleccione Publicar en la página. Estos son los hechos. Puede encontrar su título haciendo clic en el encabezado en el menú principal de su sitio web. La siguiente información se muestra en el menú principal de su sitio web como parte del título. Aquí se indica la fecha en la que desea publicar su sitio web. URI: esta es una abreviatura de Esta es la dirección web única de su sitio, así que utilícela. Cuando visita un sitio web, la barra de ubicación muestra un enlace a esta dirección. Cuando publique su sitio web, se le pedirá que agregue una lista de etiquetas llamada la sección Etiquetas. Las categorías enumeradas a continuación serán las categorías enumeradas debajo del título de su sitio web cuando se publique. Este es un sitio donde puedes publicar lo que quieras. Tenga esto en cuenta al crear su nuevo sitio web. También es posible incluir otros archivos como imágenes y videos. La URL del sitio es la dirección web que se mostrará en la barra de ubicación de su navegador cuando visite su sitio web. En la página siguiente, encontrará una lista de todos los lugares que ha visitado. El autor de su sitio web es la persona cuyo nombre aparece en el título. La persona que publicó la dirección de correo electrónico de su sitio web se conoce como el autor. Una vez que haya completado todos los campos obligatorios, haga clic en el botón Publicar para publicar su sitio. Su sitio web se publicará una vez que se haya agregado al navegador web.
La publicación de WordPress falló, probablemente esté desconectado
Si obtiene el error "Error en la publicación de WordPress" cuando intenta publicar una publicación, es probable que se deba a que no está conectado. Esto puede suceder si su conexión a Internet no funciona o si está utilizando una red poco confiable. Para solucionar esto, intente publicar su publicación nuevamente cuando esté en línea. Si eso no funciona, es posible que deba comunicarse con su proveedor de alojamiento para ver si hay algún problema con su cuenta.
En algunos casos, WordPress emplea un conjunto de API (métodos de programación) conocidas como 'API REST', que se utilizan para enviar y recibir solicitudes a la base de datos de WordPress. Si no se comunica con la API REST de WordPress, se produce el error "Error de actualización" o "Error de publicación". Los principiantes se enfrentan a un momento difícil siguiendo este error porque carece de pistas. Después de eso, debe verificar si la URL de su sitio de WordPress y la dirección de WordPress son correctas. Como resultado de la reciente actualización de la base de datos de WordPress, primero debe cambiar la estructura de URL en la sección de configuración. Si la configuración de URL de su sitio parece funcionar correctamente y está conectado a Internet, el error debería desaparecer.
Actualizar su estructura de enlaces permanentes puede corregir errores de publicación
Si ve un error como que la publicación falló, esta es una señal común de que está usando uno de sus complementos para causar el problema. Una vez que haya deshabilitado todos sus complementos, podrá volver a publicar la publicación. Si eso funciona, sabes que es un problema de complemento. Si su tablero de WordPress aún no muestra el contenido de su estructura de enlaces permanentes, puede actualizarlo manualmente.
Cómo publicar una página de WordPress
Después de iniciar sesión, vaya a la esquina superior izquierda y seleccione el Panel de administración de WordPress. Su sitio muestra una página "Próximamente" cerca de la parte superior de la página con un enlace para iniciar su sitio. Luego, haz clic en el botón publicar.
WordPress.com lo define como una publicación o página. Para comenzar, presione el botón Escribir en el lado derecho de la barra de herramientas, que se encuentra en la parte superior de su pantalla:. También puede seleccionar Publicaciones yendo a Mis sitios, luego Sitio. Los bloques son un conjunto de elementos discretos que se encuentran en el Editor de WordPress. Cuando hace clic en uno de nuestros temas más nuevos , aparecerá la opción Ancho ancho o Ancho completo. También puede cambiar el tamaño de su imagen directamente en la publicación haciendo clic y arrastrando uno de los puntos en los bordes de la imagen. Al hacer clic en el icono de la Papelera, puede desinstalar completamente la imagen.
Si ya ha escrito una página, probablemente querrá crear un menú para ayudar a sus lectores a navegar por su sitio. Los menús se pueden crear con dos clics: Crear un menú o Agregar una nueva página al sitio. Puede devolver un elemento de menú a su posición original arrastrándolo. Haga clic en uno y arrástrelo hacia la derecha para colocarlo debajo de otro.
Error común de WordPress
Hay algunos errores comunes de WordPress que pueden ocurrir al usar la plataforma. Uno de los más comunes es la “pantalla blanca de la muerte” que básicamente es una página en blanco que puede ocurrir cuando hay un error en el código. Otro error común es el "Error al establecer una conexión de base de datos" que puede ocurrir cuando la base de datos de WordPress no está configurada correctamente. Estos son solo algunos de los errores más comunes de WordPress, pero pueden ocurrir muchos más.
Los errores de WordPress, así como la pantalla blanca, no le causan pánico. Probablemente alguien haya encontrado el mismo mensaje antes, y es relativamente simple de resolver. Aquí encontrará una lista de los errores de WordPress más comunes que los usuarios han encontrado. Además, encontrará enlaces de soporte de WordPress a páginas y foros más detallados. El error de tiempo de espera de la conexión se produce cuando su sitio web excede la capacidad de su servidor. Apache no permite mod_rewrite por una variedad de razones, incluidos errores 404 con enlaces permanentes bonitos y una pantalla blanca al cargar imágenes. Si el problema persiste, puede borrar el caché en su navegador o cerrar la pestaña y volver a abrir el enlace.
Cuando se producen errores 404, es posible que encuentre problemas con los tipos de publicaciones personalizadas. Para acceder a sus registros de errores, primero debe habilitar la depuración y luego ubicar su registro de errores a través de FTP. Si se recibe la llamada de función indefinida, un complemento de WordPress puede estar intentando ubicar un archivo o datos que no están presentes o accesibles dentro del código. Pueden ocurrir errores de sintaxis al crear su estructura PHP. Una de las posibilidades es el uso de una constante indefinida. Por favor, compruebe los permisos del archivo. Los permisos de archivo deben asignarse correctamente.
Cuando usa WordPress en la línea de comando, encontrará una gran cantidad de errores. Un error de columna desconocida puede deberse a que falta una columna en una base de datos. Algunos usuarios han informado que el uso de phpMyAdmin para reparar una tabla ha logrado resolver el problema. Si está listo, puede usar phpMyAdmin. Con estas instrucciones, puede reparar las tablas de su base de datos. Hacer una copia de seguridad de su base de datos es la mejor manera de evitar realizar cambios en ella.
¿Qué es un error crítico de WordPress?
WordPress tiene un error crítico que impide que el sistema cargue cualquiera de los scripts que requiere para funcionar correctamente. Este error de WordPress ha provocado que aparezca una pantalla blanca de muerte o un mensaje de error fatal en la pantalla anteriormente. No ayudó a un gran número de principiantes en sus esfuerzos por resolver el problema por su cuenta.
¿Cómo veo los errores de WordPress?
Para revisar sus registros de errores de WordPress, vaya a su carpeta /WP-content/ en el Administrador de archivos. Para comenzar, primero debe ubicar el archivo de depuración. Habrá un archivo etiquetado como errores, advertencias y avisos de WordPress en esta carpeta.
