¿Cómo eliminar todos los productos en WooCommerce?
Publicado: 2022-09-15Mientras opera una tienda WooCommerce, uno debe estar atento. Desde lo que es tendencia hasta lo que se vende, desde la próxima temporada hasta las ofertas festivas, uno debe estar al tanto de todo para mantener la tienda actualizada y tener productos que tengan más probabilidades de venderse.
Con la adición, también viene la eliminación. Es decir, si añades productos de temporada o que no se venden por un tiempo, hay que quitarlos, ¿no?
Aquí es donde necesitarías acceder a la función de eliminación de todos los productos de WooCommerce.
Ya sea que desee eliminar de forma masiva todos los productos de WooCommerce o eliminar productos basados en filtros, este artículo seguramente facilitará su trabajo.
¿Por qué necesita eliminar productos de su tienda WooCommerce?
Antes de profundizar en la eliminación de productos usando WooCommerce predeterminado, primero destacamos por qué necesitaría eliminar productos de su tienda WooCommerce.
Hay múltiples situaciones en las que necesitaría eliminar de forma masiva los productos de WooCommerce. Las cinco razones principales se mencionan a continuación.
Productos de temporada
Productos que fueron relevantes solo para un período de tiempo específico. Digamos que fue la Copa Mundial de Fútbol y que los productos agregados estaban todos relacionados con el evento. Después del evento, la venta de este tipo de productos caería y llegaría un momento en que quedarían totalmente fuera de moda. Entonces surge la necesidad de eliminar en masa estos productos.
productos cíclicos
En algunos casos, el inventario se repone con nuevos productos a intervalos regulares. Como prendas nuevas para cada gran temporada como es el caso de la reconocida marca Zara.
Entonces, ¿qué sucede con las acciones antiguas? Elimínelos para que no estén disponibles en adelante.
Productos agotados
Para los productos que están agotados y no hay ninguna probabilidad de que vuelvan a estar disponibles, lo mejor es retirarlos de la tienda. No tiene ningún sentido tener productos que no se van a vender o están agotados.
Productos que no se venden
Lo que no se vende, mejor deshacerse de ellos que acumular polvo y costos por este inventario sin vender.
Productos de prueba
Antes de lanzar el producto principal, crea algunos productos de prueba para verificar que todo esté bien. Entonces, cuando se lance el producto final, elimine los productos de prueba.
Tres formas de eliminar productos de tu tienda WooCommerce
Hay tres formas o soluciones con las que puede eliminar todos los productos en WooCommerce. Para las personas que se preguntan cómo eliminar todos los productos de WooCommerce a la vez, aquí está la guía paso a paso para usted.
Uso de la forma predeterminada de WooCommerce: adecuado para menos productos
Teniendo en cuenta que la cantidad de productos que se eliminarán de la tienda es inferior a unos pocos cientos, la tarea de eliminar todos los productos de WooCommerce se puede ejecutar desde la propia página del producto.
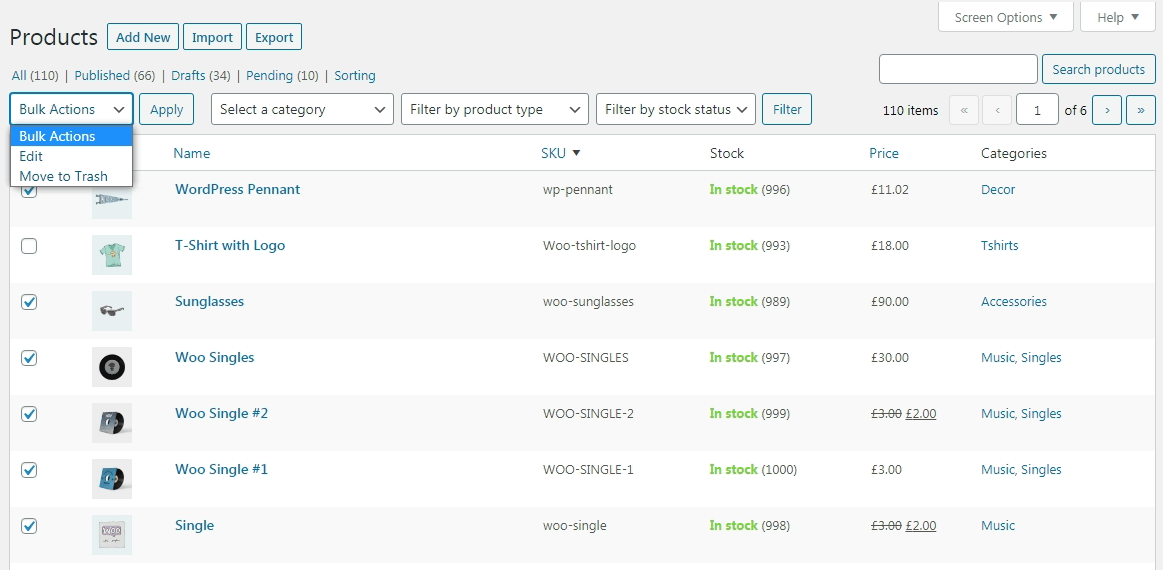
- Ve a
WooCommerce > Products - Elija las
Screen Optionspara aumentar los productos que se mostrarán. - Seleccione los productos uno por uno. O aplique filtros según la categoría, el estado del stock, el tipo de producto.
- Haga clic en
Bulk Actionsy seleccioneMove to Trash.
Este proceso es muy lento y tedioso. Si no limita la cantidad de productos por página a 100 o menos, llevará mucho tiempo.
Para eliminar estos productos de forma permanente, debe eliminarlos de la Papelera.
Ejecución de un comando SQL: para más productos, pero requiere codificación
Otro enfoque para eliminar productos masivos de WooCommerce es ejecutar el comando SQL.
- Inicie sesión en el portal
phpMyAdmin - Seleccione la base de datos que tiene todos los productos a eliminar. Asegúrese de que usted ¡haga una copia de seguridad de su base de datos antes de ejecutar la instrucción SQL!
- Luego, seleccione la tabla
{prefix}_postsy ejecute la instrucción SQL como se muestra.
ELIMINAR relaciones.*, impuestos.*, plazos.*
DESDE wp_term_relationships COMO relaciones
INNER JOIN wp_term_taxonomy AS impuestos
ON relaciones.term_taxonomy_id=impuestos.term_taxonomy_id
INNER JOIN wp_terms AS términos
ON tax.term_id=terms.term_id
WHERE object_id IN (SELECCIONE ID DE wp_posts DONDE post_type IN ('producto', 'variación_producto'));
ELIMINAR DE wp_postmeta DONDE post_id IN (SELECCIONE ID DE wp_posts DONDE post_type IN ('producto', 'variación_producto'));
ELIMINAR DESDE wp_posts DONDE post_type IN ('producto', 'producto_variación');
Después de ejecutar esta instrucción SQL, verifique si se eliminan sus productos.

Sin embargo, esta no es la mejor manera de eliminar productos de forma masiva.
A veces, la cantidad total de productos que se eliminarán varía en miles y el uso de los procesos anteriores consumiría mucho tiempo. Además, ejecutar consultas SQL para casos complicados no es una taza de té para todos, ya que puede perder datos importantes si sale mal.
Es por eso que recomendamos la tercera opción a continuación: usar el complemento Smart Manager para eliminar todos los productos o eliminar productos usando filtros avanzados en WooCommerce.
Uso de Smart Manager: para cualquier cantidad de productos, hecho rápidamente y sin codificación
Smart Manager es un poderoso complemento que le brinda la facilidad de aprovechar al máximo su tienda WooCommerce utilizando una hoja de cálculo similar a Excel.
Desde administrar productos hasta editarlos en masa: agregue / elimine / actualice, puede usar el complemento Smart Manager para todos.
No solo productos, también puede editar en masa sus pedidos, cupones, publicaciones de blog, páginas, usuarios... cualquier tipo de publicación de WordPress. Hay pestañas separadas para el tipo de publicación que se pueden usar para filtrar detalles y eliminarlos sobre la marcha. Puede estar seguro de que el complemento eliminará los datos no deseados con facilidad.
El complemento Smart Manager tiene una versión Pro y Lite (gratuita) disponible en WordPress.org.
Aunque el complemento es compatible con la función de eliminación de todos los productos de WooCommerce en la versión Lite, solo puede moverlos a la papelera y eliminar hasta 50 registros a la vez.
Por lo tanto, si también desea la funcionalidad de eliminación permanente utilizando filtros de búsqueda avanzados y la funcionalidad de edición masiva, comprar la versión Pro es la mejor manera de actualizar la base de datos de su tienda.
Obtenga el complemento Smart Manager
¿Cómo Smart Manager hace que eliminar productos de WooCommerce sea súper fácil y rápido?
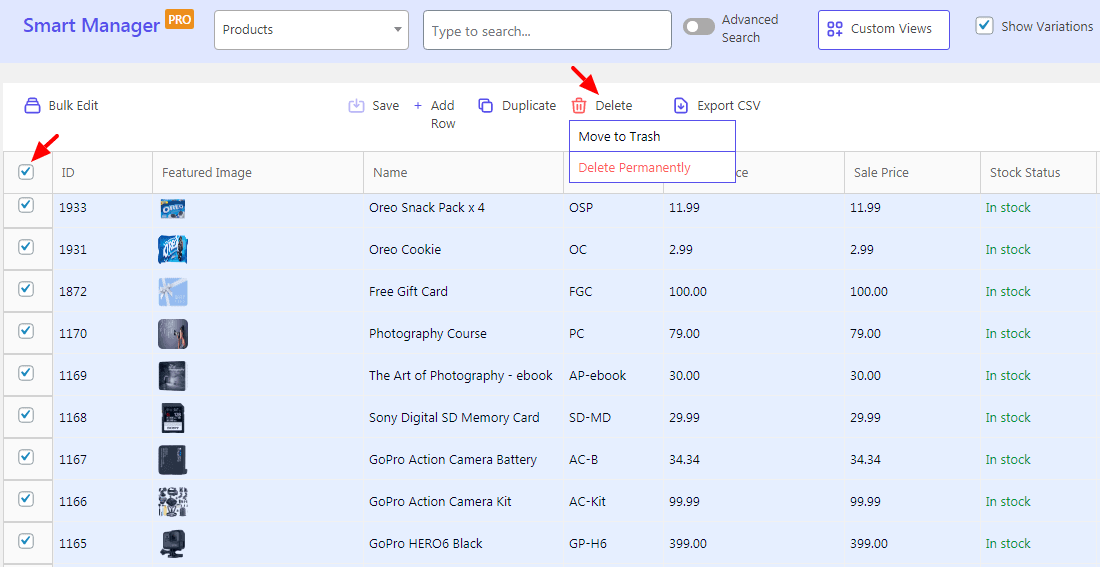
Eliminar todos los productos / eliminar productos en bloque
Como se muestra en la imagen de arriba,
- Vaya a Administrador de
WP Admin > Smart Managery seleccioneProductscomo tipo de publicación en el menú desplegable. - Marque la casilla de verificación del encabezado para seleccionar todos los productos. O seleccione solo aquellos productos que desea eliminar. Utilice la búsqueda avanzada para encontrar rápidamente los productos deseados.
- Haga clic en el icono
Delete. Mostrará dos opciones:Move to TrashyDelete Permanently. Elija su opción deseada.
Eso es todo. Entonces, cuando esté seguro de que todos los productos que se muestran deben eliminarse, siga los pasos anteriores.
Pruebe la demostración en vivo
Eliminar productos de forma masiva en función de los filtros
Seleccione los productos de la lista. O use la barra de búsqueda para filtrar productos específicos. Selecciónelos y luego haga clic en Eliminar. Esto eliminará los productos seleccionados de la lista.
Aplicar filtros y eliminar productos de prueba, productos no vendidos…
El complemento tiene funciones de búsqueda avanzada que le permiten filtrar productos según sus necesidades. Las operaciones AND-OR te permiten buscar cualquier producto y eliminarlo con un clic.
Por ejemplo, desea eliminar todos los productos que tengan precios inferiores a $10. Aplicar filtro, seleccionar productos y eliminarlos.
Eliminar en función de categorías y atributos
Seleccione productos en función de una determinada categoría y atributo. Diga eliminar todas las camisetas que son de color amarillo. Filtrarlos según las condiciones y aplicar la opción de eliminar. De manera similar, también puede usar el complemento para eliminar categorías y atributos de la lista.
Eliminar productos usando la edición en línea
Seleccione cualquier fila o varias filas y elimine productos directamente haciendo clic en la opción Eliminar. Muy conveniente para eliminar menos productos rápidamente.
Eliminar productos usando filtros de fecha
Esto es útil cuando desea eliminar productos de temporada como se mencionó. Aplique el rango de fechas en la opción de búsqueda avanzada en Smart Manager. Le traerá los productos para ese intervalo de fechas. Seleccione los que no sean necesarios y haga clic en Eliminar.
Nota : Eliminar los productos tampoco mostraría el mismo nombre de producto en ninguno de sus pedidos o suscripciones existentes.
Eliminar solo variaciones específicas del producto
Smart Manager enumera cada variación de producto en una fila separada. Esto significa que si desea eliminar las únicas variaciones X de Y para un producto en particular, seleccione solo esas variantes de producto y elimínelas.
Eliminar imágenes destacadas, imágenes de la biblioteca de medios
Esta es otra ventaja más de usar Smart Manager. En lugar de pasar por cada producto y publicación, seleccione "Archivo adjunto" como tipo de publicación en el menú desplegable. Seleccione todas las imágenes que desea eliminar y haga clic en el icono Eliminar.
¿Suena emocionante verdad?
¿Cómo eliminar los mismos productos con descripciones duplicadas?
Smart Manager le permite eliminar productos que tienen las mismas descripciones. Puede suceder que agregue cientos de productos con descripciones duplicadas al crear productos de prueba o durante la importación y desee deshacerse de ellos.
- Activa la búsqueda avanzada.
- Seleccione
Descriptiondel primer menú desplegable, seleccioneisdel segundo menú desplegable e ingrese o copie la descripción. - Smart Manager obtendrá los resultados requeridos. El resultado de la búsqueda también incluirá el producto principal que el administrador no desea que se elimine. Así que seleccione los productos con cuidado.
- Haga clic en el botón Eliminar, elija eliminar los productos de forma permanente o moverlos a la papelera.
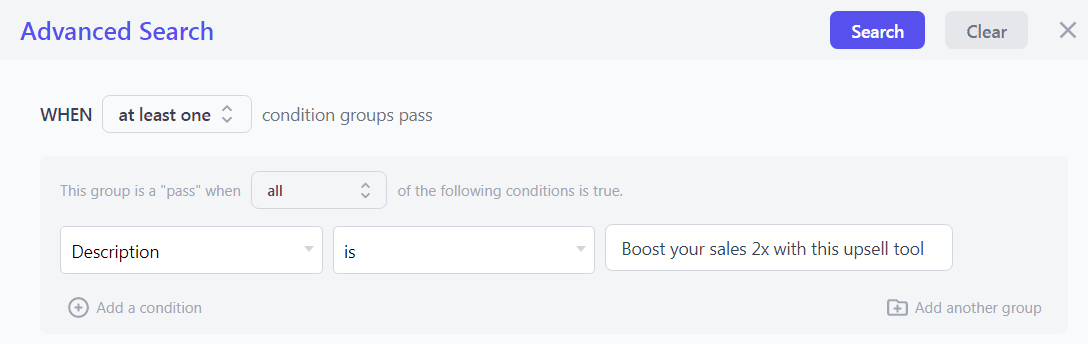
Smart Manager también le brinda la flexibilidad de eliminar productos duplicados según el título, el estado del stock, la categoría del producto, el SKU, las etiquetas y otros campos del producto, incluidos los personalizados.
Conclusión
Desguazar todos los productos que ya no se pueden vender o no son deseados es esencial para mantener la tienda actualizada y evitar costos.
Entonces, ya sea que haya comenzado recientemente o haya estado administrando una tienda durante años, ya sea que tenga cientos o miles de productos, Smart Manager es la solución más conveniente para eliminar productos de WooCommerce. Súper fácil y súper rápido.
Obtenga el complemento Smart Manager ahora
