Cómo ejecutar una venta flash de WooCommerce (en 5 pasos)
Publicado: 2020-08-18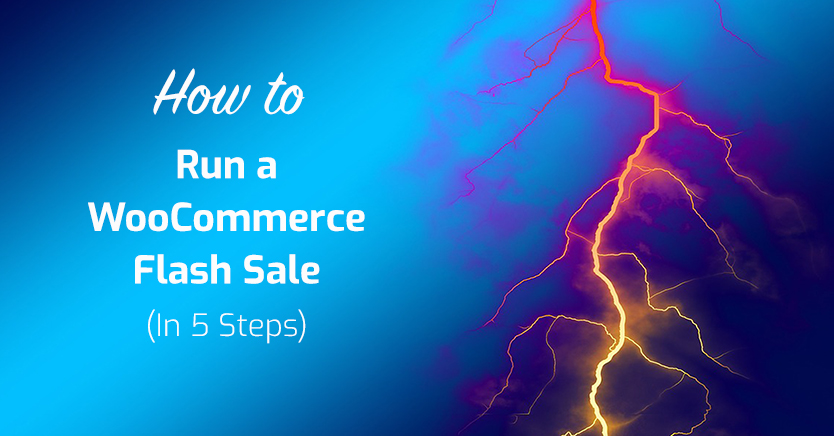
Dirigir un negocio de comercio electrónico puede ser rentable, pero hay algunos desafíos continuos con los que deberá lidiar. Eso puede incluir atraer nuevos clientes potenciales, obtener compras repetidas de clientes existentes o simplemente reducir los productos con exceso de existencias. Una venta relámpago puede ayudar con todas estas cosas, si sabe cómo configurar una y ejecutarla.
Hay algunos pasos necesarios para llevar a cabo una venta relámpago exitosa, pero no es difícil. Si eres usuario de WooCommerce, puedes configurar una promoción efectiva rápidamente. Esto puede traerle algo de dinero rápido, así como atraer nuevos clientes a su tienda.
En este artículo, discutiremos qué es una venta flash de WooCommerce, por qué debería ejecutar una y cómo hacerlo. ¡Empecemos!
Comprender qué es una venta flash de WooCommerce (y por qué debería ejecutar una)
A los clientes les encantan las rebajas, porque significa precios reducidos por los mismos productos. Si bien puede ser una gran idea realizar ofertas durante los períodos festivos, también puede sorprender a sus clientes con ellas en otras épocas del año.
Una venta relámpago puede ayudarlo a aumentar las ventas y eliminar el exceso de existencias. Este tipo de promoción suele tener las siguientes cualidades:
- Se extiende por un período de tiempo corto
- Ofrece un gran descuento
- Puede que no se anuncie con antelación
- Puede estar limitado a ciertos productos.
Una venta relámpago puede durar unas pocas horas, o uno o dos días como máximo. En esencia, es una promoción o descuento ofrecido por un período de tiempo muy corto. Esto le ofrece una forma de aprovechar el Miedo a perderse algo (FOMO) de sus clientes y fomentar la compra impulsiva.
Si usa WooCommerce, entonces la mitad del trabajo ya está hecho. El complemento le permite crear diferentes tipos de ventas fácilmente. Le mostraremos cómo hacerlo en breve, pero primero deberá saber cómo configurar un evento efectivo.
Consejos para crear una venta relámpago exitosa
Una venta exitosa no ocurre por casualidad. Se necesita una planificación cuidadosa para ejecutar uno bien. Siguiendo algunas de las mejores prácticas, puede comenzar su venta flash con el pie derecho:
- Analiza hábitos de compra. Querrá considerar cuándo su tienda tiene más tráfico, cuándo las tasas de apertura de correo electrónico son más altas, etc. Esto lo ayudará a determinar el momento adecuado para una venta flash, que puede depender en gran medida de sus productos y clientes objetivo.
- Optimice su mercado objetivo. Su público objetivo para la venta dependerá de sus objetivos. Por ejemplo, si desea adquirir nuevos clientes, no debe centrarse en promocionar a sus clientes existentes. En otras palabras, querrá asegurarse de que su venta flash sea una parte significativa de su estrategia de marketing general.
- Elige los productos adecuados. Si tiene muchos productos, deberá identificar cuidadosamente cuáles son los más apropiados para su venta flash. Estos podrían ser artículos que necesita eliminar de su inventario, productos que no se han vendido bien u ofertas de temporada.
Puede encontrar muchas otras estrategias para ayudarlo a tener éxito en su venta flash, pero estos consejos deberían ser suficientes para comenzar.
Cómo ejecutar una venta flash de WooCommerce (en 5 pasos)
Ahora que sabe cómo una venta relámpago puede ser útil, así como algunos consejos para que sea exitosa, pasemos a los pasos necesarios para crear una.
Para seguir, deberá tener instalados y activados los complementos WooCommerce y Advanced Coupons. ¡Pongámonos a trabajar!
Paso 1: agregue una insignia de ventas a los productos seleccionados
Lo primero que debe hacer es asegurarse de que los productos que salen a la venta sean visibles y de fácil acceso para los clientes. No querrá que se confundan acerca de qué productos tienen descuento.
Para hacer esto, puede usar la funcionalidad predeterminada de WooCommerce para configurar una insignia de ventas. Todo lo que necesita hacer es establecer un precio de venta y programar el trato.
Primero, abra un producto para editarlo y ubique el metacuadro de datos del producto. Luego ingrese un precio con descuento en el campo de entrada Precio de venta en la pestaña General :
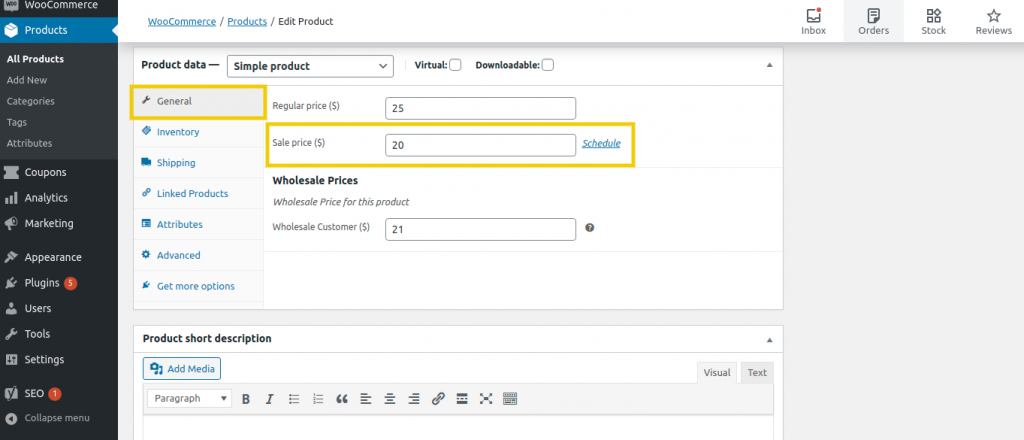
A continuación, haga clic en Programar justo al lado del cuadro de entrada Precio de venta . Allí, puede establecer las fechas de inicio y finalización de su venta:
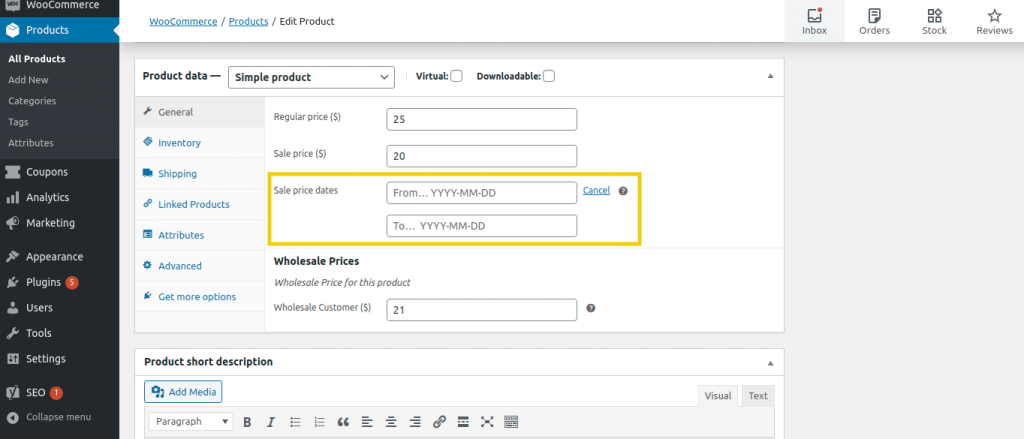
Una vez que haya guardado los cambios, puede ver el producto. Notarás que ahora tiene una insignia de ventas:
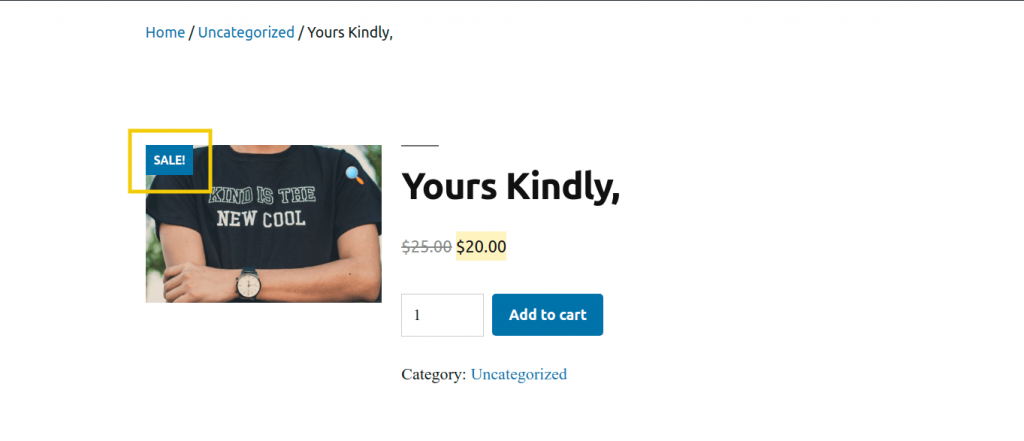
Por supuesto, siempre puede personalizar el aspecto de su insignia de ventas si no está satisfecho con el estilo predeterminado.
Paso 2: crea un nuevo cupón y establece tu tipo de descuento
A continuación, querrá crear un cupón utilizando el complemento Cupones avanzados. Para hacer esto, vaya a WooCommerce > Cupones y haga clic en el botón Agregar cupón :
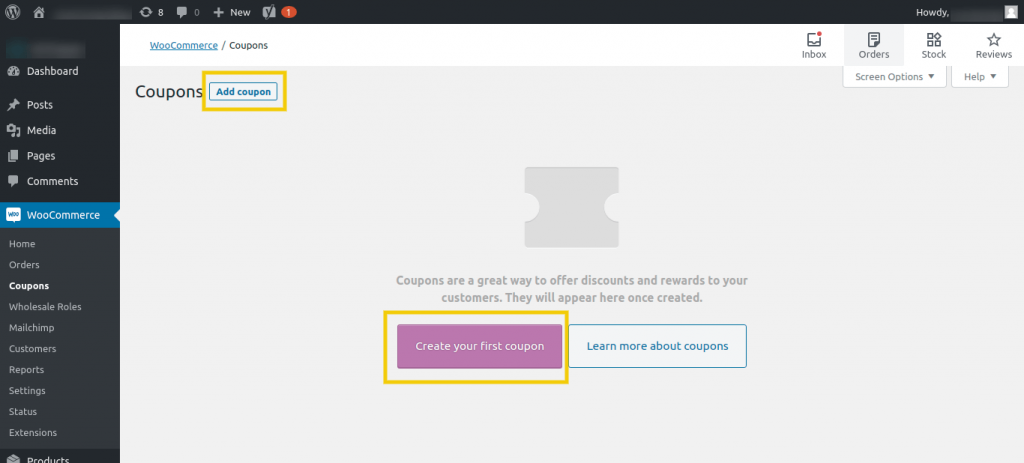
En la siguiente pantalla, ingrese un nombre y una descripción para su cupón:
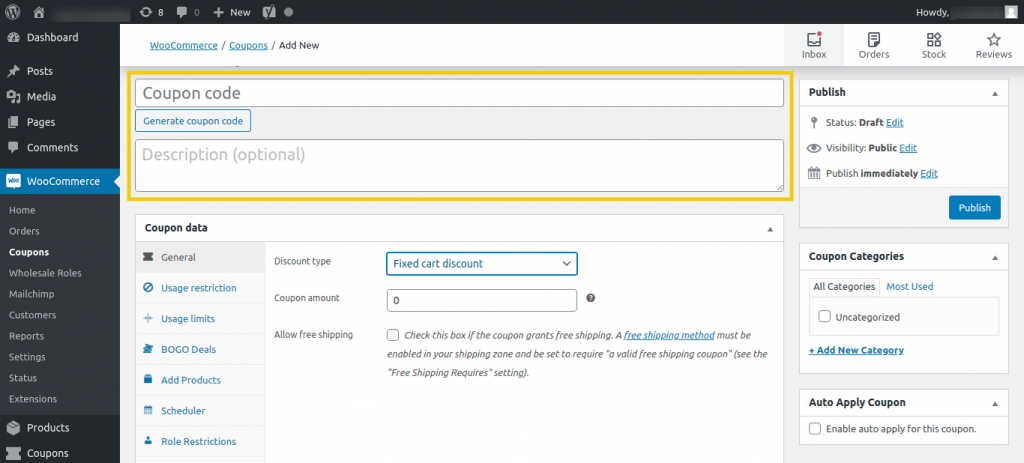
En Datos de cupón > General , puede ingresar un monto y seleccionar un tipo de descuento entre tres opciones disponibles: Porcentaje , Carrito fijo y Producto fijo :

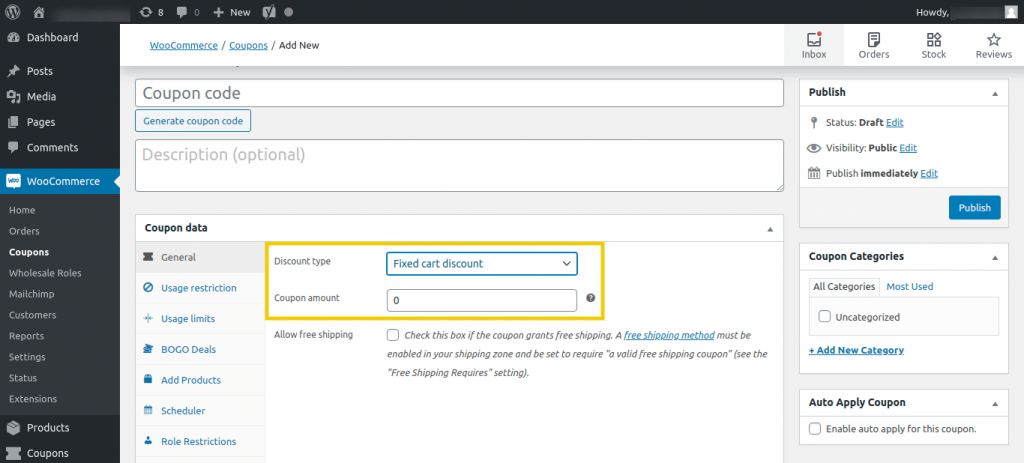
Los descuentos de productos fijos son apropiados para los clientes que comprarán solo un artículo, mientras que los descuentos porcentuales funcionan mejor cuando ofrece descuentos basados en la cantidad (por ejemplo, compre cuatro y obtenga un 15 por ciento de descuento).
Veamos cómo se vería esto en la práctica:
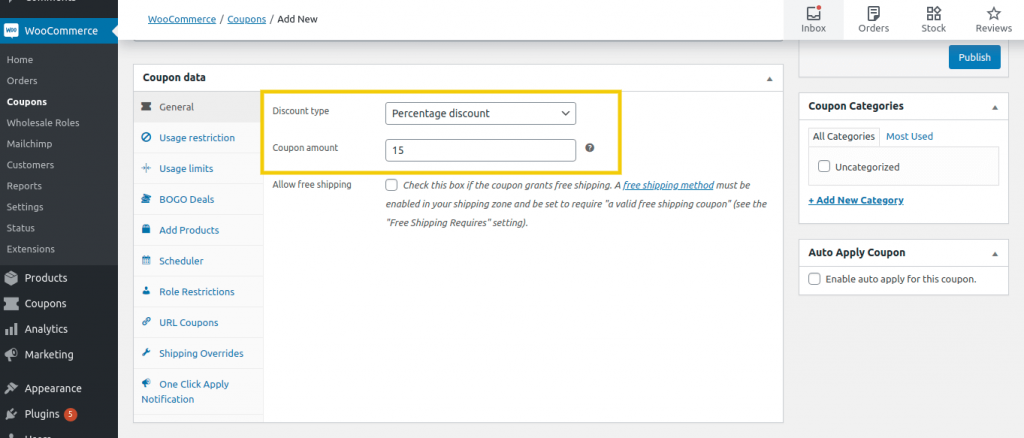
Puede modificar esta configuración de descuento como desee.
Además, según el tipo de descuento que ofrezca, es posible que deba establecer algunas condiciones de carrito para su cupón. Sin embargo, los descuentos de productos fijos que se aplican a compras únicas no requerirán ninguna condición de carrito adicional.
Paso 3: establezca límites de uso para su oferta
A continuación, es posible que desee considerar establecer límites de uso para su cupón. Esto puede crear una sensación de exclusividad y urgencia para su trato. Por ejemplo, puede configurar el cupón para que solo esté disponible para las primeras diez personas que visiten su tienda en un día.
Para hacer esto, puede navegar a Datos de cupón > Límites de uso :
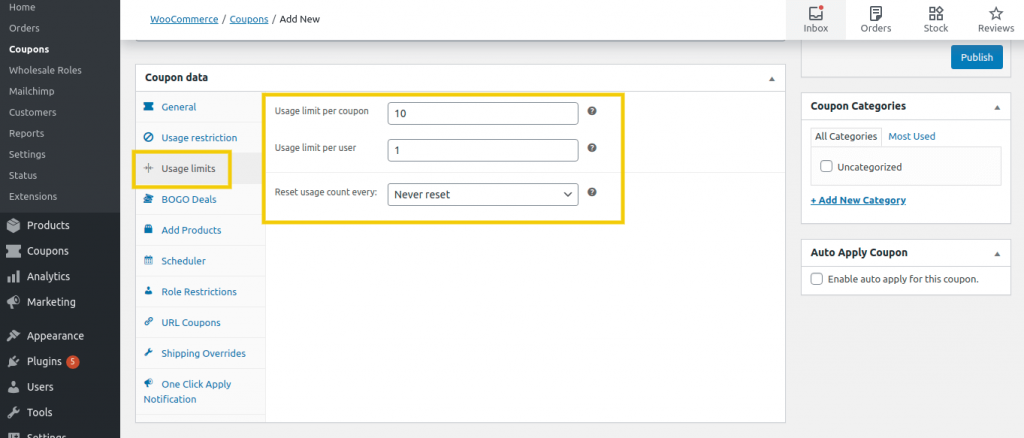
Nuestro ejemplo anterior configura nuestro cupón para que solo lo puedan usar las primeras diez personas cada día. Además, solo puede ser utilizado una vez por cada cliente individual. El campo Restablecer recuento de uso cada entrada le permite personalizar aún más la frecuencia con la que se puede usar su cupón.
Paso 4: habilite la aplicación automática de su cupón
El siguiente paso importante que debe tomar es aplicar automáticamente su cupón. Esto es especialmente apropiado si su descuento es fijo y se basa en compras únicas de productos. Permitirá a sus clientes simplemente completar el proceso de pago, sin necesidad de buscar códigos de cupón.
Además, los nuevos visitantes de su sitio pueden beneficiarse de la oferta de inmediato, lo que puede ayudar a alentar las compras repetidas. Para habilitar la aplicación automática, seleccione la casilla de verificación "Habilitar aplicación automática para este cupón" en la barra lateral derecha:
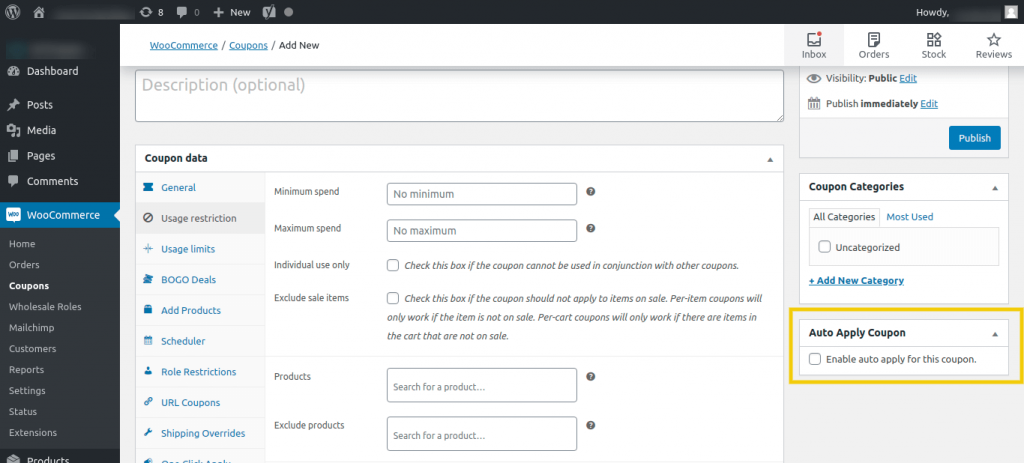
Es importante tener en cuenta que esto no funcionará con los límites de uso establecidos. Una alternativa si desea establecer límites de uso para su oferta es la funcionalidad 'aplicar con un clic'. Habilitar esta opción muestra una notificación a los clientes calificados, quienes luego pueden aplicar su cupón haciendo clic en el mensaje.
Esto también significa que, a diferencia de la función de aplicación automática, sus compradores pueden elegir si aplicar o no su cupón. Para activar esta opción, simplemente vaya a la pestaña Aplicar notificación con un clic y seleccione la casilla de verificación "Habilitar aplicación con un clic".
Luego querrá ingresar un mensaje de notificación personalizado, así como el texto del botón:
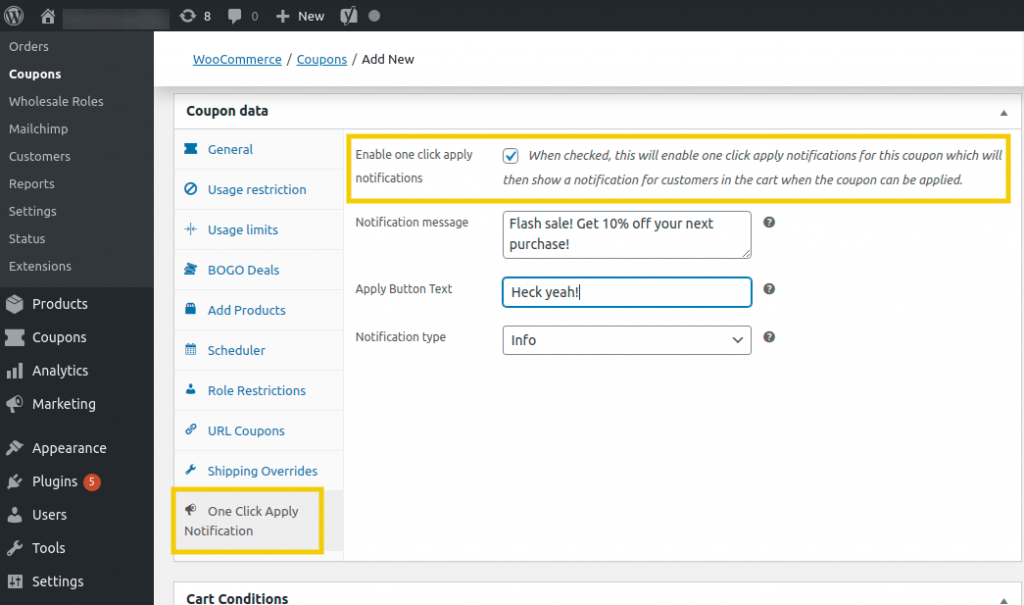
Esto requiere un poco más de esfuerzo de su parte que la aplicación automática del cupón. Sin embargo, es importante hacer que el proceso de pago sea lo más sencillo posible para sus clientes.
Paso 5: Programe su oferta
El último paso es programar el período de tiempo en el que se realizará la operación. Esta es una forma de limitar la cantidad de tiempo en que su venta flash está activa. Deberá establecer fechas de inicio y finalización, y asegurarse de que su acuerdo se deshabilite automáticamente una vez que se alcance este último.
Continúe y navegue hasta Datos de cupón > Programador para configurar los detalles relevantes. Puede elegir las fechas de inicio y finalización aquí y personalizar los mensajes de error:
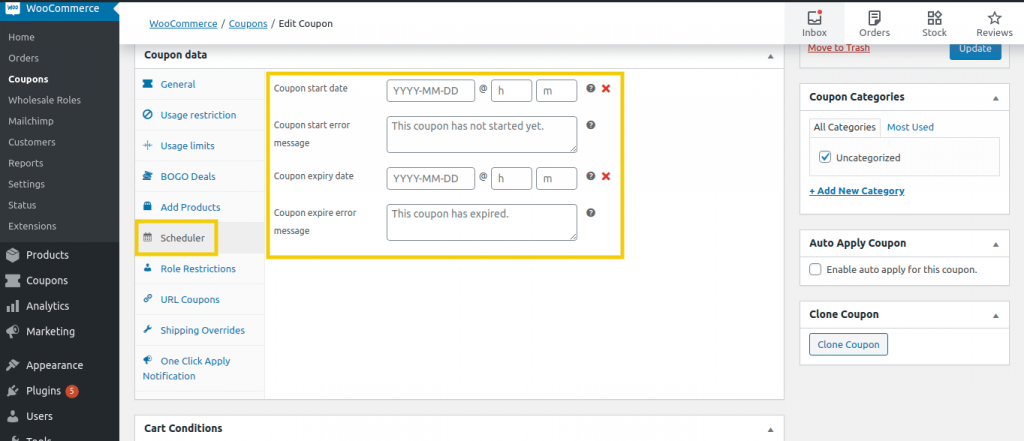
En este punto, está listo para ejecutar su trato. Todo lo que queda es presionar el botón Publicar e informar a los clientes cuándo entrará en vigencia la promoción.
Conclusión
Ejecutar una venta relámpago para su negocio de comercio electrónico puede ser una forma inteligente de reducir el exceso de productos, aumentar sus ganancias y atraer nuevos clientes. Sin embargo, puede requerir cierto esfuerzo planificar y llevar a cabo una venta exitosa.
En este artículo, hemos discutido los pasos clave a seguir cuando se ejecuta una venta flash. Implican usar WooCommerce y el complemento de cupones avanzados para:
- Agregue una insignia de ventas a los productos seleccionados.
- Cree un nuevo cupón y establezca su tipo de descuento.
- Establece límites de uso para tu oferta.
- Habilite la aplicación automática de su cupón.
- Programa tu trato.
¿Tiene alguna pregunta sobre cómo ejecutar una venta flash de WooCommerce? ¡Pregunte en la sección de comentarios a continuación!
