Cómo otorgar envío gratuito sobre una cantidad en WooCommerce
Publicado: 2020-09-09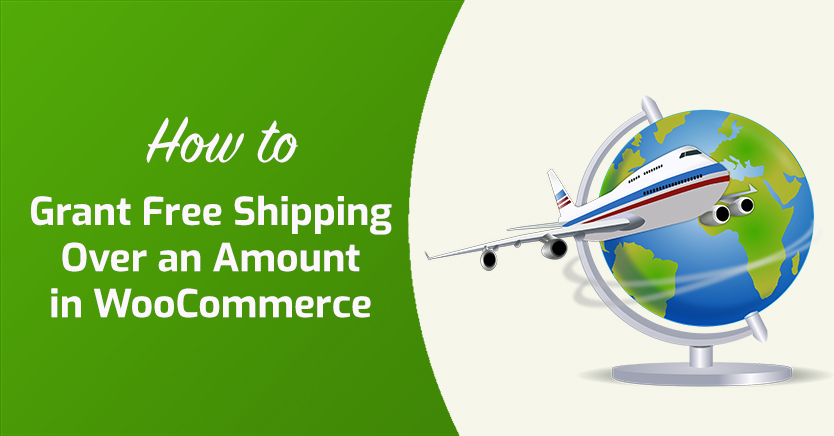
El envío gratis solía ser un incentivo de lujo. Sin embargo, en estos días, es más una necesidad competitiva, especialmente con compañías como Amazon que lo hacen tan accesible. Ofrecer envío gratuito a partir de una determinada cantidad para tu tienda WooCommerce puede ser una decisión inteligente para aumentar las ventas y los ingresos.
La función de descuento de envío en Cupones avanzados simplifica la configuración en WooCommerce. En combinación con las condiciones del carrito y la función de aplicación automática, puede otorgar fácilmente envíos gratuitos a los clientes que gastan una cierta cantidad sin necesidad de que ingresen códigos de cupones incómodos.
En este artículo, explicaremos por qué ofrecer envío gratuito es beneficioso tanto para sus clientes como para su empresa. Luego, le mostraremos cómo aplicarlo automáticamente a pedidos superiores a una cantidad en WooCommerce. ¡Vamos a profundizar en!
Por qué debería ofrecer envío gratuito a sus clientes de WooCommerce
El envío gratuito es una de las promociones más populares de las empresas en línea, y por una buena razón. Un 36 por ciento de los compradores en línea abandonan los carritos porque los costos de envío son demasiado altos.
Saber que su tienda WooCommerce ofrece envío gratuito puede alentar a los clientes a completar el proceso de pago. En la era de Amazon Prime, eso es una gran victoria.
Requerir un monto mínimo de compra para calificar para el envío gratis logra dos objetivos:
- Alienta a los clientes a gastar un poco más para alcanzar el umbral, potencialmente más de lo que habría costado el envío.
- Los montos de pedidos aumentados se suman con el tiempo, lo que compensa cualquier costo adicional en el que su empresa pueda incurrir al proporcionar envío gratuito.
Es posible configurar el envío gratuito para todos sus productos en WooCommerce desde el primer momento. Sin embargo, obtendrá más de esta estrategia si establece un requisito de pedido mínimo. Para hacerlo, necesitará la ayuda de un complemento adicional, como Cupones avanzados.
Cómo otorgar envío gratuito sobre una cantidad determinada en WooCommerce (en 4 pasos)
Puede combinar la función de descuento de envío de cupones avanzados con las condiciones del carrito y la función de aplicación automática para otorgar automáticamente a los clientes envío gratis cuando gastan una cierta cantidad. A pesar de todas las partes móviles involucradas, el proceso es bastante simple.
Antes de seguir los pasos a continuación, asegúrese de tener instalada y activada la versión premium de nuestro complemento de cupones avanzados en su sitio de WooCommerce.
Paso 1: Crea un cupón para envío gratis
Primero, debe crear un cupón para proporcionar su descuento de envío gratuito. Dirígete a tu panel de WordPress y navega a Cupones > Agregar nuevo.
En la siguiente pantalla, ingrese un código de cupón (o genere uno con el botón) y agregue una descripción opcional:
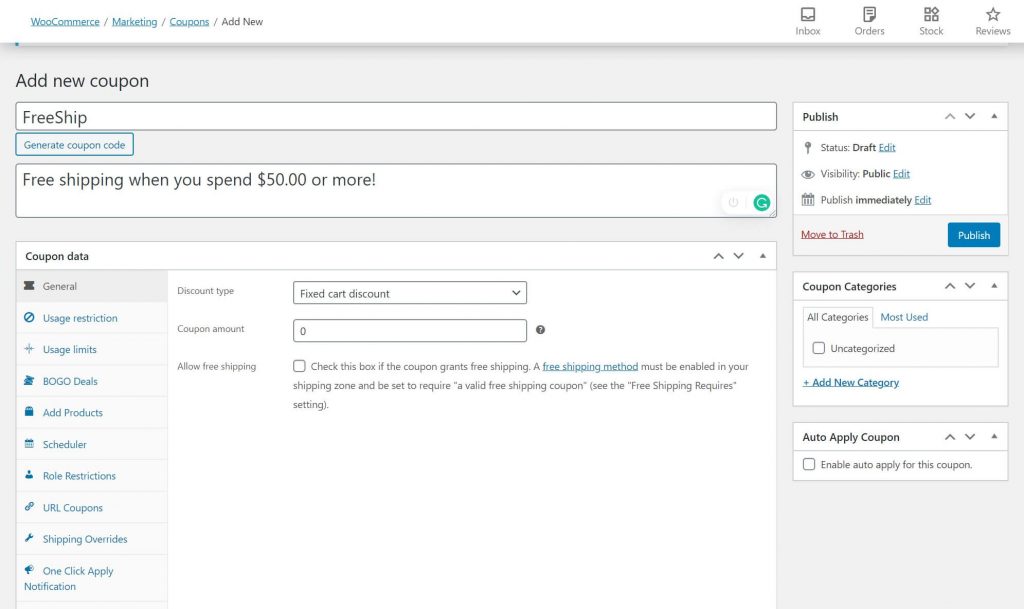
Luego, haga clic en la pestaña Anulaciones de envío en la sección Datos del cupón :
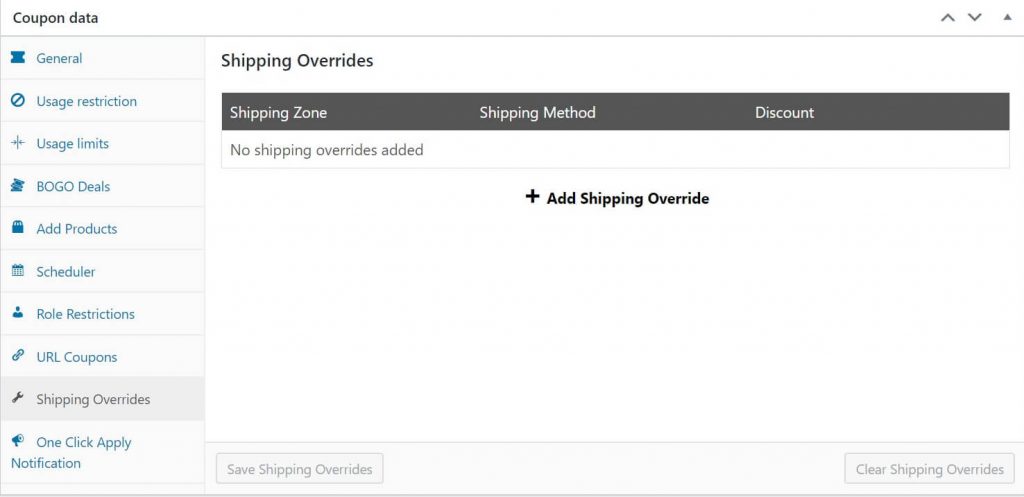
Esta configuración le permitirá establecer una tarifa de envío con descuento. Primero, haga clic en Agregar anulación de envío :
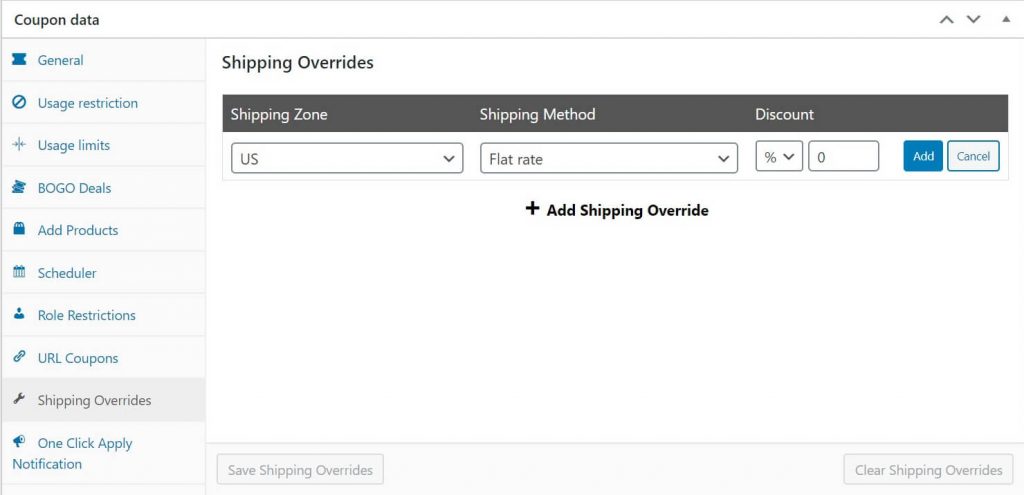
Aquí, deberá seleccionar la zona de envío de WooCommerce a la que desea aplicar este cupón, así como el método. En este ejemplo, solo tenemos una zona y un método, pero si tiene varios, deberá crear una anulación de envío independiente para cada uno de ellos.
En la sección Descuento , puede especificar el tipo de descuento (porcentual, fijo o precio de anulación) y la cantidad. Para el envío gratuito, puede establecer el tipo en Porcentaje de descuento y la cantidad en "100":
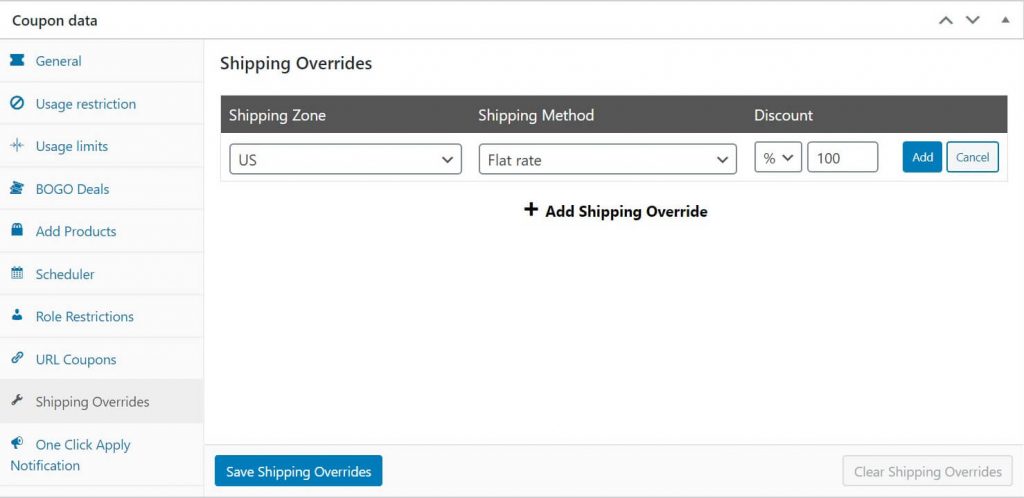
Alternativamente, puede elegir la opción Anular precio y establecer la cantidad en "0". Ambos métodos consiguen el mismo efecto. Cuando haya terminado, haga clic en Agregar y luego seleccione Guardar anulaciones de envío en la parte inferior.

Paso 2: establezca un monto mínimo de compra utilizando las Condiciones del carrito
Con su cupón listo, el siguiente paso es establecer un monto mínimo de compra. Puedes hacerlo fácilmente utilizando las Condiciones del carrito.
La configuración de las Condiciones del carrito se puede encontrar debajo de la sección Datos del cupón en la pantalla de edición:
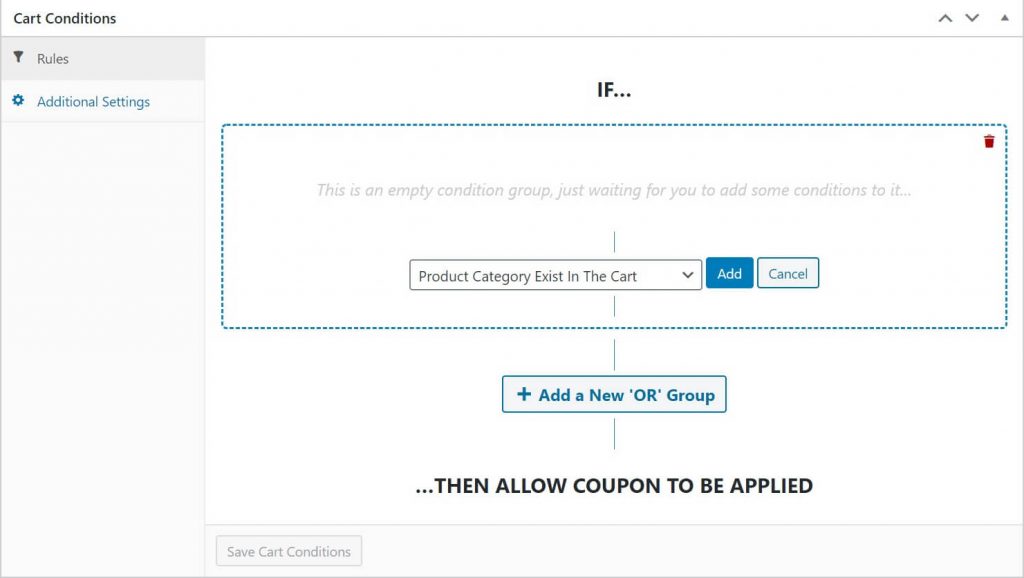
Para establecer un monto mínimo de compra, seleccione Subtotal del carrito en el menú desplegable:
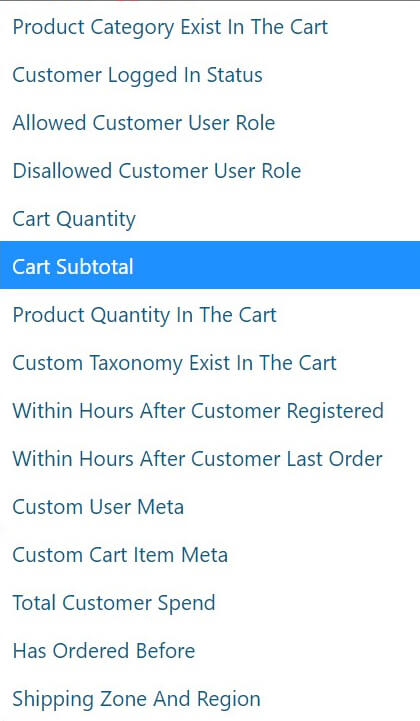
Luego haga clic en Agregar . Ahora verás dos opciones más: Condición y Subtotal del carrito ($) . Para el campo Condición , tiene algunas opciones. Seleccione MÁS DE para que el cupón solo se aplique cuando el subtotal del carrito esté por encima de la cantidad especificada:
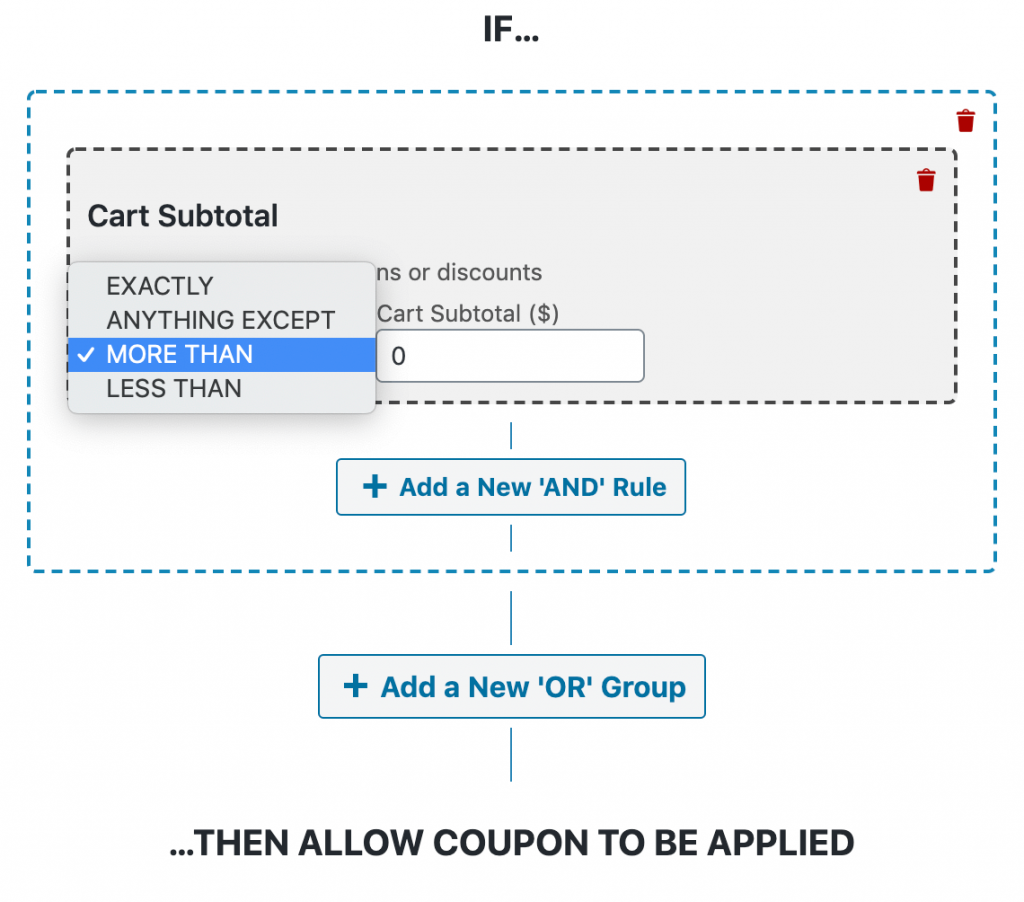
En el campo Subtotal del carrito , establezca cuál desea que sea el monto mínimo del pedido:
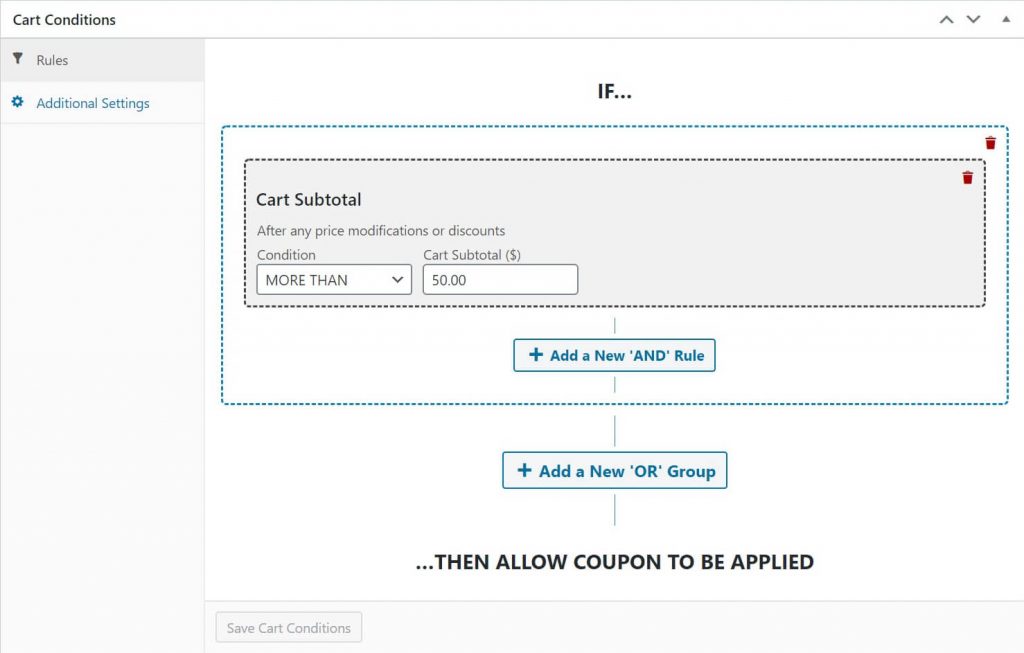
Cuando esté satisfecho con su configuración, haga clic en Guardar condiciones del carrito .
Paso 3: habilite la aplicación automática de su cupón
Este paso es en realidad opcional. Si desea que sus clientes tengan que ingresar manualmente el código de cupón para recibir el envío gratis, puede omitir esto de manera segura.
Sin embargo, si prefiere que su cupón se aplique automáticamente cuando los clientes cumplan con el requisito de pedido mínimo, simplemente marque la casilla Aplicar cupón automáticamente en el lado derecho de la pantalla:
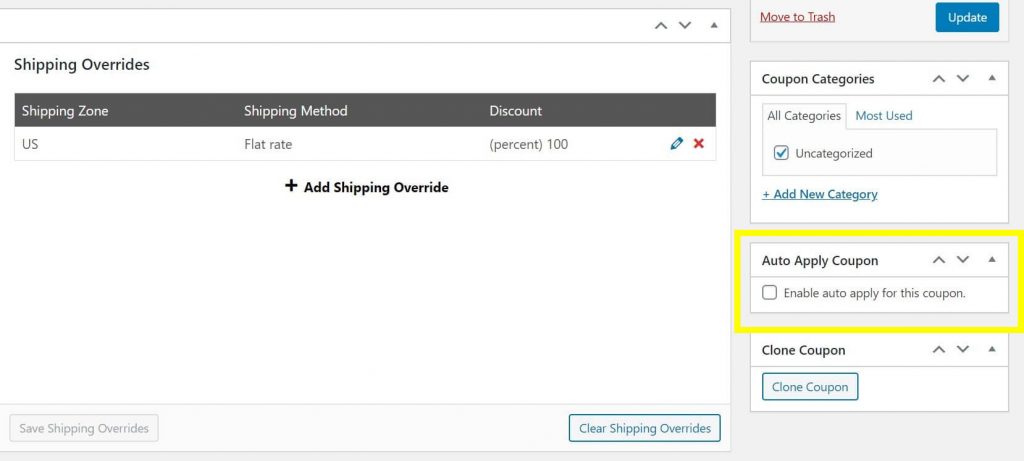
Esto hará que el descuento se aplique una vez que se cumplan las condiciones de los Pasos 1 y 2, sin que el cliente tenga que hacer nada. En nuestro ejemplo, eso significa que todos los compradores con direcciones en los EE. UU. que elijan el envío con tarifa plana recibirán envío gratis para pedidos superiores a $50.
Cuando haya terminado, haga clic en Publicar o Actualizar en el lado derecho de la pantalla para guardar los cambios.
Paso 4: prueba tu cupón
Lo último que debe hacer es probar su descuento para asegurarse de que funciona correctamente. Llene un carrito de compras virtual con suficiente mercancía para cumplir con los requisitos del subtotal que estableció en el Paso 3, y luego diríjase al pago y vea si se aplica el cupón:
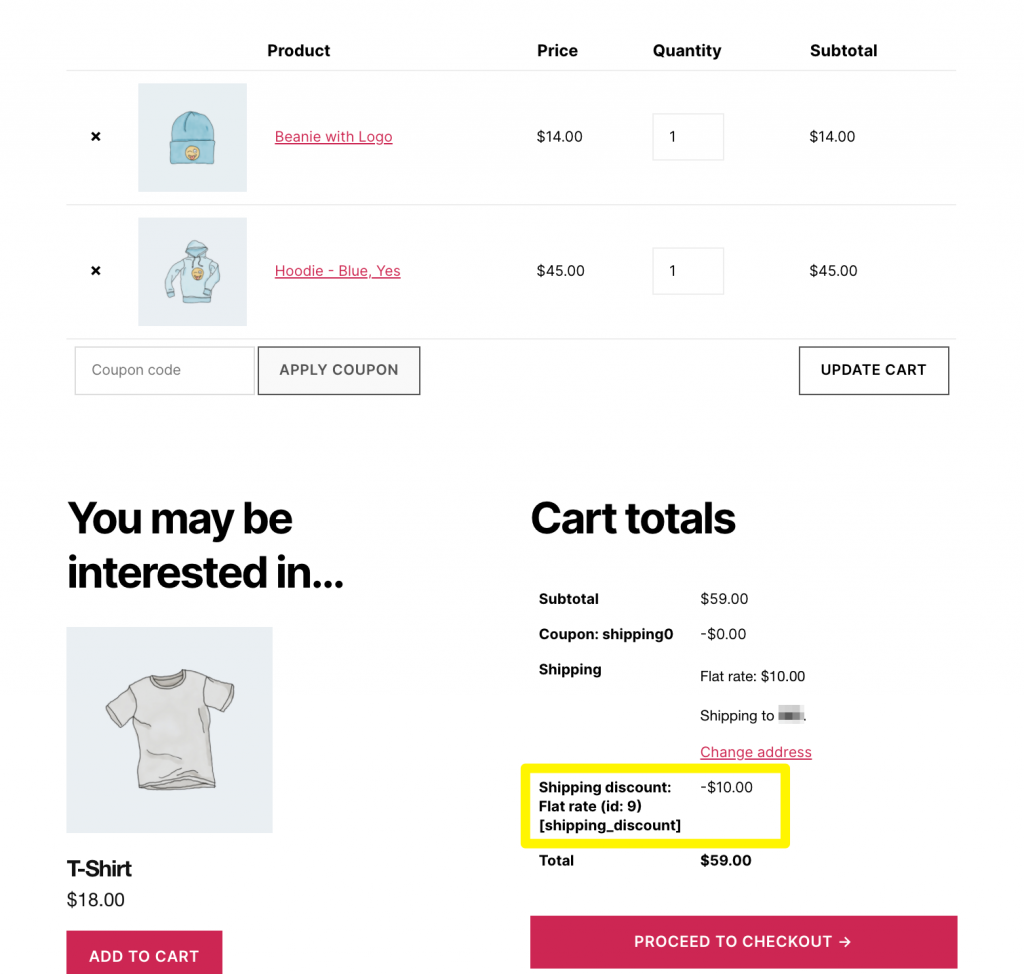
También es aconsejable probar su descuento con un subtotal que no debe cumplir con los requisitos, solo para asegurarse de que no haya sorpresas.
Conclusión
El envío gratis es una manera fantástica de recompensar a sus clientes más importantes mientras aumenta sus propios resultados. Los cupones avanzados facilitan ofrecerlo sobre una cantidad específica para su tienda WooCommerce.
Para implementar esta estrategia de cupones, solo siga estos cuatro simples pasos:
- Crea un cupón para envío gratis.
- Establezca un monto mínimo de compra utilizando las Condiciones del carrito.
- Habilite la aplicación automática de su cupón.
- Pruebe su cupón para asegurarse de que funciona.
¿Cuáles son tus estrategias favoritas de envío gratuito? ¡Háganos saber en la sección de comentarios!
