Cómo enviar sus ventas de WooCommerce a la hoja de cálculo de Google (Tutorial)
Publicado: 2022-02-19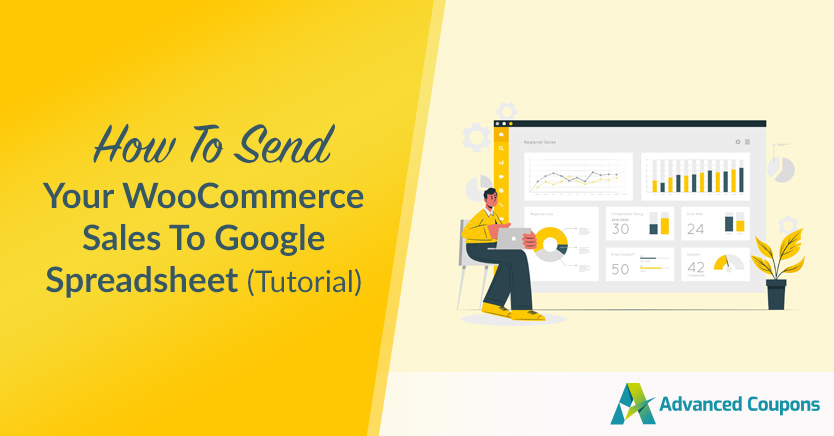
Cuando valora la seguridad, compartir datos de su tienda de comercio electrónico puede ser complicado. Sin embargo, si está considerando usar WooCommerce Google Sheets, entonces está en el camino correcto. Con esta aplicación, puede enviar de manera segura y fácil datos específicos sobre sus ventas de WooCommerce a casi cualquier persona.
Afortunadamente, divulgar información de ventas puede ser rápido y fácil, siempre que tenga las herramientas adecuadas. Al usar el complemento Uncanny Automator para vincular WooCommerce y Google Sheets, podrá generar muchas hojas para compartir en un instante.
En esta publicación, cubriremos algunos beneficios de usar WooCommerce Google Sheets. Luego, te enseñaremos cómo puedes enviar tus datos de ventas a una hoja de cálculo en cinco simples pasos. ¡Vamos a empezar!
Los beneficios de usar las hojas de Google de WooCommerce
Google Workspace (anteriormente G Suite) cuenta con más de 2 mil millones de usuarios activos mensuales. Por lo tanto, es probable que haya usado una de sus aplicaciones, como Google Drive, Gmail o Google Sheets:
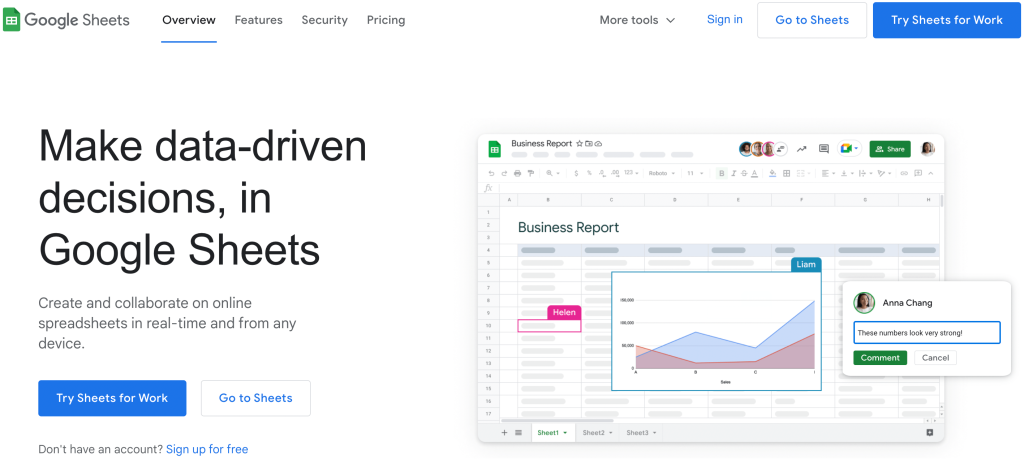
Si aún no ha usado Google Sheets (quizás esté más acostumbrado a Microsoft Excel), eso no es un problema. Puede convertir fácilmente una hoja de cálculo de Google Sheet a su formato preferido.
Una de las principales ventajas de esta aplicación es que puede usarla junto con su tienda de comercio electrónico para crear hojas de cálculo de Google de WooCommerce. Esto le permitirá realizar un seguimiento de sus conversiones más fácilmente.
Hay otras formas de beneficiarse de esta combinación de herramientas. Por ejemplo, puedes:
- Comparta datos fácilmente. Si no está trabajando solo, es probable que desee que otros miembros calificados del equipo colaboren en el análisis. Hojas de cálculo de Google facilita la colaboración en equipo y hace que sea muy fácil compartir información con otros.
- Apoyar la seguridad. Cuando invita a los miembros del equipo a colaborar usando Hojas de cálculo de Google, también está tomando una decisión inteligente por seguridad. Esto reduce la cantidad de personas que tienen las credenciales de administrador de WP para su tienda WooCommerce y, por lo tanto, mantiene su sitio más seguro.
- Organiza tus ventas. Con un filtrado simple, puede ordenar fácilmente sus datos de ventas por diferentes factores. Algunas opciones populares son: por producto, por precio o incluso por cupones.
- Impulsa tus conversiones. Al realizar un seguimiento de lo que funciona y lo que no, es posible que pueda optimizar su embudo de ventas. Esto tiene el potencial de aumentar sus ingresos.
La conclusión es que el uso de Hojas de cálculo de Google con WooCommerce abre infinitas oportunidades para la colaboración creativa y el seguimiento de datos sofisticado. Todo esto tiene el potencial de mejorar cada faceta de su negocio de comercio electrónico.
Cómo crear hojas de cálculo de Google WooCommerce (en 6 pasos)
Paso 1: Configure su tienda en línea con WooCommerce
En caso de que aún no lo hayas hecho, el primer paso que deberás dar es crear tu tienda en línea con WooCommerce. Para hacer esto, vaya a su tablero de WordPress y navegue a Complementos > Agregar nuevo . Luego, use la función de búsqueda para encontrar el complemento WooCommerce:
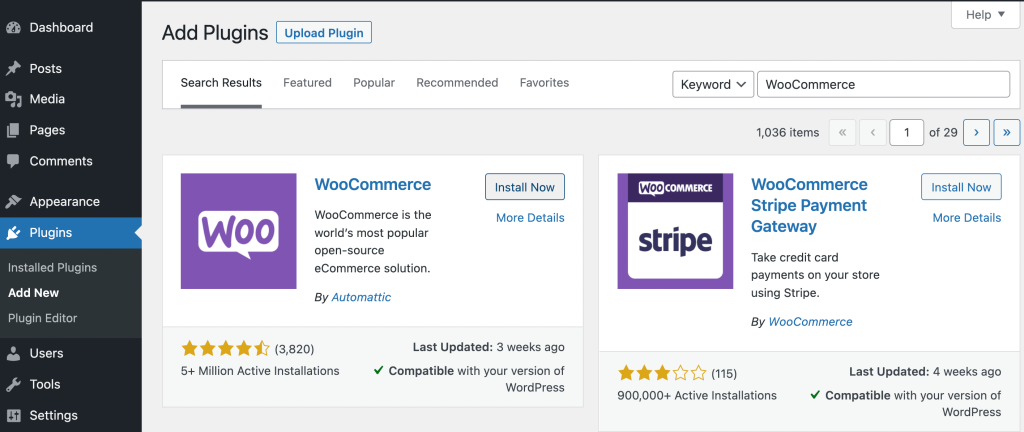
Cuando lo localices, haz clic en Instalar ahora . El proceso puede tardar un momento en completarse. Una vez hecho esto, haga clic en Activar . A continuación, podrá ver su nueva instalación en la página Complementos :
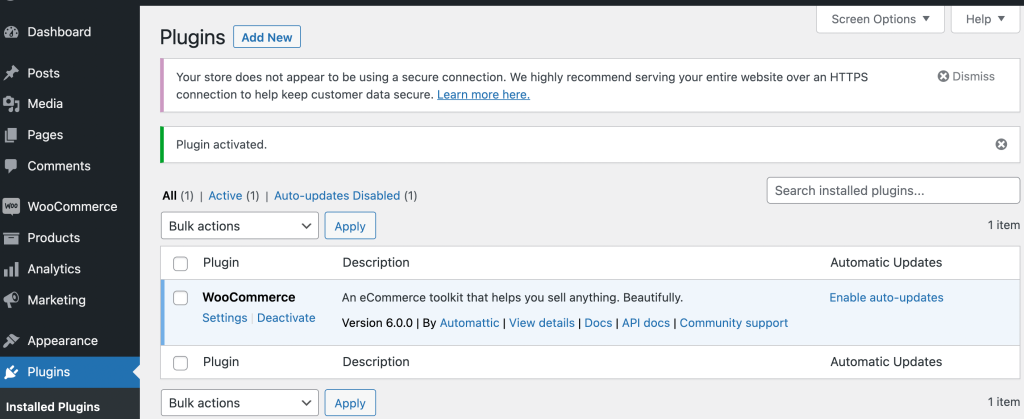
Ahora, haz clic en WooCommerce en el menú de la izquierda:
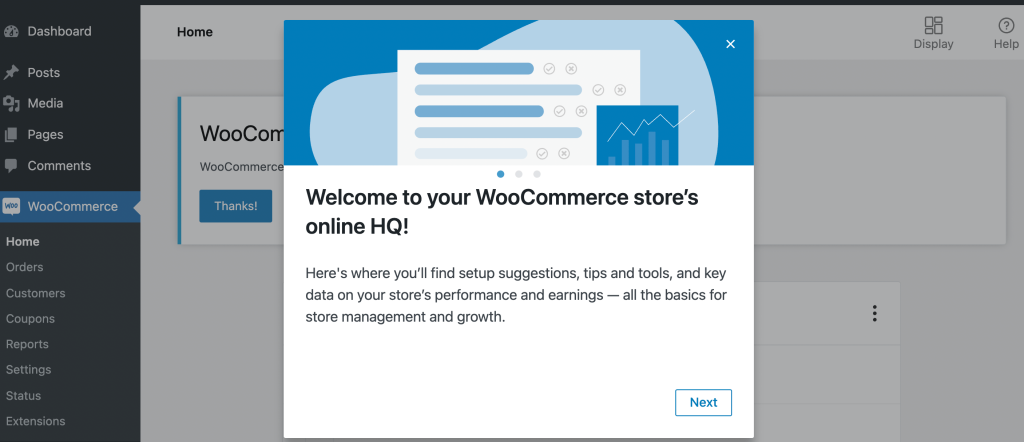
Aquí verá una página de bienvenida que le presentará los fundamentos de una tienda WooCommerce. Una vez que haga clic en estos mensajes, se le pedirá que continúe con más instrucciones de configuración:
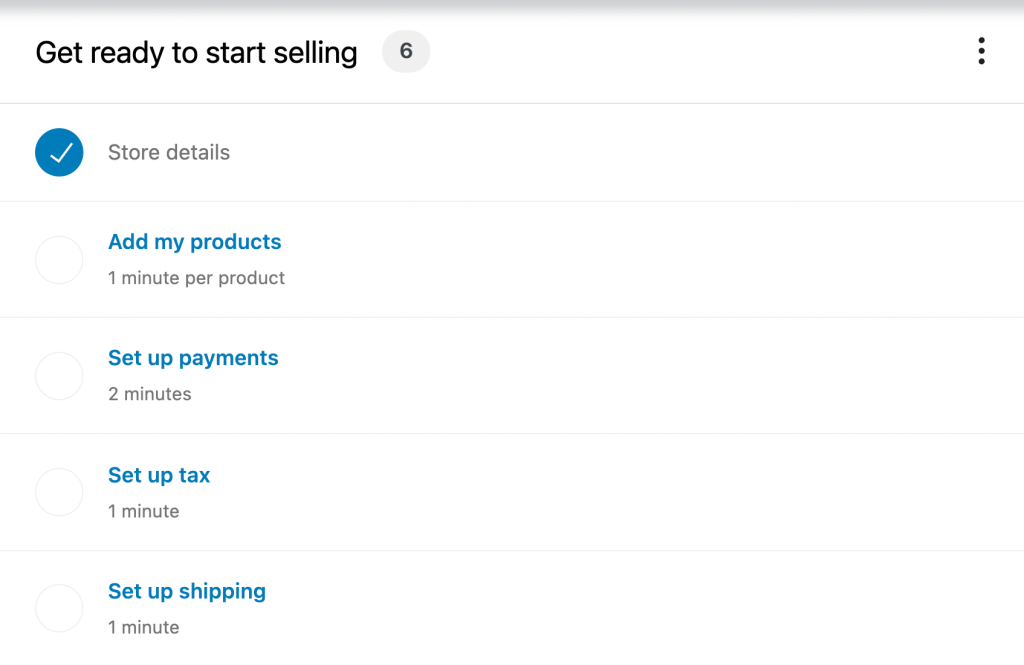
Establecer el marco completo para su sitio de comercio electrónico puede llevar algún tiempo, especialmente si nunca lo ha hecho antes. Por lo tanto, es posible que desee consultar una guía sobre cómo iniciar una tienda en línea. Cuando haya terminado, puede continuar con el siguiente paso.
Paso 2: Cree una cuenta de Google y una hoja de cálculo de Hojas de cálculo de Google
Afortunadamente, este paso debería ser rápido. De hecho, es posible que incluso pueda omitir la primera mitad. Si ya usa alguna de las aplicaciones de Google Workspace, como Google Drive o Gmail, es probable que ya tenga una cuenta de Google.
De lo contrario, deberá navegar a la página de la cuenta de Google y hacer clic en Crear una cuenta . Esto lo llevará al formulario de registro:
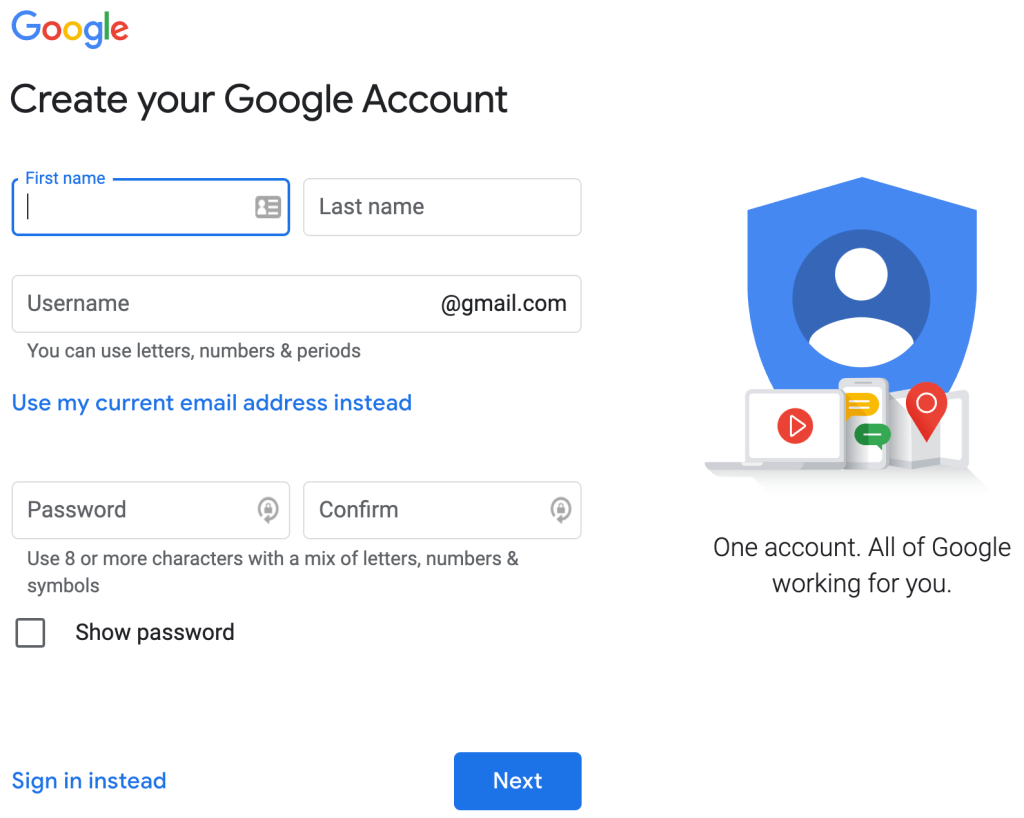
Simplemente complete el formulario con su información personal. Tenga en cuenta que si no desea crear una cuenta de correo electrónico de Gmail, puede seleccionar Usar mi dirección de correo electrónico actual en su lugar .
Una vez que haya hecho su elección, haga clic en Siguiente y complete los pasos correspondientes. Cuando termine, podrá utilizar cualquiera de las aplicaciones de Google, incluidas las Hojas de cálculo de Google.
Ahora, querrás crear una hoja de cálculo para usarla más tarde. Simplemente navegue al sitio web de Google Sheets y seleccione una nueva hoja en blanco:
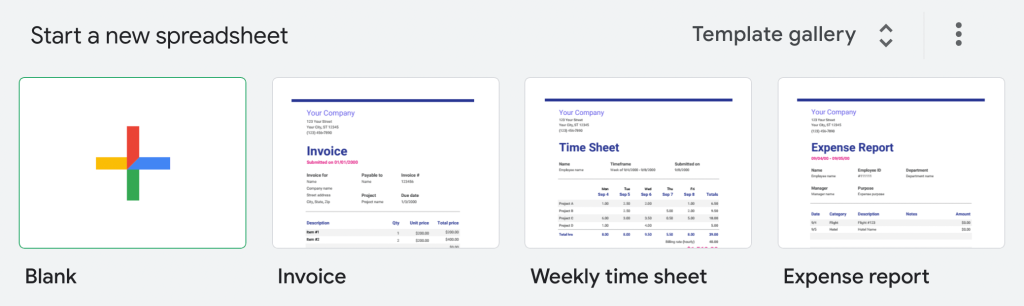
Aquí, asigne a su nueva Hoja de Google un nombre apropiado. Hemos elegido "Tienda WooCommerce":
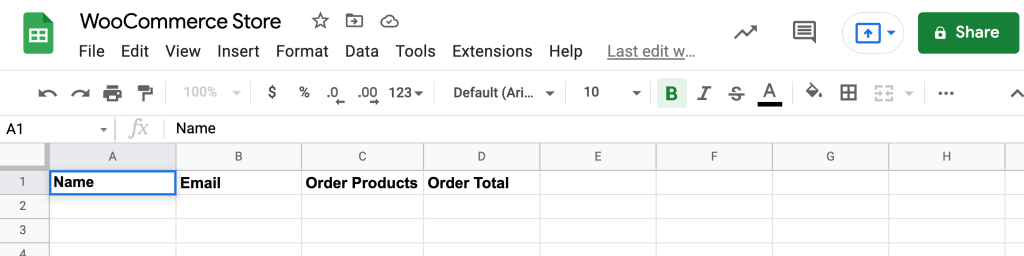
Luego, puede comenzar a agregar columnas para la información que desea exportar desde su tienda. Sin embargo, querrá asegurarse de que el título de cada columna coincida exactamente con un punto de datos de WooCommerce que exportará más adelante.

Paso 3: Instale el complemento Uncanny Automator
En este punto, sus dos herramientas fundamentales están listas para funcionar. Sin embargo, aún necesita una forma de vincularlos.
Ahí es donde entra en juego el Uncanny Automator Plugin. Esta es una de las muchas herramientas de automatización poderosas que puede usar para mejorar su tienda en línea. Le permite crear flujos de trabajo simplificados a través de integraciones con docenas de otros complementos y aplicaciones:
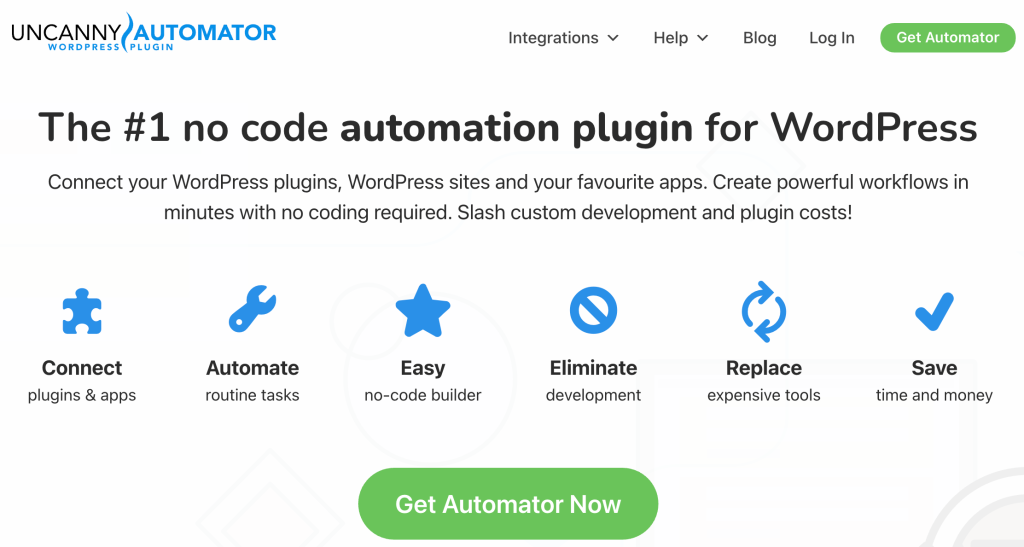
Para comenzar, haga clic en Obtener Automator ahora para que pueda elegir su plan. Deberá seleccionar la opción Pro, Business o Unlimited.
Si aún no está seguro de querer hacer la inversión, puede probar el complemento Uncanny Automator de forma gratuita. Sin embargo, la versión gratuita solo estará disponible por tiempo limitado. Además, cuando te quedes sin créditos, tendrás que elegir un plan de pago. Además, si no se suscribe a un plan pago, no podrá completar el proceso descrito en este tutorial.
Una vez que haya hecho su elección, puede navegar a su panel de WP e instalar este complemento como lo haría normalmente. Luego, ve a Automator en tu menú de la izquierda y sigue los pasos para conectar tu sitio:
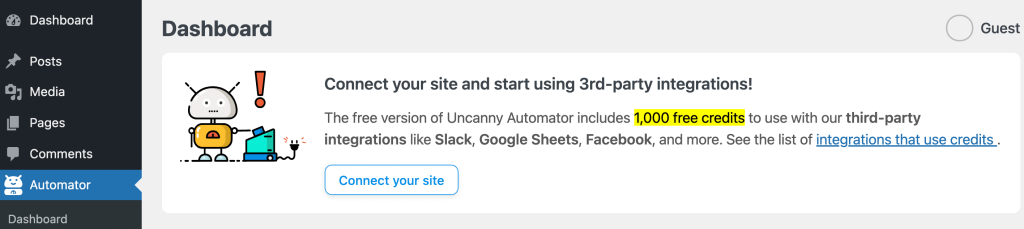
Si elige no comprometerse con un plan pago, asegúrese de seguir las indicaciones para continuar con la opción gratuita. Ahora, ¡estás listo para el siguiente paso!
Paso 4: conecta tu cuenta de Google a Uncanny Automator
Actualmente, tiene todas las herramientas que necesita para crear Hojas de cálculo de Google WooCommerce. Sin embargo, todavía tienes algunos pasos más por recorrer.
A continuación, deberá conectar su cuenta de Google al complemento Uncanny Automator. Para hacer esto, vaya a Automator > Configuración > Google :
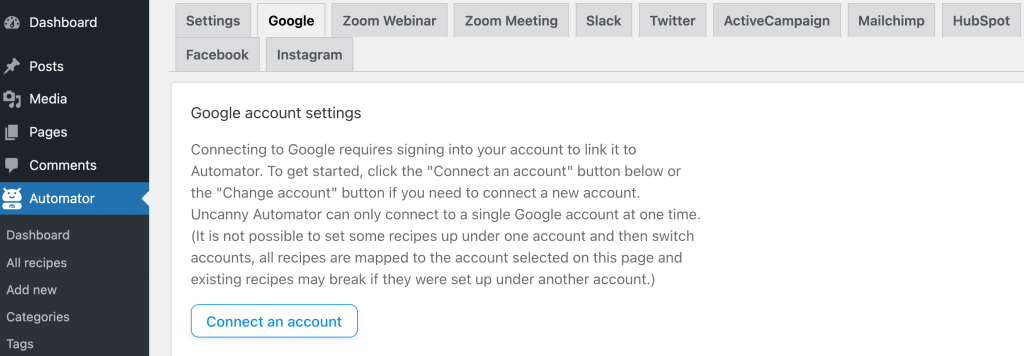
Haz clic en Conectar una cuenta . La siguiente página le pedirá que elija una cuenta de Google de una lista de cuentas que están asociadas con el dispositivo que está utilizando.
Asegúrese de vincular a la cuenta que desea usar para su tienda. A continuación, deberá seleccionar el nivel de acceso que desea otorgar al complemento Uncanny Automator:
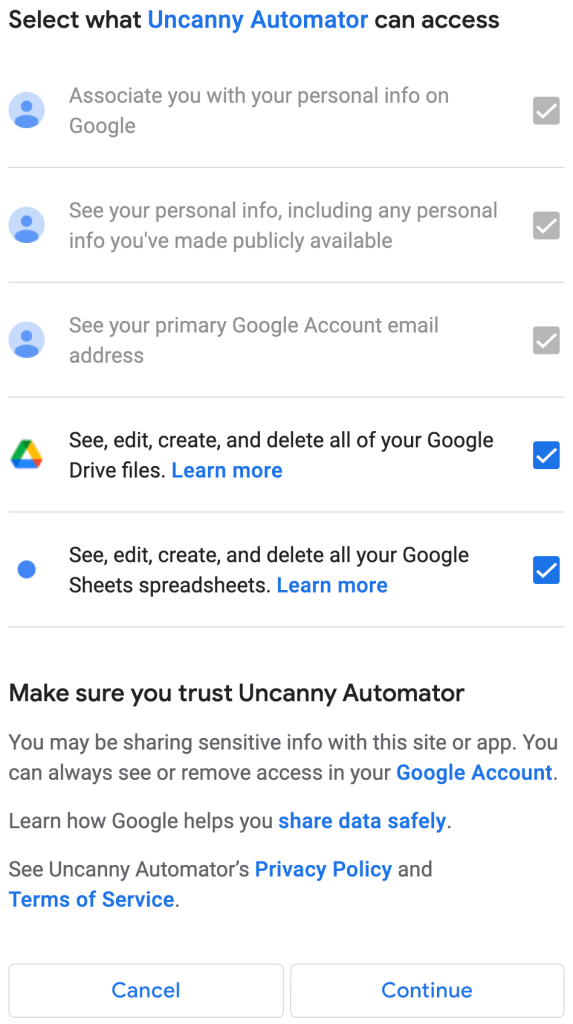
Aquí, asegúrese de marcar las casillas que permiten el acceso a Google Drive y Google Sheets. Luego, haz clic en Continuar . Finalmente, volverás a la pestaña de Google en la configuración de Automator. Aquí debería ver que la aplicación se ha conectado correctamente.
Paso 5: Vincule su tienda WooCommerce a Hojas de cálculo de Google
Con todos sus elementos esenciales configurados, ahora está listo para vincular su tienda WooCommerce a la hoja de cálculo de Google Sheet que creó anteriormente. Sin embargo, primero deberá conocer información esencial sobre el complemento Uncanny Automator.
Uncanny Automator usa "recetas" para configurar sus flujos de trabajo de automatización personalizados. Cada receta tiene dos componentes fundamentales: el disparador y la acción. Lo primero es lo que pone en marcha tu receta. Esta última es la función que realiza para ti.
En pocas palabras, su receta establece las instrucciones para la acción automática deseada. Ahora, repasemos los pasos para crear una receta útil.
Primero, vaya a Automator > Agregar nuevo . A continuación, querrá seleccionar un tipo de receta :
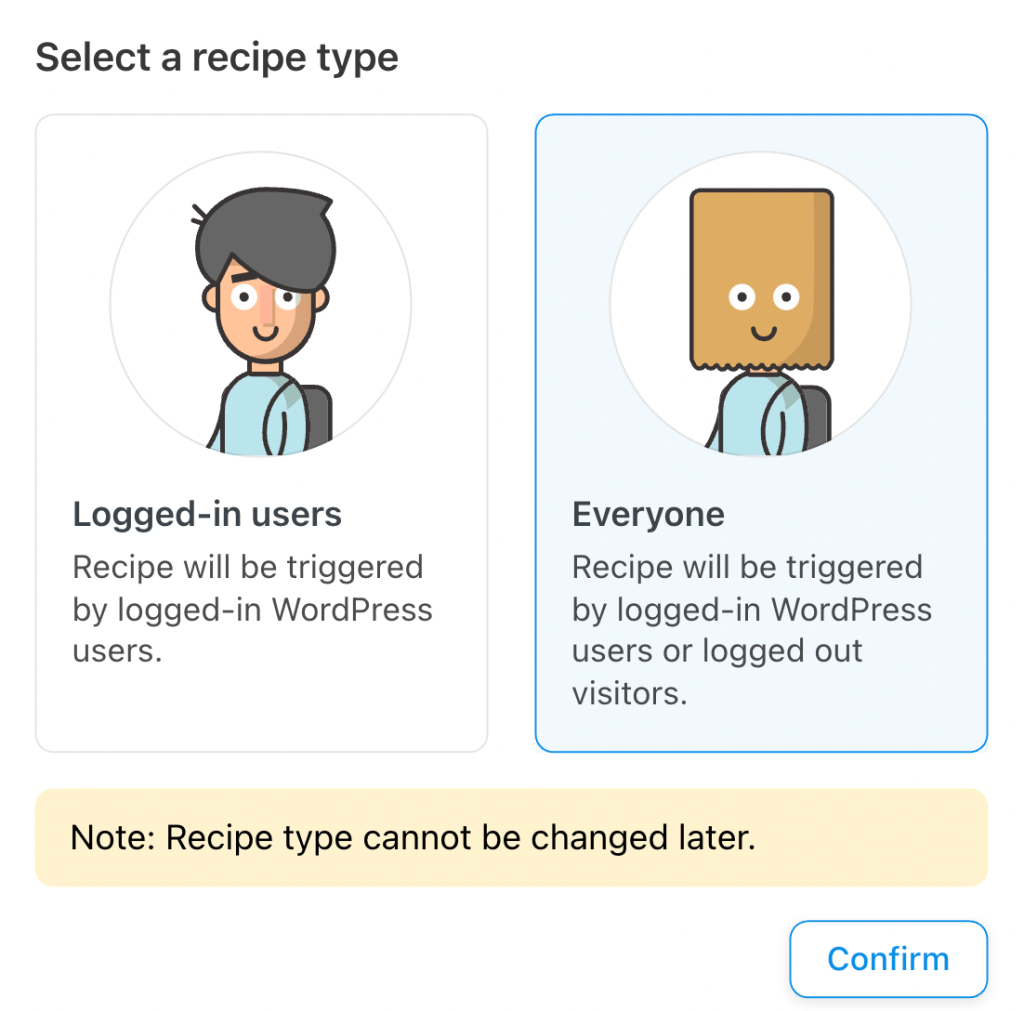
Con su objetivo final en mente, querrá seleccionar Todos aquí. Esto se debe a que los clientes de su tienda de comercio electrónico probablemente no iniciarán sesión en WordPress cuando realicen una compra. Una vez que haya hecho su selección, haga clic en Confirmar .
En esta página, querrá crear un título para su receta, como "Hojas de cálculo de Google de WooCommerce". Luego, en Trigger , haz clic en WooCommerce :
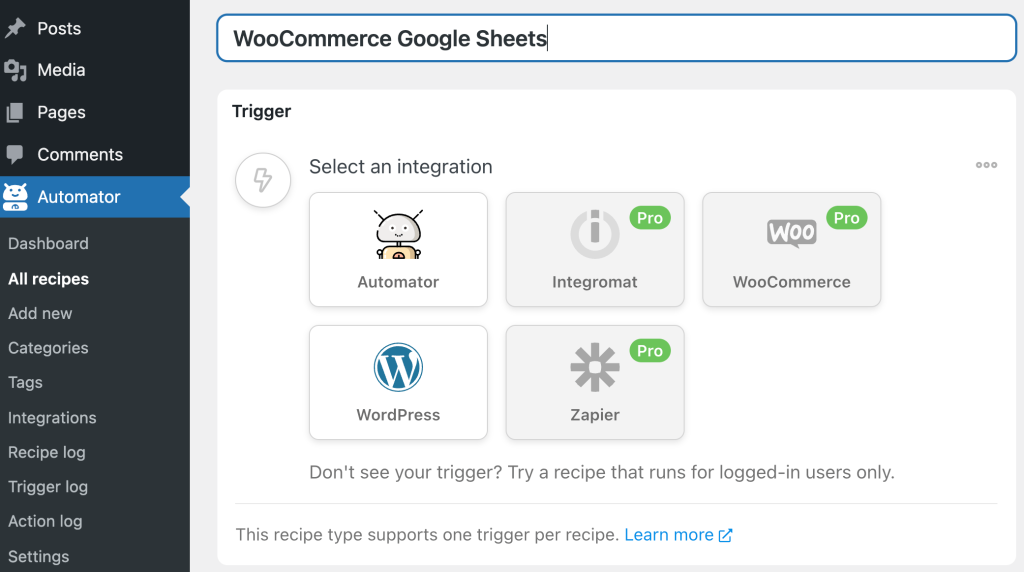
A continuación, se le pedirá que elija una condición de activación. Aquí es donde puede definir con mayor precisión qué tipo de datos de ventas desea enviar a su Hoja de cálculo de Google.
Cuando haya terminado, asegúrese de seleccionar Completado en el menú desplegable posterior. Luego, haga clic en Guardar . Después de esto, podrá ser aún más específico con respecto a la información de ventas que desea enviar a su hoja de cálculo.
Ahora, querrá pasar a la sección Acciones . Simplemente haga clic en Acciones y aparecerá el menú de integraciones:
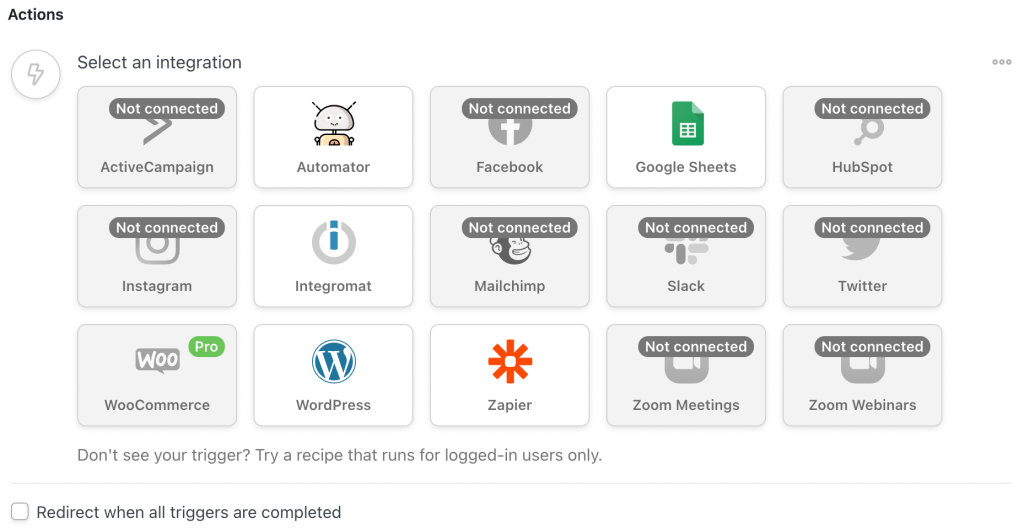
Haz clic en Automatizar . Luego, seleccione Llamar a una función/método personalizado y configure sus datos de usuario. Finalmente, haga clic en Agregar acción y elija Hojas de cálculo de Google de la lista de integraciones.
Simplemente siga los pasos para seleccionar la hoja de cálculo, la hoja de trabajo y las columnas con las que desea trabajar. Asegúrate de que estén emparejados correctamente. Cuando haya terminado, guarde los cambios.
Tenga en cuenta que este paso puede ser un poco tedioso. Por lo tanto, también puede consultar la guía de Uncanny Automator en Hojas de cálculo de Google.
Finalmente, puede activar su receta cambiándola a Live en lugar de Draft . ¡Ahora, debería poder enviar sus datos únicos de ventas de WooCommerce a su hoja de cálculo de Hojas de cálculo de Google!
Conclusión
Sabemos que priorizar la seguridad puede ser un desafío. Sin embargo, compartir datos es esencial cuando desea aumentar su tasa de conversión. Por lo tanto, enviar sus ventas de WooCommerce a Google Sheets es una forma eficiente de transmitir esta valiosa información a sus compañeros de equipo.
Cuando esté listo para utilizar estas herramientas de confianza, simplemente siga estos sencillos pasos:
- Configure su tienda en línea con WooCommerce.
- Cree una cuenta de Google.
- Instale el complemento Uncanny Automator.
- Conecta tu cuenta de Google a Uncanny Automator.
- Vincula tu tienda WooCommerce a tu cuenta de Google.
¿Tiene alguna pregunta sobre cómo enviar sus ventas de WooCommerce a Hojas de cálculo de Google? ¡Háganos saber en la sección de comentarios!
