¿Cómo agregar productos en WooCommerce y administrarlos a granel?
Publicado: 2023-02-24Una vez que su tienda WooCommerce esté configurada, estará listo para agregar productos.
Créame, es muy fácil agregar productos, gracias a la utilidad combinada de WooCommerce y WordPress.
En este artículo, primero veremos los diferentes tipos de productos y luego cómo agregar productos en WooCommerce.
Y, por último, cómo administrar fácilmente cientos y miles de productos a granel.
Los principales tipos de productos de WooCommerce
WooCommerce te permite usar diferentes tipos de productos según lo que vendas.
Hay cuatro tipos de productos principales para elegir:
- Producto simple : el predeterminado y no tiene opciones. Por ejemplo, una gorra.
- Producto agrupado : una combinación de productos simples. Por ejemplo, un juego de 6 platos de comedor.
- Producto externo/afiliado : un producto que figura en su sitio pero que se vende en otro lugar. Esta opción es adecuada para aquellos que tienen un negocio de dropshipping o una tienda afiliada.
- Producto variable : ofrece múltiples variaciones como colores, tamaños, etc. Por ejemplo, iPhone 14 en diferentes colores y opciones de almacenamiento.
Además de los tipos de productos principales, tiene dos opciones más :
- Virtual : para quienes venden un producto digital pero no requieren envío. Por ejemplo, un contrato de servicio, un crédito de tienda, etc.
- Descargable : producto digital en el que los clientes reciben un archivo descargable como un enlace: archivo de audio, libro electrónico, complemento, etc.
Además de estos tipos de productos, existen extensiones que agregan sus propios tipos de productos: suscripciones, reservas, membresías, etc.
Ahora pasemos directamente a agregar productos.
¿Cómo agregar productos en WooCommerce?
Primero veremos cómo agregar un producto simple en WooCommerce. El proceso es prácticamente el mismo para otros tipos de productos, solo que obtendrá algunas opciones adicionales. Las imágenes para agregar productos se toman de los documentos de WooCommerce.
Vaya a su WordPress Admin panel > Products > Add New . Luego configure de la siguiente manera:
Agregue el título del producto y una descripción
Introduzca el nombre de su producto en el título. Luego, agregue la descripción de su producto en cuanto a lo que es y sus beneficios. Puede usar viñetas y otros elementos para una mejor legibilidad.
Mientras escribe la descripción y el título, optimícelo para las palabras clave para obtener beneficios de SEO.
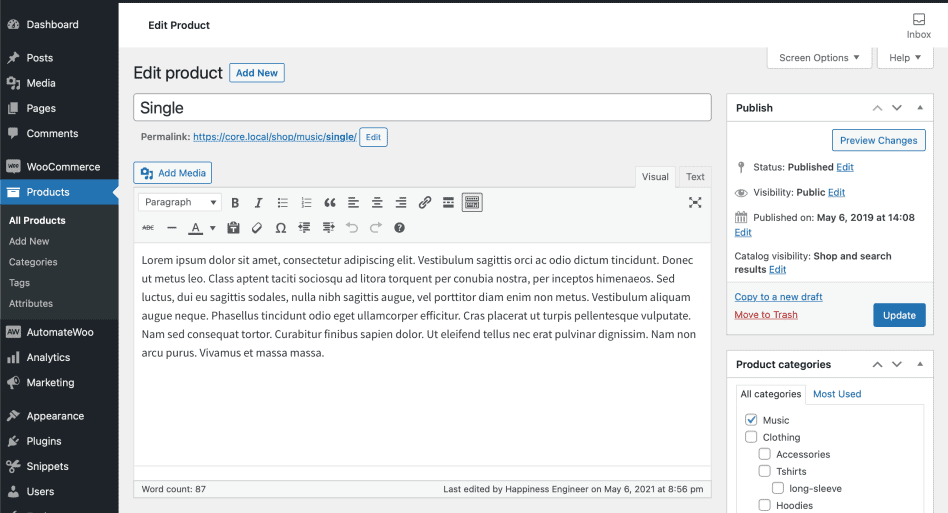
Datos del producto
Ubique el meta cuadro Product Data donde se agregará la mayoría de los datos importantes para sus productos.
Elija el tipo de producto
Los tipos de productos se explican arriba. Seleccione 'Producto simple' en el menú desplegable. Seleccione la opción descargable o virtual si corresponde.
Pestaña General
Ingrese los precios de su producto en las casillas Regular price y Sale price respectivamente. Si desea ejecutar una campaña de descuento, ingrese el precio de venta correspondiente. Si se deja en blanco, los compradores solo verán el precio normal.
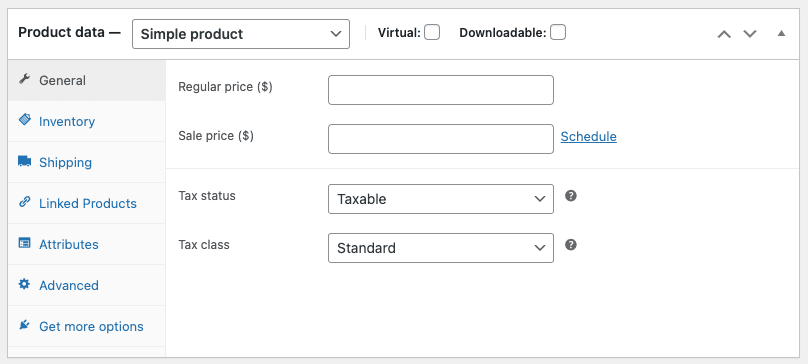
Debajo, seleccione el estado fiscal y si su producto está sujeto a impuestos o no. En caso afirmativo, seleccione la clase de impuesto. Esta opción solo está visible si tienes los impuestos habilitados en tu tienda.
Pestaña de inventario
La pestaña Inventario lo ayuda a administrar su inventario de manera eficiente.
Enable Stock Management debe seleccionarse en la configuración de inventario de productos ; de lo contrario, solo la opción Estado de existencias está visible en el cuadro Inventario de datos del producto.
El SKU, el estado del stock, los pedidos pendientes y otras opciones estarán allí de forma predeterminada.
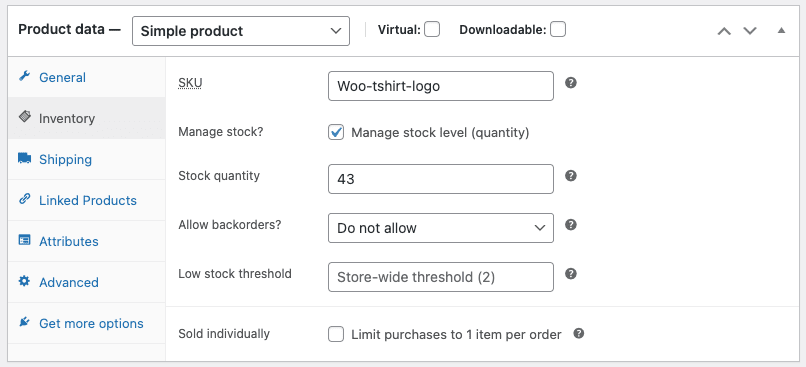
- Puede asignar el SKU manualmente o usar un complemento de WordPress para generar SKU únicos.
- Compruebe el
Manage stock?opción de actualización automática de stock. - Ingrese la cantidad de piezas disponibles en la cantidad de existencias y se actualizará automáticamente.
- Permitir pedidos pendientes si el producto estará disponible en breve.
- El umbral de stock bajo es para notificarle que el stock del producto está por debajo del umbral.
- Use la opción vendido individualmente para permitir que solo se compre una cantidad de producto.
Pestaña de envío
En la pestaña de envío, puede ingresar los detalles requeridos para los productos físicos: peso del producto, dimensión y clases de envío asociadas.

Pestaña de productos vinculados
Use esta sección para recomendar productos relacionados y aumentar el valor promedio de su pedido. Puede recomendar cualquier producto adicional (venta cruzada) o una versión superior o superior del producto existente (venta adicional).
Las ventas adicionales y cruzadas predeterminadas son básicas y carecen de reglas para las conversiones dirigidas.
Pestaña de atributos
Los atributos lo ayudarán a establecer colores, tamaños y más. Para establecer atributos predeterminados, consulte esta guía.
Lengüeta avanzada
- Nota de compra : ingrese una nota opcional para enviar al cliente después de comprar el producto.
- Orden de menú : posición de pedido personalizada para este artículo.
- Habilitar reseñas : habilitar/deshabilitar las reseñas de los clientes para este artículo. Esto es visible solo si las reseñas están habilitadas en la tienda.
Casi terminamos. Es hora de agregar algunos toques finales.
Breve descripción del producto
Agrega un extracto. Esto aparecerá junto a las imágenes del producto en la página de la tienda, y la descripción larga aparecerá en la pestaña Descripción del producto.
Taxonomías
En el lado derecho del panel Agregar nuevo producto, puede agregar categorías de productos y etiquetas de productos como lo hace para cualquier publicación de WordPress.
Consulte nuestro blog para obtener más detalles sobre la creación y administración de taxonomías personalizadas de WordPress.
Imágenes del producto
Añade la imagen principal del producto. Será la imagen más grande en la página del producto individual y también aparecerá en la página del catálogo.
También puede agregar imágenes adicionales que aparecen en la galería en la página de un solo producto.
Eso es todo. Verifique una vez si todos los detalles son correctos y presione el botón Publicar. En el panel Publicar, puede configurar la visibilidad del catálogo para su producto.
Ahora veamos una descripción general rápida de cómo agregar otros tipos de productos.
Agregar un producto agrupado
Los productos agrupados no tienen precios ni números de inventario propios.
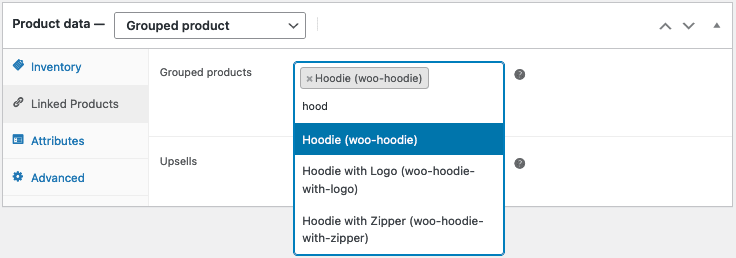
Debe crear un producto agrupado que esté vacío, luego crear productos simples y agregarlos al producto agrupado. Consulte los pasos para crear un producto agrupado.
Añadir un producto externo/afiliado
- Seleccione el tipo de producto
External / Affiliateen el menú desplegable. - Esto primero eliminará la sección de envío del lado izquierdo y agregará dos nuevos campos en la sección General:
- la URL del producto : el destino donde los usuarios pueden comprar este producto.
- Campos de texto del botón : le permite cambiar el texto normal del botón Agregar al carrito a su texto preferido, como Comprar ahora.
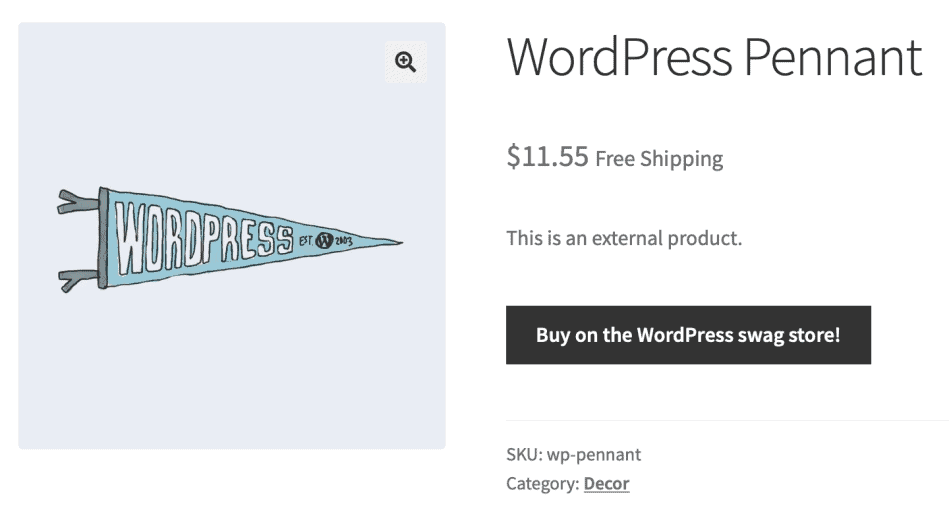
Agregar un producto variable
La creación de un producto variable le permite definir variaciones de un solo producto donde cada variación puede tener un SKU, precio o nivel de stock diferente.
Hay más pasos involucrados aquí. Por lo tanto, le recomendamos que consulte los documentos de productos variables de WooCommerce para obtener una guía sobre cómo crear un producto con variaciones.
Otra opción inteligente es duplicar un producto variable y crear rápidamente productos variables similares. Aquí se explica cómo duplicar productos en WooCommerce en cuestión de minutos.
Agregar un producto virtual
Al agregar un producto Simple, puede marcar la casilla de verificación Virtual en el panel de tipo de producto. Con productos Variables, la casilla de verificación se encontraría para cada variación.
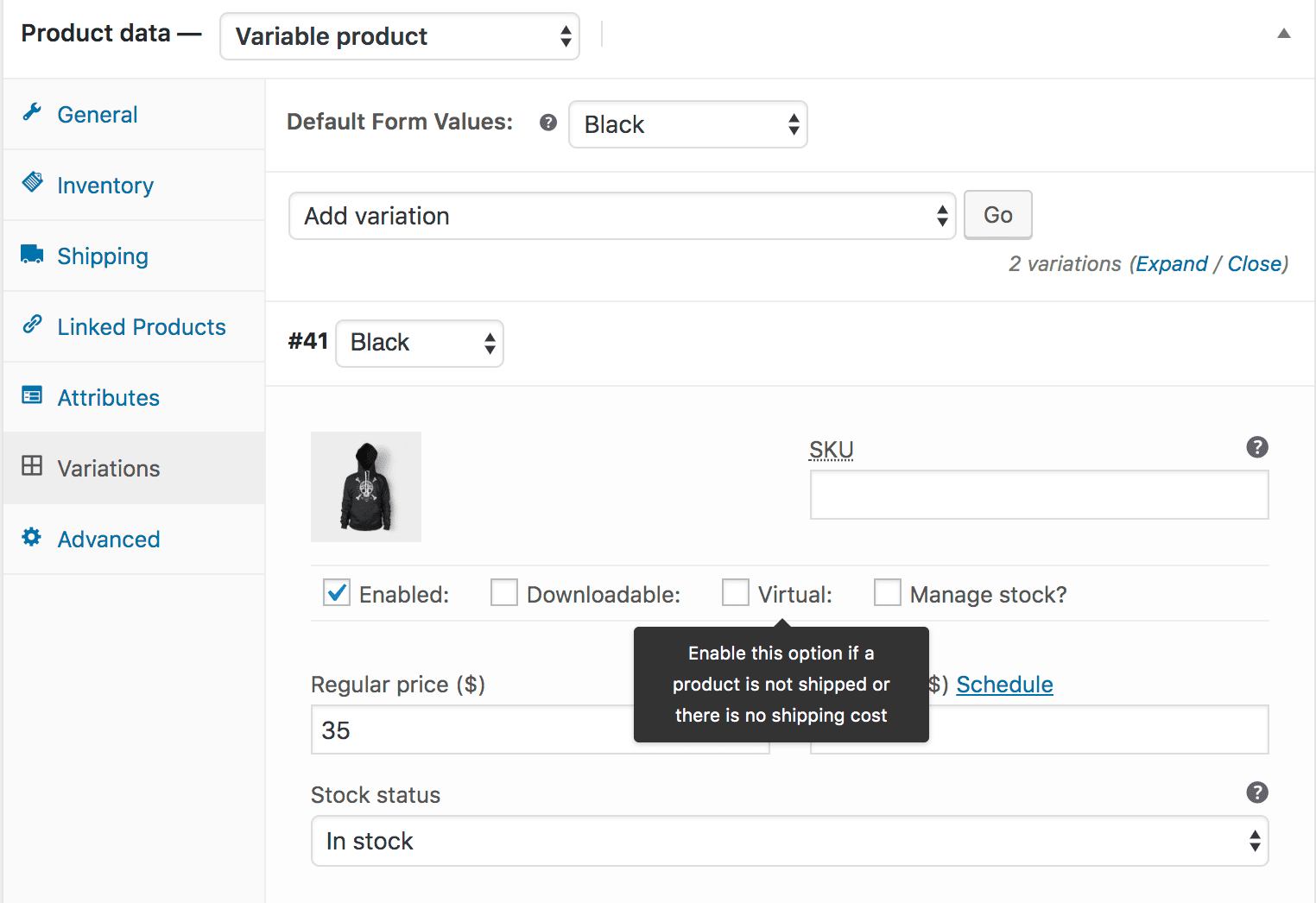
Habilitar esto deshabilita todos los campos relacionados con el envío, como las dimensiones del envío. Un producto virtual tampoco activará la calculadora de envío en el carrito y el pago.
Agregar un producto descargable
Al agregar un producto simple, marque la casilla de verificación Descargable en el panel de tipo de producto. Esto agrega tres nuevos campos:
- Ruta del archivo: ruta o URL de su archivo descargable.
- Límite de descarga: límite en la cantidad de veces que el cliente puede descargar un archivo. Déjalo en blanco para descargas ilimitadas.
- Caducidad de la descarga: el número de días antes de que caduque un enlace de descarga.
Adición de suscripción, reserva, productos de membresía
Si usa las extensiones WooCommerce Subscriptions, WooCommerce Bookings y WooCommerce Memberships, puede crear los tipos de productos respectivos.
Es la misma interfaz que viste arriba. El tipo de producto se agregará al menú desplegable 'Elegir tipo de producto' y puede configurar los datos del producto con opciones adicionales.
- Para un producto de suscripción, puede establecer el precio de suscripción, la tarifa de registro, la opción de prueba gratuita, la fecha de vencimiento, etc.
- Para un producto que se puede reservar, puede establecer la duración de la reserva, las fechas de reserva, los bloques, el precio, las personas, etc.
- Y para las membresías, puede configurar el acceso a la membresía, la duración, el precio, etc.
¿Cómo editar y administrar de forma masiva todos los productos de WooCommerce?
Crear productos en WooCommerce es fácil. Pero si tu tienda tiene cientos y miles de productos, administrarlos y encargarte de las operaciones diarias es una pesadilla.
Debe visitar la página de cada producto para realizar cambios. Cambiar precios, asignar atributos y categorías, añadir descripciones… hay cientos de tareas que te quitarán el tiempo.
Pero no cuando Smart Manager está presente.
Smart Manager proporciona un editor de hojas similar a Excel para administrar y editar en masa todos sus productos desde un solo lugar. Ya sean productos simples y variables o incluso suscripciones y reservas, puede administrar todo tipo de productos.
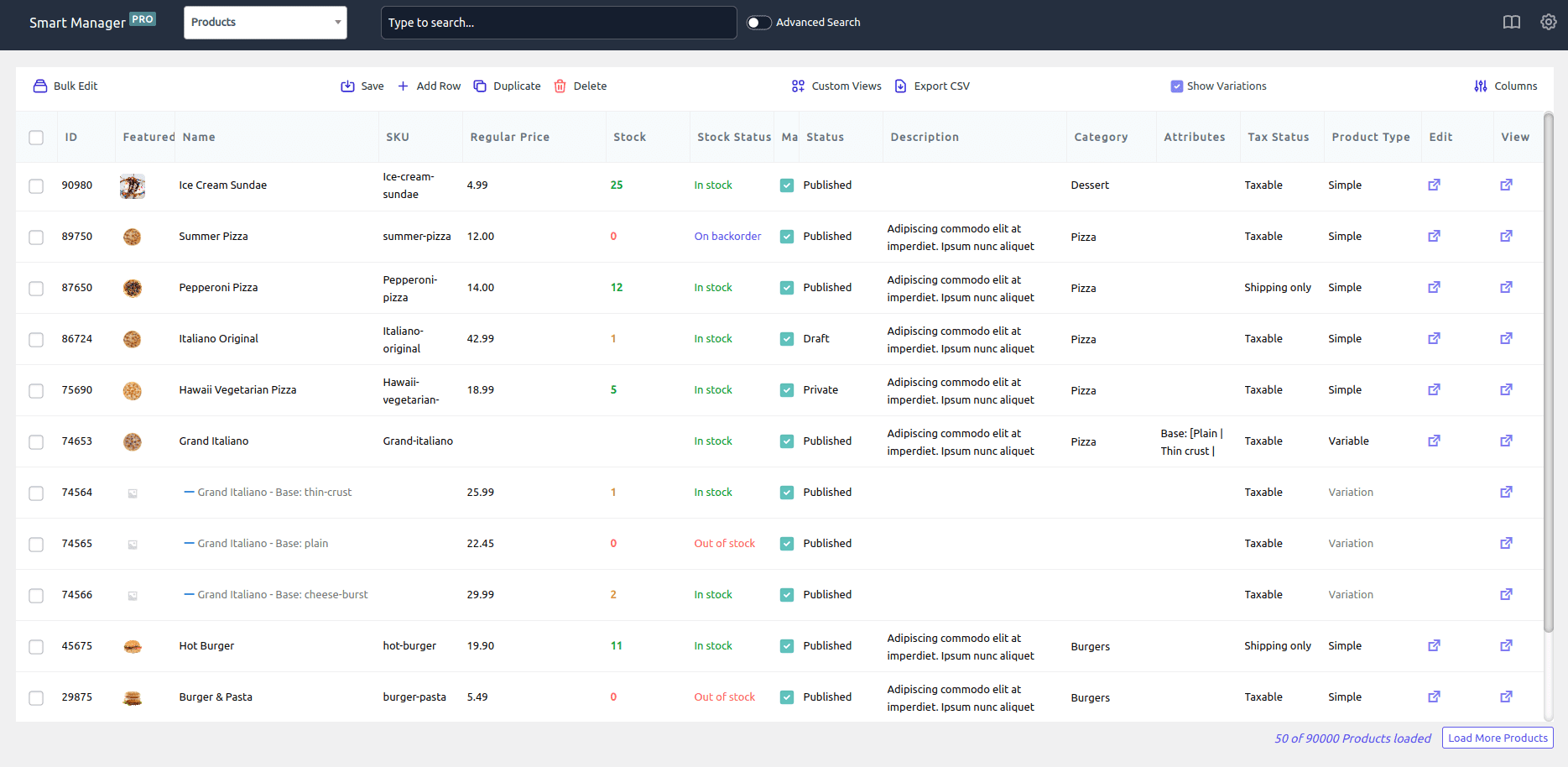
Ahora puede realizar estas tareas mundanas que toman horas y días en cuestión de minutos:
- Modifique la descripción del producto, la cantidad, el precio y otros detalles directamente usando el editor de hojas.
- Granel reduce el precio regular en un 10% para todos los productos en la tienda.
- Establezca el precio de venta igual que el precio regular para todos los productos en la categoría Ropa
- Asignación masiva de atributos a los productos
- Filtra todos los productos excepto simples y modifica sus precios.
- Filtre productos por fecha, categoría, atributos, etiquetas y otros filtros para obtener los productos deseados.
- Elimine todos los productos o en función de los filtros con un solo clic
- Duplique productos y cree cientos de variaciones
- Exportar datos de productos a CSV
y más…
No solo productos, también puede administrar y editar pedidos de WooCommerce, cupones, clientes, cualquier tipo de publicación de WordPress y taxonomías personalizadas.
Pruebe la demostración en vivo
Terminando
Eso es todo de nuestro lado. Espero que ahora esté bien versado en agregar diferentes tipos de productos a WooCommerce. Y si necesita un administrador de productos sólido de WooCommerce para que se ocupe de las tareas de su tienda y le ahorre un tiempo valioso, use Smart Manager. Puede usarlo sin ningún conocimiento de codificación.
Es una inversión de la que no te arrepentirás.
