Cómo agregar pedidos en WooCommerce manualmente y enviar el enlace de la factura de pago al cliente
Publicado: 2024-10-12Nuevo título: Cómo agregar pedidos en WooCommerce y enviar el enlace de la factura de pago al cliente
¿Por qué necesitarías agregar pedidos manualmente en WooCommerce?
Bueno, ¡hay muchas razones! Por ejemplo, es posible que desees:
- Ofrezca descuentos especiales o precios excepcionales a los clientes.
- Envíe un 'enlace de factura de pago' a los clientes.
- Complete previamente los detalles del pedido para los clientes y permítales realizar pagos.
- Proporcione productos a clientes específicos que no muestra en su catálogo para los visitantes.
y la lista continúa...
En esta guía, lo guiaremos paso a paso sobre cómo crear pedidos manuales en WooCommerce, enviar enlaces de facturas de pago y administrar mejor los pedidos en masa.
¿Cómo agregar un pedido manual de WooCommerce?
- Vaya a
WooCommerce > Ordersen su panel de administración de WordPress. - Haga clic en
Add orderpara agregar un nuevo pedido. Complete todos los detalles: nombre del cliente, fecha del pedido, detalles de facturación/envío, dirección de correo electrónico, cupón, etc. - Mantener el estado del pedido como
Pending payment. - Agregue productos, sus cantidades y precios, descuentos, impuestos, envío y cumplimiento.
- Agregue detalles en la sección
Custom FieldsyDownloadable product permissionscuando sea necesario. - Haga clic en
Create.
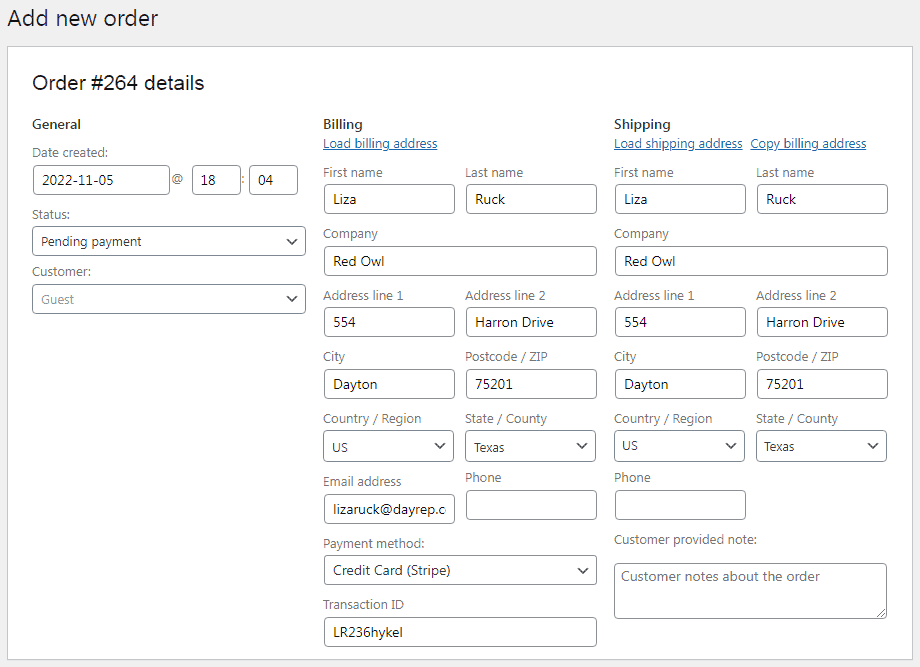
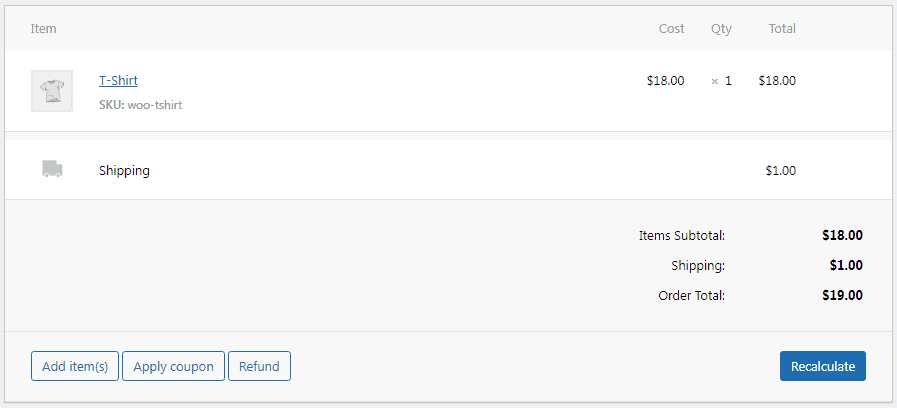
Eso es todo. Ha agregado con éxito un pedido manual de WooCommerce.
Si el cliente es un invitado, cualquier persona con el enlace Customer payment page (que se puede encontrar en WooCommerce > Pedidos > el pedido manual creado) podrá ver la página de pago y pagar el pedido.
Y, si son clientes registrados, pueden iniciar sesión en su área My Account , buscar su pedido y utilizar el botón Pay para realizar el pago.
¿Cómo enviar facturas de pedidos y notificaciones de recordatorio a los clientes (con enlace de pago)?
WooCommerce facilita el envío de facturas a sus clientes. Para hacer eso:
- Vaya al administrador de WorPress. Navega a
WooCommerce > Orders. - Haga clic en el pedido requerido.
- Vaya al cuadro
Order actions. - En el menú desplegable, seleccione Enviar
Email invoice / order details to customers. - Haga clic en el botón
Update.
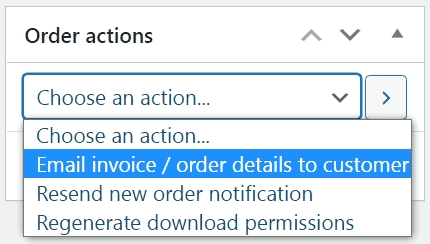
Y eso es todo. Su cliente recibirá una factura con el enlace de pago.
Pero aquí está la cuestión: sus clientes reciben cientos de correos electrónicos todos los días. Su correo electrónico puede perderse fácilmente en el mar de correos electrónicos de su bandeja de entrada.
Entonces, ¿cómo puede asegurarse de que la factura de su pedido de WooCommerce se destaque?
Bueno, ¡la respuesta es personalizarlo! Incluye todo, incluidos titulares, subtítulos, asuntos, CTA, cuerpo de texto, etc. Captará la atención de los clientes y los animará a abrir sus correos electrónicos.
Además, asegúrese de que los correos electrónicos de confirmación de su pedido tengan imágenes del producto y enlaces a contenido útil.
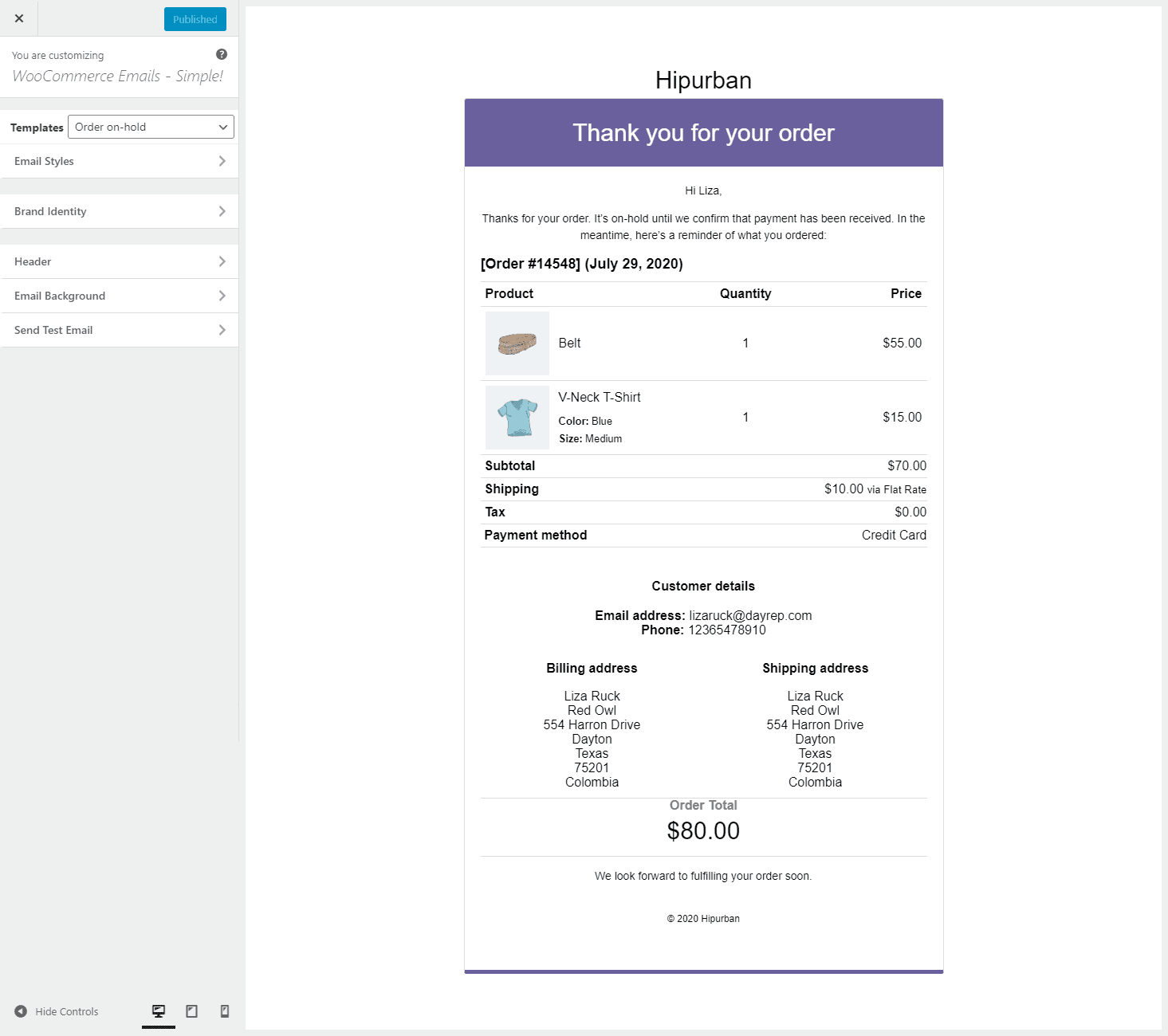
El complemento le permite personalizar el texto y los colores del correo electrónico, agregar enlaces, recomendaciones de productos e íconos de redes sociales . Seguramente hará que su correo electrónico sea más transaccional y digno de hacer clic.
Obtén este complemento
Hacer que la gestión de pedidos de WooCommerce sea más rápida y mejor
Ahora bien, ¿qué sucede si desea agregar varios pedidos nuevos directamente a su tienda o cambiar los estados de los pedidos de forma masiva? Crear cientos de pedidos manuales puede ser una tarea que requiere mucho tiempo.

Pero ahí es donde interviene Smart Manager. Es nuestro complemento avanzado de gestión de pedidos y edición masiva de WooCommerce, popular por sus características excepcionales.
Smart Manager puede ayudarle a actualizar miles de pedidos en segundos. Para que pueda agregar, administrar y editar en masa los detalles del pedido directamente o usando filtros, todo desde un solo lugar. Es La vista de hoja de cálculo similar a Excel hace que la gestión de pedidos sea una tarea sencilla .
Pero eso no es todo. También puede administrar productos, cupones, usuarios, publicaciones de blogs, suscripciones y otros tipos de publicaciones de WordPress directamente desde el complemento.
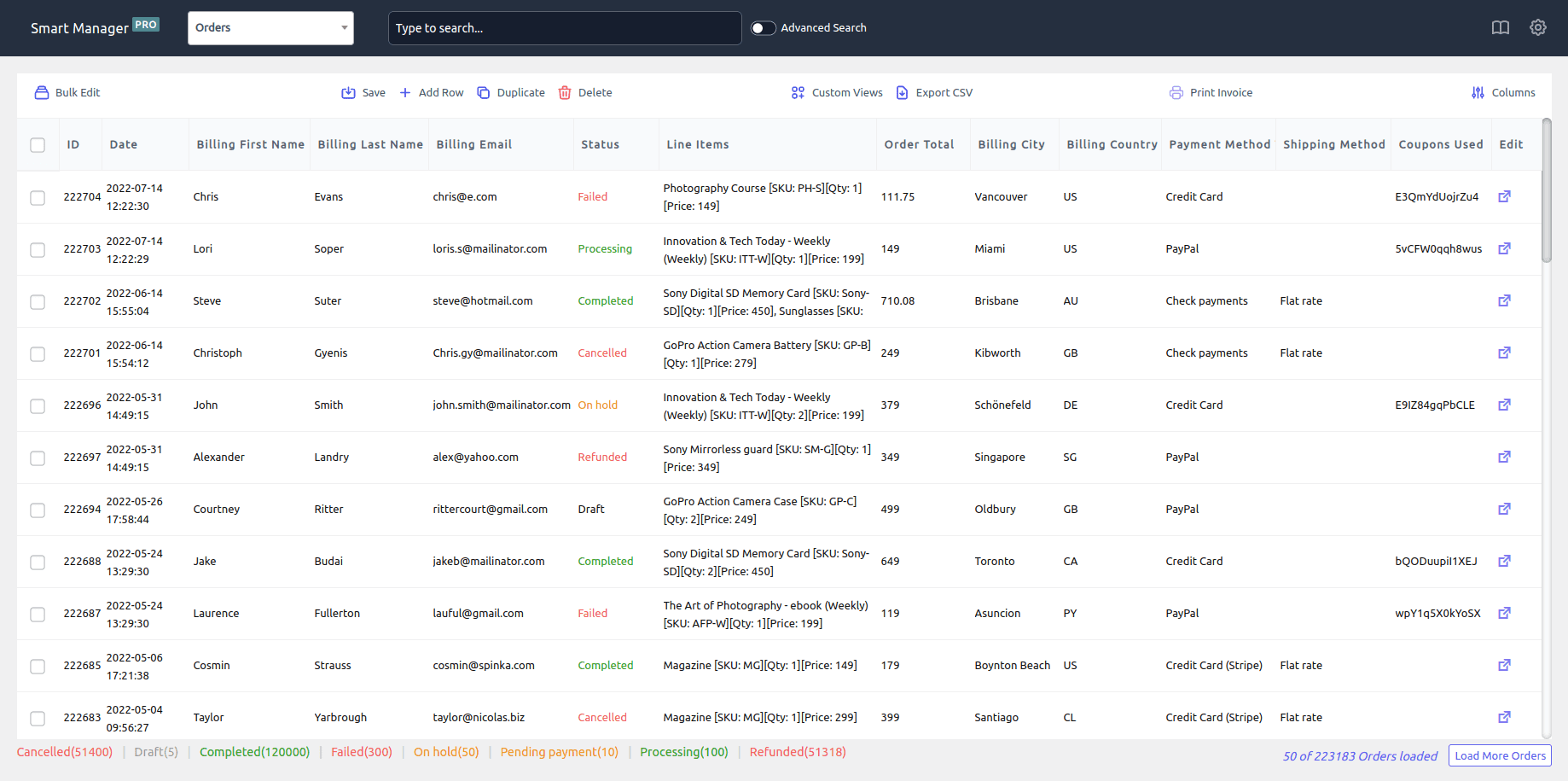
Otras características clave:
- Actualice o modifique pedidos directamente desde el panel. Por ejemplo, cambiar el estado del pedido de "Pendiente" a "Completado".
- Utilice la función Edición masiva para editar varios pedidos a la vez.
- Duplica pedidos existentes con un solo clic o usa Ctrl+C y Ctrl+V.
- Elimine varios pedidos, individualmente o en masa.
- Exportar pedidos a CSV.
- Utilice el filtro de búsqueda avanzada para encontrar los pedidos requeridos y editarlos.
- Personalice la vista del panel habilitando las columnas requeridas y deshabilitando el resto. Por ejemplo, muestre solo columnas específicas, como ID del pedido, nombre, dirección, producto, subtotal del pedido, etc. en el panel.
- Deshacer ediciones masivas y en línea.
- Vea el valor de por vida del cliente, la fecha del último pedido y los detalles de contacto.
- Imprima facturas en PDF para sus pedidos.
Pruebe la demostración en vivo
Formas sencillas de gestionar pedidos con Smart Manager
Profundicemos ahora en los casos de uso más útiles para utilizar el complemento para gestionar los pedidos diarios.
Agregar nuevos pedidos
Agregue pedidos manualmente con la función Agregar fila de Smart Manager:
- Vaya a
WooCommerce Admin > Smart Manager > Orders dashboard. - Haga clic en el icono
Add Rowen la barra superior. Agregue la cantidad de pedidos (filas) que desea crear y haga clic enCreate. - Puede ver las filas recién creadas en la parte superior de la lista. Puedes agregar los datos ahora.
Eso es todo. Sencillo, ¿verdad?
Pedidos de edición masiva
¿Quiere actualizar varios pedidos a la vez? Puede cambiar el estado de varios pedidos de "Pagos pendientes" a "Completado" con esta función.
- Vaya al panel de
Orders. - Utilice
Advanced Searchpara filtrar pedidos. - Haga clic en la función
Bulk Editen la esquina superior izquierda y establezca:Status > set to > Completed. - Pase el cursor sobre el botón
Update. Aparecerá un menú desplegable. - Haga clic
Nowpara obtener actualizaciones de estado en tiempo real. O haga clic enSchedule for laterpara que los cambios entren en vigor más tarde.
¡Y ya está!
Actualizar pedido directamente (edición en línea)
Smart Manager ofrece editar pedidos directamente desde el panel, como actualizar el estado del pedido del cliente, modificar la dirección del cliente, etc.
- Vaya al panel de
Orders. - Utilice el filtro
Advanced Searchpara encontrar el pedido deseado. - Vaya a la columna
Statusde ese pedido. Haga clic en él y se abrirá un menú desplegable con múltiples opciones de estado : Pago pendiente, Procesando, En espera, Completado, Cancelado, Reembolsado, Fallido y Reembolso solicitado . - Actualice el estado y
Save.
Está hecho.
Pedidos de exportación
Primero, utilice filtros avanzados para mostrar las columnas requeridas en el archivo de exportación. Luego, seleccione pedidos y haga clic en el ícono Export CSV en la parte superior. Descargará un archivo .csv a su dispositivo.
Duplicar pedidos seleccionados
¿Necesita duplicar ciertos pedidos para respaldo u ofertas especiales? Simplemente seleccione los pedidos de los que desea hacer copias. Ahora coloque el cursor sobre el ícono Duplicate en la parte superior y haga clic en Selected Records .
Duplicará todos los registros seleccionados.
Eliminar pedidos específicos
Eliminar pedidos es necesario si recibe un pedido sospechoso o errores. Además, los fallos técnicos y la duplicación accidental también pueden crear listas de pedidos no deseados.
Seleccione los pedidos que desea eliminar. Pase el cursor sobre el icono Delete en la barra superior y seleccione Move to Trash o Delete Permanently . Haga clic en cualquiera de las opciones y se eliminarán los pedidos seleccionados.
Imprimir facturas de pedidos
Las facturas brindan información clara sobre los pedidos, ayudan a resolver disputas, realizar un seguimiento de los pagos, administrar el inventario y funcionan como prueba de venta para deducciones fiscales.
Seleccione pedidos de la lista de pedidos y haga clic en el ícono Print Invoices en la parte superior. Se abrirá una nueva ventana con una vista previa de impresión. Haga clic en el botón Print para descargar las facturas de los pedidos a su dispositivo.
Conclusión
Agregar pedidos manualmente a su tienda WooCommerce es un proceso agotador pero necesario. ¿La ventaja? Le permite detectar errores rápidamente y corregirlo todo.
Además, cuando se ejecutan promociones o descuentos especiales, los pedidos manuales le brindan la flexibilidad de ofrecer ofertas personalizadas a cada cliente. En última instancia, le ayuda a retener a los clientes existentes y aumentar los ingresos.
Además, siempre puede recibir ayuda del complemento Smart Manager para administrar todos sus pedidos de forma masiva y rápida.
Obtenga Smart Manager ahora
La historia de fondo
En realidad, esto fue algo que un cliente nos pidió en soporte. Creemos que esto también será útil para otros usuarios de WooCommerce.
PD: Acercarse a nuestro soporte es tan fácil como chatear con un amigo. ¡No dude en contactarnos si tiene alguna pregunta!
